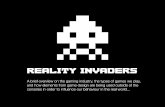The Professional Portfolio · 2020-03-02 · Use what you learned in this project to complete the...
Transcript of The Professional Portfolio · 2020-03-02 · Use what you learned in this project to complete the...

2017 release
Adobe® Illustrator® CCThe Professional Portfolio

The fonts utilized in these training materials are the property of Against The Clock, Inc. and are supplied to the legitimate buyers of the Against The Clock training materials solely for use with the exercises and projects provided in the body of the materials. They may not be used for any other purpose, and under no circumstances may they be transferred to another individual, nor copied or distributed by any means whatsoever.
Against The Clock and the Against The Clock logo are trademarks of Against The Clock, Inc., registered in the United States and elsewhere. References to and instructional materials provided for any particular application program, operating system, hardware platform, or other commercially available product or products do not represent an endorsement of such product or products by Against The Clock, Inc.
Photoshop, Acrobat, Illustrator, InDesign, Flash, Dreamweaver, and PostScript are trademarks of Adobe Systems Incor-porated. Macintosh is a trademark of Apple Computer, Inc. QuarkXPress is a registered trademark of Quark, Inc. Word, Excel, Office, Microsoft, and Windows are either registered trademarks or trademarks of Microsoft Corporation.
Other product and company names mentioned herein may be the trademarks of their respective owners.
The image on the cover shows the spiral staircase at a monastery in Santiago, Chile. (© Pxlxl | Dreamstime.com)
4710 28th Street North, Saint Petersburg, FL 33714800-256-4ATC • www.againsttheclock.com
10 9 8 7 6 5 4 3 2 1 Print ISBN: 978-1-936201-91-4
Ebook ISBN: 978-1-936201-92-1
Managing Editor: Ellenn BehoriamCover & Interior Design: Erika KendraEditor: Angelina KendraCopy Editor: Liz Bleau
Copyright © 2016 Against The Clock, Inc. All rights reserved. Printed in the United States of America. This publication is protected by copyright, and permission should be obtained in writing from the publisher prior to any prohibited reproduction, storage in a retrieval system, or transmission in any form or by any means, electronic, mechanical, photocopying, recording, or likewise.

iii
AcknowledgementsAbout AgAinst the CloCk
Against The Clock, long recognized as one of the nation’s leaders in courseware development, has been publishing high-quality educational materials for the graphic and computer arts industries since 1990. The company has de-veloped a solid and widely-respected approach to teaching people how to effectively use graphics applications, while maintaining a disciplined approach to real-world problems.
Having developed the Against The Clock and the Essentials for Design series with Prentice Hall/Pearson Education, ATC drew from years of professional experience and in-structor feedback to develop The Professional Portfolio Series, focusing on the Adobe Creative Suite. These books feature step-by-step explanations, detailed foundational informa-tion, and advice and tips from industry professionals that offer practical solutions to technical issues.
Against The Clock works closely with all major software developers to create learning solutions that fulfill both the requirements of instructors and the needs of students. Thousands of graphic arts professionals — designers, illus-trators, imaging specialists, prepress experts, and produc-tion managers — began their educations with Against The Clock training books. These professionals studied at Baker College, Nossi College of Art, Virginia Tech, Appalachian State University, Keiser College, University of South Carolina, Gress Graphic Arts Institute, Kean University, Southern Polytechnic State University, Brenau University, and many other educational institutions.
About the Author
Erika Kendra holds a BA in History and a BA in English Literature from the University of Pittsburgh. She began her career in the graphic communications industry as an editor at Graphic Arts Technical Foundation before moving to Los Angeles in 2000. Erika is the author or co-author of more than thirty books about Adobe graphic design software. She has also written several books about graphic design concepts such as color reproduction and preflight-ing, and dozens of articles for industry online and print journals. Working with Against The Clock for more than fifteen years, Erika was a key partner in developing The Pro-fessional Portfolio Series of software training books.
Contributing Authors, Artists, And editors
A big thank you to the people whose artwork, comments, and expertise contributed to the success of these books:
• Olwen Bruce, Creative Backup LLC
• Chana Messer, Artist, Designer, Adobe Software Evangelist Adobe, ACE/ACI
• Chris Barnes, Wilson Community College
• Richard Schrand, Corporate Education Professional
• Debbie Davidson, Against The Clock, Inc.
• Tony Cowdrey, Against The Clock, Inc.
Finally, thanks to Angelina Kendra, editor, and Liz Bleau, copy editor, for making sure that we all said what we meant to say.

iv
Walk-Through
Your client is the marketing director
for the Long Beach Regatta, which
attracts tens of thousands of visitors
to the beach community throughout
the four-day event. You have been
hired to create the primary artwork
for this year’s event, which will be
used in a variety of different products
(ads, posters, etc.).
This project incorporates the following skills:
o Drawing complex custom shapes with the Pen tool
o Editing anchor points and handles to control the precise
position of vector paths
o Drawing irregular shape outlines by painting with the
Blob Brush tool
o Creating a custom color scheme using saved swatches
o Adding interest and depth with color gradients
o Adjusting color, both globally and in specific selections
o Working with a file that uses Typekit fonts
o Saving a PDF file for print distribution
Regatta Artwork
clie
nt c
om
men
ts
art
dire
cto
r co
mm
ents
pro
ject
ob
ject
ives
Project Meeting� e poster to promote the Regatta is basically the “play bill,” and we will place it in store windows, public sites, and on bulletin boards all over the city. It will also be placed in local newspapers and entertainment magazines, and used as the cover for the souvenir program that we produce for the event.
We want the artwork to be very colorful and vivid, so the main focus — and most of the poster real estate — should be on the graphics. � e only text for the poster is the event name, date, and location.
I sketched a mock-up of a sailboat that you can use as the basis for the artwork. You should use the Pen tool to draw the necessary paths because simple shapes won’t work and the Pencil tool doesn’t provide � ne enough control to e� ciently achieve what you need.
I assigned the ocean background artwork to another designer, so you will have to incorporate your artwork into that � le. � e poster � le includes several text objects that use Adobe Typekit fonts, so you’ll have to install those on your computer for the type to appear correctly when you open the � le.
� is is going to be a complex piece of artwork, so you should pay close attention to the layer content when you organize the various pieces. � at will make it far easier to edit speci� c components as necessary if the client decides to make changes.
To complete this project, you will:
o Use the Pen tool to draw precise curves
o Adjust anchor points and handles to precisely control the shape of vector objects
o Reshape line segments with the Anchor Point tool
o Use the Blob Brush tool to “paint” the area of vector shapes
o De� ne custom color swatches to allow easy universal changes
o Create color gradients to blend multiple colors in a single object
o Adjust gradients in context on the artboard
o Install fonts from Adobe Typekit
o Manage artwork with sublayers
o Save the � le as PDF
389Project 8: Web Site Interface
Stage 1 Using Color Groups and Live Color
As you should already know, you can use Illustrator to create virtually any type of illustration — from
a basic vector drawing to a complex, realistic illustration. You can also use Illustrator to design an entire
composition, whether a letterfold brochure that will be printed or a Web site interface that will be used
as the map for an HTML page. In the first stage of this project, you are going to use color groups and
Live Color to adjust global and specific colors to unify various elements of the existing site design.
Use a Color GroUp to ChanGe MUltiple swatChes
Color groups are useful for organizing color swatches into logical and manageable
collections. You can make changes that affect all colors within a group; this takes the
concept of global color swatches one step further. In this exercise, you create a group from
the tracing object swatches, so you can make changes that affect the entire illustration.
1. Download Website_AICC14_RF.zip from the Student Files Web page.
2. Expand the ZIP archive in your WIP folder (Macintosh) or copy the archive
contents into your WIP folder (Windows).
This results in a folder named Website, which contains the files you need for this project.
You should also use this folder to save the files you create in this project.
3. Open the file dh-site.ai from the WIP>Website folder.
4. In the Layers panel, expand all five layers and review the various elements.
The basic site layout follows a structure that is fairly common in Web site design.
Four layers — Header, Navigation, Main, and Footer — represent the various sections
of a basic HTML page. A fifth layer, named Background, contains a single path with a
solid gray fill — representing the background color of the entire page.
As you work through the
exercises in this project,
the importance of the
structure used in this file
will become apparent.
Note:
87 Project 2: Regatta Artwork
reshape line seGMents
In Illustrator, you have numerous options to create, select, and modify shapes — or parts of shapes — so you can create exactly what you need, regardless of what is already on the artboard. In this exercise you use a new method to easily behind line segments in the shapes you need.
1. With sailboat.ai open, make the right sail in the sketch visible in the document window.
2. Using the Pen tool, click to place three connected anchor points at the corners of the sail.
Click to create three connected corner points.
3. Press the Option/Alt key to temporarily access the Anchor Point tool.
� e Anchor Point tool, nested under the Pen tool, can be used to change anchor points from corner to smooth (or vice versa):
• Click a smooth point to convert it to a corner point.• Click and drag a corner point to convert it to a smooth point with symmetrical
handles.• Option/Alt-click a handle to move only that handle, even if the related point has
an opposing handle; a smooth point is converted to a corner point as you drag the handle.
4. While holding down the Option/Alt key, click the right segment of the sail and drag until the segment matches the sketch.
You can click and drag a segment to bend it into a di� erent shape; handles are added to or adjusted as necessary for the related points. � is method of reshaping a line segment makes it very easy to edit your artwork without manually manipulating anchor points or handles.
The Pen tool is technically active.
Anchor Point tool cursor
Handles are added or adjusted as necessary when you reshape a line segment.
Using the Anchor Point tool, click a segment and drag to push it into a different shape.
As a general rule, use as few points as necessary to create a shape with the Pen tool.
Note:
Project GoalsEach project begins with a clear description of the overall concepts that are explained in the project; these goals closely match the different “stages” of the project workflow.
The Project MeetingEach project includes the client’s initial comments, which provide valuable information about the job. The Project Art Director, a vital part of any design workflow, also provides fundamental advice and production requirements.
Project ObjectivesEach Project Meeting includes a summary of the specific skills required to complete the project.
Step-By-Step ExercisesEvery stage of the workflow is broken into multiple hands-on, step-by-step exercises.
Visual ExplanationsWherever possible, screen shots are annotated so that you can quickly identify important information.
Real-World Workflow Projects are broken into logical lessons or “stages” of the workflow. Brief introductions at the beginning of each stage provide vital foun-dational material required to complete the task.

v
123
fi ll i
n th
e b
lank
sho
rt a
nsw
er
Project 2: Regatta Artwork
Project Review
1. Describe three ways to deselect the current selection on the artboard.
2. Briefl y explain the signifi cance of “process color” related to Illustrator artwork.
3. Briefl y explain the advantage of using the PDF format for creating printable fi les.
1. The _______________ tool is used to place
anchor points that are connected by line
segments.
2. The _______________ tool is used to change a
smooth anchor point to a corner anchor point
(and vice versa).
3. The _______________ tool is used to edit
individual anchor points (and their related
handles) on a vector path.
4. _______________ is the range of possible colors
within a specifi c color model.
5. _______________________________________
are the four component colors in process-color
output.
6. The _______________ panel includes value
sliders for each component in the defi ned color
model.
7. The _______________ is used to paint shapes
of solid color based on the defi ned brush size
and the area you drag with a single mouse
click.
8. The _______________ appears over a
gradient-fi lled object when selected with the
Gradient tool; you can use it to control the
position and direction of color in the gradient-
fi lled object.
9. Changes made to a _______________ color
swatch are refl ected in all elements where that
color is applied.
10. Individual objects on a layer appear as
_______________ in the Layers panel.
124
art
dire
cto
r co
mm
ents
clie
nt c
om
men
tsp
roje
ct ju
stifi
catio
n
Use what you learned in this project to complete the following freeform exercise. Carefully read the art director and client comments, then create your own design to meet the needs of the project.Use the space below to sketch ideas; when fi nished, write a brief explanation of your reasoning behind your fi nal design.
Portfolio Builder Project
We raise a considerable portion of our annual operating budget during this annual event. � is year the theme is a very classic masquerade in the style of Victorian-England oppulence... � ink “Phantom of the Opera,” the state dining room on the Titanic, that sort of thing. Men in tuxes and women in � owing gowns, everyone masked in some fashion until the traditional ‘reveal’ at midnight.
Every year the event includes a silent auction with some incredible prizes that are donated by local businesses, as well as a gourmet four-course meal prepared by a celebrity chef.
If there is any way you can tastefully incorporate a couple of animal photos into the poster, we would like that. But it isn’t really a requirement as long as the shelter’s name and contact information is clearly displayed.
Your local animal shelter hosts an annual fundraising gala on the � rst Saturday in October. You have been hired to create a poster advertising this year’s theme — a classic, black-tie masquerade ball.
o Design an 11� � 17� poster to promote the event in local storefronts and other public venues.
o Develop a creative type treatment for the event name: “Barking Mad for the Masquerade”
o Find or create imagery and graphics to support the event theme.
o Include the event date (look at this year’s calendar to � nd out the exact date) prominently in the poster design.
o Include the contact information (phone number and Web address) for your local animal shelter.
Project Summary
125 Project 2: Regatta Artwork
� is project incorporated more advanced drawing techniques that allow you to exercise precise control
over every point and path in a � le. � e Pen tool is arguably one of the most important tools you will
use throughout your career as an illustrator; although it can be challenging at � rst, practice is the best
way to master this skill.� is project also explored working with color in Illustrator: applying color, saving global color
swatches to make changes more e� ciently, and using gradients to add visual interest.Finally, you saved your artwork in a � le format that is commonly used to share Illustrator artwork
with other applications. � e PDF format is an invaluable part of design work� ows using software
applications that can’t import native Illustrator � les.
Use the Anchor Point tool to reshape specific line segments
Use the Pen tool to create custom artwork based on lines in a hand-drawn sketchUse the Shape Builder tool to divide overlapping objects into individual shapes
Use the Blob Brush tool to paint the outline of custom shapes
Use global swatches to allow universal changes to all objects where that color is applied
Use the Gradient Annotator to control the content and position of gradients within specific objects
Use layers and sublayers to manage the various elements in a complex file
38 Project 1: International Symbols
The Free Transform tool allows you to
change the shape of selected objects by
dragging the transformation handles.
The Touch widget, which you can use
to change the active transformation
mode, appears when the Free Transform
tool is active. To move the Touch bar in
the workspace, click away from the three
buttons and drag to another location.
Moving the mouse cursor over a handle shows the
transformation that can be made by dragging that handle. Clicking
one of the transformation handles shows a larger icon to indicate the
possible transformation.
When you first select the Free Transform tool, the widget shows that the Free Transform mode is active. Larger
transformation handles appear over all eight of the selected object’s bounding box handles. In this case, most of the
available transformations are the same as those you can make when the Selection tool is active (see Page 37).
Click a corner handle
and drag around to
rotate the selection.
Drag a corner handle diagonally in or
out to scale the selection horizontally
and vertically at the same time.
Press Option/Alt to apply
the transformation around
the center point.
Press Shift, or activate the Constraint
option, to transform the selection
proportionally (maintaining the original
height-to-width aspect ratio).
Drag a center handle perpendicular
to the bounding box edge to scale
the selection in one direction.
Drag a center handle
parallel to the bounding box
edge to skew the selection.
If you activate the Perspective Distort option in the Touch
widget, you can drag the object’s corner transformation
handles to change the
object’s perspective. (The
Constraint option is not
available when the Perspec-
tive Distort option is active.)
When the Free Transform
mode is active, you can
accomplish the same goal by
clicking a corner handle, then pressing Command-Option-
Shift/Control-Alt-Shift and dragging.
If you activate the Free Distort option, you can drag the
corner transformation handles to distort the selection. When
the Constraint option is
active, you can only drag the
corner exactly horizontal or
vertical from its previous
position.
When the Free Transform
mode is active, you can
accomplish the same goal by
clicking a corner handle, then pressing Command/Control
and dragging.
ILLU
STRATO
R F
OUN
DATIO
NS
The Free Transform Tool in Depth Free Transform
Touch widget
Constraint
Perspective DistortFree Transform
Free Distort
Transformation handles
When the cursor is over a
transformation handle,
the icon shows which
distortions can be made.
103Project 2: Regatta Artwork
3. Move your cursor over the Gradient Annotator to show the associated stops.
Moving the cursor near the Gradient Annotator reveals the gradient stops.
4. Using the Gradient tool, click the bottom-right corner of the sail, then drag up and left until the gradient width is slightly less than the shape’s actual width (use the following image as a guide).
Clicking and dragging with the Gradient tool defines the width and angle of the gradient within a selected object.
When working with a linear gradient, the first place you click with the Gradient tool defines the location for the starting color of the gradient; where you release the mouse button marks the location for the ending color of the gradient. Any areas beyond the two ends fill with the end-stop colors of the gradient.
As you drag, the marquee shows a preview of the gradient width. When you release the mouse button, the gradient annotator snaps back to the object’s center; its angle matches the angle you defined.
5. Save the file and continue to the next stage of the project.
You can turn off the Gradient Annotator in the View menu (View>Hide Gradient Annotator).
Note:
Click and drag the gradient endpoint (the smaller circle) on the annotator to change the gradient width.
Place the cursor just outside the gradient endpoint on the annotator to reveal the rotation cursor; click and drag to change the angle of the gradient.
Note:
Illustrator FoundationsAdditional functionality, related tools, and underlying graphic design concepts are included throughout the book.
Advice and WarningsWhere appropriate, sidebars provide shortcuts, warnings, or tips about the topic at hand.
Visual SummaryUsing an annotated version of the
finished project, you can quickly identify the skills used to complete
different aspects of the job.
Project ReviewAfter completing each project, you can complete these fill-in-the-blank and short-answer questions to test your under-standing of the concepts in the project.
Portfolio Builder ProjectsEach step-by-step project is accompanied by a freeform project, allowing you to practice skills and creativity, resulting in an extensive and diverse portfolio of work.

Projects at a Glance
Identity Package
o Working with Gradient Meshes
o Working with Type
o Working with Multiple Artboards
o Combining Text and Graphics
pro
ject
3p
roje
ct 2 Regatta Artwork
o Drawing Complex Artwork
o Coloring and Painting Artwork
o Creating the Finished Poster
pro
ject
1 Campground Icons
o Setting up the Workspace
o Drawing with Basic Shapes
The Against The Clock Portfolio Series teaches graphic design software tools and techniques entirely within the framework of real-world projects; we introduce and explain skills where they would naturally fall into a real project workflow.
The project-based approach in The Professional Portfolio Series allows you to get in depth with the software beginning in Project 1 — you don’t have to read several chapters of introductory material before you can start creating finished artwork.
Our approach also prevents “topic tedium” — in other words, we don’t require you to read pages and pages of information about text (for example); instead, we explain text tools and options as part of larger project (e.g., creating a logotype or building a folding brochure).
Clear, easy-to-read, step-by-step instructions walk you through every phase of each job, from creating a new file to saving the finished piece. Wherever logical, we also offer practical advice and tips about underlying concepts and graphic design practices that will benefit you as you enter the job market.
The projects in this book reflect a range of different types of Illustrator jobs, from creating a series of icons to designing a corporate identity to building a Web page. When you finish the eight projects in this book (and the accompanying Portfolio Builder exercises), you will have a substantial body of work that should impress any potential employer.
The eight Illustrator projects are described briefly here; more detail is provided in the full table of contents (beginning on Page viii).

vii
pro
ject
7 Consumer Infographics
o Creating Charts and Graphs
o Drawing in Perspective
pro
ject
8 Web Site Interface
o Using Color Groups and Live Color
o Creating Web Site Graphics
Candy Packaging
o Building the File Structure
o Working with Styles and Effects
o Preparing Artwork for Output
o Previewing the Box in 3D
pro
ject
6p
roje
ct 5 Letterfold Brochure
o Creating Documents that Fold
o Working with Imported Images
o Working with Imported Text
o Fine-Tuning Text
pro
ject
4 Ski Resort Map
o Working with Custom Swatches
o Working with Brushes
o Using Symbols
Our goal in this book is to familiar ize you with the majority of the Illustrator tool set, so you can be more productive and more marketable in your career as a graphic designer.
It is important to keep in mind that Illustrator is an extremely versatile and powerful application. The sheer volume of available tools, panels, and features can seem intimidating when you first look at the software interface. Most of these tools, however, are fairly simple to use with a bit of background information and a little practice.
Wherever necessary, we explain the underlying concepts and terms that are required for understanding the software. We’re confident that these projects provide the practice you need to be able to create sophisticated artwork by the end of the very first project.

viii
Acknowledgements iii
Walk-Through iv
Projects at a Glance vi
Getting Started xi
The Illustrator User Interface 1Explore the Illustrator Interface. . . . . . . . . . . . . . . . . . . . . . . . 1
Understanding the Application Frame . . . . . . . . . . . . . . . . . . . 3
Explore the Arrangement of Illustrator Panels . . . . . . . . . . . . . 5
Identifying and Accessing Illustrator Tools . . . . . . . . . . . . . . 11
Creating Custom Tools Panels. . . . . . . . . . . . . . . . . . . . . . . . 12
Create a Saved Workspace. . . . . . . . . . . . . . . . . . . . . . . . . . 13
Customizing Keyboard Shortcuts. . . . . . . . . . . . . . . . . . . . . . 14
Explore the Illustrator Document Window . . . . . . . . . . . . . . . 15
Explore the Arrangement of Multiple Documents . . . . . . . . . . 18
Moving Around an Illustrator File . . . . . . . . . . . . . . . . . . . . . 20
Project 1 Campground Icons 23
Stage 1 Setting up the Workspace . . . . . . . . . . . . . . 25
Create a New Document . . . . . . . . . . . . . . . . . . . . . . . . . . . 25
Define Smart Guide Preferences . . . . . . . . . . . . . . . . . . . . . . 29
Draw Rounded Rectangles . . . . . . . . . . . . . . . . . . . . . . . . . . 30
More about Working with Live Corners . . . . . . . . . . . . . . . . . 33
Understanding Selection Basics . . . . . . . . . . . . . . . . . . . . . . 35
Control Fill and Stroke Attributes . . . . . . . . . . . . . . . . . . . . . 36
Control Object Positioning . . . . . . . . . . . . . . . . . . . . . . . . . .40
Align and Distribute Objects. . . . . . . . . . . . . . . . . . . . . . . . .44
Understanding Alignment Options . . . . . . . . . . . . . . . . . . . .46
Import Template Images . . . . . . . . . . . . . . . . . . . . . . . . . . . 47
Manage Multiple Layers. . . . . . . . . . . . . . . . . . . . . . . . . . . . 49
Stage 2 Drawing with Basic Shapes . . . . . . . . . . . . . 53
Numerically Transform Drawing Objects . . . . . . . . . . . . . . . . 53
Shear and Reflect Drawing Objects . . . . . . . . . . . . . . . . . . . . 55
Manage Artwork with Groups . . . . . . . . . . . . . . . . . . . . . . . 57
Using the Group Selection Tool. . . . . . . . . . . . . . . . . . . . . . . 60
Create Artwork with Lines . . . . . . . . . . . . . . . . . . . . . . . . . . 61
The Stroke Panel in Depth . . . . . . . . . . . . . . . . . . . . . . . . . . 62
Draw with Live Shapes. . . . . . . . . . . . . . . . . . . . . . . . . . . . . 65
Transforming Objects with the Bounding Box. . . . . . . . . . . . . 67
Understanding the Free Transform Tool . . . . . . . . . . . . . . . . .68
Explore Artwork Outlines . . . . . . . . . . . . . . . . . . . . . . . . . . . 69
Working with GPU Preview . . . . . . . . . . . . . . . . . . . . . . . . . 71
Draw with the Shaper Tool . . . . . . . . . . . . . . . . . . . . . . . . . . 72
Draw with the Pencil Tool. . . . . . . . . . . . . . . . . . . . . . . . . . . 76
Edit Individual Grouped Elements . . . . . . . . . . . . . . . . . . . . . 79
Project Review . . . . . . . . . . . . . . . . . . . . . . . . . . . . . . . 83
Portfolio Builder Project . . . . . . . . . . . . . . . . . . . . . . . 84
Project 2 Regatta Artwork 87
Stage 1 Drawing Complex Artwork . . . . . . . . . . . . . 89
Prepare the Drawing Workspace. . . . . . . . . . . . . . . . . . . . . . 89
Use the Pen Tool to Trace the Sketch. . . . . . . . . . . . . . . . . . . 91
Understanding Anchor Points and Handles . . . . . . . . . . . . . . 91
Understanding Anchor Point and Bézier Curve Tools. . . . . . . .94
Reshape Line Segments . . . . . . . . . . . . . . . . . . . . . . . . . . . . 95
Editing Anchor Points with the Control Panel. . . . . . . . . . . . .96
Drawing with the Curvature Tool . . . . . . . . . . . . . . . . . . . . . 98
Build Shapes from Overlapping Paths . . . . . . . . . . . . . . . . . . 99
Use the Draw Behind Mode . . . . . . . . . . . . . . . . . . . . . . . . 101
More about the Shape Builder Tool . . . . . . . . . . . . . . . . . . . 101
Using the Draw Inside Mode . . . . . . . . . . . . . . . . . . . . . . . 103
Stage 2 Coloring and Painting Artwork . . . . . . . . . 104
Create Global Custom Color Swatches. . . . . . . . . . . . . . . . . 104
Add a Color Gradient. . . . . . . . . . . . . . . . . . . . . . . . . . . . . 108
Edit Global Color Swatches . . . . . . . . . . . . . . . . . . . . . . . . 110
Use the Gradient Tool . . . . . . . . . . . . . . . . . . . . . . . . . . . . 111
Understanding Color Terms . . . . . . . . . . . . . . . . . . . . . . . . 113
Stage 3 Creating the Finished Poster . . . . . . . . . . . .114
Manage Artwork with Sublayers. . . . . . . . . . . . . . . . . . . . . 114
Lock and Hide Artwork . . . . . . . . . . . . . . . . . . . . . . . . . . . 117
Create Shapes with the Blob Brush Tool . . . . . . . . . . . . . . . 119
Combine Shapes with the Pathfinder. . . . . . . . . . . . . . . . . . 121
The Pathfinder Panel in Depth . . . . . . . . . . . . . . . . . . . . . . 123
Save the File as PDF . . . . . . . . . . . . . . . . . . . . . . . . . . . . . 124
Project Review . . . . . . . . . . . . . . . . . . . . . . . . . . . . . . .126
Portfolio Builder Project . . . . . . . . . . . . . . . . . . . . . . .127
Project 3 Identity Package 129
Stage 1 Working with Gradient Meshes . . . . . . . . . .131
Set up the Workspace . . . . . . . . . . . . . . . . . . . . . . . . . . . . 131
Create a Gradient Mesh . . . . . . . . . . . . . . . . . . . . . . . . . . . 133
Contents

ix
Understanding Gradient Mesh Options . . . . . . . . . . . . . . . . 134
Work in Outline Mode . . . . . . . . . . . . . . . . . . . . . . . . . . . . 134
Edit the Gradient Mesh Lines . . . . . . . . . . . . . . . . . . . . . . . 137
Stage 2 Working with Type . . . . . . . . . . . . . . . . . . .139
Create Point-Type Objects . . . . . . . . . . . . . . . . . . . . . . . . . 139
Working with Adobe Typekit . . . . . . . . . . . . . . . . . . . . . . . 140
The Character Panel in Depth . . . . . . . . . . . . . . . . . . . . . . . 145
Point Type vs. Area Type . . . . . . . . . . . . . . . . . . . . . . . . . . 147
Manipulate Type Objects . . . . . . . . . . . . . . . . . . . . . . . . . . 148
Convert Type to Outlines . . . . . . . . . . . . . . . . . . . . . . . . . . 150
Create Custom Graphics from Letter Shapes . . . . . . . . . . . . 153
Stage 3 Working with Multiple Artboards . . . . . . . .155
Adjust the Default Artboard . . . . . . . . . . . . . . . . . . . . . . . . 155
Managing Artboard Options. . . . . . . . . . . . . . . . . . . . . . . . 157
Use the Layers Panel to Organize Artwork . . . . . . . . . . . . . . 158
Copy the Artboard and Artwork . . . . . . . . . . . . . . . . . . . . . 159
Convert Mesh Objects to Regular Paths. . . . . . . . . . . . . . . . 161
The Appearance Panel in Depth . . . . . . . . . . . . . . . . . . . . . 162
Add Spot Color to the Two-Color Logo . . . . . . . . . . . . . . . . 163
Stage 4 Combining Text and Graphics . . . . . . . . . . 165
Work with Placed Graphics . . . . . . . . . . . . . . . . . . . . . . . . 165
Create the Envelope Layout . . . . . . . . . . . . . . . . . . . . . . . . 170
Print Desktop Proofs of Multiple Artboards . . . . . . . . . . . . . 172
Project Review . . . . . . . . . . . . . . . . . . . . . . . . . . . . . . .175
Portfolio Builder Project . . . . . . . . . . . . . . . . . . . . . . .176
Project 4 Ski Resort Map 179
Stage 1 Working with Custom Swatches . . . . . . . . .181
Manage the Swatches Panel. . . . . . . . . . . . . . . . . . . . . . . . 181
Define Gradient Swatches . . . . . . . . . . . . . . . . . . . . . . . . . 183
Using Spot Colors in Gradients . . . . . . . . . . . . . . . . . . . . . 184
Apply and Control Gradients . . . . . . . . . . . . . . . . . . . . . . . 185
Edit a Path Profile . . . . . . . . . . . . . . . . . . . . . . . . . . . . . . . 187
Creating Variable-Width Stroke Profiles . . . . . . . . . . . . . . . . 190
Create a Custom Pattern . . . . . . . . . . . . . . . . . . . . . . . . . . 190
Stage 2 Working with Brushes . . . . . . . . . . . . . . . . 195
Create a New Art Brush . . . . . . . . . . . . . . . . . . . . . . . . . . . 195
Control an Art Brush Stroke . . . . . . . . . . . . . . . . . . . . . . . . 198
Understanding Art Brush Options . . . . . . . . . . . . . . . . . . . . 199
Expand Brush Strokes into Objects . . . . . . . . . . . . . . . . . . . 200
Create Pattern Brush Tiles . . . . . . . . . . . . . . . . . . . . . . . . . 202
Create a New Pattern Brush . . . . . . . . . . . . . . . . . . . . . . . . 204
Pattern Brush Options . . . . . . . . . . . . . . . . . . . . . . . . . . . . 206
Save Custom Brushes. . . . . . . . . . . . . . . . . . . . . . . . . . . . . 209
Working with CC Libraries . . . . . . . . . . . . . . . . . . . . . . . . . 211
Stage 3 Using Symbols . . . . . . . . . . . . . . . . . . . . . . .213
Open Custom Symbol Libraries . . . . . . . . . . . . . . . . . . . . . . 213
Control Symbol Instances . . . . . . . . . . . . . . . . . . . . . . . . . 214
Replace Symbols . . . . . . . . . . . . . . . . . . . . . . . . . . . . . . . . 218
Spray Symbols . . . . . . . . . . . . . . . . . . . . . . . . . . . . . . . . . . 220
Modifying Symbol Sets. . . . . . . . . . . . . . . . . . . . . . . . . . . . 223
Understanding Dynamic Symbols . . . . . . . . . . . . . . . . . . . . 225
Create a Clipping Mask . . . . . . . . . . . . . . . . . . . . . . . . . . . 226
Project Review . . . . . . . . . . . . . . . . . . . . . . . . . . . . . . .230
Portfolio Builder Project . . . . . . . . . . . . . . . . . . . . . . 231
Project 5 Letterfold Brochure 233
Stage 1 Creating Documents that Fold . . . . . . . . . 235
Use Artboards to Create the Panel Layout Structure . . . . . . . 236
Control Artboard Size and Position . . . . . . . . . . . . . . . . . . . 238
Create Margin and Bleed Guides. . . . . . . . . . . . . . . . . . . . . 243
Create Folding Marks. . . . . . . . . . . . . . . . . . . . . . . . . . . . . 246
Stage 2 Working with Imported Images . . . . . . . . 250
Place Layout Images . . . . . . . . . . . . . . . . . . . . . . . . . . . . . 250
Manage Linked and Embedded Files . . . . . . . . . . . . . . . . . . 255
Unembedding Images . . . . . . . . . . . . . . . . . . . . . . . . . . . . 255
Stage 3 Working with Imported Text . . . . . . . . . . 261
Import Text for the Inside Panels. . . . . . . . . . . . . . . . . . . . . 261
Thread Multiple Type Areas . . . . . . . . . . . . . . . . . . . . . . . . 263
Using the Find Font Dialog Box. . . . . . . . . . . . . . . . . . . . . . 263
Work with Hidden Characters. . . . . . . . . . . . . . . . . . . . . . . 265
Using the Find and Replace Dialog Box . . . . . . . . . . . . . . . . 266
Define Paragraph Styles . . . . . . . . . . . . . . . . . . . . . . . . . . . 267
Import Styles from Other Files . . . . . . . . . . . . . . . . . . . . . . 272
Define a Character Style. . . . . . . . . . . . . . . . . . . . . . . . . . . 275
Stage 4 Fine-Tuning Text . . . . . . . . . . . . . . . . . . . . . 276
Apply Smart Punctuation . . . . . . . . . . . . . . . . . . . . . . . . . . 276
Control Hyphenation and Justification . . . . . . . . . . . . . . . . . 277
Format Tabbed Text. . . . . . . . . . . . . . . . . . . . . . . . . . . . . . 279
Check Spelling . . . . . . . . . . . . . . . . . . . . . . . . . . . . . . . . . 281
Create a Job Package. . . . . . . . . . . . . . . . . . . . . . . . . . . . . 283
Export a PDF File for Print . . . . . . . . . . . . . . . . . . . . . . . . .284
Project Review . . . . . . . . . . . . . . . . . . . . . . . . . . . . . . .287
Portfolio Builder Project . . . . . . . . . . . . . . . . . . . . . . 288

Contents
x
Project 6 Candy Packaging 291
Stage 1 Building the File Structure . . . . . . . . . . . . 293
Create the Package File from a Template . . . . . . . . . . . . . . . 293
Use Image Trace to Create a Complex Image . . . . . . . . . . .294
Understanding Image Trace Options . . . . . . . . . . . . . . . . . . 297
Sample Colors and Create Custom Swatches . . . . . . . . . . . . 299
Stage 2 Working with Styles and Effects . . . . . . . . 300
Transform and Warp Design Elements . . . . . . . . . . . . . . . . . 301
Apply a Warp Effect. . . . . . . . . . . . . . . . . . . . . . . . . . . . . . 305
Understanding the Glyphs panel. . . . . . . . . . . . . . . . . . . . . 305
Create a 3D Effect . . . . . . . . . . . . . . . . . . . . . . . . . . . . . . . 307
Create Type on a Path . . . . . . . . . . . . . . . . . . . . . . . . . . . . 309
Type on a Path Options . . . . . . . . . . . . . . . . . . . . . . . . . . . 311
Place a Native Photoshop File. . . . . . . . . . . . . . . . . . . . . . . 313
Apply Transparent Effects. . . . . . . . . . . . . . . . . . . . . . . . . . 316
Understanding Transparency Panel Options . . . . . . . . . . . . . 318
Creating an Opacity Mask . . . . . . . . . . . . . . . . . . . . . . . . . 319
Use the Touch Type Tool . . . . . . . . . . . . . . . . . . . . . . . . . . 320
Apply a Built-In Graphic Style . . . . . . . . . . . . . . . . . . . . . . . 322
Stage 3 Preparing Artwork for Output . . . . . . . . . 325
Define Raster Effect Settings . . . . . . . . . . . . . . . . . . . . . . . 325
Preview Transparency Flattening. . . . . . . . . . . . . . . . . . . . . 326
More About Outputting Complex Files . . . . . . . . . . . . . . . . 328
Export a PDF File for Proofing. . . . . . . . . . . . . . . . . . . . . . . 329
Stage 4 Previewing the Box in 3D . . . . . . . . . . . . . 330
Export Artboards for Screens . . . . . . . . . . . . . . . . . . . . . . . 330
Create Symbols for Box Panels . . . . . . . . . . . . . . . . . . . . . . 334
Map the Art to a 3D Box . . . . . . . . . . . . . . . . . . . . . . . . . . 336
Project Review . . . . . . . . . . . . . . . . . . . . . . . . . . . . . . .341
Portfolio Builder Project . . . . . . . . . . . . . . . . . . . . . . 342
Project 7 Consumer Infographics 345
Stage 1 Creating Charts and Graphs . . . . . . . . . . . 347
Distinguishing Types of Graphs . . . . . . . . . . . . . . . . . . . . . . 347
Create a Line Graph. . . . . . . . . . . . . . . . . . . . . . . . . . . . . .348
Format Graph Elements . . . . . . . . . . . . . . . . . . . . . . . . . . . 351
Change Graph Options . . . . . . . . . . . . . . . . . . . . . . . . . . . 353
Create a Bar Graph . . . . . . . . . . . . . . . . . . . . . . . . . . . . . . 354
Edit Graph Data . . . . . . . . . . . . . . . . . . . . . . . . . . . . . . . . 357
Create a Pie Graph . . . . . . . . . . . . . . . . . . . . . . . . . . . . . . 359
Edit Pie Graph Elements. . . . . . . . . . . . . . . . . . . . . . . . . . . 361
Stage 2 Drawing in Perspective . . . . . . . . . . . . . . . 364
Define the Perspective Grid . . . . . . . . . . . . . . . . . . . . . . . .364
Understanding Default Perspective Grids . . . . . . . . . . . . . . 370
Draw in Perspective. . . . . . . . . . . . . . . . . . . . . . . . . . . . . . 371
Moving Objects in Perspective . . . . . . . . . . . . . . . . . . . . . . 373
Work with Type in Perspective . . . . . . . . . . . . . . . . . . . . . . 376
Transforming Perspective Type Objects . . . . . . . . . . . . . . . . 378
Attach Objects to the Perspective Grid . . . . . . . . . . . . . . . . 379
Other Perspective Grid Options. . . . . . . . . . . . . . . . . . . . . . 383
Project Review . . . . . . . . . . . . . . . . . . . . . . . . . . . . . . 384
Portfolio Builder Project . . . . . . . . . . . . . . . . . . . . . . 385
Project 8 Web Site Interface 387
Stage 1 Using Color Groups and Live Color . . . . . . 389
Use a Color Group to Change Multiple Swatches . . . . . . . . . 389
Use a Color Group to Manage File Colors . . . . . . . . . . . . . . 392
Work with Live Paint Groups . . . . . . . . . . . . . . . . . . . . . . . 396
Stage 2 Creating Web Site Graphics . . . . . . . . . . . 399
Examine an HTML Page . . . . . . . . . . . . . . . . . . . . . . . . . . . 399
Examine the Pixel Grid . . . . . . . . . . . . . . . . . . . . . . . . . . . . 402
Define Object Names. . . . . . . . . . . . . . . . . . . . . . . . . . . . . 403
Create a Gradient Page Background . . . . . . . . . . . . . . . . . . 407
Create Character Styles . . . . . . . . . . . . . . . . . . . . . . . . . . .409
Export CSS and Image Files . . . . . . . . . . . . . . . . . . . . . . . . 411
Exporting Assets for Web Design . . . . . . . . . . . . . . . . . . . . 416
Project Review . . . . . . . . . . . . . . . . . . . . . . . . . . . . . . .417
Portfolio Builder Project . . . . . . . . . . . . . . . . . . . . . . .418

Getting StartedPrerequisites
To use The Professional Portfolio Series, you should know how to use your mouse to point and click, as well as how to drag items around the screen. You should be able to resize and arrange windows on your desktop to maximize your available space. You should know how to access drop-down menus, and understand how check boxes and radio buttons work. It also doesn’t hurt to have a good understanding of how your operating system organizes files and folders, and how to navigate your way around them. If you’re familiar with these fundamental skills, then you know all that’s necessary to use the Portfolio Series.
resourCe Files
All the files you need to complete the projects in this book — except, of course, the Illustrator application files — are on the Student Files Web page at againsttheclock.com. See the inside back cover of this book for access information.
Each archive (ZIP) file is named according to the related project (e.g., Camping_AICC17_RF.zip). At the be-ginning of each project, you must download the archive for that project and expand it to access the resource files that you need to complete the exercises. Detailed instructions for this process are included in the Interface chapter.
Files required for the related Portfolio Builder exercises at the end of each project are also available on the Student Files page; these archives are also named by project (e.g., Triumph_AICC17_PB.zip).
AtC Fonts
You must download and install the ATC fonts from the Student Files Web page to ensure that your exercises and projects work as described in the book. You should replace older (pre-2013) ATC fonts with the ones on the Student Files Web page.
soFtwAre Versions
This book was written and tested using the 2017 release of Adobe Illustrator CC software (version 21.0). You can find the specific version number in the Splash Screen that appears while your application is launching, or by choosing About Illustrator in the Illustrator CC/Help menu.
Because Adobe has announced periodic upgrades rather than releasing new full versions, some features and func-tionality might have changed since publication. Please check the Errata section of the Against The Clock Web site for any significant issues that might have arisen from these periodic upgrades.
system requirements
The Professional Portfolio Series was designed to work on both Macintosh or Windows computers; where differences exist from one platform to another, we include specific instructions relative to each platform. One issue that remains different from Macintosh to Windows is the use of different modifier keys (Control, Shift, etc.) to accomplish the same task. When we present key commands, we always follow the same Macintosh/Windows format — Macintosh keys are listed first, then a slash, followed by the Windows key commands.
xi