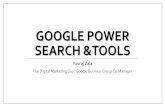The Power of PDF Search
-
Upload
shlomo-perets -
Category
Documents
-
view
577 -
download
1
description
Transcript of The Power of PDF Search

Shlomo Perets, microtype.com
The Power of PDF Search(Adobe Acrobat/Reader)March 6, 2012

1 Before we start…■ Webinar focus is features available for
end-users with Adobe Reader■ No discussion on how to automate
features using specific authoring tools

2 Find in current PDF■ Basic options
● Whole words only● Case sensitivity● Include bookmarks● Include comments

3 Search current document■ Additional options (show more options)
● Match Exact word or phrase● Match Any of the words
(separated with spaces, not commas)● Stemming● Attachments

4 Search selected folder■ Additional options
● Match All of the words (+Proximity)● Boolean query● Metadata (e.g. title, subject, keywords)
■ Document title (as defined in the PDF document properties) is displayed in Search Results
■ Can refine the search (=search within the previous results)

5 Performance■ Find / Search Document / Search Folders
are slow■ Performance can be improved through
embedded indexes(Document Processing > Manage Embedded Index)

6 Search selected index■ Fast – pointers in a pre-built full-text index
are used (actual text is not searched)
■ Powerful – has all options available■ Only works with local file access and
local networks, not in web environment
PDX(Index of a
collection ofPDF files)

7 Creating Full-Text Search index■ Document Processing > Full Text Index
with Catalog■ PDX and its support folder are part of
the document collection structure (maintain relative links)

8 PDFs changed after indexing?■ “The document has been modified since
it was last cataloged. Some text may be missing or could highlight incorrectly.”(can choose not to show message again)
■ Acrobat Preferences, Catalog:Turn on “Do not warn for changed documents when searching”(restart Acrobat after changing preference)

9 Single PDF vs. multiple PDFs
Using books rather than chapters/topics as the basic units in the PDF document collection ■ Limits the usefulness of metadata
(Title, Keywords etc.)■ Reduces the usefulness of the relative
weight of phrase being searched (number of instances vs. total number of words)

10 Make Search more visible■ Provide a Search bookmark, button■ Custom search form (where search
phrases may be saved)■ Make pre-defined searches available

11 Find/Search bookmarks ■ Bookmarks for both Find and Search
to expose the different functionality:● “Find in this PDF”● “Search document collection”
■ Especially needed with Reader X, where the Search/Find icons and text box are not displayed by default

12 Pre-defined search bookmarks
Bookmarks with pre-defined search queries through Acrobat JavaScript (optional parameters, synonyms):■ search.query("text phrase");■ search.query("text phrase", "ActiveDoc" );■ search.bookmarks=false; search.query("text
phrase", "ActiveDoc" );}

13 Search page action■ A page action defined for the first page
can open the Search panel automatically when the PDF is opened

14 Popup menus ■ Variable pop-up menus help avoid
overloading screen/page with links (e.g. “Related Searches”), entries can point to Acrobat Search with specific phrases

15 Custom search forms ■ Users can benefit from predefined
search phrases (Find/Search) or queries (Advanced Search)
■ Users can save their own search queries, with control over all search parameters(useful when repeatedly performing same/similar search operations)

16 Reduce extra step for users■ Attach the index to PDFs
(but not with web-based PDFs)■ Alternatively, can provide a bookmark or
a link that “launches” the PDX file(an Acrobat security message is displayed)

17 Provide “How To” & examples■ Users are often not familiar with
Search functionality ■ Include a page explaining how to use the
Search function, with sample queries ■ Can include a bookmark/link to a movie
showing an example

18 Recommend user preferences■ Preferences set locally by users affect
Search functionality (vary depending on version)● Always use advanced search options● Range of words for Proximity searches● Show document title in search results
■ Can create a bookmark or a link to the Preferences dialog box

19 “Highlight phrases” option ■ Can support adding highlight annotations
for specified search phrases (through Acrobat JavaScript)
■ Requires enabling the PDF for commenting