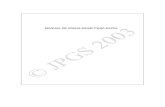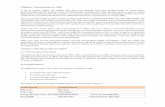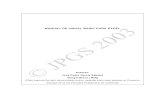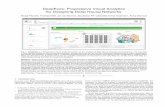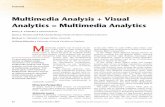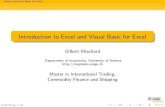The Power of Collaboration Title Visual Analytics With ... · Excel and incorporate SAS Visual...
Transcript of The Power of Collaboration Title Visual Analytics With ... · Excel and incorporate SAS Visual...

Title
WHITE PAPER
The Power of CollaborationHow to Use SAS® Visual Analytics With Microsoft Office to Improve Information Sharing and Decision Making

ii
ContentsIntroduction .......................................................................................................... 1
Bringing the Power of SAS® Visual Analytics to Microsoft Office .............. 1
Integration Brings Flexibility, Ease of Use and Fast Access to Current Content ............................................................................................... 3
Turn Everyday Email Into Everyday BI.............................................................. 4
Collaboration: Because It’s a Very Social World ........................................... 5
Increase the Value of Your Productivity Workhorse: Microsoft Excel ........ 5
Creating Microsoft Excel Content Using SAS® Visual Analytics Reports ..........8
Running SAS® Analytics on Data Visualization Reports From Within Excel ......8
Presenting … More Powerful Presentations ................................................... 9
Spread the Word With Visual Insights ..........................................................11
Conclusion ...........................................................................................................11
To Learn More .....................................................................................................11

Introduction With more data in the hands of more people – and easier access to easy-to-use analytics – conversations about data and results from data analysis are happening more often. And becoming more important. And expected. So it’s not surprising that improved collaboration is one of the most common organizational goals.
Why? Because two heads, or 10 heads, are better than one. Because bouncing ideas off of others helps you consider more options. And because sharing what you know may help someone else make better decisions.
So what’s needed to increase collaboration? Three things: people willing to share ideas and information; insights and information to share; and an easy way to do it.
Most information is online in some type of electronic format. There’s text data, struc-tured data, big data. Employees are spread across the globe. In different buildings. On different floors. It’s not like everyone can just pop across the hall to exchange ideas with the one person who may have answers.
Organizations need analytics and data visualization to extract and deliver extremely fast insights from data. And a way to share insights with many employees, wherever they are.
SAS Visual Analytics lets everyone, even those without significant analytical skills, explore and analyze any size of data, so they can quickly discover new insights and create reports to immediately share results.
Because so many organizations use Microsoft Office as their chosen office productivity suite, it’s imperative to deliver insights where people are working most. And that means integrating SAS results with Microsoft Outlook, Excel, PowerPoint and Word (see Figure 1).
Let’s take a look at how you can use results produced by SAS Visual Analytics with Microsoft Office applications.
You’ll see how easy it is to combine sophisticated analytical visualizations and reports with Microsoft’s widely used productivity tools – to share insights, improve collaboration and drive increased adoption of analytics and BI across your organization.
Bringing the Power of SAS® Visual Analytics to Microsoft OfficeFor most business users, Microsoft Office tools are the primary interfaces used daily in their jobs, whether it’s sending emails, analyzing data in spreadsheets, developing presentations or writing reports.
But while Microsoft Office tools are used frequently, they are largely unable to guide business decision making. For that you need analytically driven insights and better business intelligence.
1
It’s imperative to deliver insights where people are working most. And that means integrating SAS® results with Microsoft Outlook, Excel, PowerPoint and Word.

2
SAS Visual Analytics provides an intuitive interface that combines self-service reporting, data visualization and easy-to-use analytics. Even those without analytical skills can visually explore data, perform analyses, create reports and share newfound insights via the web and mobile apps.
SAS Office Analytics provides access to SAS software’s broad and deep set of analytics, reporting, visualization, data access and data preparation capabilities directly from Microsoft Office applications. You can easily integrate the reports and visualizations from SAS Visual Analytics with Microsoft’s popular applications to increase collaboration and share insights.
Add-ins to Excel, PowerPoint and Word make it convenient to use and to blend other information with SAS Visual Analytics results. SAS Office Analytics also provides integra-tion with Outlook (the world’s most popular email platform) and SAS® Enterprise Guide® (a popular desktop analysis application).
This integration means insights gleaned from SAS Visual Analytics can be easily incorporated into documents everyone is using in their everyday work environments. And that makes increased collaboration as convenient as possible.
Collaboration and Information Sharing
Mobile BI Web
Desktop Applications Collaboration Applications
Figure 1: For productivity gains, SAS provides convenient access to SAS Visual Analytics from different clients.

3
Integration Brings Flexibility, Ease of Use and Fast Access to Current ContentSAS Office Analytics integrates Microsoft Office tools with the power of SAS. This means information workers can continue to work within their familiar Microsoft environments while transparently using SAS Analytics and visualization capabilities.
What better way to drive the adoption of BI and analytics than to put them where they’ll be used the most? Additionally, results from SAS Visual Analytics reports can be combined with content in existing Microsoft documents, adding even more flexibility and value.
The add-ins for Microsoft Office provide customized ribbons and other familiar Microsoft interface elements for simplified access to SAS reports and analytics. These elements match the Microsoft Office applications’ interfaces (see Figure 2). Familiar elements reduce learning curves and make it easy for everyone to share analytical visualization results.
Consistent, up-to-date information is another benefit of the SAS and Microsoft integra-tion. One example of a typical, everyday workflow is creating a report. After it’s created, the report gets exported to Excel. Then it’s shared by posting it to a public server or sending email links or attachments to colleagues. This workflow requires recipients to open and save the report elsewhere. The saved reports are soon out of sync with the live reports on the server. That’s a problem.
SAS integration with Microsoft Outlook eliminates those steps. Updated reports, analysis processes and dashboards are managed by centralized logins and permis-sions. So everything stays in sync – and your Exchange Server doesn’t get clogged with stored information.
Figure 2: Easy to use, the SAS add-ins provide a customized ribbon and other familiar Microsoft interface elements.

4
Turn Everyday Email Into Everyday BIWho doesn’t spend a good part of their day “doing” email? And more likely than not, they’re using Microsoft Outlook.
The seamless integration of SAS into Microsoft Outlook brings analytics insights and business intelligence closer to users – without filling up inboxes with more email. It also eliminates the need to open other applications to view reports. And drives better decision making with access to the most-up-to-date information.
It is very easy to view SAS Visual Analytics reports (with all of their dynamic interactivity) directly inside Microsoft Outlook.
Access the reports via SAS Central, which provides a quick thumbnail view of your recent and most favorite reports.
Reports can be forwarded as a link to share with others. That link will open the report on the web using the SAS Visual Analytics viewer. You can also can send a link to the report in an email or meeting invitation or as a task assignment.
Another integration feature is the Gadget Pane (see Figure 3), which makes it conve-nient to keep track of KPI reports without distracting from important emails, tasks or appointments. You can turn your Outlook application, which is already a hub of messaging and communication, into a BI application by adding your key performance and other indicators to this pane. The pane can be left open or closed (but will still be immediately available).
A message-like window (see Figure 4) pops up in your email and provides a larger view of the report. Here, users manage their report – refreshing it, adding it to their Favorites or the Gadget Pane, sending it to other Microsoft Office applications, etc.
Figure 3: Use SAS Central for easy report navigation and the Gadget Pane to keep an eye on KPIs.
What better way to drive adoption of BI and analytics than to put them where they’ll be used the most?

5
Collaboration: Because It’s a Very Social World Some managers find that comments about a report from employees or colleagues are one of the most helpful ways to understand analysis results and information. Commenting on reports is very easy with SAS Visual Analytics.
Comments are centralized with each report so anyone sharing and viewing a report will see all of the consolidated comments, whether comments are added to a PowerPoint presentation during a meeting or attached to an Excel spreadsheet (see Figure 5). Because comments are consolidated, it reduces the need to tie different email threads together. Any comment added to a report stays with the report so no comment is missed or buried in old email messages.
Increase the Value of Your Productivity Workhorse: Microsoft ExcelWhile Microsoft Outlook is the world’s most popular email application, Microsoft Excel could be most business users’ favorite analytical friend. These users probably spend as much time putting bits and pieces of data into Excel and performing Excel data and analysis tasks as they do with their email. So who wouldn’t want to add more power to this general workhorse application?
Figure 4: Report content pops up in a message-like window, similar to an email message.

6
SAS Office Analytics enables Microsoft Excel users to view a variety of data sources and then analyze the data with SAS Analytics. An intuitive query interface returns results directly to Excel spreadsheets. So it is very easy to incorporate SAS Analytics in Microsoft Excel and incorporate SAS Visual Analytics reports into one or more Microsoft Excel spreadsheets (see Figure 6).
Figure 5: Add and view comments to extend the conversation about a report, and reduce the need to manually tie email comments together.
Figure 6: Multiple SAS Visual Analytics reports can be displayed in a single Excel spreadsheet.

7
Here’s how. With the Excel add-in installed, the SAS ribbon and task options are displayed. The Reports button on the SAS ribbon shows a dialog box that allows you to navigate the SAS Visual Analytics content you have access to.
After you select content, you’ll have the option of opening it in your existing Excel work-sheet or a new one. Reports created in SAS Visual Analytics can have several sections. You can either display all content in one worksheet or put different sections of the report in separate worksheets.
If the SAS Visual Analytics report contains interactive prompts, they are displayed in a pane (the Prompts dialog box) when the SAS Visual Analytics content is selected.
If you select different values from the Prompts dialog box, the report is instantaneously refreshed with the latest data. The reports can also be refreshed manually using the Refresh button from the SAS ribbon. Or the spreadsheet can be set to refresh the report automatically each time the document is opened so the latest information is always displayed.
SAS Visual Analytics reports in Excel can be shared with others across your organization even if they don’t have the SAS add-in activated. Those users can view the report when it was saved, but cannot refresh or interact with the report.
You can easily add multiple SAS Visual Analytics reports to a spreadsheet and customize the layout. The flexibility of bringing various reports into a single spreadsheet allows you to create a report mashup, where individual report objects can be arranged as needed. The spreadsheet in Figure 6 contains a SAS Visual Analytics graph and a SAS Visual Analytics table. The source of those report objects could come from one or more SAS Visual Analytics reports.
Figure 7: Highlighting, data bars, a formula and charts were added to the SAS Visual Analytics report from within Microsoft Excel.
Create a customized report mashup by combining multiple SAS® Visual Analytics reports within a single Excel spreadsheet .

8
Creating Microsoft Excel Content Using SAS® Visual Analytics ReportsSome Excel features can be used to complement SAS Visual Analytics reports. This is especially appealing to business users who only need to focus on their particular area. They can add the power of SAS visualizations to their worksheets and even search further for answers – from their Excel comfort zone.
Microsoft Excel features can then be applied to the report:
• Data bars. Select the cells in the Weight column, select Quick Analysis from the context menu and then select data bars.
• Conditional highlighting. Select the cells in the Height column, select Quick Analysis from the context menu and then select color scale.
• Formulas. Enter “=AVERAGEIF (B2:B20,”F”, C2:C20)” in an empty cell to calculate the average female height.
• Excel charts. Select Quick Analysis and then Charts.
Figure 7 shows a report with Excel modifications applied. Each time the SAS Visual Analytics table is refreshed or a prompt value is changed, all of the Excel content (data bars, conditional highlighting, formulas and Excel charts) is also updated.
Running SAS® Analytics on Data Visualization Reports From Within ExcelSAS also provides a large collection of graphical and analytical tasks that can be run from Excel. Tabular output from a SAS Visual Analytics report can be used as an input data source for these SAS tasks. This gives your business users even more analytical power.
Here’s how. To run a SAS task, select the task using the Tasks button from the SAS ribbon, which then displays the Choose Data dialog box. Select the data cells from the tabular SAS Visual Analytics report output, and the task will run against this input as a data source. For example, in Figure 8 the SAS Visual Analytics table on the left was used as input for the distribution analytics results on the right.
Figure 8: The SAS distribution analysis output was created from a SAS Visual Analytics tabular report.
SAS® provides a large collection of graphical and analytical tasks that can be run from Excel. This gives business users highly accessible analytical power.

9
Presenting … More Powerful PresentationsPresenting results to others – executives, managers and team members – is always important. The first choice for most organizations is Microsoft PowerPoint. SAS makes it easy to present analytics findings and visualizations in PowerPoint. And if you choose, your results can be automatically updated.
SAS Visual Analytics with SAS Office Analytics provides intuitive storytelling through the interactive SAS add-in inside PowerPoint. A panel within PowerPoint contains fully interactive SAS Visual Analytics reports. As users interact with the report contents, content changes dynamically in the panel, as well as within the PowerPoint slides. This interactivity makes it easy to build a preset presentation for colleagues, or the story can also be presented in full-screen, interactive mode during a presentation so users can still interact dynamically with the report. Figure 9 shows a dynamic SAS Visual Analytics report added to a Microsoft PowerPoint slide.
Users can navigate through the sections of a report in a predefined sequence using the section links. Changes are also dynamically reflected in the slides so that the presenta-tion deck is updated with the latest information.
Afterward, you can easily refresh and obtain new data or results while keeping the same presentation look and layout (see Figure 10). It’s also easy to create different slide decks for different business units or clients by changing the prompt values selected during a refresh and creating a new deck in an automated fashion.
The overall layout and organization remain the same but the content will be updated to reflect the latest data or information. But the choice is yours. If you would rather keep a historical view and don’t want the data to refresh, simply set the content to remain static. This prevents the data values from refreshing.
Figure 9: Easily add a SAS Visual Analytics report to a Microsoft PowerPoint slide.
Add analytical findings and visualizations to your PowerPoint presentations. If you choose, your results can be automatically updated within your presentations.

10
Figure 10: Refresh on demand for the latest updates.
Figure 11: You can easily insert a SAS Visual Analytics report into a Microsoft Word document for professional-looking results.

11
Spread the Word With Visual Insights Some organizations depend on Microsoft Word to create sophisticated reports, especially when a large portion of the report is text-based. Similar to the Microsoft PowerPoint integration, you can easily incorporate your SAS Visual Analytics content into Microsoft Word documents. The report objects can be formatted as desired, and the data can be interactively filtered and refreshed to always provide the most updated information. Figure 11 shows a basic example of incorporating results from SAS Visual Analytics into a Word document.
ConclusionOne of the best ways to improve collaboration and decision making is to facilitate conversations about data, analytical results and insights. To do that, you have to put information where people can easily get it.
SAS Visual Analytics puts insights you can’t get anywhere else where a lot of people work the most – mobile devices, the web and Microsoft Office applications.
Deep integration with Microsoft Office tools brings a unique and enriched user experi-ence for data analysis and presentation. And it provides a new way of using SAS to improve productivity and expand the reach of analytics and business intelligence across your organization. Put data visualizations and reports where they can be used most.
To Learn More• If you want to learn more about what SAS Visual Analytics can tell you,
please visit sas.com/visualanalytics.
• To learn more about SAS Office Analytics, please visit sas.com/officeanalytics.
Deep integration between SAS® and Microsoft Office brings a unique and enriched user experience for data analysis and presentation.

SAS and all other SAS Institute Inc. product or service names are registered trademarks or trademarks of SAS Institute Inc. in the USA and other countries. ® indicates USA registration. Other brand and product names are trademarks of their respective companies. Copyright © 2017, SAS Institute Inc. All rights reserved. 107091_G53981.0717
To contact your local SAS office, please visit: sas.com/offices