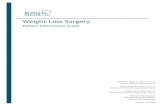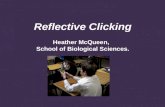The Portal Dashboard - bmc.org€¦ · Web viewMake sure the appropriate radial buttons are...
Transcript of The Portal Dashboard - bmc.org€¦ · Web viewMake sure the appropriate radial buttons are...

Part IA: PROPOSAL DEVELOPMENT- GENERIC SPONSOR
Routing a Proposal by using “Generic Sponsor” Screens (Non-System to System proposals)
SETUP SCREENS AND QUESTIONS
After clicking “Create Proposal”, InfoEd will take you to the “New Proposal Questionnaire” screen, leading you through a series of setup screens and asking you basic questions in order to actually create a Record, as follows:
Step 1: Verify PI. If you are not the PI, click on “Change PI”. Select PI from dropdown menus provided in
alphabetical order. Select “Create a New Proposal”, then click “Continue to Next Step” Use dropdown and highlight “Setup Proposal Manually”, then click “Continue to Next Step”.
Step 2: Highlight “New Competing” or “Competitive Renewal” (whichever is applicable), then click “Continue to
Next Step”.Step 3:
Using dropdown menus, Select a Sponsor. The “Preferred” tab contains a list of approximately 30 sponsors to which BMC applies regularly. If the correct Sponsor is not in this list, then select the alpha tab to locate the correct Sponsor. If the correct Sponsor is still not located, contact Christopher Sullican (4-2862), to add a Sponsor to the list.
If proposal is a subcontract to another institution, select the name of the institution submitting the application to the sponsor (example: “Trustees of Boston University”, if BU is submitting an application to NIH, and a BMC investigator is a subcontractor).
Step 4: InfoEd will automatically number the Proposal. No action is necessary.
Step 5: Enter the Proposal’s title in the space provided and click “Continue to Next Step”.
Step 6: Enter the project start and end dates, then click “Continue to Next Step”. Use “mm/dd/yyyy” or
mmddyyyy formatStep 7:
InfoEd will automatically display the number of years/budget periods for project. Confirm and click “Continue to Next Step”.
Figure 1. InfoEd will then ask, “Is all of the above information is correct?” If Yes, click “Yes, Create Proposal”. If not, click “No, Go back and make changes”. (See comment below regarding making changes.)
Page 1 of 11 version 03/30/2011

Step 8: After clicking “Yes, Create Proposal”, InfoEd will take you to Step 8, “Setup Questions”, which are a
series of proposal-related questions.
Below are some of the differences between 424 Electronic System to System submissions and Generic Sponsor Screen Submissions.
Is this a flow through Project? If the application is a subcontract to another institution, check “yes” to this question. The following screen will pop up:
The “Proposal Sponsor” should be the Institution that BMC is subcontracting to, and the “Originating Sponsor” should be the sponsor that the “Proposal Sponsor” is submitting to. For example, if a BU investigator is submitting a grant to NIH, and BMC is a subcontract on that proposal, then the “Proposal Sponsor” is Trustees of Boston University”, and the “Originating Sponsor” is NIH. Do not pick an Opportunity Number if BMC is a subcontractor.
Submission Mechanism/Form Information: Using the dropdown menu, choose Generic Sponsor if you are not doing a system to system submission through InfoEd. If an RFA or PA is in grants.gov, but not in InfoEd, the Generic Sponsor mechanism can also be used for routing federal Adobe Form Packages to the BMC Grants and Contracts Office. These Adobe packages will be reviewed and sent directly to grants.gov by the BMC Grants Office.
Select Mechanism: Leave this option blank. Do not pick a funding opportunity if you are using Generic Sponsor mechanism—even if you are attaching a federal adobe package.
Make sure the appropriate radial buttons are selected before you go to Deadline Information. Always click “NO” to the question, “Is this an un-solicited application”.
Deadline Information: For Default submissions, the “Deadline Type” will be Hard Copy Receipt, but, if you are submitting an electronic application directly through Grants.gov, Proposal Central, or another electronic system, you can choose Electronic Submission. The Deadline Date and Time should be entered by the applicant. This information should reflect the sponsors Date and Time.
Page 2 of 11 version 03/30/2011

PI Department or Associated Department: Please do not change. If incorrect, please contact Ellen Jamieson at [email protected].
Cost Sharing: If the sponsor requires mandatory cost share, please click the “Yes” radio button and enter the non-federal account to be used for the cost share. If you “voluntarily” cost share (Voluntary Committed) salary, fringe benefits, supplies, etc., please click the “Yes” radio button and enter the non-federal account to be used for the cost share.
Answer all these questions, then hit save button. A red check will appear next corresponding “sidebar” page, and another check will appear in the “Completed” box.
When a Page is “complete”, please check the “Completed” box in the upper right hand corner of each page. A red check will appear next corresponding
“sidebar” page. Save your changes! Click on Save before leaving page
SIDEBAR PAGES
Generic Face Page
Most of this page will be pre-filled. You can add the Official Signing for Applicant Organization by clicking on any of the empty fields outlined in red. In the new window, pick a contact (pick Ellen Jamieson) from the drop down menu, and hit the “Set” button. All the information for the contact should appear. Hit the “Back” button to return to Generic Face Page screen. Repeat these steps for the Administrative Official Information fields.
Page 3 of 11 version 03/30/2011
Note that there are only seven “sidebar” pages. The Application “sidebar” pages can be updated in any order, except the “Budget” section. In the Budget section, you must access and complete each page before you can go onto the next one

Page 4 of 11 version 03/30/2011

Personnel
Add personnel by clicking on “Add” button—you will get the screen below. Make sure you designate whether individual is “Key Personnel” or “Non-Key Personnel”. Don’t forget to add their “InfoEd Position” (drop down box—if pick Investigator, individual will be able to access proposal), and “Effort”. When you hit the “Select” button, you will go directly to “Budget Items – Personnel” (see next page)
Don’t forget to go back to the “Personnel” page and upload “Biosketches” or CVs (optional in Generic Sponsor) after you finish the “Budget Items-Personnel” page for each person on application.
The “1” next to “Effort” is 1% NOT 1 FTE. You must change on Budget Items Personnel page
Budget/Budget Items- Personnel
For each individual on application, complete the following fields: Base Salary – Recommend that you put in individuals actual base salary. If you are submitting a
non-federal grant, and you have a request to decrease an individual’s actual base salary because the program is “cost-sharing” or paying the person’s salary “in kind”, you must say “Yes” to Cost Share under ‘Set Up Questions” and give a non-federal account for the Voluntary Cost Share.
FB Rate (drop down box) Annual Inflation (drop down box) Role on Project Time and Effort on Project
Page 5 of 11 version 03/30/2011

Save information after entering data. This step updates the information in the lower right hand box in this window—then “Click to Add Next Person to the Proposal” (see below) if you want to add another Person to proposal. You will see the same screen as you saw when you hit the “Add” button on the “Personnel” page (see above).
Budget/Budget Items – Non Personnel Items
For non-personnel item on the application (equipment, supplies, other costs, etc.), you must complete the following fields (see figure on next page):
Description Budget/Charge Category (drop down box) Annual Inflation (drop down box) Units/Qty; Price/Charge Each; Charge Start and End Dates
Page 6 of 11 version 03/30/2011

Save information after entering data. This step updates the information in the “costs by Budget Period” section of the Window —then “Click to Add Next Item” if you want to add another Item to proposal. Note that you can add item year by year OR price for entire project period.
Budget/F&A
The “Institutional Base/Target scheme” default is “On Site Scheme” (BMC’s “Basic Science” OH rate). Choose “Clinical Rate”, etc from drop down box if you want another “scheme”. If you want to override the On Site or Clinical Rate Schemes, please contact your Proposal Development Specialist.
Budget/Cost Sharing
Only used if Sponsor requires cost sharing (Mandatory or Voluntary Committed Cost Share). Must enter non-federal account that will cover cost-share.
Budget/Justifications
Choose the “upload form” radio button and upload pdf documents for Budget Justification
Budget Periods and Setups
You can change the Budget Dates on your SF424 form at any time by clicking on the “Budget Periods and Setups” tab and hitting the “shift” button. Just add the new dates to “Shift Project Dates” pop-up screen and hit the “Save” button.
Page 7 of 11 version 03/30/2011
When Budget Items, F&A, Cost Sharing, and Justifications pages are “complete” (check the “Completed” box in the upper right hand corner of each page), then a red check will appear next to “Budget” on the sidebar.

Other Attachments and Approval TabsThese tabs on the sidebar page are optional. All uploaded documents will be converted to Adobe documents.
Internal Documents
You can also add additional forms, including EXCEL, ADOBE Forms Packages, and WORD formats, by clicking on “Add Institutional Forms/Supporting Documents” and uploading the form using the “Upload” screen below.
To Upload Document: 1) Enter a “Name” for the document; 2) “Location”--Locate the document using the “Browse” button—the document will be uploaded in its ORIGINAL FORMAT. The document will not be
reformatted to Adobe. 3) Choose a “Category” (see above) before you hit the button. Once the document has uploaded, you will get a “red” message stating the upload is complete. After you get this
message, 4) hit the button OR upload another document. You can upload as many documents as you want.
Once you have uploaded all the documents you want, the “Upload” Window. You will see each of the uploaded documents under the “Components for Initial Application”. You can view by clicking on the “eyeglasses” . These documents are in their original format, whether it is Word, Excel, or Adobe forms package.
Page 8 of 11 version 03/30/2011

Finalize
When Setup Questions, Generic Face Page, Personnel, Budget, Other Attachments, Approvals, and Internal Documents pages are “complete” (check the “Completed” box in the upper right hand corner of each page), then you must “Finalize” the application by:
Build the Application by hitting the “Build” button under the Build PDF/Form Pages. After the Default Cover Sheet is built, you can view by clicking on the “eyeglasses”
Go to Assemble Application section and hit the “Build” button again, if you change the sequence of your pages. After building, if you want to see entire Application, click on the “PDF” icon at the bottom of the window
Go to “Submit for Internal Review” Bar. You can review the “assembled document” by clicking on .
You can also add additional forms, including EXCEL, ADOBE, PUREEDGE, and WORD formats, by clicking on “Add Institutional Forms/Supporting Documents” (see steps above) and uploading the form using the “Upload” screen below.
Page 9 of 11 version 03/30/2011

Once you have uploaded all the documents you want, the “Upload” Window. You will see each of the uploaded documents under the “Submit for Internal Review Bar”. You can view by clicking on the “eyeglasses” . These documents are in their original format, whether it is Word, Excel, or Adobe forms package.
SUBMITTING APPLICATION
Submit for Internal Review: Once your proposal has been completed, it can be electronically routed internally for necessary approvals. The “Finalize” page will display in two modes: Un-submitted and Submitted.
The screen is in Un-submitted mode when your proposal has not yet been routed. You can determine this by visually identifying a "thumbs up" on the screen. If it is there, then the proposal has not yet been submitted.
The screen is in Submitted mode when your proposal has been submitted and you can see the approval path it is on. Your Administrators have configured the approval path that they feel is appropriate for your proposal. If you have any questions regarding this process, please contact them.
To submit application for “Routing”, PI must click on the ”thumbs up” icon. If you accept the Certification, click on the “Accepted” radio button, then type in your user name and password. Hit the Continue button to start the routing of your application.
Presently, all routing is through a “Default” path (see ROUTING – PART I), but you can add individuals to the route to review your application. If you choose another individual, please make sure that you check the “informational only” radio button. During routing, you can see the status of the “approval path” by going to the “finalize” page of your application.
Page 10 of 11 version 03/30/2011

You can leave the application at anytime by hitting the “Done” button
Page 11 of 11 version 03/30/2011