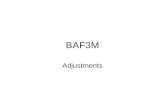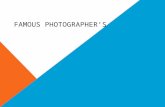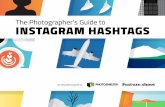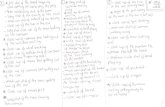The Photographer’s Guide to Capture NXalexdanev.com/forum/Books/nikon/NX_supplement2.pdf · 1)...
Transcript of The Photographer’s Guide to Capture NXalexdanev.com/forum/Books/nikon/NX_supplement2.pdf · 1)...

The Photographer’s Guide to Capture NX™
Supplement Two: Capture NX 1.3
byJason P. Odell, Ph.D.

i
First Edition 2007
Published in the United States by
Luminescence of Nature Press
Colorado Springs, CO 80923
http://www.luminescentphoto.com
©2007 Jason P. Odell
All rights reserved. No part of this book may be reproduced or transmitted in any form or by any means without written permission by the publisher, with the exception that owners of this e-book are permitted to print a single copy for personal use.
All photos by and © Jason P. Odell, unless otherwise specified.
Trademarks
All terms in this book that are known to be trademarks or service marks have been
appropriately capitalized.
Nikon, Nikkor, NEF, Nikon Capture, and Capture NX are registered trademarks of
Nikon Corporation, Japan.
U point and Nik are trademarks of Nik Software, Inc.
Photoshop is a registered trademark of Adobe Systems, Inc.
Windows is a registered trademark of Microsoft, Corp.
Disclaimer
This book is not sponsored by Nikon Corporation. It is intended to provide
information about Capture NX™ software. Every effort has been made to make the
information contained in this book as reliable as possible, but no warranty of fitness
is implied. The author and publisher shall not be responsible in any way for any
damages or loss of data arising from the information contained in this book.
The Photographer’s Guide to Capture NX™ Supplement Two

ii
PrefaceSince I published “Supplement One” of The Photographer’s Guide to Capture NX, Nikon has released two service updates to Capture. Neither service release dramatically altered the fundamental workflow laid out in the original eBook. Capture NX 1.2 added minor improvements to software performance. Capture NX 1.3 adds support for some new cameras, specifically the Nikon D3 and D300. These two new cameras differ from previous models in that their “Camera Settings” functions have been replaced by a tool called “Picture Control”. Picture Control has been added to Capture NX 1.3’s Base Adjustments palette, and can be applied to NEFs from any Nikon DSLR. Because Picture Control is a fundamental change in the way that Capture NX functions, I felt it was time to release another supplement to the Guide. Included with this guide is a folder called “NX1.3_Extras” that contains the settings files described in Chapter 4.

iii
Table of Contents
Preface ii
Table of Contents iii
Capture NX 1.3 2New Features in Capture NX 1.3 3Base Adjustments: Overview 4
Base Adjustments: Picture Control 6Base Adjustments: Picture Control 7Getting Familiar with Picture Control 9Picture Control Presets 10Examples of Picture Control Presets 11Picture Control: Fine Tuning Settings 13Quick Adjust 14Advanced Control: Sharpening 15Advanced Control: Contrast 17Advanced Control: Brightness 19Advanced Control: Saturation 21Advanced Control: Hue Adjustment 23Advanced: Monochrome Images 25Basic Black and White Conversions 26Creating Color-Toned Images 27Workflow: Saving Picture Control Presets 29Advanced: Picture Control Utility 31Transferring Picture Control Settings to Your Camera 33
Other changes to Base Adjustments in NX 1.3 36New White Balance Presets 37Active D-Lighting Control 39Vignette Control 41
Suggested Picture Control Settings for Capture NX 1.3 44Portrait Settings for Picture Control 45Landscape Settings for Picture Control 46Wildlife Settings for Picture Control 47

iv

Thermophilic bacteria, Yellowstone National Park, Wyoming, USA. Nikon D2Xs, Zoom Nikkor 17-55mm f/2.8 AFS DX lens.

2
1Capture NX 1.3
Capture NX 1.3 is the latest update of Nikon’s RAW processing and image editing software. The primary reason for introducing Capture NX 1.3 was to add support for Nikon’s newest DSLRs, the D3 and D300. Unique to the D3 and D300 cameras is that
they no longer use the traditional “camera settings” menu to set image parameters during a shoot. The camera settings, including Tone Compensation, Sharpening, and Color Modes have been replaced in these cameras by a new standardized interface called Picture Control. Capture NX 1.3 implements the Picture Control parameters on NEF files. Picture Control is the new standard image control interface for all new Nikon DSLRs. In addition to offering improved image processing, Picture Control processes images from every Nikon DSLR in exactly the same way, allowing users of multiple camera models to get consistent results.
The impact of Picture Control for Capture NX users is two-fold. First, the Capture NX interface has been modified to support Picture Control in the Base Adjustments section of the Edit List, and some of the controls that were formerly in the Camera Settings palette have moved. Second, photographers who wish to use the new Picture Control settings to process their NEFs can do so, even if their camera does not support Picture Control. As I’ve mentioned before, shooting in RAW format is a great way to “future-proof” your images. With Capture NX 1.3, I can now go back and use Picture Control on my old NEFs and gain the benefit of today’s processing technology.

3
Raw Image Processing in Capture NX
3
Capture NX 1.3
New Features in Capture NX 1.3As with any software service release, numerous changes were made to Capture NX with the implementation of version 1.3. The major changes, as described on Nikon’s website, are listed here:
D3 and D300 RAW (NEF) support• Addition of Picture Control menu in the Camera Settings palette of Base Adjustments• Addition of Active D-Lighting control to the RAW Adjustments palette (currently only • supported in D3/D300 NEFs with Active D-Lighting enabled) White Balance controls have moved to the RAW Adjustments palette• New White Balance presets: Sodium Vapor Lamp and High Temperature Mercury • Vapor Lamp New lossless compression option for saving NEFs• Vignette control works on JPEGs and TIFFs shot with Nikon DSLRs• Fisheye control supports the Nikkor 16mm f/2.8D fisheye (a full-frame fisheye lens • compatible with the Nikon D3)Elimination of the editing controls in the “Camera Settings” palette outside of the Edit • List.
For most users, many of these changes will seem transparent. From a user interface perspective, the biggest changes are in the Base Adjustments palette, where the Picture Control menu consolidates many of the features that were previously in the Camera Settings menu. The other big change is the elimination of the Camera Control adjustments in the “Camera Settings” tab located on the left-hand side of the NX window. While this may be frustrating to some users, these controls are not compatible with Picture Control and will not be usable with NEFs from the D3, D300 and all future Nikon DSLRs.

3
Raw Image Processing in Capture NX
4
Section
Base Adjustments: Overview
4
Here is a quick comparison of the Base Adjustments palettes in Capture NX 1.2 (left) and Capture NX 1.3 (right). Camera Adjustments have been completely replaced in NX 1.3 by the Picture Control tab. White Balance control is now under RAW Adjustments, and a new control for Active D-Lighting has been added. Hue Adjustment has moved from the RAW Adjustments tab to Picture Control.

5
Morning at Schwabacher’s Landing, Grand Teton National Park. Nikon D2Xs, 17-55mm f/2.8 AFS DX Zoom Nikkor lens.

6
In this chapter, we’ll go through all the new features in the Picture Control menu of Capture NX 1.3. Picture Control is the new “Camera Settings” for all Nikon DSLRs introduced as of November 2007. The D3 and D300 cameras are the first Nikon DSLRs to offer Picture Control instead of “Camera Settings”. However, you can apply all the Picture Control effects to your older NEF files by enabling Picture Control in Capture NX 1.3.
Covered in this chapter are:
1) Overview of Picture Control2) Default Picture Control Presets3) Fine-tuning Settings a) Quick-Adjust b) Sharpening c) Contrast d) Brightness e) Saturation f) Hue Adjustment4) Creating Monochrome Images a) Basic Black and White Conversions b) Color Toning5) Creating Custom Picture Control Presets6) Advanced: Custom Picture Control Curves with the Picture Control Utility
2Base Adjustments: Picture Control

7
Capture NX 1.3
Base Adjustments: Picture ControlAs discussed earlier, the biggest new feature in Capture NX 1.3 is the addition of Picture Control, which replaces Camera Settings in the Base Adjustments. In this section, I will first describe the various functions in the Picture Control menu. Afterwards, I’ll give examples of how different settings affect your images.
1) Open a NEF file in Capture NX 1.3.
2) Under Base Adjustments, Expand the Camera Adjustments Tab, and then expand the Picture Control tab.
3) The Picture Control dialog will open. If you opened a NEF file from a camera that does not support Picture Control, you will see the Camera Settings parameters in the Picture Control window.
4. Click the pull-down menu at the top of the Dialog Box and select “Picture Control”.
1. Expand the Picture Control Tab in Base Adjustments.
If you are using a camera that does not support Picture Control, you will see this dialog box, which contains the Camera Settings controls similar to those in Capture NX 1.0-1.2.

8
Picture Control
5. The dialog box will change to the Picture Control Settings.

9
Capture NX 1.3
Getting Familiar with Picture Control
Preset selection pulldown menu
Quick Adjust Slider
Picture Control Editor Button
Picture Control/ Non Picture Control toggle (not available on D3 or D300 NEFs)
Sharpening Slider
Contrast Slider
Brightness (Gamma) Slider
Saturation Slider
Hue adjustment slider
Reset all parameters button

10
Picture Control
Picture Control PresetsThe first option when using Picture Control is to choose a preset. Six presets already installed in Picture Control, and the default preset is “Standard”. Each preset defines a sharpening strength, tone curve, and saturation/ hue shift. Even though some parameters will default to a setting of zero (like contrast), the overall tone curve differs between each Picture Control preset.
To change presets, click the Preset dropdown box and choose the preset you would like to apply to your image.

11
Capture NX 1.3
Examples of Picture Control PresetsEach Picture Control preset changes the contrast, saturation, and sharpening of the image. The “Neutral” preset gives not only the least saturated colors, but also the flattest tone curve. The “Vivid” preset produces images with the strongest saturation and contrast, and applies more aggressive sharpening. In addition, the “Vivid” setting changes the appearance of reds and greens, similar to what Mode III color did in earlier versions of Capture NX. If you are using a D3 or D300 (or later) camera, and you shoot JPEG, the in-camera picture control presets will produce images nearly identical to these.
Notice that the images processed using Picture Control seem brighter. The processing algorithms in the Picture Control software appear to boost midtones and increase saturation as compared to images processed without Picture Control.
Original (as-shot) image: D2Xs, Mode III color, tone curve “normal”. Processed without Picture Control in NX 1.3.
Processed with Picture Control: Preset “Neutral”.
No Picture Control (As shot)
Neutral

12
Picture Control
Processed with Picture Control: Preset “Standard”.
Processed with Picture Control: Preset “Vivid”.
Standard
Vivid

13
Capture NX 1.3
Picture Control: Fine Tuning SettingsWhile the provided Picture Control presets can produce excellent images on their own, you’ll often want to fine-tune the settings to your own liking.
The Picture Control dialog allows you to adjust five aspects of your image: Sharpening, Contrast, Brightness (Gamma), Saturation, and Hue.
Each of these parameters can be adjusted with a slider control in the Picture Control window. These adjustments are not absolute; they depend on the initial preset you have chosen. In other words, reducing contrast in the Standard Preset to a setting of -1 will not be the same as reducing the contrast of the Vivid Preset to a setting of -1.
From the Picture Control dialog, you can access the extended controls by expanding the “Advanced” tab.

14
Picture Control
Quick AdjustThe Quick Adjust Slider changes multiple parameters simultaneously. Slide the Quick Adjust slider to the right, and Sharpness, Contrast and Saturation are all increased.
Slide the Quick Adjust Slider to the left, and Sharpness, Contrast, and Saturation are simultaneously reduced.

15
Capture NX 1.3
Advanced Control: Sharpening
Auto Sharpening Checkbox
Sharpening Slider Sharpening Value Field
The Sharpening adjustment in Picture Control can be set from anywhere from zero (no sharpening) to nine (high sharpening). You can control the sharpening settings by moving the sharpening slider right or left. You can also place the cursor in the sharpening value field and enter a value from 0-9, or use the up/down arrow keys to increase or decrease the value in the field.
Sharpening in Picture Control clearly uses a different algorithm than the In-Camera Sharpening settings in Capture NX 1.2 and earlier. After exhaustive testing on several cameras, I’ve come to the conclusion that the sharpening in Picture Control not only differs between cameras, but it can also differ between images! Clearly, the Nikon software engineers have attempted to optimize sharpening settings for image content and camera model (recall that different cameras have different anti-aliasing filter strengths). The most likely explanation for this presumably confusing result is that Picture Control is attempting to standardize image output between camera models.
You can also enable Automatic Image Sharpening by checking the “Auto Sharpening” checkbox. The actual amount of sharpening applied will depend on the image, and is unpredictable.
So what’s the take-home message on sharpening with Picture Control? Settings from 1-4 can be used as a basic “capture sharpening” routine. Settings of 5 and higher are more aggressive and are more suited for print/output sharpening. Any sharpening setting above 5 can result in artifacts (halos) in your image; so use it with care.
If you are using the “capture sharpening” settings from the original Photographer’s Guide, be sure to set the Picture Control sharpening to a value of zero. If you want to add a USM step on top of Picture Control sharpening, I would recommend the following routine:
Picture Control Sharpening: 2USM (in an Edit Step): 20/5/4

16
Picture Control
Table 1: Sharpening Settings in Picture Control. This is a 100% crop of the image used on pages 9-10. Notice that at sharpening settings above 5, halos are clearly visible.
1 2 3
4 5 6
7 8 9
A conservative setting for capture sharpening with Picture Control is to use a value of 3. You may find that you can use this level of sharpening on your image and not need to apply any addtional USM steps in your workflow. This is a strong depature from previous versions of Capture NX, where in-camera sharpening tended to exaggerate noise artifacts in the image, and USM offered a better method of tailoring sharpening settings for your particular camera.
Tip: What’s the best way to sharpen?While I wish there were a “one size fits all” sharpening setting, I find the best way to sharpen an image is to zoom in to 100% and adjust the sharpness until it looks good on the screen, with halos and other artifacts minimized. It is often too easy to over-sharpen. Be conservative with your sharpening routine and you’ll get good, natural results with a crispness not seen in traditional film images.

17
Capture NX 1.3
Advanced Control: Contrast
Auto Contrast Checkbox Contrast
Adjustment Slider
Brightness Adjustment Slider
Contrast Value Field
Brightness Value Field
You can fine-tune the contrast of your image using the Contrast slider in Picture Control.
The Contrast Slider is set to zero by default, and is adjustable to values of +3 and -3 in whole number steps. Move the Contrast Slider to the right to increase contrast; move it to the left to decrease contrast. Remember that for each Picture Control preset, the default contrast value is set to zero; however, the overall tone curves differ substantially between Picture Control Presets. In other words, a contrast setting of zero in “Neutral” is a much lower contrast setting than a setting of zero in “Vivid”.
You can enable an automatic contrast adjustment to your image by checking the Auto Contrast Checkbox. Doing so will disable the Contrast Slider.
Note: If you are using a D3 or D300 camera and have Active D-Lighting enabled, the Contrast and Brightness controls are disabled in Picture Control. Turn off Active D-Lighting in the “RAW Adjustments” tab of Base Adjustments and the Contrast and Brightness controls will become enabled.

18
Picture Control
+1 +2 +3
0
-1 -2 -3
With the contrast control in Picture Control, you get seven levels of tonality to choose from. This flexibility can be useful if you are trying to extract the most dynamic range from your image. By lowering contrast, you will enhance shadow details at the expense of an image that lacks “pop”. For most images, a setting between -1 and +1 will probably be adequate.
When to increase contrast: Landscape images; images taken on overcast daysWhen to decrease contrast: Portraits and images taken in full sun where shadow detail is desired

19
Capture NX 1.3
Advanced Control: BrightnessThe Brightness adjustment in Picture Control does not operate in the same manner as traditional brightness sliders. For one thing, despite the slider interface, you only get three options for brightness: -1, 0 and +1.Second of all, Picture Control’s Brightness adjustment operates as more of a “gamma adjustment”. Changing this control affects primarily the midtones of your image. If your image needs a midtone boost, try pushing the brightness to +1. Alternatively, setting the brightness control to -1 will darken the midtones in your image.

20
Picture Control
These examples illustrate the effects of the Brightness slider on our NEF, processed using the “Standard” preset in Picture Control. Notice how the orange rocks (midtones) are affected the most in this image, and the bright sky is least affected. The subtle effect of the Brightness control helps to keep your images looking natural and not “over processed”.

21
Capture NX 1.3
Advanced Control: SaturationThe bottom most section of the Picture Control window contains the Saturation and Hue adjustments. The Saturation adjustment slider is adjustable in seven steps, from -3 to +3. A value of zero is the default setting for Saturation Control. Remember that saturation in your image will initially be determined by the Preset you choose; “Vivid” will produce a more saturated image than “Neutral”, even with the Saturation slider set at a zero value for each preset. The Preset you choose determines the starting point, the slider control allows you to fine-tune the saturation around that starting point.
Because Picture Control saturation is based on in-camera settings, saturation cannot be adjusted as finely as you can with other NX tools, like the LCH editor. Setting the saturation value to -3 does not result in a grayscale image; the sliders are meant to be a fine-tuning and not a large-scale adjustment.

22
Picture Control
These images illustrate the extremes of the Saturation slider in Picture Control, using the “Standard” preset as a starting point. You can see that while the saturation changes are quite pronounced, they are still within tolerable limits and don’t look overdone. The overall saturation change to your image will depend on the initial preset that you choose for Picture Control. If you choose to implement the “Auto Saturation” feature by checking the Auto Saturation box, the Saturation Slider will become disabled.

23
Capture NX 1.3
Advanced Control: Hue AdjustmentIn Capture NX 1.3, the Hue Adjustment control has moved into the Picture Control window. You can adjust the Hue in the Picture Control settings or in the Non-Picture Control settings (if you have a NEF file that was not produced by a camera that supports Picture Control).
In Picture Control, you can shift the Hue from -3° to +3°, with 0° being the default value.
Moving the Hue slider to the left (negative values) shift the hue towards magenta tones. If you move the slider to the right (positive values), the hue shifts towards greenish tones.
As with all the Picture Control sliders, the Hue Adjustment is simply meant to “fine-tune” the image. If you want to make dramatic changes in Hue, I recommend using the LCH editor as described in the main eBook file.

24
Picture Control
The sample images show the effects of varying the Hue slider from within Picture Control, based on an initial preset of “Standard”. If your image was taken with a Nikon DSLR that does not support Picture Control and you choose to edit your image with the standard “Camera Adjustments”, you can find the Hue Adjustment slider in the “Non-Picture Control” dialog. Simply check the Hue Adjustment box to enable the slider, as shown in the image at left.
The “Non-Picture Control” dialog also offers Hue Adjustment.

25
Capture NX 1.3
Advanced: Monochrome ImagesYou can apply a variety of monochrome effects to your images using the Picture Control editor, including black and white conversions and sepiatone effects.
1) From the Picture Control preset list, choose “Monochrome”.
2) The Monochrome options become visible in the Advanced palette of the Picture Control window, including Filter Effects and Toning.
3) Use the Filter effects presets to emulate a colored filter on black and white film. Color filters alter the contrast in black and white images-- they lighten parts of the image that are the same color of the filter while darkening their complementary color.
Remember, the Picture Control tools are basic adjustments that can be applied in the camera on some Nikon DLSRs. For even more control over black and white conversions, you can use the Black and White Conversion tool from Capture NX’s “Filter” menu in the main menubar.

26
Picture Control
Basic Black and White Conversions
Examples of a black and white conversion. The top image was converted with Filter Effects off, while the bottom image used the “Orange” filter preset. Notice how with the orange filter, the rocks (which were originally orange), became lighter.
No Filter Effects
Orange Filter Applied

27
Capture NX 1.3
Creating Color-Toned ImagesIn addition to basic black and white conversions, you can also create color-toned variants of your images using Picture Control. A primary example of a toned image is a Sepiatone effect.
1) In the Picture Control window, choose “Monochrome” from the preset list.
2) Adjust Filter Effects as desired.
3) From the Toning Control pull-down menu, select the color you wish to apply to your image.
4) Adjust the saturation of the color tone using the Toning Saturation slider.

Picture Control
28
Examples of Color-Toned monochrome images available in Picture Control. Clockwise from top left: Sepia, Cyanotype, Red, Red Purple, Purple Blue, Blue, Blue Green, Green, Yellow

29
Capture NX 1.3
Workflow: Saving Picture Control PresetsIf you are like me, you’ll probably find yourself tweaking the Picture Control settings to your liking based on the type of image you are editing. For example, maybe you don’t want to use the Picture Control Sharpening; you would rather set it to zero and use USM later on in your editing workflow. After you modify the Picture Control settings, you can save those settings as a new preset that you can use later. Here’s how to do it:
1) Set the Picture Control dialog box up the way you want it. In this example, I’ll disable sharpening by setting it to zero.
2) Click the Picture Control Editor icon and choose “Save as a new Custom Picture Control”.

30
Picture Control
3) The Picture Control Utility will open and prompt you to enter a new name for your preset. Type a name in the naming field and then click OK to continue.
4) Your new preset will now be available from the Preset pull-down menu.
Picture Control settings can also be saved in Capture NX settings files so you can apply them using the batch icon. Follow the procedures for creating a settings file for Base Adjustments as described in the main eBook file.

31
Capture NX 1.3
Advanced: Picture Control UtilityYou can use the Picture Control Utility feature to fine tune Picture Control settings even further. In particular you can use the Picture Control Utility to modify the levels/curves for any given Picture Control preset. This is not something that I recommend; but the utility is there.
1) Click the Picture Control Utility Icon and choose “Launch Picture Control Utility”.
2) The Picture Control Utility window opens.
3) Click the Manual Adjust button, and then click “Use Custom Curve”.
4) In the Custom Curve editor, make whatever curve adjustments you want to. Use the Sample Image on the left hand side of the window as your guide.
5) When you are done adjusting the curves, click “New...” and save the preset with a new name, using the steps shown on pages 27 to 28.

32
Picture Control
6) Click “Quit.” You will return to the Capture NX Picture Control Dialog window. Choose your new preset from the drop-down list, and it will be applied to your NEF.

33
Capture NX 1.3
Transferring Picture Control Settings to Your CameraThe Picture Control Utility in Capture NX allows you to transfer Picture Control Settings to and from your Nikon DSLR. At the time of this writing, only the Nikon D3 and D300 cameras support this feature.
Transferring your custom Picture Control settings to your camera can be a real time saver. For example, if you have developed a modified Picture Control setting in Capture NX, you can then load it into your camera and save time with the post-processing of future images. Likewise, if you have modified Picture Control settings and saved them in your camera, you can load them into Capture NX for easy selection on your computer.
Insert a memory card into your computer’s card reader.
From Capture NX, launch the Picture Control Utility and select a Picture Control setting that you have created from the settings list.Click the “Export” button.
Choose an empty slot in the ensuing dialog box, and click OK. Repeat these

34
Picture Control
steps to export additional presets.
Eject the memory card from your card reader and insert it into your camera.
From the camera’s Shooting Menu, choose “Manage Picture Control”. Next, choose “Load/Save”. Then select “Copy to Camera”.
You will see a list of the presets loaded onto the card. Choose a preset and click OK. The preset will load, showing the custom settings. Click OK when you are done.
The reverse of this procedure can be used to save presets from your camera to a memory card. When the memory card is loaded into your computer you can use the “import” feature in the Picture Control Utility to load Picture Control settings that were created in your camera into Capture NX.

Mountain Goat, Mt. Evans, Colorado, USA. Nikon D2Xs, Zoom Nikkor 200-400mm f/4.0 AFS VR Lens.

36
3Other changes to Base Adjustments in NX 1.3
While Picture Control is clearly the biggest change in Capture NX 1.3, there are some other new features or changes to the Base Adjustments.
The RAW Adjustments tab in Capture NX 1.3’s Base Adjustments now includes the White Balance adjustment tool and a new feature called Active D-Lighting. The White Balance tool gains two new presets, while Active D-Lighting is a totally new feature that is only available on newer Nikon DSLRs. As of this writing, only the Nikon D3 and D300 cameras support the Active D-Lighting feature.
Vignetting Control can now be performed on JPEGs, but only if the JPEG image was created from a Nikon DSLR or converted from a NEF produced by a Nikon DSLR.

37
Changes to Base Adjustments
New White Balance PresetsCapture NX 1.3 adds two new white balance presets.
From the Base Adjustments step in the Edit List, expand the “RAW Adjustments” Tab.
To set “Mercury Vapor Lamp” WB, first choose the “Standard Fluorescent” preset from the WB menu. Then select “High Temperature Mercury Vapor (7200 K) from the secondary pull-down list.Use the temperature and tint sliders as desired to modify the WB setting.

38
White Balance Presets
To set white balance for Sodium Vapor Lamps, choose the “Sodium Vapor Lamps” preset from the WB selection menu. Adjust the temperature and tint sliders as needed to achieve your desired effect.

39
Changes to Base Adjustments
Active D-Lighting ControlActive D-Lighting is a feature available on the newest Nikon DSLRs. At the time of this writing, the Nikon D3 and D300 bodies are the only ones that support Active D-Lighting.
Active D-Lighting is a feature that can only be applied to images that were created with Active D-Lighting enabled in the camera. If your camera does not have Active D-Lighting, or it was turned off in the camera, the Active D-Lighting menu will be greyed out in the Capture NX Edit List.
Active D-Lighting controls override the Contrast/Brightness settings in Picture Control.
Open a NEF that has Active D-Lighting enabled. In the Base Adjustments step, expand “RAW Adjustments” and click on the Active D-Lighting item.The Active D-Lighting dialog will open, and present you with four options: Low, Normal, High, and Off. If your image was shot with Active D-Lighting on, you can turn off the effect by selecting “Off” in the dialog box. Click “OK” when you are done
Toggle the state of Active D-Lighting from its dialog box.

40
Active D-Lighting
Off
Normal
High
These three images from the Nikon D3 demonstrate the effects of Active D-Lighting. Notice that the foreground becomes lighter as stronger D-Lighting is applied, and how highlights in the sky are better preserved.

41
Changes to Base Adjustments
Vignette ControlIn Capture NX 1.3, you can now apply vignette control to NEFs and JPEGs. For this feature to work on JPEGs, however, the files need to be produced by a Nikon DSLR. JPEGs from other cameras cannot be corrected with the Vignette Control tool in Capture NX 1.3.
Vignetting, or light fall-off is a darkening in the corners of your images. Vignetting often occurs with fast wide-angle lenses shot wide-open. The Vignette control slider can be used to lighten or darken the corners of your image.
From the Base Adjustments step in the Edit List, expand the “Lens Adjustments” tab and click open the Vignette Control tool.
Use the slider in the Vignette Control dialog box to lighten or darken the corners of your image. Move the slider to the right to lighten the corners; move it to the left to darken the corners. When you are done, click OK to close the dialog box.
Select the Vignette Control tool from the Lens Adjustments Tab.
The Vignette Control slider adjusts the amount of corner darkening in your image.

42
Vignette Control
These images demonstrate the results of using the Vignette Control tool in Capture NX. The original image (left) has pronounced corner darkening. After applying Vignette Control, the sky in the right-hand image looks more even. Further correction to the sky could be applied with a Color Control Point if desired.
Before After

Fall Aspens, Grand Teton National Park, Wyoming USA. Nikon D2Xs, Zoom Nikkor 70-200mm f/2.8 VR G

Suggested Picture Control Settings for Capture NX 1.3
44
Because Capture NX 1.3 (with Picture Control) processes images significantly differently than Capture NX 1.2 and earlier, I’ve had to adjust my basic processing settings to account for the new look. If you are using the Nikon D3 or D300 DSLR, you don’t have the option of disabling the Picture Control settings in Base Adjustments.
By and large, the Picture Control engine is capable of producing excellent color and tonality without additional adjustment. Additionally, users of NX 1.3 have the option to emulate Mode I, II and III color as implemented in the Nikon D2X camera.
I will present three basic Picture Control Settings, which cover the majority of shooting situations: landscapes, portraits, and wildlife.
4

45
Suggested Settings: Portraits
Portrait Settings for Picture ControlThe Picture Control settings I chose for portraits are incredibly simple. This setting is based on the Neutral preset, with sharpening increased from 2 to 3. That’s it. It gives good color and realistic flesh tones. With this setting, I broke my own “rule” of disabling sharpening in the Base Adjustments-- that’s because the less aggressive sharpening algorithm in Picture Control lends itself to portraiture very nicely.
If you choose to leave the sharpening setting as-is, then I do not recommend adding any USM capture sharpening to the image later on.
This setting is saved as “Portrait_NX.set” and is included with this supplement in the “1.3_Extras” folder.

46
Landscape Settings
Landscape Settings for Picture ControlFor Landscapes, I started with the “Vivid” preset to get strong contrast and punchy colors. I then reduced the contrast setting to -1 to improve shadow detail. Sharpening is turned off in this setting; you’ll want to add a USM step for capture sharpening later in your editing workflow. I recommend using a LCH editor step with this setting to fine-tune the black point and color.If the color is too strong, reduce the saturation setting to -1.
The Picture Control preset is included with this eBook in the “1.3_Extras” folder, called “Landscape_NX.set”. You can also load the LCH settings I use from the file called “NX1.3_LCH.set”. In this step, an LCH editor tool is created, with a black point level of 5 and a chroma boost in the reds and greens, similar to what might be seen with Velvia film.

47
Suggested Settings: Wildlife
Wildlife Settings for Picture ControlWildlife shots require punchy color but less contrast than a landscape shot. The reduced contrast helps hold detail in feathers and fur. To create this setting, I started with the “Standard” setting in Picture Control (which has less contrast than “Vivid”), but then I boosted the saturation slider to +1. If that setting is too extreme, reduce the saturation to 0.
Like the Landscape settings, sharpening is disabled (0). You will need to add capture sharpening in a USM step later in your workflow.
The LCH setting described in the Landscape settings on page 46 will also work well with this wildlife setting.
In the “NX1.3_Extras” folder that came with this supplement, the choose the “Wildlife_NX.set” file to apply these Picture Control settings. Choose the “NX1.3_LCH.set” file to load the LCH step. Further instructions on how to work with settings files can be found in The Photographer’s Guide to Capture NX: Supplement One.

48