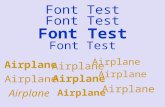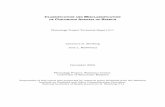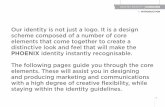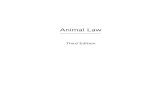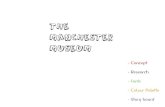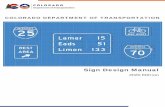Font Test Airplane Font Test Airplane Font Test Airplane Font Test Airplane.
THE PEPPER FONT - Waisman Center · characters in a font). The most commonly used combinations are...
Transcript of THE PEPPER FONT - Waisman Center · characters in a font). The most commonly used combinations are...

A Set of Phonetic Symbols for Use in Windows Documents
Lawrence D. Shriberg David L. Wilson Diane Austin Jane McSweeny The Phonology Project Waisman Center on Mental Retardation and Human Development University of Wisconsin-Madison 1500 Highland Avenue Madison, WI 53705 8 1997-2018 The Phonology Project
THE PEPPER FONTS: COMPLETE MANUAL
for Version CP5e (for Microsoft Word 2013 and 2016)

ABOUT THE PEPPER CP5e FONT ...................................................................................................... 3 HOW THE PEPPER CP5e AND PEPPER PROPORTIONAL FONTS DIFFER ............................. 3 REFERENCES .......................................................................................................................................... 3 INSTALLATION ...................................................................................................................................... 4 GENERAL INFORMATION ................................................................................................................... 4
Overview ........................................................................................................................................ 4 Manual Conventions ..................................................................................................................... 4
GENERAL INSTRUCTIONS.................................................................................................................. 5 General Instructions for Windows Applications ........................................................................ 5
MICROSOFT WORD INSTRUCTIONS ............................................................................................... 6 Set QuickCorrect Options ............................................................................................................ 6 Select the PEPPER CP5e Font ..................................................................................................... 7
COMBINATIONS OF PEPPER CP5e FONT SYMBOLS ................................................................... 8 Symbol Positions and Typing Order ........................................................................................... 8 Automatic and Manual Kerning .................................................................................................. 8 Turn Automatic Kerning On ........................................................................................................ 9 Manual Kerning ............................................................................................................................ 9 Step-By-Step Instructions ........................................................................................................... 10
ADDITIONAL EXAMPLES OF THE PEPPER CP5e FONT ........................................................... 12 Phonetic Transcription ............................................................................................................... 12 Special Symbols ........................................................................................................................... 13 Entering Diacritic Symbols Alone ............................................................................................. 13
Instructions for Creating Combinations of PEPPER CP5e Font Symbols ................................................................ 10 The PEPPER CP5e Font Keyboard Template ........................................................................................................... 14 Automatic Kerning Table for the PEPPER CP5e Font ............................................................................................. 15 Vowel Sounds of English .......................................................................................................................................... 16 Consonant Sounds of English ................................................................................................................................... 16 PEPPER CP5e Font Diacritic Marks for Phonetic Transcription .............................................................................. 17
CONTENTS
FIGURES AND TABLES
2

The PEPPER CP5e font consists of a set of phonetic symbols and special characters for use in word processing documents. The CP5e font includes 44 regular and bold symbols for all of the American English consonants, vowels, and diphthongs and 42 diacritic symbols and special characters. The symbols in the PEPPER CP5e font are compatible with the 5th edition of Clinical Phonetics (Shriberg, Kent, McAllister, & Preston, 2019) and differ in several ways from the other two PEPPER fonts (PEPPER Proportional, PEPPER sans Diacritics, see below), which include symbols that are compatible with the first 4 editions of Clinical Phonetics (Shriberg & Kent, 1982, 1995, 2003, 2013). A separate manual for the PEPPER Proportional and PEPPER sans Diacritics fonts (referred to as Version 2.0/2.1) is available on the Phonology Project website (http://www2.waisman.wisc.edu/phonology/fonts/pepper-manual.html).
The symbols for the PEPPER Proportional font were subsequently incorporated into a speech analysis package titled PEPPER (Shriberg & Nockerts, 1982); upgrades of PEPPER were transferred to PC (Shriberg, 1986a, 1986b) and VAX (Shriberg & Wilson, 1990) platforms. The PEPPER CP5e font has been developed specifically for use with the 5th edition of Clinical Phonetics, and any differences between it and the PEPPER Proportional font have not been incorporated into the PEPPER speech analysis package.
The PEPPER CP5e font differs from the PEPPER Proportional font in the following ways: • The symbol for the allophonic lingua-alveolar flap (`) has been added. • The symbol for the vowel /`/ has been removed from the keyboard template (p. 14). • The diacritic symbols for fronted/advanced and backed/retracted have been changed to D and S,
respectively. (Note that the S symbol is the "centralized" diacritic in the PEPPER Proportional font; there is no diacritic for "centralized" in the PEPPER CP5e font.)
• The fronted, advanced, backed, and retracted ( H D J S) diacritic symbols in the PEPPER Proportional font are not available in the PEPPER CP5e font.
If you have a problem installing or using the PEPPER fonts, please call the Phonology Project at (608)
263-2218, Tuesdays and Thursdays from 8:00-4:00 (CST), or send an email to [email protected]. Our web address is: http://www2.waisman.wisc.edu/phonology/ Shriberg, L. D. (1986a). PEPPER: Programs to examine phonetic and phonologic evaluation records. Software Development and Distribution Center, University of Wisconsin-Madison. Shriberg, L. D. (1986b). PEPPER: Programs to examine phonetic and phonologic evaluation records. Hillsdale, NJ: Lawrence Erlbaum. Shriberg, L. D. & Kent, R. D. (1982). Clinical phonetics. New York: MacMillan. Shriberg, L. D. & Kent, R. D. (1995). Clinical phonetics (2nd ed.). Boston: Allyn & Bacon. Shriberg, L.D. & Kent, R.D. (2003). Clinical phonetics. (3rd ed.). Boston, MA: Allyn & Bacon. Shriberg, L.D. & Kent, R.D. (2013). Clinical phonetics. (4th ed.). Boston, MA: Pearson Education. Shriberg, L.D., Kent, R.D., McAllister, T., & Preston, J. L. Clinical phonetics. (5th ed.). Boston, MA: Pearson Education. Shriberg, L. D. & Nockerts, A. (1982). A speech analysis program for the Harris/800 minicomputer. Waisman Center Research
Computing Facility, University of Wisconsin-Madison. Shriberg, L. D. & Wilson, D. L. (1990). VAX version of PEPPER. Waisman Center Research Computing Facility, University of Wisconsin-
Madison. Supported by NINDCS Grant No. 00496. Shriberg, L. D., Wilson, D. L., & Austin, D. (1994). The PEPPER font. Waisman Center Research Computing Facility, University of
Wisconsin-Madison. Supported by NINDCS Grant No. 00496. Shriberg, L. D., Wilson, D. L., & Austin, D. (1995). The PEPPER font: A set of phonetic symbols for use in WordPerfect documents.
Boston: Allyn and Bacon. LIMITED WARRANTY: The PEPPER font and its installation program are provided "as is" without warranty of any kind, either expressed or implied, including, but not limited to the implied warranties of merchantability and fitness for a particular purpose.
8 1997-2018 The Phonology Project
ABOUT THE CP5e PEPPER FONT
HOW THE PEPPER CP5e AND PEPPER PROPORTIONAL FONTS DIFFER
REFERENCES
3

Follow the directions at: http://www2.waisman.wisc.edu/phonology/fonts/pepper-install.html Overview There are three categories of symbols in the PEPPER CP5e font:
1) Symbols for consonants, vowels, and diphthongs (main symbols) 2) Symbols for punctuation and other special needs (special symbols) 3) Symbols for diacritics (diacritic symbols)
Vowel and Diphthong Sounds of English (p. 16) illustrates 21 vowel and diphthong symbols, with 16 vowels arranged within the vowel quadrilateral. Consonant Sounds of English (p. 16) illustrates each of the 26 consonant symbols arranged by place-manner-voicing. (One additional consonant, ñ, and one allophone, `, are also available in the PEPPER CP5e font.) PEPPER CP5e Font Diacritic Marks for Phonetic Transcription (p. 17) illustrates the classification, placement, and definition of each of the 39 diacritic symbols and 3 special symbols. Clinical errors or speech differences are represented by positioning diacritics according to anatomical and linguistic place. For example, diacritics for stress, nasal, and lip modifications are placed above main symbols. (Examples of combinations of main and diacritic symbols are given on pp. 10 - 12).
The PEPPER CP5e Font Keyboard Template (p. 14) shows which keys produce the PEPPER CP5e font characters. Take a few minutes to familiarize yourself with the keyboard template, and with the vowel and diphthong, consonant, and diacritic figures on pages 16 - 17.
Manual Conventions This manual assumes that you know the basics for using Microsoft Windows. This includes using menus, dialog boxes, and a mouse. If you are not familiar with these operations, see your Microsoft Windows documentation. Menu selections are indicated as follows:
Choose Main menu item Submenu item etc. Special keys and menu items are printed in bold. Items to be typed are printed in Courier bold. The cursor movement keys are indicated by arrows: ,,,. Document font refers to the font used for the body of a document. PEPPER font refers to the font used to print regular and bold phonetic symbols.
INSTALLATION
GENERAL INFORMATION
4

General Instructions for Windows Applications
This section gives general instructions for using the PEPPER CP5e font in any Windows application. After installation, the PEPPER CP5e font will be available to all Windows applications that support TrueType fonts. Using main symbols or single diacritic symbols is straightforward: 1. Select the PEPPER CP5e font. If you are unsure how to select a font, refer to
your application manual or help system. If the program uses the PEPPER fonts to display the PEPPER font names, the result is
for PEPPER CP5e, for PEPPER Proportional, and
for PEPPER sans Diacritics. 2. Refer to the PEPPER CP5e Keyboard Template on page 14. Press the key(s)
for the symbol(s) you want to include in your document. 3. To enter Aregular@ characters, re-select the document font. Combinations of main symbols and diacritics may require more trial and error. Our suggestion is that you read the specific instructions for Microsoft Word which follow and consult your application manual for similar functions (for example, superscripts and kerning). Main symbol/diacritic combinations may not be possible in all applications. If you have particular success (or difficulty) using the PEPPER CP5e font with a Windows application, please let us know via email at [email protected]. If we receive suggestions, we will post them on our web page at http://www2.waisman.wisc.edu/phonology/.
GENERAL INSTRUCTIONS
5

This section gives instructions for using the PEPPER CP5e font in Microsoft
Word. Set AutoCorrect Options
Microsoft Word=s AutoCorrect feature is designed to make automatic corrections and changes in your document, such as correcting frequently misspelled words, replacing quotation marks with open and close quote symbols, and automatically capitalizing the first word of a sentence. Although these features are helpful for most documents, they can cause confusion when using the PEPPER CP5e font. For example, automatic capitalization would substitute a diacritic symbol for a main symbol, and replacing quotation marks would result in an undefined character for '. To turn off some of the AutoCorrect options:
1. Choose File Options Proofing and click on the AutoCorrect Options . . . button. Click the AutoCorrect tab.
2. Uncheck the boxes that correct capitalization and the Replace text
as you type box.
MICROSOFT WORD INSTRUCTIONS
6

3. Click the AutoFormat As You Type tab.
4. Under Replace as you type, uncheck the boxes to the left of "Straight quotes" with “smart quotes” and Ordinals (1st) with superscript.
5. Click OK to close the AutoCorrect dialog box.
Select the CP5e PEPPER Font
Select the PEPPER CP5e font using the Font drop down list in the HOME toolbar. (HINT: Type pep to move to the PEPPER fonts quickly.) PEPPER CP5e appears as , PEPPER Proportional appears as
and PEPPER sans Diacritics appears as .
To type bold phonetic symbols, select in the toolbar. After you have finished typing characters in the PEPPER CP5e font (see the PEPPER CP5e Font Keyboard Template on p. 14), re-select the document font to type Aregular@ characters. HINT: You can change previously typed text to phonetic symbols by selecting the text to be changed, then selecting the PEPPER CP5e font as above. Only the selected text will change to PEPPER symbols.
7

Symbol Positions and Typing Order
Each PEPPER CP5e font diacritic is assigned a position relative to the main symbol. Refer to PEPPER CP5e Font Diacritic Marks for Phonetic Transcription (p. 17). For example, Position above the main symbol is for Stress symbols, Nasal symbols, and Lip symbols. When you enter a combination of PEPPER symbols, you need to enter them in a specific sequence that follows their left-to-right appearance. For example, if your symbol combination includes an on-glide (Position ), it must be the first symbol entered when you are in the PEPPER font mode. Here's the specific typing order to follow: 1. On-glide (Position ) 2. Main symbol 3. Diphthongs (placed next to the main symbol) 4. Ties (placed next to the main symbol) 5. Diacritics in Position (Lip, Nasal, Stress)
6. Diacritics in Position (Tongue, Source, Syllabic) 7. Off-glide 8. Diacritics in Position (Release) 9. Diacritics in Position (Timing) 10. Diacritics in Position (Juncture) On-glides and off-glides are created by using the Superscript feature in Microsoft Word. Diacritics above and below the main symbol (Positions and ) are aligned by using kerning (kerning defines the space between characters in a font). The most commonly used combinations are easy to createCautomatic kerning takes care of the correct alignment. Less common combinations of symbols are aligned by using manual kerning. To avoid a crowded look, you may want to add an empty line above and/or below PEPPER symbols that include diacritics above or below the main symbol, or adjust line spacing to achieve your desired look.
Automatic and Manual Kerning
Kerning defines the horizontal space between characters in a font. As described above, the PEPPER CP5e font uses automatic kerning to align the most commonly used combinations of symbols. The PEPPER CP5e Font Automatic Kerning Table (p. 15) lists the combinations of PEPPER CP5e font symbols that are aligned by automatic kerning. Notice that some are combinations of main symbols and diacritics, and others are combinations of diacritics. All other combinations are aligned by using manual kerning.
COMBINATIONS OF PEPPER FONT SYMBOLS
8

Turn Automatic Kerning On
Kerning is needed only if you are using diacritics. For an existing document, choose HOME and then click on Select on the far right of the screen. Click Select All from the drop down menu. Next, go to the Font toolbar and click on (or Ctrl+D). Click the Advanced tab.
Click the box to turn on Kerning for fonts. If you are using less than a 12 point font size, set Points and above to your font size. Click OK.
Manual Kerning To use manual kerning:
1. Select the two PEPPER font symbols you wish to align. (Click before the first symbol. Hold down the shift key and press the right arrow twice. The symbols appear in reverse video.) 2. Choose HOME and click on on the Font toolbar (or Ctrl+D). The Font dialog box will open. Click the Advanced tab. 3. Change Spacing to Condensed and By to the amount, in points, by which the characters should be brought together. (The Preview section displays the spacing of the two selected symbols as you change the spacing.)
4. Click OK. (NOTE: 0.7 pt is just an example; your desired spacing may be different.)
9

1. 2.
Step-By-Step Instructions
The following table provides step-by-step instructions for creating combinations of PEPPER CP5e font symbols. Notice that each example follows the typing order listed on page 8. IMPORTANT: The directions for each example assume that you have already selected the PEPPER CP5e font and turned automatic kerning on as explained on pages 7 and 9.
NOTE: If you cannot see a Position diacritic on the screen after you type it, the vertical spacing in your document needs adjustment. To do this, click on the Paragraph toolbar, and on the Indents and Spacing tab, increase the “Before” Spacing to at least the font size you are using.
Instructions for Creating Combinations of PEPPER CP5e Font Symbols
Symbol Combinat
ion
Description
Step-By-Step Directions
pf On-glide (Position ) and main symbol
1. Type the on-glide symbol (p). 2. Type the main symbol (f) 3. Select the p.
4. Type Ctrl+D or click on the Font toolbar. The Font dialog box will open. Click the Font tab.
5. Click the Superscript box. Click OK.
e[ e]
Diphthong with overbar
1. Type the main symbol (e). 2. Type [ (for [) or ] (for ]).
e7 e8
Diphthong without overbar
1. Type the first main symbol (e). 2. Type the second symbol (7 for 7; 8 for 8). 3. Follow the directions for manual kerning (p. 9).
t+s
Tie showing synchronic articulation
1. Type the first main symbol (t). 2. Type the tie symbol (+). 3. Type the second main symbol (s).
u! sI
Position or Diacritic (automatically kerned)
1. Type the main symbol (u or s). 2. Type the Position or Position diacritic
(! or I).
p& sX
Position or Diacritic (manually kerned)
1. Type the main symbol (p or s). 2. Type the Position or diacritic (& or X) and position the
cursor between the main symbol and diacritic. 3. Follow the directions for manual kerning (p. 9).
10

Symbol
Combination
Description
Step-By-Step Directions
d!V Combinations of Position and Position Diacritics
Some Position diacritics are automatically kerned with Position diacritics. (See Automatic Kerning Table on p. 15). To create combinations: 1. Type the main symbol (d). 2. Type the Position diacritic (!). 3. Type the Position diacritic (automatically kerned in this
example (V)). If the Position diacritic is not automatically kerned with the Position diacritic (see p. 15), select the two diacritics (click before the main symbol; press the right arrow key; hold down a shift key and press the right arrow key twice more) and follow the directions for manual kerning (p. 9).
i$!
Multiple Position Diacritics
1. Type the main symbol (i). 2. Follow directions above for the lower Position diacritic
(manually kerned in this example ($)).
3. Type Ctrl+D or click the on the Font toolbar. The Font dialog box will open. Click the Font tab. Click the Superscript box. Increase the font size by 50%. Click OK.
4. Hold down a shift key and type the upper Position diacritic (!).
5. If the two diacritics are not aligned, select the two diacritics (click before the main symbol; press the right arrow key; hold down a shift key and press the right arrow key twice more) and follow the directions for manual kerning (p. 9).
kLX
Multiple Position Diacritics
1. Type the main symbol (k). 2. Follow directions for the upper Position diacritic
(automatically kerned in this example (L)).
3. Type Ctrl+D or click the on the Font toolbar. The Font dialog box will open. Click the Font tab.
4. Click the Subscript box. Increase the font size by at least 50%. Click OK.
5. Hold down a shift key and type the lower Position diacritic (X). The second diacritic is selected.
6. If the two diacritics are not aligned, select the two diacritics (click before the main symbol; press the right arrow key; hold down a shift key and press the right arrow key twice more) and follow the directions for manual kerning (p. 9).
d+z:
Position or Position Diacritics above or below tied symbols
1. Type the first main symbol (d). 2. Type the tie symbol (+). 3. Type the second main symbol (z). 4. Type the Position or diacritic (:). 5. Select the second main symbol and the diacritic (click
before the first main symbol; press the right arrow key twice; hold down a shift key and press the right arrow key
11

Symbol
Combination
Description
Step-By-Step Directions
twice more) and follow the directions for manual kerning (p. 9).
mp
Off-glides (Position ) are similar to on-glides
1. Type the main symbol (m). 2. Type the off-glide symbol (p). 3. Select the p.
4. Type Ctrl + D or click on the Font toolbar. The Font dialog box will open. Click the Font tab.
5. Click the Superscript box. Click OK.
t) Single Position or Position Diacritic
1. Type the main symbol (t). 2. Type diacritic symbol in Position or ()). NOTE: You may use either a stop release symbol or off-glide in Position , but not both.
tsQ
Off-glide and Position Diacritic
1. Type the main symbol (t). 2. Type the off-glide symbol (s). 3. Type the Position diacritic (Q). 4. Select the s. 5. Follow directions for creating the off-glide (p. 11). 6. Select the two diacritics. 7. Follow the directions for manual kerning (p. 9).
t)W
Position and Position Diacritics
1. Type the main symbol (t). 2. Type the Position diacritic ()). 3. Type the Position diacritic (W). 4. Select the two diacritics. 5. Follow the directions for manual kerning (p. 9).
eQY
Position and Position Diacritics
1. Type the main symbol (e). 2. Type the diacritic symbol in Position (Q). 3. Type the diacritic symbol in Position (Y).
Phonetic Transcription Here are some examples of word transcriptions using the PEPPER CP5e font. All
examples in this section are from studies of children with speech disorders. NOTE: The [ ] symbols are not included in the PEPPER fontsCuse the document font. Words with no diacritics: fish toothbrush play jump [f8c] [tu'br4c] [pl3]] [j4mp]
ADDITIONAL EXAMPLES OF THE PEPPER CP5e FONT
12

Words with diacritics: sand outside(s) shoe home [stqnd] [e[tse]d+z] [cDu] [ho[m#]
Special Symbols The PEPPER CP5e font includes three special symbols and punctuation marks useful in transcription and phonological analyses: - An underbar marks a deleted sound. For example:
Gloss: The dog ran away
Transcription: ;1 d9- rqn 1w3] \ Indicates an unintelligible word or syllable. For example:
Gloss: * * other go on top
Transcription: \ \ 4;1 go[ en t(eFp_Y
s| Encloses questionable segments. For example:
Gloss: And and they're letting <may> my hair grow more
Transcription: qn qn ;2r l2t8n m3]| me] h2rK gwo[ m9rK
To use: Type the symbol to be circled. Type | or Shift + \ (the circle symbol). Select the main symbol and the circle symbol. Follow the directions for manual kerning (p. 9).
/ and , The virgule (/) and comma (,) are included as punctuation.
Example: ...this occurred on /r/, /5/, and /6/ Entering Diacritic Symbols Alone
To use diacritic symbols without main symbols, simply type a space followed by the diacritic symbol. For example [ :].
13

The PEPPER CP5e Font Keyboard Template
~ ~
!
o!
@
o@
#
o#
$
o$
%
o%
^
o
&
o&
*
o*
(
o(
)
o)
_
o_
+
+
`
`
1
1
2
2
3
3
4
4
5
5
6
6
7
7
8
8
9
9
0
0
-
-
=
=
Q
oQ
W
oW
E
oE
R
oR
T
oT
Y
oY
U
oU
I
oI
O
oO
P
oP
{
o{
}
o}
q
q
w
w
e
e
r
r
t
t
y
y
u
u
i
i
o
o
p
p
[
[
]
]
A
o
S
oS
D
oD
F
oF
G
oG
H
o
J
o
K
oK
L
oL
:
o:
"
o"
|
o|
a
a
s
s
d
d
f
f
g
g
h
h
j
j
k
k
l
l
;
;
'
'
\
\
Z
oZ
X
oX
C
oC
V
oV
B
oB
N
oN
M
oM
<
<
>
>
?
o?
z
z
x
x
c
c
v
v
b
b
n
n
m
m
,
,
.
.
/
/
Each key is divided into two areas. The characters in the gray shaded areas are the labels on your keyboard (the upper character is the shifted key). The characters in the white corresponding areas are the CP5e PEPPER font symbols. NOTE: The o character in the white upper area is used as a placeholder to show the location of each of the diacritic symbols. When you type a diacritic, the o does not appear. The A, H, and J shifted keys have no diacritic symbols. Your keyboard may be laid out slightly differently than the keyboard shown above. However, regardless of a character's location on your keyboard, the PEPPER CP5e font symbol prints when you type the corresponding character shown in gray. Some keyboard variations are as follows:
$ the left-most key in the first row (~`) appears to the right of the third row $ the right-most key in the third row (|\) appears to the right of the first or second row or to the left or right of the fourth row
Typing order: 1. On-glide (Position ) 2. Main symbol 3. Diphthongs (placed next to the main symbol) 4. Ties (placed next to the main symbol) 5. Diacritics in Position (Lip, Nasal, Stress) 6. Diacritics in Position (Tongue, Source, Syllabic) 7. Off-glide 8. Diacritics in Position (Release) 9. Diacritics in Position (Timing)
10. Diacritics in Position (Juncture)
Three less frequently used symbols are available. To create:
Keystrokes Symbol ~ é <none> ñ <none> `
To get the ñ or ` symbol, select Insert Symbol..., change the font to a
PEPPER font, scroll down to the end, click on the ñ or `, and click Insert.
14

The PEPPER CP5e Font Automatic Kerning Table B N M ! @ # $ % ^ & * I O P { oB oN oM o! o@ o# o$ o% o o& o* oI oO oP o{ a a x b b x x x x c c x x x x d d x x x x x e e x x x x f f x x g g x x h h x i i x x x x j j x x x x x k k x x l l x x x x x x x x
m m x x x x x n n x x x x x x o o x x x x x p p x x q q x x x x r r x s s x x x x x x t t x x x x u u x x x x x v v x w w x x x x x x x x x y y x z z x x x x x x 1 1 x x x x x 2 2 x x x x 3 3 x x x x 4 4 x x x x x 5 5 x x x x 6 6 x x x x 7 7 x x x x x 8 8 x x x x 9 9 x x x x x 0 0 x x x x = = [ [ x x x x x ] ] x x x x ; ; x x x ' ' x . . x x x ! ! x
@ @ x x # # ^ ^ & & B B
} S D F G K L : " Z X C V ? o} oS oD oF oG oK oL o: o" oZ oX oC oV o? x x x x x x x x x x x x x x x x x x x x x x x x x x x x x x x x x x x x x x x x x x x x x x
x x x x x x x x x x x x x x x x x x x x x x x x x x x x x x
x x x x x x x x x x x x x x x x x x x x x x x x x x x x x x x x x x x x x x x x x x x x x x x x x x x x x x x x x x x x x x x x x x x x x x x x x x x x x x x x x x x x x x x x x x x x x x x x x x x x x x x x x x x x x x x x x
x x x x x x
15

Vowel Sounds of English
Consonant Sounds of English
MANNER VOICING
PLACE
Bilabial Labio-dental
Lingua-Dentala
Lingua-Alveolara
Lingua-Palatala Velar Glottal
OB
STR
UE
NTS
Stop Voiceless p t k
= Voiced b d `c g
Fricative Voiceless f ' s c h Voiced v ; z x
Affricate Voiceless . Voiced j
SO
NO
RA
NTS
Nasal Voiced m n a
LIQ
UID
Lateral Voiced l Rhotic Voiced r
Glide Voiced w y (w)b a These terms are contracted to Dental, Alveolar, and Palatal. b This sound has constrictions in both the bilabial and velar places, as does its voiceless cognate /ñ/. c The ` is technically an allophone.
16

PEPPER CP5e Font Diacritic Marks for Phonetic Transcription
Placement Conventions for Multiple Symbols
Stress Nasal Lip Offglide or stop release [ ] [ ] [ ] Timing; juncture Tongue Sound source Syllabic
17