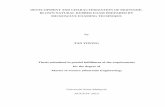The Novice's Guide to the UNIX at the AI...
Transcript of The Novice's Guide to the UNIX at the AI...

MASSACHUSETTS INSTITUTE OF TECHNOLOGYARTIFICIAL INTELLIGENCE LABORATORY
A.I. Working Paper No. 307 May, 1988
The Novice's Guide to the UNIX at the AI LaboratoryVersion 1.0
Liz A. Highleyman
ABSTRACT: This is a manual for complete beginners. It requires little knowledge of the MITcomputer systems, and assumes no knowledge of the UNIX operating system. This guide will showyou how to log onto the AI Lab's SUN system using a SUN III or similar workstation or a non-dedicated terminal. Many of the techniques described will be applicable to other computers runningUNIX. You will learn how to use various operating system and network features, send and receiveelectronic mail, create and edit files using GNU EMACS, process text using yTEX, and print your files.
@ Massachusetts Institute of Technology (1988)
A.I. Laboratory Working Papers are produced for internal circulation, and may contain materialthat is, for example, too preliminary, too detailed, or too site-specific for formal publication. It isnot intended that they should be considered suitable for reference in scientific papers.


CONTENTS
PREFACE................... .. ......... 5
ACKNOWLEDGEMENTS ..................... 5
1. INTRODUCTION ....................... 61.1 The UNIX Operating System. ................ 61.2 Getting an Account . .. ... . . . . .. ... .. . . . . 61.3 The AI Laboratory Network. . .............. . 61.4 Note on Terminals and Keyboards . ............. 71.5 Fail-Safe Key Commands . ................. 7
2. GETTING STARTED ...................... 9
2.1 Logging-In to a SUN Workstation . .............. 92.2 Logging-In to a SUN from a Non-Dedicated Terminal ....... 92.3 Accessing a SUN Using supdup and telnet . ........ 92.4 Preliminaries . . . . . . . . . . . . . . . . . . . . . . . . 92.5 The Shell . . . . . . . . . . . . . . . . . . . . . ... .. 102.6 Accessing Other Computers from a SUN. . ........... 10
3. ADMINISTRATIVE PROCESSES. . ............... . 11
3.1 Checking for Availability . ...........3.2 Listing Processes and Jobs .......... .3.3 Foreground and Background Jobs . .......3.4 Killing Processes and Jobs . ........ ...3.5 Logging Out . . . . . . . . .. . . . . . . . .3.6 The Reboot Operation . ............
4. SOME BASIC OPERATIONS . ........ ...
4.1 Getting On-Line Help . ............4.2 System Security . .. . . . .. . . . . . . ..4.3 Identifying Yourself and Other Users. . ......
4.3.1. Using watson...............4.3.2. The finger and whois Commands ...
4.4 Your History. . .... ....... ......
. . . . . . 11. . . . . .11. . . . . .12. . . . . .12... .. . .13. . . . . .13
. . . . . .15
. . . . . .15
. . . . . . 15. . . . . .15....... 15. . . . . .16. . . . . .16
4.5 Date, Time and Calendar Display. . ............ . 164.6 Calculator . . . . . . . . . . . . . . . . . . . . . . . . . . 17

2
5. DIRECTORIES AND FILES ................... 18
5.1 The UNIX-Directory and File Structure . ........... 185.2 Directories and Pathnames. . .................. 185.3 Identifying Your Current Directory. . ........... . . 195.4 Changing Directories . . . . . . . . ........... . .195.5 Creating and Removing Directories. . .............. 195.6 Listing Files . . . . . . . . . . . . . . . . . . . . . . . . . .205.7 Types of Files .................. ....... 215.8 Setting Access Masks - Permission Options . .......... 22
6. MANIPULATING FILES ..................... 24
6.1 Creating Files . . . . . . . . . .. . . . . . . . . . . . . . 246.2 Saving Files . . . . . . . . . . . . . . . . . . . . . . . . . .246.3 Viewing Files . . . . . . . . . .. . . .. . .. .. . . . . 256.4 Removing Files . .. ..... ...... .......... 256.5 Concatenating Files ................... .. 266.6 Moving Files . .. . .. . .. .. . . . . . . .. . . . .. .266.7 Copying Files . . . . .. . .. .. . . . . . . . . . . .. . 266.8 Remote Copying from Other UNIX Systems . ........... .276.9 Linking Files ... . .. . .. ..... .. . .. ... ... 27
7. TRANSFERRING FILES ................... .. 28
7.1 File Transfer Program Usage. . ................. 287.2 O0Z <---> SUN Transfers ..... .............. 287.3 Transfers from Reagan. . .................. . 29
8. REDIRECTION AND PIPING. . .................. 30
8.1 Redirection. ......................... 308.2 Piping . . . . . . . . . . . . . . . . . . . . . . . . . . . .30
9. USING ELECTRONIC MAIL . .................. 32
9.1 M ail Basics . . . . . . . . . . . . . . . . . . . . . . . . . .329.2 The UNIX nail Program . .................. 329.3 Reading Your Mail ....................... 329.4 Sending Mail .. .. ... .. . .... . . . ...... .. .349.5 Other Sending Methods: talk and write . .......... 34
10. EDITING WITH GIU ENACS. .. .................. 36
10.1 Introduction . . . . . . . . . . . . . . . . . . . . . . . . .3610.2 On-Line Help . .. . . . . .. .. . . . . . . . .. .. . . . 3610.3 Using Buffers . . . . . . . . . . .. . . . . . . .. . . . . . 37

10.4 Using Windows Within GNU ENACS. . ............. 3710.5 Entering-GIU EMACS to Edit or Create a File ........ . 3710.6 Basic Editing Commands . .................. 38
10.6.1 Moving Within the File. . ..........10.6.2 Inserting and Transposing Text .......10.6.3 Deleting and Undeleting Text. . .......
10.7 Searching for Strings of Text . ........ . .10.8 Moving and Copying Blocks of Text. . .......10.9 Some Special Character Commands . ........10.10 Extended ( -x) Commands . ........ . .10.11 Using Keyboard Macros . ............10.12 Saving the File and Exiting GNU EXACS ......
. . . . . .38. . . . . .39. . . . . .39. . . . . .39
. . . . . .40. . . . . .40. . . . . .41. . . . . .43. . . . . .43
11. WORKING WITH FILES ..................... 45
Locating Strings within Files ......Counting Elements in a File. . .....File Comparison ............Pruning, Sorting and Splitting Files ...
11.5 The UNIX Spelling Checker ......
. . . . . . . . . . .45
. . . . . . . . . . .45
. . . . . . . . . . .45
. . . . . . . . . . .45..
46
12. TEXT FORMATTING WITH yTXf. ............. .. 47
12.1 Introduction .................. ....... 4712.2 Using yT1EX: The Basic Idea ................. 4712.3 yTFX Opening Commands .................. 48
12.3.1 Setting Sizes . . . . . . . . .. . . . . . . . . . . . . 4812.3.2 Inputting Auxiliary Files .............. . 4812.3.3 Defining Macros .................... 48
12.4 Stylistic Commands ..................... 4912.4.1 Layout Commands . .................. 4912.4.2 Spacing Commands ......... ........... 5012.4.3 Font Changing Commands . .............. 5112.4.4 Special Characters................... .52
12.5 Formatting Equations ........... . . . . . . . . . 5212.5.1 Horizontal Mode. . ................. . 5212.5.2 Vertical Mode ............... ..... 5312.5.3 Some Basic Equation Commands . ........... 53
12.6 Creating Tables ....................... 5412.7 Closing Commands ..................... 5512.8 Running y)EX. ......................... 5512.9 The .dvi and .log Files . ................. 55
11.111.211.311.4
12.10 Debugging the .ytex File. . . . . . . . . . . . . . . . . .56

12.11 Previewing the .dvi File. . ................. 5712.12 A Sample-Document. . ................... . 57
13. PRINTING FILES ........................ 60
13.1 Printers Available at the AI Laboratory .....13.2 Defining a Printer. . ..............13.3 Checking the Printer Status and Queue .....13.4 Printing a File. ................13.5 Stopping a Print Job. . .............13.6 Printer Errors. . ................13.7 Unwedging a Printer. . .............
14. OTHER PROGRAMS AND PACKAGES. . .....
14.1 C . . . . . . . . . . . . . . . . . . . . . .14.2 Lisp . . . . . . . . . . . . . . . . . . . . . .14.3 W req . . . . . . . . . . . . . . . . . . . . .14.4 Games . . . . .. . . . .. . . . . . . . . . .
15. APPENDIX A: LIST OF RESOURCES. . .... .
.60.60. 60
.61
. 61.61. 62
. . . . . . .63
. . . . . . .63
. . . . . . .63. . . . . . .63. . . . . . .63
. . . . . . .64

PREFACE
This is a manual for users who are unfamiliar with the UNIX operating system. You will learn how tolog onto the AI Lab SUN system using a SUN III or similar workstation or a non-dedicated terminal.You will learn how to use various operating system features, send and receive electronic mail, createand edit files using the GNU ENACS editor, process text using yTFX, and print your files. The GNIUEXACS editor and yITX text formatting program will allow you to do advanced word processing andequation formatting with professional looking results. Another text formatting program, LaTeX, isalso available on these systems and will be described briefly.
This manual is organized so that topics are presented in the likely order in which you will usethem. For the sake of coherence, all material regarding a given topic is presented together as muchas possible.
There are certain conventions you should keep in mind as you use this manual. The control keyis designated by the notation ctrl- . The meta key is represented as N-. The meta key will be eitherthe <pause> key or the <(sc> key, depending on your terminal, when you are using an Ann Arbor;it will be the <esc>, <left>, and <right> keys on a SUN workstation keyboard. A carriage returnis designated by <CR>. Computer commands, file names, and computer output will be shown intypewriter font. The UNIX system is generally sensitive to case. Most UNIX commands consistonly of lower-case letters; commands that combine upper-case and lower-case letters will be shownas they should be entered by the user. [Square brackets] indicate that the words within should bereplaced by a specific value. For example Eusername] should be replaced by an appropriate userID, omitting the brackets. Italics indicate new terms, which are defined in the glossary at the endof the guide. Because it is not yet certain what will become the de facto window standard at the AILab, use of windows on the SUNs will not be discussed in detail, though some points about windowusage are mentioned. I have tried to keep these as general as possible, using the X window systemas a point of reference. Since mouse functions may be customized by the user, there is little pointin describing a specific mouse command configuration. For more information about window usage,consult the X11 Manual (O'Reilly and Associates, Newton, MA).
As a resource for beginners, this manual is necessarily incomplete. At the end of the guide is alist of more advanced manuals and resources that you may wish to consult once you have masteredthe material in this guide.
Please report any errors or suggestions for improvement to lizOwheat ies.ai .mit .edu.
ACKNOWLEDGEMENTS
This manual was written at the MIT Artificial Intelligence Laboratory, and borrows liberallyfrom The New Idiot's Guide to OZ (Liz A. Highleyman, AI Laboratory Working Paper 298,@Massachusetts Institute of Technology (1987)). Many thanks to those who offered helpful adviceand comments, especially Diane Dustman, Brain Fox, David Seigel and Laurel Simmons.

1. INTRODUCTION
1.1 The UNIX Operating System
UNIX is an operating system, the main set of programs which run the computer, control re-sources, and allow multiple users to access the system. UNIX was developed at AT&T Bell Lab-oratories. The AI Laboratory SUN system currently runs Berkeley Standard Distribution (BSD)release 4.2.
UNIX is a "programmer's" operating system, written in C, which facilitates complex program-oriented usage. The basics of UNIX are, however, easy to learn, and the system is quite efficient foradministrative and word processing uses as well. A small subset of UNIX commands will allow youto get started and perform numerous tasks.
UNIX is different in some major respects from an operating system such as TOPS-20. Ingeneral, command operation is silent; the system usually will not tell you when an operation hasbeen performed, although it will let you know if it cannot do what was requested. UNIX alsotends to be a bit less forgiving than TOPS-20, for example, in regard to single version file backupand the lack of a "soft delete" capability. If the user applies recommended safety procedures anddevelops cautious habits, however, these "features" should not be a problem. UNIX also offersimportant advantages, most notably its nested directory structure and easy subdirectory usage, andits plethora of commands for a broad range of uses. Because UNIX is a popular and widely usedoperating system, new applications and improvements are constantly being developed.
1.2 Getting an Account
Before you begin to work on the SUN system, you will need to have an account set up for youruse. An account will give you a username, also known as a login name or user ID, and a certainamount of allocated resources. You will choose your username when your account is set up (usuallyyour initials or a nickname). You will also select a password, although it will not be required onmany machines. Your supervisor or sponsor will be responsible for authorizing your new account,and one of the system administrators or technical support people at the Lab will set up the accountfor you.
1.3 The AI Laboratory Network
The SUN System at the AI Lab is a network consisting of numerous individual workstations,four general file servers, and two multi-user SUNs with connections to non-dedicated terminals.Most of the individual SUN workstations are "private" machines, ranging from SUN 3/50s to SUN3/110s. The file servers are SUN 3/280s used to store files and public programs; these are namedwheaties, alpha-bits, grape-nuts and trix. The multi-user SUNs are wheat-chex (for the 7thfloor) and rice-chex (for the 8th and 9th floors).

The Lab's UNIX machines are connected to one another via the Internet. The Internet isconnected to the Camunpus Ethernet, allowing access to Project Athena machines, ARPANET, etc.The network uses a protocol called NFS (Network File System) to allow file access and transfer.Programs are also available to allow transfers to and from machines not using NFS.
1.4 Note on Terminals and Keyboards
There are currently a number of different types of terminals and workstations in use at theAI Lab, including SUN workstations, Lisp Machines, and non-dedicated Ann Arbor Ambassadorsand XLs. The keyboard layout on these machines varies quite a bit. Associated with your personaldirectory will be a login profile, a file called . login, which contains commands to set the parametersspecific to your terminal. This file will be set up when your account is initiated.
There are certain special keys that you should be familiar with. The <delete> key, labelled<del> or <rubout> on most keyboards, will delete the text preceding the cursor. The <back space>key does not always delete: it may either back up without erasing or print ctrl-h (the backspacecharacter).
Many commands require the use of the control key. This is to the left of the letter keys on mostterminals. In this manual, the control key is represented by the symbol ctrl-. For example, ctrl-cindicates that you should press the control key, and simultaneously press the desired character key,in this case c. Other special keys are the meta and escape keys. These keys will vary by keyboard;they are used to give different meanings to character commands. The Ann Arbor Ambassadorterminals use the <pause> key, located in the lower left-hand corner, as the meta key. The AnnArbor XL keyboard uses the <esc> key at the upper left. The SUNs use the <esc> key, as well asthe <left> and <right> keys on either side of the <space bar>. On Lisp Machines, the meta keyis labelled <meta>. In this guide, the meta key will be represented by the symbol M-. For example,N-v indicates that you should press the meta key followed by the desired character, in this case v;this is contrast to the escape sequence, which is achieved by pressing the <esc> key and the desiredcharacter key simultaneously.
1.5 Fail-Safe Key Commands
If you ever type a command that UNIX does not understand, it will reply: Command not found.If you are using the T shell (see Section 2.5), the computer will display the incorrect command onthe next line, allowing you to edit it; this allows you do avoid re-typing the entire command. Typingctrl-u will erase the command and allow you to start over.
Most of the Lab UNIX machines also have a feature that will complete commands, as well asdirectory and file names, for you. Type enough letters of the command so that it is unambiguous(i.e., cannot be confused with any other), and press <tab>. The full command will then appearon the screen. If it is correct, hit <CR> and the command will be executed. If not, use the editingcommands to amend it.

The ctrl-c sequence can be used to do an emergency interrupt of whatever is currently inprogress (try it twice if once- doesn't work); this will return you to the prompt. Typing ctrl-cwill cause whatever you were currently working on to be lost. A less drastic measure is the ctrl-zsequence. This command will stop the current job, allowing it to be resumed intact at a later time.Typing ctrl-d may be tried if the machine appears stuck and all else fails. This is the EOF (EndOf File) sequence. On some machines, using this command will log you out, although a commandmay be added to your .login file to prevent this. Generally, the command ctrl-i will redraw thescreen. If this does not work on your machine, you may set up an alias in your . login file that will
enable it. If you are using a SUN with an X window system, there is an option in the root windowmouse menu that will "repaint" (X10) or "refresh" (X11) your screen.
In some cases, you may encounter a situation in which none of the above commands work. Ifyour machine is entirely frozen, a system-wide problem may be at fault, and you should try againlater. If you are using anindividual SUN workstation, a reboot operation may be necessary to restartthe computer from scratch (see Section 3.5).

2. GETTING STARTED
2.1 Logging-In to a SUN Workstation
When you approach an individual SUN workstation, you should see the login: prompt on thescreen. If this is not the case, or if there is a window system currently running, it is likely thatanother user is logged in to the machine. It is generally possible to use such a machine withoutre-logging in. Use the cd command (described in Section 5.4) to change to your home directory.You should be able to access your files even if the machine is logged in under another username. Ifyou wish to log out the current user and log in as yourself, see Section 3.6 for a description of thelogout procedure. Once the previous user is logged out, the login: prompt should reappear. Atthis point, type [username] <CR>. Most of the individual workstations will not request a passwordwhen you log in. If one is required, you will see the Password: prompt after you have entered yourusername; type [password] <CR> following this prompt.
2.2 Logging-In to a SUN from a Non-Dedicated Terminal
It is also possible to access the SUN system from a non-dedicated terminal such as an AnnArbor; these terminals are networked through the two multi-user SUNs. When you approach theterminal, you should see a notice showing the name of the SUN (wheat-chex or rice-chex) and thelogin: prompt. Type [username) <CR>. A password should not be necessary; if one is requested,type [password] <CR>.
2.3 Accessing a SUN Using supdup and telnet
If you do not have an individual workstation or a terminal that is networked to the SUNservers, you may access the SUN system from another machine using the supdup or telnet pro-tbcols. While logged into the other machine, type supdup [sun-name].ai.mit.edu or telnet[sun-name]. ai.mit. edu. Replace [sun-name] with the name of one of the individual workstationsor multi-user SUNs, but not a file server. When you see the login: prompt, type Eusername]<CR>. It may be necessary to use a password for a supdup connection even if you do not normallyneed one when logging into a workstation directly. You may also be asked to provide a parameter forthe terminal you are using (e.g., aaa, amb, heath). If the screen display is not working correctly, en-ter the command unsetenv DISPLAY <CR> (UNSET ENVironment) to negate your current displayenvironment.
2.4 Preliminaries
Once you have logged into a SUN using one of the above methods, you will see a notice onyour screen stating what UNIX release is running, the date and time, and current machine-relatedmessages. You will also receive system-wide mail messages ("bboard") here. There will be a displayshowing the content of the message and the prompt [ynq]. Type y to view the message, n to flush

the current message and display the next one, or q to save the current and any following messagesfor later viewing.- The format of the message display can be altered by changing the msgs linein your .login file. After the messages have been read, flushed or postponed, the login processwill be complete and you will see the shell prompt, indicating that the machine is ready to receivecommands.
2.5 The Shell
The shell is the environment running on your machine that acts as an interface between theUNIX operating system and the user. The shell interprets the commands you enter and invokesthe various programs. The C Shell is the basic shell on the BSD UNIX systems. There is a filein each user's home directory called . cshrc which contains the default shell script and any specialcustomizations you or the system administrator may add. Another available shell is the T Shell.This shell includes extra features such as EMACS-like command line editing. Users have files named.tcshrc and .tcshcf which contain T Shell parameters. Each user also has a .login file that setsup local parameters (similar to the LOGIN.CMD file on TOPS-20), and possibly a .logout file as well.It is common practice to set up a file called .aliases which contains renamed commands. Many ofthe UNIX machines at the AI Lab have frequently used TOPS-20 (TWENEX) commands aliasedto run as UNIX commands; you may also set up abbreviated aliases to execute long commands.Whenever you log in to a UNIX system, these special files residing in your directory (called dot files)will be executed automatically, and the defaults and aliases contained therein will become a part ofyour environment.
You will know that the shell is ready to receive commands when you see the shell prompt(also called the system prompt). On most machines at the Lab, this will be a combination of yourusername and the machine name, for example lizQfruit-and-fibre. ai.mit. edu>. This promptindicates that you may initiate various jobs or programs. You may abbreviate your machine addressor otherwise customize your prompt by altering the set prompt option in your . cshrc file.
2.6 Accessing Other Computers from a SUN
Because the SUN network file servers provide access to the Lab machines, it is no longer possibleto access various computers via a concentrator that gives a choice of machines. You can still accesssome of these computers, as well as many off-site machines, using the telnet protocol. While loggedinto the SUN, type telnet [machine-name]. Replace [machine-name] with the name of the desiredcomputer, for example oz.ai.mit. edu or hermes.ai.mit.edu. Use the complete machine addressto ensure a proper connection. Once you have entered the telnet command, you should see thelogin prompt specific to the other machine, and can procede as you normally would when using thatmachine. The machine name in the top level prompt should help you keep track of which machineyou are actually working on at any given time.

3. ADMINISTRATIVE PROCESSES
3.1 Checking for Availability
There are a large number of SUN workstations available at the AI Lab. The individual work-stations are basically single-user machines, although they can support a few users (with a decreasein speed and efficiency) if those users are running low intensity jobs. It is recommended that youavoid, if possible, using a workstation which is currently in use. The multi-user SUNs should beused for most routine tasks, but not for large, computationally intensive jobs.
To find a free machine for a large job, first log onto one of the multi-user SUNs (wheat-chexfor the 7th floor; rice-chex for the 8th and 9th floors) and issue the command qfinger -msun-3<CR>. This will give you a listing of all the AI Lab SUNs. Select a machine which is "free" or hasbeen "idle" for a considerable length of time, then log off the current machine, and log into the oneyou have just located.
If wheat-chex and rice-chex are above capacity and will not allow new users to log in, youmay select a SUN name at random in order to log in and check for availability. Most breakfast cerealnames are applicable.
Users should not log on to the file servers (designated in the listing by "Sun File- Server" or"root" in the user column of the qfinger listing), since this slows down the administrative processesthat run on these machines. The file servers are wheaties, alpha-bits, grape-nuts and trix.
3.2 Listing Processes and Jobs
There are two ways to keep track of your work in progress. The first is the process listing. Tosee a list of all currently active processes, type ps <CR> (Process Status). The result will be similarto the list below:
PID TT STAT TIME COMMAND5524 co IW 0:00 xinit xil
5526 co IW 0:00 xtools
5527 co IW 0:01 uwm
5529 co S 0:09 xclock
5534 pO S 0:11 -csh (tcsh)
5636 pO TW 0:04 emacs ltri.tex5653 pO T 0:00 mail bfox
5654 pO T 0:00 ytex ltrl.tex5655 pO R 0:00 ps
Each process has a unique number, called the PID (Process ID). The listing shows you the typeof process, its status, the amount of time it has been inactive, and the command that was used to

initiate the process. Processes will include the current shell (csh), and may also include mail, GNU
EMACS, and yTEX jobs. If you are using a window system, the window management functions willalso appear in this listing (in this case prefixed with x for X windows).
Another type of listing is the job listing. To see this, type jobs <CR> at the shell prompt. Thelisting will look like the following:
[1i Stopped emacs ltri.tex
[2] - Stopped mail biox
[3] + Stopped ytex ltri.tex
This listing shows the jobs by number and displays their current status and the command that was
issued to invoke the job; shell and window management jobs are not included. The - and + indicatethe most recent and second most recent jobs, respectively. Stopped jobs are those that are currently
inactive, but which may be resumed intact at any time until you log out. Jobs may be stopped byissuing the command crtl-z while within a program.
3.3 Foreground and Background Jobs
In addition to stopping jobs using ctrl-z, it is also possible to make a job or process a back-
ground job. The command bg % [job-number] <CR> will put a specified job into the background
(deactivate it) and allow you to work on something else. The command fg .[job-number] <CR>
will return a job to the foreground, or reactivate it; the fg command may be used to reactivate bothbackgrounded and stopped jobs. Replace (job-number] with a number from the jobs listing, not a
PID. The default job for both commands is the most recent job worked on (designated by + in the
listing).
If you are using a SUN workstation running a window system, you may keep active jobs running
in each window. The jobs in the various windows remain "on hold" while you are working in another
window. Jobs become active when you move the mouse into the window in which they are running;
this allows you to work on numerous tasks simultaneously.
3.4 Killing Processes and Jobs
It is advisable to kill any processes or jobs that you are not using in order to conserve system
resources. You may kill a process by issuing the command kill CPID] <CR>, replacing CPID] with
the appropriate PID number from the ps listing. The computer will pause momentarily, and you
will see a message stating that the process has been terminated.
It is also possible to kill the stopped jobs listed in the jobs <CR> listing. Again, the command
is kill. Enter the command kill % [job-number] <CR> (in some cases it may be necessary to
include the option -9 after the kill command in order to kill a stopped job).

If you are using a multi-user SUN from a non-dedicated terminal, you should kill all yourprocesses and jobs-before logging out. To kill all jobs, enter the command kill 0 <CR>. You canalso kill all stopped jobs automatically by issuing the logout <CR> command twice in succession.
If you are using a workstation that is running a window system and is logged in continuously,kill any mail, GNU EMACS, yThX and similar jobs when you end your work session. Do not kill yourshell processes or window management jobs (-csh, xinit, xtools, uM, etc.), since this will destroyyour environment and window set-up.
3.5 Logging Out
To log out of a SUN accessed from a non-dedicated terminal, simply type logout <CR> at theshell prompt. If you have jobs currently in progress, you will see the message: There are stoppedjobs. If this occurs, you may either kill the jobs explicitly as described in Section 3.4 above or enterthe logout <CR> command a second time; this will kill any outstanding jobs and log you out. Usethe same procedure if you are using a SUN via a supdup or telnet link; doing so will log you outof the SUN, but you will remain logged into the machine from which you initiated the connection.
If you are using a SUN workstation, it will be necessary to enter the login shell in order to issuethe logout <CR> command. If no window system is currently running, you are in the logout shell,and the logout <CR> command will work directly. The process is a bit more complex if a windowsystem is running. If there is a console window on the screen, move the mouse to that window andissue the logout <CR> command. If using an X10 window system, press the middle mouse buttonfrom within the root window to display the root menu, move the mouse to the "quit" option, andclick the middle button; if using an X11 window system, the equivalent menu option is "restart".Doing this will bring you out of the window system and back to the login shell. Enter logout <CR>at this point to complete your session.
If you use a "private" workstation, you may leave the machine logged in continuously; if youuse a "public" workstation or multi-user SUN, log yourself out when you have completed your workin order to free up computational resources for other users.
3.6 The Reboot Operation
Sometimes it will be necessary, in the case of a system wide failure or a serious workstationproblem, to reboot your machine, or resart it from scratch. Occasionally a reboot of all the machineson the network will take place, initiated by one of the system operators. Under no circumstancesshould a user attempt to reboot a file server or one of the multi-user SUNs. If you are working onan individual workstation, use the command f <CR> to see if any other users are currently workingon the same machine (unless, of course, you are in a situation where you cannot interact with thecomputer at all due to a freeze-up); warn any other users before you initiate a reboot. Press thekeys <Li> (on the left-hand keypad) and a simultaneously to take down the machine. You will thensee a > prompt. Type b here, and wait for the computer to re-initialize all systems and re-mount

14
all the file servers and peripherals. When this process is finished, the login: prompt will appear.Complete the login procedure as described in Section 2.1. Whenever possible, you should enter thelogin shell and log out of the machine as described above rather than rebooting while processes arerunning; this is much kinder to the machine.

4. SOME BASIC OPERATIONS
4.1 Getting On-Line Help
Numerous on-line help features are available on the UNIX systems at the AI Lab. The commandman command-name <CR> will give you an on-screen printout of the pages of the official UNIX manualthat describe the specified command. Unfortunately, you must know the exact command name inorder to utilize man. Alternatively, you may use the -k (Keyword) option on the man commandor the apropos command. These will give you all available information on a requested topic. Forexample, typing man -k dir <CR> or apropos dir <CR> will give you a screen full of commandsrelating to directories. You can then select the command you (think you) want, and use the standardman command to find out more about it.
Many programs, such as GNU EIACS and the Nail program have their own built-in help featuresand tutorials. Often typing ?<CR> or help<CR> while within one of these programs will show youwhat kind of on-line documentation is available and how to get it. This type of help will be describedin more detail in the sections that cover the individual programs.
4.2 System Security
Due to the academic environment at the AI Lab, it is general practice to keep the computersystem open and accessible. It is, however, possible to make your files more secure if you are dealingwith sensitive material.
The first level of system security is the user password. Although you generally do not need apassword to log into an individual SUN workstation, you may need one to accesss the SUN systemusing supdup or telnet. You will choose or be assigned a password when your account is set up;subsequently, you can change your password at any time by using the command passwd <CR>. Enterthis command, and you will be prompted for your old password. After entering it, you will receivea prompt asking for your new password; you will be asked to enter this twice to avoid typing errorssince the password will not echo on your screen.
Further security may be obtained by altering the access masks or permissions on your files anddirectories. There is an array of permission modes, made up of three user access levels (owner,group and all users) and three capabilities (read, write and execute). These file permissions canbe configured as you wish. The procedure for changing protections, including a mode numbertranslation diagram, is presented in Section 5.8.
4.3 Identifying Yourself and Other Users
4.3.1 Using watson
When you first log in as a new user, you should run the watson program (also known as inquire)and answer the questions it asks you. This will provide the system with some basic information about

yourself which will be useful to other users. To run this program, type watson <CR> at the shellprompt. The program is easy to use, and it provides fairly complete instructions. Start by enteringyour username, then follow the directions as you go along. The program will ask for iniformationsuch as your MIT address and phone extension, birthday, supervisor, and projects you are workingon. The Remarks entry allows you to enter a personal comment or witticism. If you get stuck, enter?<CR> to see a list of possible options. If you enter all <CR>, you will be asked to supply informationfor every entry (although you may skip those you do not wish to answer by typing <CR>). Whenfinished, type done <CR>, and your entry will be updated.
4.3.2 The finger and whois Commands
To see the results of your watson session, type finger [your-usernameJ <CR>, or simply f[your-username) <CR>, at the system prompt. This command will list your personal information,as well as your terminal location and what processes you are currently running. You may also usethe finger command with another person's username to get the same information about that user.On most of the AI Lab machines, the TOPS-20 command whois has been aliased to the fingercommand and will work the same way.
Typing the commands finger <CR> or whois <CR> without a username will show you a list ofthe users currently using the machine you are working on. To see a listing of the users of all theAI Lab SUNs, enter the command qfinger -msun-3 <CR>. The resulting listing will show whichmachines are currently in use (including amount of idle time), which are "free", and which are "notresponding" (or down). The file servers can be recognized by the designation "Sun File Server" or"root" in the user column. To get a machine listing that also includes the Lisp Machines and theLCS computers, type qfinger <CR>.
4.4 Your History
When you use the UNIX operating system, a file is created which contains the commands youenter in the course of your work session. This information is held in a file in your home directory
called .history. This feature is useful if, for example, you get an unexpected result and wish to see
what caused it. Use the command h <CR> to list your most recent command history. You can also
use the history file to re-execute commands without re-typing them. Use the set history optionin your .cshrc file to customize the number of lines saved.
4.5 Date, Time and Calendar Display
You can display the date and time on your screen by typing date <CR> at the shell prompt.The clock uses twenty-four hour time. If you are using an X window system, it is possible to set up
a clock icon on your screen that displays the time continously. To do so, type xclock -& <CR> atthe shell prompt, or add this command to your window system set-up file (.xinit).

UNIX also has a program that will display the calendar for a given month. Enter the command
cal [month] [year] <CR>. Replace [month] with a number between 1 and 12 corresponding to
the desired month; repace [year] with either all four digits (i.e., 1988) or the last two digits (i.e.,88) of the desired year. The cal command is distinct from another command, calendar, which can
be used as a reminder for important dates and appointments. Consult the full UNIX documentation
or type man calendar <CR> for details on how to use this.
4.6 Calculator
There is a program available on UNIX systems that allows you to use your computer as asimple calculator. The command to invoke this program is bc <CR> (Basic Calculator). When thiscommand is entered, your cursor will move to the next line, and you may begin entering expressionsto be evaluated using the four basic mathematical operators (+, -, *, /). Type one completeexpression per line; entering <CR> will cause the answer to be displayed on the following line. Whenusing the / operator for division, the remainder will not be included in the result. Expressions shouldbe in the common form (i.e., 3+4), not prefixed by the operator as in Lisp. If you are using an Xwindow system, you may wish to set up a small window that runs the bc program continuously.

5. DIRECTORIES AND FILES
5.1 The UNIX Directory and File Structure
One of the great advantages of the UNIX operating system is its nested directory structure andthe ease with which one can create and manipulate subdirectories. UNIX directories are arranged
in the form of a tree. At the base of the system-wide directory structure is a directory called /root
(or simply /). Subsidiary to the root directory are the user directories and directories that contain
public files.
When you log in to a UNIX machine, you will be in your home directory; the name of this
directory will be the same as your username. This directory is the top level of your personal file
structure. All of the files you create will be stored in your home directory or in one of its subsidiary
subdirectories.
On the AI Lab SUN system, users' files reside in one partition of the disks on the file servers (/wh
on wheaties, /ab on alpha-bits, /gn on grape-nuts, and /tx on trix) There are copies of the
public files residing on each server subsidiary to the /usr directory. Public directories include /bin,
which contains programs to execute the various commands; /etc, which contains miscellaneous files
such as machine lists; and games, which contains public game programs.
Each individual workstation is served by one file server, and draws its public and utility files
from that source. This server may or may not be the one on which the user's personal files are
stored. If a certain file server is down, all the workstations that are served by that machine will
be inoperable. If the machine on which you store your files is down, retrieval and storage will not
be possible, although you may continue to perform other operations from your workstation. Ask
a system expert to determine which file server stores your personal files and which one serves the
workstation you use.
5.2 Directories and Pathnames
UNIX files may have pathnames of up to 1024 characters. A pathname can be thought of as
the "address" of a file. Personal file pathnames are composed of the designation / for the system-
wide root directory, the file server partition (wh/, ab/, gn/ or tx/), the user's home directory
(fred/), the names of any applicable nested subdirectories (text/letters/), and the specific file
name (bob.ltr). A typical complete pathname would be: /vh/fred/text/ltrsu/bob.ltr. The
pathname allows the machine to search progressively narrower spaces until it locates the specified
file.
In general, the entire pathname must be used to access a file outside of your own direc-
tory structure. If you are unsure which file server another user's files reside on, you can access
the files by replacing the file server specification with a tilde, using a pathname of the form:
Sjfred/text/ltrs/bob.ltr. The" tells the system to find the file wherever it may be located.

You can access files residing in the dirctory or subdirectory in which you are currently workingby specifying the file name without a path (i.e., bob.ltr). Files within subsidiary subdirectoriesmay be accessed by specifying the appropriate nested subdirectory path plus the file name (i.e.,text/ltrs/bob.ltr).
5.3 Identifying Your Current Directory
Use the command pwd <CR> (Print Working Directory) at any level to see which directory youare currently working in. This is quite useful in helping you avoid getting "lost" when you are usingmultiple nested subdirectories or working with other users' directories.
5.4 Changing Directories
The command cd <CR> (Change Directory) may be used at any level to change your currentworking directory. To enter another user's directory, you must use the full directory pathname: cd/wh/pat/drafts/ltrs. Do not include a specific file name as part of the pathname when you arechanging directories.
Within your home directory, use the command cd subdirectory-name <CR> to enter a subdi-rectory listed at the top level. Within each subsequent level, typing cd subdirectory-name <CR>will allow you to enter subdirectories at that level. You may also use the cd command with a nesteddirectory path (for example, cd drafts/ltrs/old) to avoid stepping through each level explicitly.
Using the cd <CR> command by itself with no associated directory name will bring you backto the top level of your home directory. The command cd .. <CR> will bring you progressively upto the next higher level from your current working directory. You may use this command to accessdirectories on levels higher than your home directory.
5.5 Creating and Removing Directories
Within UNIX it is possible to have an arbitrary number of nested subdirectories. The subdi-rectory creation and manipulation capabilities provided by UNIX are far more intuitive and easy touse than the TOPS-20 BUILD program, and users are encouraged to organize their files in trees ofsubdirectories.
To create a new directory, use the command mkdir (MaKe DIRectory). Type mkdir directory-name <CR> from either your home directory or an existing subdirectory to create a new directory orsubdirectory at that level. Once a subdirectory is created, you can enter it using the cd commandas described above. Within the new subdirectory, you can again use the mkdir command to createa sub-subdirectory, ad infinitum. You may also create a subdirectory at a deeper level by giving anested directory path (e.g., mkdir /drafts/ltr/old).
The command to remove a directory is rmdir (ReMove DIRectory). Enter the command rmdirdirectory-name <CR> at any level to remove a directory or subdirectory at that level. You may

remove a subdirectory from a higher level by using a nested directory path. Before you attempt to
remove a directory or subdirectory you must remove all the individual files contained therein. You
may remove all such files at once by typing rm * <CR> (file removal is discussed in Section 6.3).There is also a recursive remove operation that can be used to eliminate a directory as well as all
the files it contains; the command is rm -r [dirname) <CR> (ReMove -Recursive).
5.6 Listing Files
There are a variety of ways to list files within UNIX. The most basic is the is <CR> (LiSt)
command. This command will show you a simple alphabetical listing of the files and directories at
the top level of your home directory, as shown below:
admin drafts list.todo personal
biol-cyber lisp mail ytex.local
Another version of this command is is -F <CR>. This command produces a similar listing, but
the directories are marked with a /, as shown below. Many of the UNIX systems at the Lab have
the ls command aliased to execute 1s -F, since this is generally a more useful command.
admin/ drafts/ list.todo personal/
biol-cyber/ lisp/ mail/ ytex.local
The listings given by the two commands above are not complete. They only show those files
and directories created by the user, not the hidden files. To see a more complete file listing, use the
command Is -a <CR> (LiSt -All). The listing will look like the following:
/ .defaults .msgsrc admin/ list.todo
*../ .history .tcshrc biol-cyber/ mail/
.aliases .login .uwVre drafts/ personal/
.cshrc .logout .xtools lisp/ ytex.local
This listing includes the normally invisible dot files, which contain commands used to run the
machine, establish the environment, and perform "administrative" functions. The ./ and .. / entries
are always present, and refer to the current working directory and its parent directory. The .login
and .logout files and files to run the shells (.cshrc and .tcshrc) are described in Section 2.5.
Some of the dot files contain special programs and commands to run the X window system (.uwmrc,
.xtools). The files and directories created by the user are shown at the end of the 1s -a listing.
If you wish to obtain more information about your user created files and directories, use the
command is -1 <CR> (LiSt -Long). The listing will be similar to the following;

total 32drwxrwxr-x 2 liz 512 Feb 29 18:43 admin
drwxrwxr-x 2 liz 532 Feb 17 12:57 biol-cyber
drwxrwxr-x 5 liz 512 Jan 21 15:33 drafts
drwxrwxr-x 2 liz 512 Feb 24 10:28 lisp
-rw-rw-r-- 1 liz 277 Dec 14 13:40 list.todo
drwxrwxr-x 3 liz 512 Mar 2 10:42 mail
drwxrwxr-x 2 liz 512 Feb 24 11:47 personal
-rw-rw-r-- 1 liz 4681 Dec 7 16:57 ytex.local
The first line of this listing shows the total number of files in your personal directory structure.This will not equal the actual number of entries in the listing, since each directory may containmultiple files. Each entry has its own line. A d at the beginning of a line indicates that the entryis a directory. The rnx fields are access mask codes; they indicate who has permission to do whatwith the directories and files: possible options are read (r), write (w), and execute (e). The firstfield denotes permissions for the owner of the entry, the second for groups, and the third for allusers. A missing letter in one of these fields indicates that a permission is withheld. Access masksare in described more fully in Section 5.8. The number following the permission fields indicatesthe number of subdirectories the entry contains (if it is a directory). This number is 2 if thereare no subdirectories. Individual files are designated by 1. To determine the actual number ofsubdirectories in an entry, subtract two from the number shown. The next field is the username ofthe owner of the entry. The field after the username shows the size of the entry (directory sizes aresmall; the directory size is not equal to the sum of the sizes of the files it contains). Next is the dateand time the entry was last modifed. The final field is the name of the entry.
It is also possible to get a listing arranged by time, with the most recently modified entry listedfirst. To do so, use the command ls -t <CR> (LiSt -Time).
These listing commands may be used in combination. For example, the command Is -Fla willgive a detailed (long) listing that includes dot files.
5.7 Types of Files
File names may be chosen to convey certain information to the user. Parts of file names areseparated by dots (e.g., new. tex). The first part of the file name may be compounded using hyphens
(e.g., first-new-letter. tex). Suffixes to the file name may be used to indicate the contents of thefile. Some examples are shown on the next page:

#smith.ltr# cfg-parse.lsp."2" smith.log smith.ltr""
cig-parse.lsp vision-draft.ytex smith.ltr ytex.local
cfg-parse.lsp.' " smith.dvi smith.ltr"
Files containing text processing commands should end in the suffix .tex, .ytex, or .latex. Thiswill allow the system to select the correct file when a text processing program is run. Alternatively,you may select file suffixes that are mnemonic, for example, . ltr for files that contain letters. Whenthe text processing programs run, they will produce files with the suffix .dvi. These files will containspecial commands to be interpreted by the printer. Such programs will also produce files ending in.log which contain a transcript of the running of the text processor program (equivalent to the .LSTfile on TOPS-20). Files that contain Lisp code have the suffix .lp. This suffix will indicate to GNUENACS that Lisp Mode should be in effect, enabling proper indentation as well as code executionfrom within the editor.
UNIX uses special characters to designate backup files. On most UNIX systems, only one backupversion of each file is saved. The backup version is indicated by a single tilde following the file name.Each time you make changes to a file, the new version is saved in filename and the previous versionis saved in filenameO. If you edit the backup version, the result will be a filename followed by twotildes (e.g., smith. ltr " ) indicating a backup of a backup. It is possible to configure your editor tosave multiple versions of a file. Files saved when this feature is in effect have a suffix that containsa number between two tildes (e.g., cfg-parse. lsp."2). File entries at the beginning of the listingsurrounded by # signs (e.g., #smith. ltr#) are backup files produced by the autosave feature, whichautomatically saves work in progress after a certain number of keystrokes. Once you have made allchanges and saved the final version of a file, autosave files may be deleted. When editing, processing,or printing a file, the latest version of the file is assumed unless otherwise specified.
5.8 Setting Access Masks - Permission Options
As noted in the section above on file listing, each directory and file entry has a range of accessmasks associated with it, as indicated by the following schematic:
drwxrwxr-x 2 liz 512 Feb 24 11:47 lisp-rw-rw-r-- I liz 4681 Dec 7 16:57 ytex.local
YYYo ga
n o 1Sur p

Capabilities include the permission to read a file (r); write, or modify, a file (w); and executea directory (x). Execution applies only to directories, and refers to permission to search the givendirectory (for example, to perform an is listing). These permissions may extend to only the owner ofa file or directory, or they may be granted to a group of users or to all users of the system. The ownerof a file or directory is generally the user that created it, but this parameter may be changed withthe command chown (CHange OWNership). Only the superuser may change ownership. Groupsmay be configured to include any set of users that will have access to a file or directory. All usersbelong to some group, and files are marked accordingly. The command to change a group is chgrp(CHangeGRouP). Type chgrp [group-name] [file-name] <CR>. Group affiliation can only bechanged by the owner of the file or the superuser.
Each file owner may change the access masks associated with his files. The command to dothis is chmod (CHange MODe). This command may be used with either character codes or an octalrepresentation of the codes. Command usage is chmod [permission] [filename] <CR>. Charactercodes have three fields, as listed in the table below:
who change capability
u owner - remove r read
g group + add w write
a all users = assign x execute
The [permission] field in the chmod command should be replaced by a three character code con-taining one option from each of the above columns in the form: [who] [change] [capability]. Forexample, a-x means remove execute permission from all users; g+w means add write permission tothe group.
The octal option allows you to set the same permissions using numerical codes. The [permis-sion] field of the chmod command should be replaced by a number representing the desired accessconfiguration, as indicated in the chart below:
read write executeowner 400 200 100
group 40 20 10all users 4 2 1
To determine the correct code, add the numbers of all the permissions you wish to assign; forexample, the code 666 assigns read and write permission to the owner, the group and all users, butwithholds execution permission.

6. MANIPULATING FILES
6.1 Creating Files
There are a variety of ways to create files within UNIX. The most basic method is the catcommand. To use this command, type cat > new-file-name <CR> at the shell prompt. After
entering this command, your cursor will appear on the following line. At this point, begin typingin any text that you wish to put into the file. This text can be arbitrarily long, and may includetext processing commands, programming code, etc. To save the text and exit cat, type ctrl-d ona line by itself (this is the EOF, or End Of File character). You will see when you do a listing thatthe file now exists. Note that the > symbol in the cat command indicates that whatever you typeshould be redirected to the file you specify.
The second way to create a file is with the touch command. To use this command, type touchnew-file-name <CR> at the shell prompt. You will not be asked to enter text at this point, butwill instead be returned to the prompt. This is an example of UNIX's silent command operation inaction. When you list your files, you will see that the file has been created; there will be a 0 in thesize field of a Is -1 listing, indicating that the file is empty. The touch command may also be usedto update the modification time of a file without actually altering it.
You may also create files using the GNU EMACS editor as you would on a TOPS-20 system. Thereare two ways to create a file using GIU EMACS. The first is to type emacs filename <CR> at the shellprompt. This will put you into the GIU EMACS program, and you will be within the specified file.
Here you can enter any text you wish, using the movement and manipulation commands describedin Section 10.6. Alternatively, you can enter the GNU EMICS program by simply typing emacs <CR>
at the shell prompt without a filename. If you are using an X window system, you may invoke the
GNU ENACS program by clicking your mouse on the "emacs" option in the root menu. When you do
this, or when you type the emacs <CR> command from the main window, a "rubberband" window
will appear on your screen which you may resize and move by dragging the mouse. The GIU EMACSjob will run in this new window.
If you enter GNU EMACS without a filename, you will see a screen displaying basic editor infor-
mation. You may then use the ctrl-x ctrl-f sequence to find the file you want. When you use
the find sequence, a partial pathname will appear at the bottom of your screen or editing window
indicating the current directory path. If you are seeking a file in this directory, simply add the
filename to the end of the path and press <CR>. If you wish to locate a file in a different directory,
use the <del> key to erase the given pathname and replace it with the one you want. If you try to
find a file that does not exist, a new file will be created.
6.2 Saving Files
To save a file, type ctrl-x ctrl-s. If you are not using a window system, type ctrl-z to stop
the job and exit the editor. If you are using X windows, moving the mouse out of the window will

deactivate the job. Resume the editing job either by using the fg command (see Section 3.3) or bymoving the mouse back into the editing window. To kill the job (as well as the editing window) andexit the editor, type ctrl-x ctrl-c.
6.3 Viewing Files
There are a variety of ways to view files within UNIX. The first is to enter GNU EMACS and usethe ctrl-x ctrl-f sequence to find the desired file. To view a file without entering GNU EMACS,you can use the cat command. This is the same command used in the previous section to createnew files; if the file already exists, however, the cat command will allow you to look at it. Type catfilename <CR> at the shell prompt, and the file will be displayed on your screen.
It may happen that your file is too long to fit on one screen; the cat command will cause thefile to scroll by rapidly without stopping. This can be controlled by using the commands ctrl-sto stop scrolling and ctrl-q to resume it, but an easier way to view long files is with the morecommand. Type more filename <CR> at the shell prompt. This will cause the file to be printed onyour screen one page at a time, with the message: -- More (n/.)-- printed at the bottom. At thispoint you have three options: press the <space bar> to reveal the next page of text; press <CR>to reveal the next line of text; or type q to leave more file and return to the shell prompt. Thereare also commands called head and tail which will allow you to view the beginning and the end ofa file, respectively. Type head - En] filename <CR> or tail - [n] filename <CR>, replacing En]with the number of lines you wish to see. For example, tail -20 filename <CR> will show you thelast twenty lines of the file.
The final method of viewing a file is the pr (PRint) command. This command will display thefile on your screen, with headers showing the date, time, filename and page number inserted at thetop of each page. Like cat, the pr command causes the file to scroll by rapidly on your screen.The pr command is more useful for redirecting or piping output to other files (see Section 8). Thepr command may also be used with options. For example, the command pr -3 filename <CR>will cause the file to be printed in three columns. Note that the pr command is not useful for .dvipreviewing, since the page breaks will not coincide with those produced by text formatting programssuch as yTFX. For more information about pr, consult the standard UNIX documentation or typeman pr <CR>.
6.4 Removing Files
The command to remove files within UNIX is rm (ReMove). Unlike TOPS-20 systems, thereis no "soft delete" feature that allows files to be marked for deletion and expunged at a later time.Once the rm command is executed, the file is gone. To use the removal command, type rm filename<CR>. The rm command can be augmented with the -i option for safety purposes. When you enterrm -i filename <CR>, the system will ask you whether you really want to remove the file; typey <CR> if you do, or just <CR> if you do not. The rm command may be aliased to rm -i in your.cshrc or .aliases file so that you are always queried before a file is removed. The rm command

Ir
can be used with the wildcard symbol * to remove all files that contain a given string. When youuse rm -i for a wildcard deletion, you will be queried about each matching file in turn.
In order to conserve memory space on the system, it is good practice to clean up your directoriesperiodically to remove old versions and files you no longer need. At present, there is no provisionfor "migrating," or taking files offline that have not been accessed for a certain length of time. Untilsuch a feature is implemented, it is the responsibility of the users to keep the file structure as cleanas possible.
In some cases, it may be possible to recover files that have been removed by retrieving themfrom back-up tapes. The SUN system is generally backed up at least weekly. There are presently nocommands available for remote retrieval of archived files (like the RETRIEVE and GROVEL commandson TOPS-20); such operations must be done directly from the tape drive console. Check with asystem administrator or a technical support person if you must retrieve files from tapes.
6.5 Concatenating Files
The cat command and the redirect symbol (>) which were described briefly in Section 6.1 abovecan also be used to combine files (somewhat like the APPEND command on TOPS-20). The commandname cat can be thought of as an abbreviation for "conCATenate". To combine two files, type thecommand cat filel file2 > new-file <CR> at the shell prompt. This tells the computer to takethe contents of filel and file2 and redirect them to new-file. If you omit the > symbol and thenew filename, filel and file2 will be printed one after the other on your screen. The files will beappended in the order they are given (in the above example, new-file will consist of the contentsof filel followed by the contents of file2). It is possible to concatenate any number of files withone cat command; type cat f-i f-2 f-3... .f-n > f-new <CR>. To ensure that the operation wassuccessful, check your file listing using 1s -1 and verify that the sizes of the component files add upto the size of the new file.
6.6 Moving Files
There is a command within UNIX that allows you to move files, in effect renaming them. The
command is mv (MoVe). Typing my Iilel file2 <CR> will tell the system to put the contents offilel into Iile2. WARNING: If a file named file2 already exists, it will be written over by thecontents of filel. When you check your file listing, you will see that file2 is listed, but not filei,which will have been renamed.
8.7 Copying Files
It is possible to copy files using the cat command and the redirect symbol; the commandcat filel > file2 <CR> will redirect the contents of filel to Iile2, effectively creating a copy.
However, the UNIX system provides a special local copying function that can be used instead, thecp (CoPy) command. Type cp filel file2 <CR>. This will cause the contents of filel to be
i·

copied to file2 (remaining in filel as well). This command can be used to create extra versionsof a file to compensate for the single backup version. You must use a "from" filename and a "to"filename with the cp command (unlike on TOPS-20, where the COPY command will create a newversion number of the file if a second file name is omitted). The cp command may be used to copyany files that are part of the SUN file structure. Use a full pathname to copy to or from a directoryother than your current working directory
6.8 Remote Copying from Other UNIX Systems
UNIX systems have a useful feature that allows you to easily copy files to and from othermachines running UNIX. This is the rcp (Remote CoPy) command. Files may be copied to or fromyour machine if you know the name of the other machine and the name of the file on that machine.At the shell prompt, type rep other-machine-name: filename new-filename <CR> to copy fromanother machine to your machine; or rep filename other-machine-name :new-filename <CR> tocopy from your machine to another. It is not necessary to include the name of your machine, sincethis is assumed by default. If you are copying a file from your working directory, the entire pathnameis not necessary; however, you should know the entire pathname of a file on the other machine inorder to copy it. Care should be taken that you do not give the "to" file a name that may alreadyexist on the other machine, since any file so named will be written over by the new file.
6.9 Linking Files
In addition to copying, it is also possible to use the In (LiNk) command. Linking allows youto refer to files by different names in different directories without actually having separate copies ofthe file. In this way, you can access a file in different directories, but do not need to change multiplefiles when an alteration is necessary, since changing one of the linked files is sufficient. To use thiscommand, type In file-name alternate-name <CR>. After the linking operation is completed,either file-name or alternate-name may be used to refer to the file.

7. TRANSFERRING FILES
7.1 File Transfer Program Usage
There are programs available on UNIX, known as file transfer programs, that may be used to
transfer files over the network to other machines (which may or may not be running UNIX). When a
file transfer program is used, a copy of the file is transferred; the file will also remain on the computerfrom which it originated.
The most basic such program is called ftp (File Transfer Program). This program may be used
to transfer files from one computer to another; these computers do not need to be at the same site or
on the same local network. To use this program, type the command ftp <CR> to invoke the program.To initiate a connection, type open other-computer-name <CR> at the ftp> prompt. Once the link
is initiated, supply the program with the information that it requests. This information will include
a "from" file and a "to" file. On certain systems, it will be necessary to have a login name and a
password on the other machine in order to complete the connection. Type quit <CR> to exit and
kill the ftp program.
7.2 OZ <---> SUN Transfers
There is a special version of the ftp program currently available for use at the AI Lab to transfer
files from the OZ computer to the SUN system. This program currently routes transfers through a
LCS computer named MC. The routing procedure is likely to change as the new AI Lab system is
consolidated. Operation of this program is shown below.
Qftp
Chaosnet/TCP gateway FTP, Preliminary bare-bones version 0.13
Use ^G to abort. Report bugs to BUG-FTPO@IT-OZ.
FTP>connect fruit-and-fibre.ai.mit.edu
<< fruit-and-fibre.ai.mit.edu FTP server (Version 4.7 Sun Sep 14 12:44:57 PDT 19!
986) ready.Assuming ASCII transfers, do SET MODE to change transfer mode.
NC I FRUIT-AID-FIBRE. AI. MIT.EDU>login sun-username
Password for logging in as liz to FRUIT-AND-FIBRE.AI.NIT.EDU: sun-password
<< User liz logged in.C IFRUIT-AND-FIBRE.AI. MIT.EDU>send OZ-FILE. TXT. 3
To foreign file: /wh/username/sun-file.txt
<< Opening data connection for /wh/username/sun-file.txt (10.3.0.44,3267).<< Transfer complete.NCIFRUIT-AID-FIBRE.AI.NIT.EDU>get /wh/username/sun-file.txt
To local file: OZ-FILE.TXT

<< Opening data connection for OZ-FILE.TXT (10.3.2.44,3267).
<< Transfer-complete.
MCIFRUIT-AND-FIBRE.AI.MIT.EDU>exit
Note that the command to initiate the link is connect, not open as it usually is for ftp. To ensure
a proper link, use the full machine name of an individaul SUN workstation or multi-user SUN (not
a file server). Unlike some other ftp implementations, you will not be given a login prompt, butmust login by typing login username <CR> at the first MC> prompt using your SUN username. You
will also be prompted for your SUN password. The file sent from OZ will be put into your home
directory on the SUN system, not your current working directory (note that your home directory
resides on a file server, not on the machine that is used to do the transfer). You will be notified
when the transfer is complete. To leave the itp program, type exit <CR>.
7.3 Transfers from Reagan
The Lisp Machine file server Reagan can be considered as a peripheral addition to the SUN filestructure. In order to access files on. this machine, it will be necessary to mount Reagan from yourworkstation (Reagan should not be mounted from a file server). To do this, type the command mount
/b <CR> at the shell prompt. /b/ is the UNIX path designation for Reagan; this should precede any
file name on Reagan (e.g., /b/liz/drafts/file..txt) Once Reagan is mounted, you can use the
basic UNIX commands such as is and cp to operate on Reagan files; they will be treated as part of
the SUN file structure. You may also edit files on Reagan from a SUN; use the find sequence ctrl-x
ctrl-f with the complete /b/ pathname. GIU EMACS will work the same way it does normally,although editing and saving will be slower since the changes are being made to a remote machine.
When you have finished using files on Reagan, type the command umount /b <CR> (UnMOUNT)to maximize efficiency.

8. REDIRECTION AND PIPING
8.1 Redirection
You have seen UNIX's redirection feature in action in some of the previous sections. This is aversatile mechanism that has a variety of uses. The redirect symbol > causes whatever is enteredbefore the symbol to be redirected to the location specified after the symbol. The opposite symbol< may also be used; redirection will occur in the direction pointed to by the arrowhead. If eitherthe field before or the field after the symbol is left blank, redirection will occur to the terminal orfrom the keyboard as a default. This feature can be used to create new files as described in Section
6.1. Typing cat > new-file <CR> will cause whatever is entered on the keyboard to be redirectedto new-file. The machanism may also be used to copy files (Section 6.6). Typing cat filel >file2 <CR> will redirect the contents of filei to file2. Omitting a field after the symbol will
redirect the output to your screen, allowing you to view it. Redirection is also used to concatenatefiles (Section 6.4); the command cat filet file2 file3 > new-file <CR> will cause the contentof filet, file2 and file3 to be redirected, in that order, to new-file.
It is also possible to use this mechanism to redirect the output of commands. For example,typing li > filet <CR> will redirect the output of the ls command to filel; filet will thencontain a listing of your files. You can use the pr command in conjunction with the redirect featureto make a new file of text that includes the page headers added by pr. For example, typing prfilei > file-new <CR> will cause the text currently in filet to be put into file-new with thenew headers inserted.
You can also use the reverse redirection symbol with the mail command (see Section 9.4) tosend a message to multiple users. First create the message in a file. Then enter the command mail
username-1 username-2.. .username-n < message-file <CR>.
A variant of the redirect feature allows you to redirect new material, outputs, etc. to the bottom
of an existing file. The symbol to use is >>. For example, typing Is >> file2 will put a listing of
your files at the bottom of file2 after whatever it currently contains, in contrast to the standard
redirection symbol > which will cause file2 to be overwritten by the new material.
8.2 Piping
Piping is a mechanism of redirecting input and output that allows you to use output from one
operation as input to another (somewhat like passing a value to a function). This may be used to
pass the results of one command to a second command as input. The piping symbol is the vertical
bar (I). For example, you may pipe the results of a command that produces a long output through
the more command so that it will appear one page at a time; the command 1s -la I more will pass
your file listing to more, which is useful if you have more than a page's worth of files to list. This
feature is used within the Mail program (see Section 9.3) so that incoming messages are displayed
page by page. In a piping operation such as this, a command like more, which receives and modifies

31
output, is referred to as a filter. Pipes may also be used to send output to alternative devices, suchas printers. It is possible to use numerous pipes in succession in a single command line. Consult thestandard UNIX documentation for more information about pipe usage.

9. USING ELECTRONIC MAIL
9.1 Mail Basics
The standard electronic mail programs on UNIX are called mail and Mail. These programsare similar, but Mail has more features (it is similar to the MN program on TOPS-20). On manyof the AI Lab UNIX machines, the command mail has been aliased to run the Mail program. Inaddition, there is a program called rmail which runs within GNU EMACS and is similar to the BABYLprogram on the TOPS-20. Consult the Idiot's Guide to OZ for more information about usingBABYL and the GNU Emacs Manual, by Richard Stallman, @ Free Software Foundation (1985,1986) for information about GIU EMACS rmail. UNIX also has its own program called rmail. Thismay be accessed by typing rmail <CR> at the shell prompt or by clicking on the "rmail" option inthe root mouse menu of an X window system. This program, which is distinct from the GNU EnACSrmail, will not be discussed in this guide; type man rmail <CR> for more details.
9.2 The UNIX Mail Program
The commands Mail or mail are entered at the shell prompt to invoke the electronic mailprogram. Within the program, you will have a different prompt and a distinct set of options. Thecommand mail is also used with a username at the shell prompt to send messages; this is describedin Section 9.4. To avoid confusion in this manual, Mail will be used to designate the electronic mailprogram and mail will be used to refer to the mail sending command.
When incoming mail is received, the message You have mail will appear on your screen. Thismessage will also appear when you log in if you have received mail since your last session. If you areusing X windows, you can set up a mailbox icon that lights up or beeps when mail is received usingthe command xbiff t <CR>.
9.3 Reading Your Mail
When you initially type Mail, you will enter the Mail program, and a numbered list of messageswill appear on your screen as shown below. If you have no waiting messages, you will see the notice:No mail for Username.
Mail version 5.2 6/21/85. Type ? for help.
"/usr/spool/mail/username": 4 messages 3 new 1 unseenU I poggiotoz.ai.mit.edu Tues May 17 16:10 11/401 "Reminder"
>N 2 lizQwheaties.ai.mit.edu Wed May 18 11:40 11/433 "Stereo"
N 3 liztwheaties.ai.mit.edu Wed May 18 11:41 12/448 "Seminar"N 4 tlptoz.ai.mit.edu Wed May 18 13:43 11/433 "Meeting"
&

The list shows the current messages, including sender, date and subject. The designation U at thebeginning of a line-indicates that the message was previously received, but has not yet been seen. AI indicates that the message is new. The > will point to the first message in the read queue. Afterthe message list, you will see the & symbol, which is the Nail program prompt. At this point, youhave several options to choose from. Typing ? will list the possibilities.
To view a message on your screen, enter t [number] <CR> (Type), p [numbe.r <CR> (Print),or simply [number] <CR> after the a prompt. Replace [number] with a message number from thelist. When you do this, the specified message will appear. If the message is too long to fit on thescreen, you will see the flag -- Nore(nY.)-- at the bottom. Typing <space bar> at this point willcause the next page of the message to appear and <CR> will display the next line of the message.When you have viewed the entire message, you will be put back at the & prompt, or you can type qat the pause to return to the prompt without viewing the full message.
At this point, decide what to do with the message you have just seen. Type d <CR> (Delete)to remove the message. Enter s filename <CR> (Save) to save the message to a specified file; ifthe file already exists, the new message will be appended at the end, not overwritten. The option wfilename <CR> (Write) will put the message in the file without the mailer heading. Typing a <CR>or w <CR> with no filename will save or write the message in a file in your home directory calledmbox. You may also use the d <CR>, a <CR> and w <CR> commands with message numbers, allowingyou to delete, save and write messages without first looking at them. Use the option + <CR> to showthe following message and - <CR> to show the previous one. You may also simply type <CR> togo on to the next message without doing anything with the current one; messages skipped in thismanner will be saved in mbox automatically when you leave the mail program.
To send a return message to the sender and the cc list, type r <CR> (Reply). To send a returnmessage to the sender only, type replysender <CR>. After you have entered one of these commands,a heading will appear on your screen; after the heading, type in your reply message, ending it witha ctrl-d on a separate line.
To exit the Mail program, type q <CR> at the & prompt. Any messages that have not beenexplicitly deleted or saved elsewhere will be put into your abox file. This file may be edited or deletedlike any other file. All unseen messages will be stored in a file called /usr/spool/mail/username.If mail is received while you are within the nail program, you will get the message New mail hasarrived when you exit. It will be necessary to re-enter the mail program to see the newly arrivedmessages.
The Mail program allows certain options. The -f option will allow you to read mail from aspecified file instead of from /usr/spool/mail/username. For example, Mail -f abox <CR> willread messages from your mbox file. The -r option will allow you to read your mail in reverse, withthe most recently received message presented first.

9.4 Sending Mail
To send mail within UNIX, it is not necessary to enter the Nail program. Send mail from the
shell prompt by typing mail Cusernamel] <CR>, replacing Eusername] with the name of the desired
recipient. You may also send mail to multiple users, separating the usernames by commas (i.e., mail
diane, sad, dma, liz <CR>), or to mailing list entities that represent multiple users (i.e., mail
sun-users <CR>). If you wish to send mail to someone on an AI Lab computer other than the one
you are using, you must include the name of the machine (i.e., mail usernameereagan).
To send mail to users outside the AI Lab, you must include the machine address. The standard
machine address on the Internet is of the form: username.computername. institution. classification.
Classifications include .edu for educational institutions and .com for commercial entities. To send
mail to a user at a machine that is at MIT but not part of the Al Lab network, include the institution
field .mit (i.e., mail sdsdcogito.mit). A full machine address must be used to send mail to users
beyond the MIT campus (i.e. mail orville@cvs. rochester.edu).
When you enter the mail command, a name and date heading is prepared automatically. You
will see a prompt for Subject:, but will not be prompted for your message; simply enter a <CR> to
move to the line after the subject line and begin typing. To complete and send the message, enter a
<CR> to move to the next line and type a ctrl-d on the new line; the EOT (End Of File) designation
will appear at this-point. Unlike the TOPS-20 mail systems, the UNIX mailer will not tell you that
your message has been queued. You will also not be warned immediately if you attempt to send
mail to an unknown or malfunctioning host; instead, you will receive a message a short time later
from "Mailer" letting you know that the message did not go through.
It is also possible to create a message beforehand in a file and then send the file. Once the
message file is created, type mail username as described above and enter a <CR> to move to the
message area. At this point,"rfilename. There should be no space between the "r and the
filename. The system will echo the name of the file to be sent. You must still type ctrl-d on a
line by itself in order to complete and send the message. Alternatively, you can use the reverse
redirection mechanism for this purpose; type mail useri user2 user3 < msg-file <CR>.
If you mistakenly type ctrl-z at the end of the message (as you would on TOPS-20), your mail
job will be stopped. Type fg <CR> to resume the job where you left off.
9.5 Other Sending Methods: talk and write
It is possible to send and receive immediate messages to and from other users without using the
Nail program or the mail command. The options described below will cause messages to appear
directly on the recipient's screen; the user will not have to enter the Nail program to read these
messages.
There are two similar programs called talk and write which allow users to carry on two-way
"conversations". To invoke these programs, type talk Eusername] <CR> or write Cusername]

<CR>, replacing [username] with the name of the user with whom you wish to converse. If the user is
logged on at more than one site, you should also specify which terminal you wish you send messagesto (i.e., talk [username] [tty20] <CR>). The specified user will recieve a notice on his screenletting him know that you wish to converse. The recipient must reply with talk [requester's-name] <CR> or write [requester's-name] <CR> in order to complete the connection. Once thelink is established, messages may be sent back and forth (this may be a bit slow since characters aresent as they are typed). End individual messages with (o) (Over) and the final message with (oo)
(Over and Out). To end the connection, each participant must enter a ctrl-d on a line by itself.
You may interrupt a talk or write session in order to perform other tasks. Any line within thetalk or write session that is preceded by an exclamtion point (!) will be interpreted as a commandto the shell, and will not be sent as part of the message.
It is possible for a user to set a parameter that denies permission to others trying to writing to
his screen. The parameter setting command is mesg. Use mesg n <CR> to revoke write permission,and mesg y <CR> to reinstate it. Using the mesg n setting will disable talk and write unless thesender uses the permission override option when invoking these programs (this should only be doneby the superuser).
There is also a command that may be used to send brief, urgent "Broadcast Messages" to allusers (except those who have their mesg parameter set to n); this is similiar to the SHOUT command onTOPS-20. The command to use is wall [filename) <CR> (Write ALL). The [filename] optionmay be used to send a message that has been previously created in a file, or the option may beomitted and the message entered directly from the terminal.

10. EDITING WITH GNU EMACS
10.1 Introduction
GIU EMACS is an editor, a program that is used to enter, move, and manipulate text. It hasmany features that allow you to do advanced word processing and program editing. In this section,you will learn about the various commands needed to move and rearrange text, how to use M-xcommands to perform special functions, and how to design keyboard macros to simplify your editingwork.
If you are using a non-dedicated terminal to access a SUN, you may have trouble running GIUEMACS because the display environment will be incompatible. It may be possible to remedy this bytyping the command unsetenv DISPLAY <CR> (UNSET ENVironment) at the shell promt before
invoking GINU EMACS.
The GNU EMACS program consists of many commands, some of which perform quite complexfunctions. Fortunately, you will only need a small subset of these commands to get started, and youcan learn more as you gain experience. For a more a detailed treatment of GNU EMACS, consult theGNU Emnacs Manual, by Richard Stallman, @ Free Software Foundation (1985, 1986).
It is important to note that on UNIX systems, GNU EMACS is not the principal editor. The defaulteditors are programs called ed or vi. These editors will not be discussed here because they are more
limited and have less features than GIU EMACS. However, it may happen that you accidentally find
yourself within one of these editors; this will occurs if you type edit <CR> or edit filename <CR>
at the shell prompt as may be done on TOPS-20 systems. The ed editor can be recognized by its ?prompt. To exit this program, type q <CR>. The vi editor requires that all commands be preceded
by a colon (:). To write (save) the file, type :w <CR> (this may be done from anywhere within the
file). To write and exit, type :wq <CR>. To exit without saving type :q! <CR>. To learn more
about the ed and vi editors, consult the standard UNIX documentation.
10.2 On-Line Help
The GNU EMACS editor includes extensive on-line documentation. The help character within GNU
EMACS is ctrl-h. When you type ctrl-h, you will see a message at the bottom of your screen or
editing window asking you to type ? for further information. Doing so will cause a list of options to
appear at the bottom of the screen. If you are unfamiliar with these options, type ctrl-h a second
time for a display telling you how they can be used. Among the most useful are A (Apropos), which
gives general information about a function or operation; C, which briefly describes a command; K,
which fully describes a command; and T, which invokes the GNU EMACS tutorial (this is similar to the
TEACH EMACS tutorial on TOPS-20, and will give you fairly explicit instructions as you go along).
You may also use the help character with a specific key sequence to get an explanation of what
that sequence does. To exit the help module, type q (if at the full screen command description) orq <CR> (if at the command line on the bottom of the screen).

10.3 Using Buffers
EMACS is designed to work with buffers. Buffers are unsaved files that contain work in progress.Normally when you are editing, you will be working with only one buffer, but you may create andwork with as many buffers as you choose. The contents of a buffer will be lost when you logout (or ifthe system crashes or is rebooted) unless you explicitly save the buffer as a file using ctrl-x ctrl-s.If you are using GNU EMACS with X windows, the command ctrl-x ctrl-c will query you abouteach currently active buffer and save the ones you request before killing the GNU EMACS program andthe window in which it is running. Although it is possible to keep an arbitrary number of buffersactive at any time, it is wise to frequently save your buffers as files and remove extra buffers in orderto maximize efficiency and minimize damage if the buffers are lost.
Buffers should not be confused with minibuffers, which are auxiliary buffers used for enteringcommands within GNU EMACS. If you unintentionally enter a second minibuffer (you will see a messagesuch as Command attempted to use minibuffer while already in minibuffer), type ctrl-gto recover. The ctrl-g sequence may be used at any time to abort the most recently enteredcommand and return to the body of the current buffer.
10.4 Using Windows Within EMACS
If you wish to work with two different files simultaneously, it is possible to create windows. Thewindows referred to here are windows within GNU EMACS, and should not be consufed with the Xwindow system; in this section, the "screen" refers either to the full screen display if you are notusing X windows, or to the editing window if you are. Using GNU EMACS windows will allow youto display two or more files simultaneously on your screen, one above the other, and enable you tomove between them to edit files and move text from one to another. To create a second window,type the command ctrl-c 2. This will open a new window at the bottom half of the screen. Youmay also use the ctrl-c 2 command within one of the new windows to divide that window in half,and so on. The cursor will appear in the original window. The command ctrl-c o (Other) willmove your cursor into the next (lower) window; in the bottom window, this command will movethe cursor back to the top. You can edit or look at another file in a new window by using the findsequence ctrl-x ctrl-f described in the next section. To resume full screen editing, move yourcursor to each window in turn and use the command ctrl-s to save the buffer in that window as afile. When all desired buffers are saved, move the cursor to the window you wish to continue workingin and type ctrl-c 1 for one window.
10.5 Entering GNU EKACS to Edit or Create a File
In order to invoke the GNU EMACS editor to edit an old file or create a new one, type emacsfilename <CR> or emacs <CR> at the shell prompt. If you are using a single screen, the GNU EMACSsetup will appear immediately. If you are using the X window system, typing the emacs filename<CR> command in the main window or clicking on the "emacs" option in the root mouse menu will

create a "rubberband" window which you may resize and move by dragging the mouse; the GNU
EMACS editor will ai"pear in this new window. If you invoked GNU EMACS with a filename, you will
now be within the file you requested; if the file did not previously exist, you will see the designation
(New File) at the bottom of your screen or window. If you entered GNU EMACS without specifying
a filename, you will see a display screen giving some information and instructions about the editor.
When you are within GNU ENACS, the following will appear at the bottom of your screen or window:
--**EMACS: *scratch* (Fundamental) ----- All------------
The designation *scratch* refers to a new file. If you entered GNU ENACS with a filename,
this filename will replace *scratch*. The word in parenthesis refers to the current editing mode.
(Fundamental) is the no-frills default mode. The next field tells where you are in the file. All
means that you are at the beginning of the file; otherwise, you will see a percentage in this field
indicating how far you are into the file.
If you entered GNU ENACS with a filename, you are now ready to edit. If you entered GNU EMACS
without a filename, type ctrl-x ctrl-f to find a file; you will see at the bottom of your screen 6r
window: Find file: I/. The "/ is a partial pathname. If you had previously been working on
another file, the directory pathname of that file will appear here. Add the pathname of the desired
file using the <del> key to erase and alter the current path if necessary. If the file you are seeking
does not exist, it will be created.
10.6 Basic Editing Conummmands
10.6.1 Moving Within the File
Once you have entered the GNU EMACS editor, there is a set of commands you can use to move
around within the file. The most frequently used cursor movement commands are listed below. More
complex movement commands exist, and are explained fully in the GNU Emacs Manual.
ctrl-v - Move down one screen of text
M-v - Move up one screen of textN-< - Move to the beginning of the file
K-> - Move to the end of the file
ctrl-p - Move to the Previous line of textctrl-n - Move to the Next line of text
ctrl-f - Move Forward one letterctrl-b - Move Backward one letter (same as <back space> key)
N-f - Move Forward one word
N-b - Move Backward one wordctrl-a - Move to beginning of the current linectrl-e - Move to End of the current line

N- [ - Move to beginning of the current paragraphn-3 - Move to end of the current paragraph
NOTE: within GNU ENACS, the meta key on the SUN workstations is only the <esc> key, even thoughthe <left> and <right> keys may also serve as meta keys outside of GNU EMACS. To use N-< andN->, the <shift> key must also be used to get the upper case character.
10.6.2 Inserting and Transposing Text
To enter text into a new file or to add to an old one, use the movement commands describedabove to move the cursor to where you wish to put the new text and begin typing. Use the ctrl-ocommand to open up a new line at the cursor. There is no special command needed to enter insertmode. If you make a mistake, you may use the following commands to reverse the order of lettersand words:
ctrl-t - Transpose two lettersn-t - Transpose two words
10.6.3 Deleting and Undeleting Text
You can use the <del> key to delete the characters preceding the cursor. The commands listedbelow are for more complex deletions:
ctrl-d - Delete the character under the cursorctrl-k - Delete (Kill) from the cursor to the end of the lineH-d - Delete one word forwardM-<del> - Delete one word backctrl-x <del> - Delete one sentence back
If you make a mistaken deletion, use the command ctrl-y to "Yank", or reinstate, the text.
10.7 Searching for Strings of Text
The GIU E•ACS editor has commands to locate specific strings within the text file. A string isany piece of text: it can include letters, digits and punctuation, and is of arbitrary length.
ctrl-s - Search forward in the filectrl-r - Search backward in the file
When you enter one of these commands, you will see a line at the bottom of the screen that willsay I-search: or I-search backward: Enter the desired string after the colon and press <CR>.Pressing ctrl-s <CR> or ctrl-r <CR> repeatedly will find subsequent or previous occurances ofthe same string. If the string is not found, you will see the message: Failing I-search, and yourcursor will be moved to the string that is most similar to the one you requested. Case will beignored for searches, even though UNIX is usually sensitive to case. You may also enter modes with

the command lines Regexp I-seach: or Wrapped I-search:. These modes are used in a mannersimilar to the basic-searches described above, To end a search, press the <esc> key.
10.8 Moving and Copying Blocks of Text
You can move and copy blocks, or regions, of text by marking the text you wish to move, deletingit from the current location if desired, and reinstating it at the new location. The procedure is shownbelow. There are also commands you can use to mark paragraphs, pages and buffers for moving andcopying. Consult the GNU Emacs Manual for more details.
ctrl-<space bar> - Mark the beginning of the desired regionUse the cursor movement commands to move to the end of the desired regionctrl-w - Delete (Wipe) the text within the marked region; this will be saved in a memory buffer.N-w - Alteratively, put the marked text in the memory buffer to be moved, but keep a copy in
the original location as well.Use the movement commands to put the cursor where you want the text moved to.ctrl-y - Reinstate (Yank) the text at the new location.
You can use the ctrl-y command repeatedly to reinstate the text in the buffer at multiple locations.
10.9 Some Special Character Commands
This section describes commands you can use to perform special operations within GIN EMACS.These are known as character commands because the operations are performed by typing specialcharacters. ~ he following are only a few of the available character commands; see the GNU EmacsManual for more.
The command below may be used to repeat another command a specified number of times. Aftertyping ctrl-u, enter the desired number of repetitions, followed by the command to be executed.
ctrl-u [number] [conmuand] -- Execute the command the specified number of times
The following commands will change the appearance of your text file:
n-1 -- Convert the current word to Lower case letters
n-q -- Reformat the current paragraphM-s -- Center the text preceding the cursor
n-u -- Convert the current word to Upper case letters
To use the following command, move to the end of the word you want underlined and enterthe command. Control characters will be inserted before and after the underlined word to let thecomputer know that it should be underlined when printed. On the screen, this will look like: BwordE;the actual underscore characters will not appear on your terminal.

NM- -- UndedTine the word preceding the cursor
The following command will check the spelling of a word within the file. Move the cursor to theword you wish to check and enter the command. If the word is found by the speller, the designationcorrect will appear at the bottom of your screen. If not, the incorrect spelling will appear at thebottom of the screen. You may use the <del> key to change the spelling, or enter <CR> to keep theword as it is. To exit spelling mode, type ctrl-g.
M-$ -- Check the spelling of the previous word
10.10 Extended (M-x) Commands
One of the special features of GNU EMACS is its capacity to allow you to use specialized commandsto perform complex functions that cannot be done using the character commands alone. Theseare called eztended (or M-x) commands. Some of the basic N-x commands are described below.To execute these commands, type M-x anywhere within the file. Your cursor will the appear ona command line at the bottom of the screen (the minibuffer); at this point you can enter theappropriate command word(s). To abort an N-x command, type ctrl-g (twice if necessary). Thecommand N-x apropos <CR> will give you more information about the various extended commands.Consult the GNU Emacs Manual for a full list of M-x commands and a more detailed descriptionof how to use them.
A GNU EMACS parameter can be set that causes the text to wrap around to the next line as youtype. Entering the command below alternately turns auto fill mode on and off. If it is on, the statusline at the bottom of your GNU EMACS screen will say (Fundamental Fill).
M-x auto fill <CR> -- Toggle auto fill mode
Another parameter can be set that automatically saves your work after a certain number ofkeystrokes. Auto-saved files will be prefixed and suffixed with # signs in your file listing.
M-x auto-save <CR> -- Toggle auto-save mode
The command below can be used to view a listing of your files from within GNU EMACS. Whenyou enter the command, a partial pathname will appear at the bottom of your screen; enter thepath of the directory that you wish to list.
N-x dired <CR> -- List the files in a directory

The followingcommand alternately turns Lisp mode on and off. When on, using the <tab> key
produces indentatirr similar to pretty-printing, and matching parentheses will be indicated. If Lisp
mode is on, the status line at the bottom of the GNU EIACS screen will read (Lisp).
N-x lisp mode <CR> -- Toggle Lisp mode
The command below will allow you to run Lisp from within GNU EMACS; Lucid Common Lispis the default implementation. Before entering the command, divide your screen into two windows
as described in Section 10.4. Lisp code may be entered and edited in one window and expressionsevaluated in the other. Changes made to function definitions in the editing window are immediately
available for use in the evaluation window. Move between the windows using ctrl-x o.
N-x run lisp <CR> -- Run Lisp from within {\tt GNU EnACS}
The commands below will locate occurances of a string and replace them with a substitute string.
After typing either of the commands above, press the <CR> to prompt for the string to replace. Enter
<CR> again, and type the word to substitute. If you use replace string, all instances of the string
will be replaced immediately. If you use query replace, you will be presented in turn with each
occurance of the original string. Typing <space bar> will cause the current instance of the string
to be replaced with the substitute string; typing <del> will leave it as it is. More options for query
replace may be found in the GNU Emacs Manual. To leave replace mode, type <esc>.
N-x replace string <CR> -- Replace all occurances of a string within the file
N-x query replace <CR> -- Replace specific occurances of a string within a file
The following command invokes the ispell program, which will search through the file, find
misspelled words, and ask you whether you wish to replace them. Enter this command at the
beginning of the file to be checked. The ispell program works in a manner similar to the M-
$ command for individual words. When you use this command, misspelled words will appear at
the bottom of your screen. You may type a replacement word at this point, which will cause GNU
EMACS to enter query-replace mode and ask if you want to change each occurance of that spelling.
Alternatively you may enter <CR> to skip over the word. If you skip the word, the program will
assume that the word is spelled correctly, and it will not ask you about future occurances of the
same word. Type ctrl-g to quit the spelling program.
M-x spell buffer <CR> -- Check and correct the spelling of the file

The revert-buffer command may be used to recover changes to the buffer directly from thedisk. This may be-necessary if, for example, two users make changes to the same file at the sametime. The recover file command is used to get the latest version of the file from the disk.
M-x revert buffer -- Read contents from disk
N-x recover file -- Recover latest version from disk
The command below will undo your most recent change to the buffer, for example, reinstatingthe most recently deleted material at the location from which it was removed.
N-x undo <CR> -- Undo the most recent change
10.11 Using Keyboard Macros
A keyboard macro is a special function you can define to abbreviate a sequence of commands.This will allow you to perform multi-command operations with a single character command. Theprocedure below can be used to create simple macros. Such macros can also be named or stored aspermanent user-defined commands. See the GNU Emacs Manual for details on more advancedkeyboard macro usage.
ctrl-x ( - Begin defining a keyboard macroType the commands you want to become part of the current macroctrl-x ) - End the definition of the current keyboard macroctrl-x e - Execute the most recently defined macro (this may be used repeatedly)ctrl-u [number] ctrl-x e - Execute the macro the specified number of timesctrl-g - Abort the current macro definition<esc> - Kill the most recently defined macro
10.12 Saving the File and Exiting GNU EMACS
When you are finished editing a file, save it by typing ctrl-x ctrl-s. A new version of thefile will be created that contains the changes you have just made, and the notice: Wrote filenamewill appear at the bottom of your screen or editing window. If the file remains the same, you willsee: (No changes need to be saved). It is recommended that you save your files frequently. Ifthe system crashes or is rebooted, any editing work done before the last save is safe; you may losechanges made to the buffer after that save.
You may also save the changes you have made to another file you specify. Type ctrl-x ctrl-wfrom within GNU EMACS, and enter the desired file name by completing the partial pathname at thebotom of the screen.

44
If you are not using a window system, type ctrl-z to stop the job and exit the editor. If youare using X windows, moving the mouse out of the window will deactivate the job. Resume theediting job either by using the fg command (see Section 3.3) or by moving the mouse back into theediting window. To kill the job (as well as the editing window) and exit the editor, type ctrl-xctrl-c.
When you are done with all editing work, kill any existing GIU EMACS jobs by using the com-mands kill , [Ejob-number] <CR> with a number from the jobs listing, or kill [PID] <CR> witha PID from the ps listing. Editing jobs can be recognized by the emacs designation in either listing.

11. WORKING WITH FILES
UNIX provides a number of features that allow for more advanced work with files. These includethe ability to compare, contrast, sort, and count elements in files.
11.1 Locating Strings within Files
The grep command, which may be used to find strings within files, can be quite useful giventhe potentially confusing nested directory structure. Usage of this command is grep [string]filename <CR>. Replace [string] with the string you wish to locate; if the string includes blankspaces, enclose the string within double quotes ("string 1"). You may use the wildcard symbol* to search all files within a specified directory; for example grep [string] /vh/liz/admin/*<CR> will find the string in all files within the directory /wh/liz/admin. Within a string, differentcharacters can be used to represent special cases. The symbols * and $ are used to designate thebeginning and end of a line, respectively. The wildcard symbol * can be used to indicate a recursivepattern. Square brackets (E 3) may be used to search for classes of matching characters. Consultthe standard UNIX documentation for more details on grep usage, or type man grep <CR>.
11.2 Counting Elements in a File
The wc (Word Count) command will count elements in a file. You may invoke the wc co-mand with one of three options: wc -1 filename <CR> returns the number of lines in a file; wc-w filename <CR> returns a count of the words; and wc -c filename <CR> returns the number ofcharacters. Using the command wec filename <CR> without one of the options above will return acount of lines, words, and characters, in that order.
11.3 File Comparison
Two commands available for comparing files are comm and diff. The comm (COMpare) com-mand compares two files and returns a three column chart. Type comm filel file2 <CR>. Columnone will show lines that only exist in fuiel, column two lists lines that only exist in file2, andcolumn three lists lines common to both files.
The diff (DIFFerence) command compares two files and returns the lines that differ. Typediff filei file2 <CR>. Lines from the first file are marked with the symbol <; lines from thesecond file are designated by >. You must look through the line to find the actual difference. Thediff command has many available options, and may also be used on directories. See the full UNIXdocumentation or consult man diff <CR> for more details.
11.4 Pruning, Sorting and Splitting Files
The uniq (UNIQue) command can be used to prune files of redundant material. Enter uniqfilel file2 <CR>. The program will compare adjacent lines in filel, and remove any instancesof repeated lines. The cleaned up file will be returned as file2.

The UNIX sort command can be thought of as a merge operator. To use this command,type sort -o film-new file-1 file-2...f ile-n <CR>. The program will go through the given
files, compare the contents, and return a file containing the combined contents of all the input fileswithout duplications. The -o option allows you to give the name of the file in which to put the
merged contents (file-new in the above example). Omitting this option will direct the output tothe terminal screen. This command can also be used with different sort fields. See the full UNIXdocumentation for more information, or type man sort <CR>.
The split command provides a method for dividing large files into smaller peices. Commandusage is split [-number] file-in file-out <CR>. Replace [-number] with the desired numberof lines per piece; the default size is 1000 lines, file-in is the file to be split. The desired rootname of the output file is file-out; if no name is given, this file will be called x. Appended to theoutput file name will be a sequence of letters indicating which part of the original file it contains. Forexample, if the command split -1000 filel new-file <CR> is given, with filei being a 4000line file, the result will be four 1000-line output files named new-fileaa, new-filebb, new-filecc,and new-f iledd.
11.5 The UNIX Spell Checker
UNIX povides a spell checking program that may be used with raw text files or files preparedusing ed and troff, the standard UNIX editor and text processor. This program is not familiarwith ~yT•, and will flag all yTEX commands within a file as misspellings. To use this program,type spell filename <CR>. Words that are misspelled or that cannot be located in the dictionarywill be displayed on the screen. You may direct the misspelled word list to the bottom of the originalfile by typing spell filename >> filename <CR>.

12. TEXT FORMATTING WITH YTEX
12.1 Introduction
yTEX is a program which takes a file that you have prepared using the GIU ENACS editor andtranslates it into a set of instructions which will cause the printer to output the file in the style youhave specified. This process is known as tezt formatting, or typesetting. Although it is possible toprint a raw GNU ENACS text file directly, formatted files have a much more pleasing appearance andallow a wider range of style options.
yTEX is not the only text formatting program available to you on the UNIX systems. Anotherwidely used formatting program is LaTeX; this program provides somewhat more options than yTEX,including automatic table of contents creation, and it allows the use of a program called BiB TeX,which automatically compiles and formats bibliographical information. There is also an extensionavailable known as SLiTeX for producing transparencies. This guide will focus on yTEX, because itis somewhat easier to use; many features and commands in yTEX also apply to LaTeX. This guidewill describe the basic features and operations of yTEX and the commands you will need to formatsimple documents. For an detailed treatment of yTEX, consult How to Use yTEX, by DanielBrotsky, A.I. Laboratory Working Paper 273, @ Massachusetts Institute of Technology (1986).For a complete description of equation and document typesetting, see The TeXbook, by DonaldKnuth, @ American Mathematical Society (1986). Although this book is based on the original TeXprogram, it is quite helpful. If you prefer to use LaTeX, refer to LaTeX Document PreparationSystem: User's Guide and Reference Manual, by Leslie Lamport, @ Addision-Wesley (1986).In addition, there are standard UNIX text formatting programs known as nroff and troff; theseprograms do not offer as many options or features as the TeX programs. If you wish to learn moreabout them, consult the standard UNIX documentation.
yTIX may seem quite confusing at first, especially if you are accustomed to working with adedicated word processing system. Remember, however, that you only need to know a small subsetof commands to get started. A good way to learn about yThEX is to compare an unprocessed .ytexfile with the final formatted document and notice what commands produce what output.
12.2 Using yTEX: The Basic Idea
yTEX commands, also called backslash commands, are commands inserted throughout the textfile to tell the printer what the final output should look like. These commands always begin withthe character \. Files that contain commands for yTFEX will usually end in the suffix .ytex or . tex.Once you have prepared your .ytex file, you can run the yTIEX program on it to produce a new filethat contains instructions that can be interpreted by the printer.
In the course of preparing your .ytex file, you may wish to insert comments into the file asnotes or reminders to yourself. This can be done anywhere within the file. To enter a comment,type the character % followed by the desired comment text.

12.3 yTEX Opering Commands
Certain yTEX commands must be included at the beginning of every .ytex file in order to setup the general format of the document.
12.3.1 Setting Sises
At the beginning of the file, enter commands to set the size of the type and of the margins thatwill appear throughout the formatted document:
\typesize=11pt
\hsize=6.0in
\vsize=9.0in
The first command above indicates the size of the typeface you wish to use. 10pt is standardtypewriter size; l1pt and 12pt are slightly larger.
The \hsize (Horizontal SIZE) command sets the width of the text to be printed. The \vsize(Vertical SIZE) command sets the length of the text on the page. If you are using 8.5 x 11 inchpaper, an \hsize of six inches (6.0in) and a \vsize of nine inches (9.0in) will produce appropriatemargins; these may be changed to accomodate different paper sizes or special layouts.
12.3.2 Inputting Auxiliary Files
If you frequently produce complex documents which have a similar format, you may wish toestablish a file that contains the basic set up commands instead of re-entering them each time youcreate a .ytex file. Such a file, which may be named /wh/username/ytex. local (since it containslocal parameters), can contain commands for sizing, page numbering, section numbering, etc.
When you run the yTEX program on a specific .ytex text file, you will want the program toread the commands in the /wh/username/ytex. local file. To ensure that this occurs, enter the
\input command after the size commands in the text file:
\input /wh/username/ytex. local
Although the full path name is not necessary if your . ytex text files are in.the same directory asthe ytex.local file, using the full path will ensure that the proper file is accessed, and will allow
the program to be run from any machine and by other users.
The input command may also be used to input files of equation commands, references, oruser-defined macros (see below). Ask an experienced yTEX user how to do this.
12.3.3 Defining Macros
To simplify your editing work, you may wish to define macros, which are special user-defined
functions. For example, you can define a command that will spell out a long string when you enter

an abbreviation. These commands are in the following form, and should be entered after the inputcommands but before the actual text of your document:
\def\AIL{ Artificial Intelligence Laboratory}
When the above command is entered, typing \AIL within your text file will cause ArtificialIntelligence Laboratory to appear in the formatted output.
There are more complex types of macros that can be defined, such as letter and documentformats. Refer to a The TeXbook or consult an expert for more information.
12.4 Stylistic Commands
12.4.1 Layout Commands
Normally in a formatted .ytex file, text will be arranged so that it is right- and left-justifiedand all the lines will be filled. If you type:
This is a lineof text. It will be
filled and justified.
the following output will result:
This is a line of text. It will be filled and justified.
If you do not want your text arranged in full lines, use the following set of commands:
\beginnofillText to be
left unfilled
\endnofill
%Do not fill the following text
%End non-fill mode
When you skip a line between two portions of text, the yTEX program will assume that youare starting a new paragraph. It will insert a blank line into the finished output and indent thefollowing line five spaces. If you do not want your text to be indented, enter the following commandon the line preceding the text:
\noindent XDo not indent the next line
If you wish to center a line of text, use the following command:

\centerline{t-xt to center} %Center a line of text
The text to be centered should be entered within the brackets.
There are two ways to create underlined text. The command:
\underbar{text to underline} %Underline text
will cause the text within the brackets to be underlined.
The command:
\line{\hrulefill} %Draw a line
will draw a line across the page from margin to margin. This can be used under a line of text or byitself.
yT]EX has commands that automatically number chapter and section headings in outline form,and print the headings in bold face type and graduated sizes. Typing the commands:
\chapter{This is Chapter One}
\section{This is the First Section}
%Begin a chapter
%Begin a section
will produce the formatted output:
1. This is Chapter One
1.1. This is the First Section
Other commands are available in yTEX to produce inverted paragraphs, bulleted paragraphs andmore. Refer to The TeXbook for details.
12.4.2 Spacing Commands
When you are editing a text file, inserting blank lines into the .ytex file will not cause equivalent
spacing to appear in the finished output. The methods for producing blank lines in the formattedversion are shown below:

\smallskip\medskip
\bigskip
%Small Skip - about one halt line skipped
XNedium Skip - about one line skipped
%Large Skip - about two lines skipped
Exact spacing will depend on the typesize and font you are using. You may have to experiment toachieve the spacing you desire.
To skip larger chunks of space, you can use the \vskip command. This command works withmeasurements in inches or millimeters:
\vskip 0.5truein
\vskip 4.0mm
XSkip one half inchYSkip four millimeters
To double space your entire file or a part of it, use the following commands:
\doublespace
Text to be double spaced
\singlespace
%Begin double spacing
XEnd double spacing
Normally, the yTE)X program will break your document into pages properly. However, if youwish to override the default pagination, use the command:
\vfil\eject XStart a new page
12.4.3 Font Changing Commands
One of the nice features of yT)EX is that it allows you to use a variety of different fonts toimprove the appearance of your document.
For example, if you have set your typesize to 11pt, you may wish to have certain lines, such astitles, printed in a large or larger size type. To do this use the commands:
{\bigsize [text]}{\biggsize [text]}
XLarge size textULarger text
These commands print text in increasingly larger type fonts. Put the text to be enlarged afterthe command within the brackets (omitting the [ 3). Again, experimentation may be necessary toachieve the desired results.

If you wish- to emphasize a string of text, you can put it in italics, bold face, slanted type ortypewriter font,-Use the following commands, replacing [text] with the text to be emphasized(omitting the C 1):
{\it [text]} XItalics
{\bf [textJ]} ,Bold face{\tt [text]) %Typewriter font{\sl (text]} YSlanted type
12.4.4 Special Characters
As you will see when you begin to format equations, many of the specialized yTEX commandscontain normally used symbols. For example, the equation delimiter is $. If you wish to actuallyprint out a $, you must precede it with a backslash (\$). This also true for the symbols 8, & andothers.
12.5 Formatting Equations
The y'IX program will enable you to typeset complex equations. As the sample equations onthe next page demonstrate, available features include Greek letters; varying sizes of parentheses,brackets, and braces; subscripts and superscripts; and symbols for derivative, sum, square root, andvector, among others.
12.5.1 Horisontal Mode
There are two modes of equation formatting in yTIfX. The first is called horizontal mode, alsoknown as tezt style. In this mode, numbers, symbols, and short equations are inserted within a lineof normal text. When entering the text, the equation should be preceded and followed by singledollar signs. Letters within the dollar signs will be italicized. For example, if you type:
If $m=2$, then the solution is $SJ2(f)$.
the formatted output will be:
If m = 2, then the solution is J2(f).
Horizontal mode can also be used to number refernces, as the following example shows. If you type:
This fact was also pointed out by Winograd$^{[1]S,[23]}$.
the processed output will be:
This fact was also pointed out by Winograd[I s ]'[23]

12.5.2 Vertical Mode
The second available equation mode is called vertical mode, or display style, and is used toproduce more complex equations that are set off from the body of the text, as shown by the sampleequations below:
s3 - ps1 - qs 2 (1)
V41 + p+q2
J,,m(f) = () "yf- dzdy (2)
4f 4g (3)4 - (f + g2)' 4 - (f2 + g )'
Equations in vertical mode are delimited by double dollar signs in the .ytex file. These equa-tions may extend over several typed lines. As an example of how to use this mode, the input belowwas used to produce Equation (1) above:
$$ \Omega(\mu,\nu) = {{s_3 - ps.1 - qs.2} \over
{\sqrt{1 + p + q^2}}} \eqno(i.1)$$
12.5.3 Some Basic Equation Commands
There are too many equation typesetting commands to list in this manual, and most of themare only used for specialized purposes. Some of the more basic commands are shown below. All ofthese my be used in either horizontal or vertical mode. See The TeXbook for a complete listingof the equation commands and how to use them.
INPUT FORMATTED OUTPUT
\delta 6 ,Lower case Greek letter
\Delta A %Upper case Greek letter
\int f Xlntegral sign
\infty oo XInfinity sign
x^2 z2 YSuperscript
XSubscript

\sqrt2 Y.%Square root
\vec z % YVector
x\le y\ne z z < y# X YLess than or equal to; not equal
12.6 Creating Tables
yThX allows you to construct fairly intricate tables. A normal table will fit entirely on onepage. To create this type of table, enter the command \begintable. A table that extends overpage breaks is called an open table. Begin this type of table by typing \beginopentable. Directlyafter either of these opening commands enter indicators of the number of columns in brackets ( ] ).Indicators to use are 1, c, or r; these indicate that the columns should be left-justified, centered, orright-justified, respectively. The number of indicator letters in the brackets will control the numberof columns in the table. For example, [1111 will create three left-justified columns. When typingthe table text, use the & symbol to indicate that you wish to begin the next column. A \cr is used atthe end of each completed line of text; if used by itself, \cr it will cause a line to be skipped. Use thecommand \endtable or \endopentable to resume normal text format. The following commandswill create a simple table. See The TeXbook for more detail.
\line{\hrulefill}\begintable [lcr]
COURSE TITLE IINSTRUCTOR ~NUMBER\cr\crIntroduction to Artificial Intelligence LB. Horn t6.123\cr
Visual Information Processing &T. Poggio &9.380\cr
Graduate Topics in Linguistics LI. Chomsky &24.999\cr
\endtable\line{\hrulefill}
The resulting table will look like:
COURSE TITLE INSTRUCTOR NUMBER
Introduction to Artificial Intelligence B. Horn 6.123Visual Information Processing T. Poggio 9.380Seminar in Robot Hand Control J. Hollerbach 9.393Graduate Topics in Linguistics N. Chomsky 24.999

12.7 Closing Commands
When you have finished entering text and are ready to complete your .ytex file, enter thefollowing commands:
\filpage Y.Fill the current page
\end .End the .ytex file
If you wish to print out only part of the formatted . ytex file, place the \end command whereyou wish to stop printing.
12.8 Running yTEX
In order to translate the commands you have entered in the .ytex file into commands that canbe understood by the printer, it is necessary to run the y'EX program on the file. To do so, typeytex /wh/username/filename.ytex <CR>. If you are running the yTEX program from within thedirectory that contains the .ytex file, you do not need to use a full pathname. It is not essential thatthe file have the .ytex suffix, although some suffix is necessary; the .ytex is useful for mnemonicpurposes. The above command will initiate a yTEX job. As yTEX runs, you will see the currentstatus of the program on your screen. The program will let you know what file it is processing, whatinput files it is using, and where it currently is in the file. Chapters and sections will be listed byname as they are processed, and page numbers will appear in square brackets, as shown below:
This is Tel, Version 2.0 for Berkeley UNIX (preloaded format =ytex-cm 87.10.25)(/wh/liz/filename.tex {YTEX version 2.0} {No fixes) {typesize=11.Opt}(/wh/liz/ytex.local) {Kain title}) [0 [11 [2) {Chapter: \n This isChapter One} [3] {Section: \n This is the First Section} [4) [5] [6]17]
Output written on filename.dvi (7 pages, 4136 bytes).Transcript written on filename.log.
12.9 The .dvi and .log Files
As you can see from the above fragment, the yTEX program produces an output file calledfilename.dvi. This is the file that contains the instructions for the printer. All print files outputby yTEX will end with the .dvi suffix. The .dvi file consists of unreadable control characters to beinterpreted by the printer, not the output as it will appear when printed.

The yTEX program also produces a file that contains a transcript of the running of the program,including error messages. This file will be named filename. log. All transcript files will end withthe .log suffix.
Each time you rerun the yTfX program on the same . ytex file, the corresponding .dvi and.log files will be updated. After you have eliminated all errors and printed the final document, the.dvi and .log files may be deleted, since the text is saved in the .ytex file and can be reformattedif necessary.
12.10 Debugging the .ytex File
The YT)EX fragment shown above is what will appear if your .ytex file contains no errors. Ifan error is encountered in the input file, the yTEX program will stop and tell you what is wrong, asshown below:
This is TeX, Version 2.0 for Berkeley UNIX (preloaded format =ytex-cm 87.10.25)
(/wh/liz/filename.tex {YTEX version 2.0} {No fixes} {typesize=11.Opt}
(/wh/liz/ytex.local) {(ain title} EO] [l)! Undefined control sequence.1.55 \bigskp
Many of the yTEX error messages are cryptic, but with practice you will learn to interpret
the most common ones. In this case !Undefined control sequence means that yTEX did not
understand a command. The designation 1.55 tells you that the error occured on line number 55
of the file. In this case the unknown sequence \bigskp was entered instead of the legal command
\bigskip. At this point, the easiest thing to do is to edit the .ytex file to fix the error. To exit the
y~EX program, type x after the question mark. This will not kill the program, but will stop it and
allow you to resume after corrections are made. The following notice will appear:
No pages of output.
Transcript written on filename.log
You can now enter GNU EMACS to edit the .ytex file. If you are using X windows, move the
mouse back into the editing window; if the editing job is stopped, type fg UYjob-number] <CR>;
otherwise invoke GIU EMACS as described in Section 10.5.
To get to the line that contained the error,-move the cursor to the beginning of the file and type
ctrl-u. Your cursor will appear in a minibuffer at the bottom of the screen. Here, type the number
of the line on which the error occured as shown in the yTEX error message, and press ctrl-n. The

cursor will be moved to the line containing the error. You can now fix the error, save the file, and runthe YIEX program-again. You may have to do this a number of times before the file is completelyerror-free.
If you get an error message you do not understand, press <CR> at the question mark followingthe message. Most errors are not fatal, and the yTEX program will usually skip over them andcontinue processing the .ytex file. Most often yTEX will produce a .dvi file even if the inputfile contained errors. When you print the .dvi file and look at the output, you should be able todetermine what the problem was from the appearance of the printed document.
12.11 Previewing the .dvi File
If you are using a SUN workstation, or any other system that provides a bit-map display, it ispossible to see what your .dvi file looks like before you send it to the printer. On a SUN workstationrunning X windows, type texx filename. This will cause a "rubberband" window to appear onyour screen which you may resize and move by dragging the mouse. The final form of the documentwill appear in this window, generally in a format showing two adjacent. There are two viewingmodes available: Normal Mode shows the basic document layout, Large Mode can be used to viewa part of the document in detail. Large Mode is accessed by holding down a mouse button over thetext you wish to view. Pages can be accessed by typing [page-number] g within the previewer.To leave the .dvi previewer and return to the shell, type q. For more information, type man texx<CR>.
12.12 A Sample Document
The following example shows a .ytex file used to produce a letter, as well as the final processeddocument. Examine this example to see which Y/TX commands produce which features in the finaloutput.
Input .ytex file:
\typesize=11pt %Set typesize\input /wh/liz/ytex.local %Input local y1V counand file
\def\AIL{ Artificial Intelligence Laboratory} %User - defined macro
\nopagenumbers XDo not number pages of letter\noheaders
\bigskip %Start six spaces down on page\bigskip\bigskip\beginnofill XPut address heading in block style

15 April'1988
\medskip - %Skip some space
Professor T. MacDuff
Department of Computer Science
University of Rochester
Rochester, NY 14627
\bigskip
Dear Professor MacDuff:
\medskip\endnofill
\noindent
%Skip more space
%End non-filled mode
%Do not indent paragraph
I would be happy to have you visit our laboratory the next time you
are in Boston. I will be out of town until {\it August 16}, but any
time after that would be fine. Let-me know when you have finalized
your plans.
\medskip
\beginnofill
Yours sincerely,
\vskip .75inProfessor T. MacBeth
MIT \AIL\bigskipTM:lh
\endnofill
\filpage
\end
%Skip space
%Enter no fill mode again
%Skip 3/4 inch
%Use of abbreviation macro
%End no fill mode
YFill page%End .ytex file

15 April 1988
Professor T. MacDuffDepartment of Computer ScienceUniversity of RochesterRochester, NY 14627
Dear Professor MacDuff:
I would be happy to have you visit our laboratory the next time you are in Boston. I will beout of town until August 16, but any time after that would be fine. Let me know when you havefinalized your plans.
Yours sincerely,
Professor T. MacBethMIT Artificial Intelligence Laboratory
TM:lh

13. PRINTING FILES
13.1 Printers Available at the A.I. Laboratory
There are a number of printers at the lab that can be accessed from the UNIX systems andused to print either raw text files or .dvi formatted files. There are three fast, high capacity QMS2400 printers that are capable of printing letter quality output on a variety of paper sizes. A fourthprinter is a QMS PS-800 LaserWriter. The output quality of this printer is somewhat better, but itis slower and limited in what it can do. An Apple LaserWriter is also available. These are PostScriptprinters. The various printers, their names, and their locations are listed below:
PRINTER NAME LOCATION
7th Floor Laser Printer (2400) pravda Xerox Room, 744
7th Floor LaserWriter (PS-800) le-monde Across from Room 707
7th Floor LaserWriter (Apple) the-washington-post Across from room 739
8th Floor Laser Printer (2400) daily-planet Xerox Room, 800d
9th Floor Laser Printer (2400) national-enquirer Near Machine Shop
13.2 Defining a Printer
In order to use the printing commands, it is first necessary to define, or set, a printer. To do so,type setenv PRINTER [printer-name] <CR> (SET ENVironment), for example, setenv PRINTERle-monde <CR>. Once a printer is defined, all the printing commands described below will apply tothat printer until the printer is redefined by using the setenv PRINTER command with a differentprinter name. It is also possible to define a default printer within your .login file.
13.3 Checking the Printer Status and Queue
To check the current status of the all the printers in building NE43, use the command 1pcstatus <CR>. This command will let you know which printers are enabled and ready to be used.The command lpc status [printer-name] <CR> will give this information about a specific printer.
The command Ipq <CR> (Laser Printer Queue) may be used to view the print queue of thecurrently defined printer, including whether the printer is working, what job is currently printing,and what other jobs are waiting to print. A typical report will look like the following:

7th Floor Q-! PS-2400 is ready and printing
Time Owner Job Files Size
*16:44 liz 388 guide.dvi 144816:48 ariel 389 mail.txt 6789
16:55 little 390 Screen Hardcopy 8930
The most recent job printed was:
16:42 barb project.dvi
The * will appear next to the job that is currently printing. If there are no jobs in progress orin the queue, you will see the following message:
7th Floor QMS PS-2400 status: idle
The queue is empty. The most recent job printed was:16:44 liz guide.dvi
13.4 Printing a File
There are two basic printing options available depending on which type of file you wish toprint. ASCII printing is used to print files that contain raw text, that is, text that has not beenprocessed by a text formatting program, or programming code. The command to print raw files isipr filename <CR> (Laser PRint).
You can also print .dvi files that result from the running of a text formatting program such asyTEX. The command to print processed files is lpr -d filename <CR> (Laser PRint -Dvi). Notethat this differs from TOPS-20, in which one command is used for both types of printing.
13.5 Stopping a Print Job
If for some reason you decide you do not to wish to print a file that has been sent to the printer,you can remove a job from the print queue, or stop it if it has already started to print. Whenyou do a lpq listing, note that there is a number for each job listed before the filename in the Jobcolumn. To dequeue a job (remove a job from the queue), type the command lprm [job number]<CR> (Laser Printer ReMove). Alternatively, the command lprm Eusername) <CR> will dequeue alljobs owned by the specified user.
13.6 Printing Errors
Sometimes when you attempt to check the status or send a job to a printer, there will be apause and you will see the message: Host is not up. The host is a special computer that routes

jobs from the different computers to the various printers. The host for most of the printers is namedPrep. If a host computer is down, it will not be possible to use the printers served by that host.Such outages are usually of short duration; wait a few minutes and try to print the file again.
Once you have successfully sent your job to the printer, other types of messages may appear onyour screen if the printer gets an error while printing your file. These messages are of the followingform:
[Message from daemoneprep.ai.mit.edu 16-Jul-87 16:59:09]
7th Floor LaserWriter needs paper.
These messages usually refer to a paper jam, an empty paper tray, or a similar physical problem.When this occurs, you will have to go to the printer to determine what is wrong and fix it. If thejobs in the queue seem to be taking an inordinately long time to print, it is a good idea to check theprinter; only the user whose job is currently printing will receive the error messages.
13.7 Unwedging a Printer
If the printer has no clear mechanical problem and still will not print, the printer or its hostis probably wedged. When this occurs, there are two sets of commands you can use to attempt tofix it. Type lpc abort <CR> to stop any current processes, immediately followed by lpc start<CR> to restart the printer. The problem may also be with the queue. To unwedge the queueingmechanism, type lpc disable <CR>, immediately followed by lpc enable <CR>. Never give theabort or disable commands without subsequently issuing the corresponding start or enablecommands. If the printer still does not work, consult an expert or log a service call for repair.

14. OTHER PROGRAMS AND PACKAGES
There are a number of special packages and programs developed for use on UNIX systems. Onlya few are listed here. Consult the standard documentation to find out more about standard UNIX
packages, or a systems expert to find out about implementations available specifically on the AI Lab
computers.
14.1 C
As mentioned previously, UNIX is implemented in the C programming language, and there are a
number of C implementations available for programming use. To learn more about C programming,
consult The C Programming Language.
14.1 Lisp
On the SUNs, you can run an implementation of Common Lisp called Lucid. This is a well
developed implementation, and features the standard Common Lisp instruction set, as well as-anumber of extended commands and an efficient debugging environment. This is the default Lisp,and may be invoked by typing lisp <CR> at the shell prompt; this program is also invoked when youtype M-x run-lisp <CR> from within GNU EMACS. To leave the Lisp program, type (quit) ,CR> atthe > prompt. For more information, consult the SUN (Lucid) Common Lisp User's Guide,@ Sun Microsystems, Inc. and Lucid, Inc. (1986). The current realease is 2.0.
14.2 Wreq
There is a program called wreq (Write REQuisition) available on the SUN system that allowsyou to submit orders to the AI Lab fiscal office electronically. It is recommended that all orders besubmitted in this manner, since the program maintains a data base that facilitates keeping track ofitems ordered and money spent. Use this program by typing wreq <CR> at the shell prompt. Thiswill give you a requisition template that may by filled in using GNU EMACS-like movement and editingcommands. It may be necessary to have a system administrator change certain parameters to giveyou permission to run wreq. For more information and complete instructions, consult the AI Labmanual The New Wreq
14.3 Games
There are many game programs available, stored in the directory /usr/games on the SUNsystem. Available games include Adventure, Chess, Cribbage, and Trek. Check the UNIX docu-mentation or consult an expert for more details.

APPENDIX A: LIST OF RESOURCES
Brotsky, Daniel, How to Use YTeX, A.I. Laboratory Working Paper 273, Massachusetts Instituteof Technology, Cambridge, MA, 1985, 1986. (Available from the A.I. Laboratory publicationsoffice).
Christian, Kaare, UNIX Command Reference Guide, John Wiley and Sons, New York, NY,1988. (Reference copy located in the A.I. Laboratory publications office).
Highleyman, Liz A., The Idiot's Guide to OZ, A.I. Laboratory Working Paper 298, MassachusettsInstitute of Technology, Cambridge, MA, 1987, 1988. (Available from the A.I. Laboratorypublications office).
Jones, Scott A., Printer Cheat Sheet, available for all A.I. Laboratory printers, MassachusettsInstitute of Technology, 1986. (Posted copy located on or near each printer; also available fromthe A.I. Laboratory publications office).
Knuth, Donald E., The TeXbook, Addison-Wesley Publishers, Reading, MA, 1984, 1986. (Avail-able through the MIT Coop).
Lamport, Leslie, LaTeX Document Preparation System: User's Guide and ReferenceManual, Addison-Wesley Publishers, Reading, MA, 1986. (Available through the MIT Coop).
Samuel, Arthur L., First Grade TeX: A Beginner's Manual, Report STAN-CS-83-985 (Version1), Stanford University Department of Computer Science, Stanford, CA, 1983. (Available bymail from Stanford University).
Stallman, Richard M., GNU Emacs Manual, Free Software Foundation, Cambridge, MA, 1985,1986. (Available from the A.I. Laboratory publications office).
Todino, Grace and John Strang, Learning the UNIX Operating System: A Nutshell Hand-
book, O'Reilly and Associates, Inc., Newton, MA, 1986, 1987. (Reference copy located in the
A.I. Laboratory publications office).
SUN (Lucid) Common Lisp User's Guide, Sun Microsystems, Inc. and Lucid, Inc., Mountain
View, CA, 1986.
SUN Microsystems Documentation, multi-volume set covering UNIX and SUN specifics, Sun
Microsystems, Inc. Mountain View, CA, 1986. (Available from SUN Microsystems)
Using TeX on MIT-OZ, A.I. Laboratory, Massachusetts Institute of Technology, Cambridge, MA,
1985. (Available from the A.I. Laboratory publications office).
X11 Manual, O'Reilly and Associates, Inc., Newton, MA.