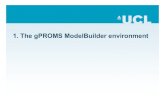Communities.bentley.com-Importing a CAD Drawing Using Modelbuilder TN
The New Enhancements in ModelBuilder in ArcGIS 10
-
Upload
wanly-pereira-arantes -
Category
Documents
-
view
216 -
download
0
Transcript of The New Enhancements in ModelBuilder in ArcGIS 10
-
7/29/2019 The New Enhancements in ModelBuilder in ArcGIS 10
1/10
Copyright 2011 Esri China (Hong Kong) Limited Tips & Tricks prepared by Esri China (HK) Technical SupportAll rights reserved. P. 1 of 10
The New Enhancements in ModelBuilder in ArcGIS 10
Article ID : TT100036Software : ArcGIS Desktop 10
Platform : Windows XP, Windows Vista, Windows 7
Date : 1st
May, 2011
Introduction
ModelBuilder is a built-in function in ArcGIS Desktop to string sequences of Geoprocessing tools together. The
model that streamline your workflow can be reused and make work more efficient. For example, we can create a
model that tie up couples of Geoprocessing tools to convert e00 files to Geodatabase format. This articledemonstrates how to create a model that converts e00 files to Geodatabase format; and introducing the new
enhancements in ModelBuilder in ArcGIS10.
The general enhancements in ModelBuilder
Modelbuilders toolbar has been updated to make ModelBuilder more user-friendly. Couples of new buttons have
been added such as delete, undo, redo and validate entire model. When you mouse over any model elements in
Modelbuilder, tooltips are available to show parameters.
Delete: Delete all selected model-processes.
Undo: Undo changes that made from last saved.
Redo: Redo all undo changes that made from last saved.
Validate Entire Model: Validate all parameters in each model-process.
-
7/29/2019 The New Enhancements in ModelBuilder in ArcGIS 10
2/10
Copyright 2011 Esri China (Hong Kong) Limited Tips & Tricks prepared by Esri China (HK) Technical SupportAll rights reserved. P. 2 of 10
The New tools specifically designed for ModelBuilder
There are new tools specifically designed for ModelBuilder; they are Iterators tools and Model Only tools. The
following steps demonstrate the flow of creating a model that loop building e00 files by using one of the Iterators
tools and convert them into Coverage. Then, all relevant coverage feature classes will be collected by one of the
Model Only tools; and append into existing Geodatabase Feature Class.
1. Preparation for creating a model:
Firstly, we need to find an existing custom toolbox or create a new toolbox to shelter the new models. A
Toolbox can be created under a folder or Geodatabase. Secondly, we need to create a Geodatabase feature
class that will be used to append coverage features in later steps.
In this example, we are going to create a new toolbox under a New Geodatabase.
Open ArcCatalog > right click a folder from folder connections > File Geodatabase
Right click the Geodatabase > New > Feature Dataset; and enter all necessary information for the
feature dataset such as name, coordinate system
Right Click the feature dataset that you have created in above > New > Feature class; and enter all the
necessary information for the feature class such as Name, feature type, attributes etc. Right click the Geodatabase > New > Toolbox
Right click the Toolbox > New Model
-
7/29/2019 The New Enhancements in ModelBuilder in ArcGIS 10
3/10
Copyright 2011 Esri China (Hong Kong) Limited Tips & Tricks prepared by Esri China (HK) Technical SupportAll rights reserved. P. 3 of 10
2. Find all the relevant e00 files from a list of folders
You can now start adding model elements into the new model that you have created in previous step:
Update Model properties from Model menu if necessary
Add the Iterate Files tool by right click anywhere in the model to open the context menu > Iterators >
filesas below:
-
7/29/2019 The New Enhancements in ModelBuilder in ArcGIS 10
4/10
Copyright 2011 Esri China (Hong Kong) Limited Tips & Tricks prepared by Esri China (HK) Technical SupportAll rights reserved. P. 4 of 10
Double-click the Iterate Files model-process and fill in all the parameters accordingly, the following is an
example for this article:
Fileoutput element: store all the e00 files that satisfy the parameters set in Iterate files dialog.
Nameoutput element: store the e00 files name that returned by the Iterate files model-process.
Add Import from E00tool from ArcToolbox to the model and double-click it for configuration as following:
Output name in the Import From E00 dialog: %Name%%n% is an inline variable. This uses the
-
7/29/2019 The New Enhancements in ModelBuilder in ArcGIS 10
5/10
Copyright 2011 Esri China (Hong Kong) Limited Tips & Tricks prepared by Esri China (HK) Technical SupportAll rights reserved. P. 5 of 10
Name output element returned by Iterate Files tools; and concatenates with iterate sequences
number.
Click run from the toolbar, and your model should look similar to the following after finished
running:
When looking at the coverage folder, all the building e00 files have been converted to coverages named
bldg0, bldg1, bldg 2 and so on.
Save and close your model.
-
7/29/2019 The New Enhancements in ModelBuilder in ArcGIS 10
6/10
Copyright 2011 Esri China (Hong Kong) Limited Tips & Tricks prepared by Esri China (HK) Technical SupportAll rights reserved. P. 6 of 10
3. Find relevant Coverage feature classes using Iterators and Model Only tools
You will now create a model that serves as a sub-model for next step. You will use the iterate feature class
tools to find all the relevant coverage arc feature classes and use collect value tool to collect all the possible
feature classes returned by Iterate feature classes tools.
Create a new model and update the model properties if necessary
Add the Iterate feature class tools as you have done in last step with the following configuration:
Add the Collect Values tool by right click anywhere in the model to open the context menu > Model Only
Tools > Collect Valuesas below:
-
7/29/2019 The New Enhancements in ModelBuilder in ArcGIS 10
7/10
Copyright 2011 Esri China (Hong Kong) Limited Tips & Tricks prepared by Esri China (HK) Technical SupportAll rights reserved. P. 7 of 10
Configure the Collect Valuestool as below:
Right-click Output Values > Model Parameter
-
7/29/2019 The New Enhancements in ModelBuilder in ArcGIS 10
8/10
Copyright 2011 Esri China (Hong Kong) Limited Tips & Tricks prepared by Esri China (HK) Technical SupportAll rights reserved. P. 8 of 10
Save and close your model.
4. Append all the coverage features to Geodatabase feature class
You will now create a model to append all the building arc from coverage to Geodatabase feature class. You
will integrate the model that created in last step with the append tools from ArcToolbox Data Management
Toolbox:
Create a new model as you have done before and update the model properties if necessary
Drag and drop the 2) Loop Coverage Feature Classmodel into the model
Add the Append tool into the model as below:
-
7/29/2019 The New Enhancements in ModelBuilder in ArcGIS 10
9/10
Copyright 2011 Esri China (Hong Kong) Limited Tips & Tricks prepared by Esri China (HK) Technical SupportAll rights reserved. P. 9 of 10
Use the connect button on the toolbar to connect Output Values with Append tools and choose
Input Datasets as below:
Double-click Append tool and configure the dialog as below:
-
7/29/2019 The New Enhancements in ModelBuilder in ArcGIS 10
10/10




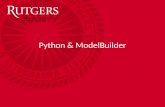
![WITHOUT LANGUAGE [ DEVELOPING GEO-PROCESSING MODELS USING ARCGIS MODELBUILDER 10 ] PROGRAMMING R. RYAN STEVENS / GIS RESEARCH ANALYST / THE POLIS CENTER.](https://static.fdocuments.in/doc/165x107/55178ede5503460e6e8b5893/without-language-developing-geo-processing-models-using-arcgis-modelbuilder-10-programming-r-ryan-stevens-gis-research-analyst-the-polis-center.jpg)