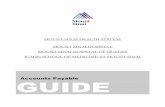The Mount Sinai Health System...
Transcript of The Mount Sinai Health System...

The Mount Sinai Health System
InfoEd Creating a No-cost Extension, Non-
competing Continuation, or Final Report
Submission Use these instructions if you are creating a non-competitive renewal, no-cost extension, or final report; or you are creating a supplement that is a non-competitive renewal, no-cost extension, or final report. Use these instructions no matter who sponsored the project: any Non-Federal Agency, or National Science Foundation, a Contract, no matter whom the sponsor (even if it's NIH).
Published: 6/23/2015
Authors: William Rice
Contact: [email protected]


InfoEd Creating a No-cost Extension, Non-competing Continuation, or Final Report Submission
Printed June 23, 2015 Page 1 of 12
NO-COST EXTENSION, NON-COMPETING CONTINUATION, OR FINAL REPORT
These instructions tell you how to create a proposal that will not be submitted system-to-system. Even if the original proposal was submitted system-to-system, you will still submit the No-cost Extension, Non-competing Continuation, or Final Report as a non-system-to-system.
If you have questions about system-to-system versus non-system-to-system submissions, see our FAQ
page on the subject at http://osticket.mssm.edu/support/kb/faq.php?id=4.
You will need to complete these steps in one sitting. While this is one of the longer processes in InfoEd, it is also one of the simplest.
Estimated Time to Complete
15 to 20 minutes.
Prerequisites
You need access to the My Proposals module. After you log in, you should see My Proposals in the left menu bar.
Instructions
Each subsection in these instructions corresponds to a step in the setup questions. 1. Log in to InfoEd.
2. From the menu bar on the left side of the page, click My Proposals. The tab expands to show more menu options.

Creating a No-cost Extension, Non-competing Continuation, or Final Report Submission InfoEd
Page 2 of 12 Printed June 23, 2015
3. Click Show/List. This lists all of the proposals to which you have access. You have access either because you are the PI,
or the PI’s delegate or department admin:
4. Roll your mouse pointer over the original application, for which you want to create a Non-competing Continuation,
No-cost Extension, or Final Report. Do not click. Just hover the mouse pointer over the application:

InfoEd Creating a No-cost Extension, Non-competing Continuation, or Final Report Submission
Printed June 23, 2015 Page 3 of 12
START WITH THE RIGHT ORIGINAL SUBMISSION
When you are creating an additional submission, you must find the most recently funded submission for that
record that does NOT have PD in its institution number and does NOT have any icons under PD.
To create a non-competitive continuation, start with the most recently funded submission for that record
where “PD” is blank and the letters PD are not in the institution number, like this:
Not like this:
If you need help locating the most recently funded submission, see our FAQ here: http://eolas.mssm.edu/e-
learn/mod/resource/view.php?id=634
5. Under PT (not PD!), click the edit icon:
YES
NO

Creating a No-cost Extension, Non-competing Continuation, or Final Report Submission InfoEd
Page 4 of 12 Printed June 23, 2015
6. InfoEd launches a new window, called Proposal – Summary:
7. Click the Add New PD icon:

InfoEd Creating a No-cost Extension, Non-competing Continuation, or Final Report Submission
Printed June 23, 2015 Page 5 of 12
8. InfoEd launches a new window, the Additional Submission Questionnaire:
Step 0: Select the PI 1. The existing PI is automatically selected as the PI. If you are using the existing PI, skip to Step 1: Select What to Copy
on page 5. Only if you are changing the PI, continue with the instructions in this section.
2. Click the Change PI button. InfoEd displays the Personnel pick list:
3. Select the first letter of the person’s last name.
4. From the drop-down list, select the person:
5. Click the Select button. InfoEd returns you to Step 0, and you should see the PI that you selected.
6. Continue to Step 1: Select What to Copy.
Step 1: Select What to Copy
InfoEd also enables you to copy all of the settings, choices, and uploads from the top proposal, and use it as the starting point for an additional proposal.

Creating a No-cost Extension, Non-competing Continuation, or Final Report Submission InfoEd
Page 6 of 12 Printed June 23, 2015
1. Select the radio button for the parts of the proposal that you want to copy:
2. Click the Continue to Next Step button.
Step 2: Select the type of additional proposal that you are creating
Remember that you are creating an additional application. Some choices are not appropriate for an
additional application: New Grants, New Proposal, Competitive Renewal, and Resubmissions. Instead, select
from among:
-Non-Competing Continuation
-No-Cost Extension,
-Final Report.
1. Click the Continue to Next Step button.
2. You are advanced to Step 6, where you choose the dates for your proposal.
Step 6: Start and End Dates 1. Enter the start and end dates for this proposal:
Either select it using the calendar icon next to the date field, or, enter it using one of these formats: 03/09/74,
03/09/1974, 030974, 03091974, 09-Mar-1974.

InfoEd Creating a No-cost Extension, Non-competing Continuation, or Final Report Submission
Printed June 23, 2015 Page 7 of 12
If this is a non-competitive continuation, ensure that your dates encompass the year for which you are
submitting the application. InfoEd will automatically enter dates for the next year of the grant. Double check
those dates.
If this is for a Final Report, your time period should be one day long: the day after the project ends.
2. Click the Continue to Next Step button.
Step 7: Years and Budget Periods 1. Check that InfoEd has created the correct number of budget periods for the submission: 1.
2. Click the Continue to Next Step button.
Double Check and Create Proposal
InfoEd displays a screen where you can review the choices you made:
1. Review each of the choices that you made in the previous steps. Especially check your answer to Step 2, where you
selected the type of submission, and the dates.
2. If you need to change any choices, click No, Go back and make changes. You will be returned to the setup questions.
3. To proceed, click Yes, Create Proposal. InfoEd processes your answers, and advances you to the next page, Setup
Questions (Step 8).

Creating a No-cost Extension, Non-competing Continuation, or Final Report Submission InfoEd
Page 8 of 12 Printed June 23, 2015
Setup Questions (Step 8)
The Setup Questions page displays.
At the top of the setup questions page, you will see a message that is not accurate. Don’t panic! You
are about to correct this message.

InfoEd Creating a No-cost Extension, Non-competing Continuation, or Final Report Submission
Printed June 23, 2015 Page 9 of 12
Submission Mechanism/Form Information 1. Leave the sponsor as it is. The answer was copied from the original submission.
This message is not accurate. But don’t worry! You’re about to correct it!

Creating a No-cost Extension, Non-competing Continuation, or Final Report Submission InfoEd
Page 10 of 12 Printed June 23, 2015
2. Ensure that Please select a Submission Mechanism/Screen Template is set to the correct answer.
In these instructions, we are creating an ADDITIONAL submission. The choices are explained below.
If you are creating a NO COST EXTENSION, you should select Non-Competing Continuation (non-S2S,
no budget) from this list.
New, Comp-Cont or Transfer is not appropriate for an additional submission. Do not select this.
Final Report is correct if you would like to close the project.
New is not appropriate for an additional submission. Do not select this.
Non-Competing Continuation (non-S2S, with budget) will create a non-competitive continuation with a Budget tab. You might still upload a budget for internal review under the Internal Documents tab. Even so, you must fill out the Budget tab.
Non-Competing Continuation (non-S2S, no budget) will create a non-competitive continuation without a Budget tab. You might still upload a budget for internal review under the Internal Documents tab.
3. After selecting the mechanism, you might see a notice that “You are changing the submission mechanism…” Click OK.

InfoEd Creating a No-cost Extension, Non-competing Continuation, or Final Report Submission
Printed June 23, 2015 Page 11 of 12
4. InfoEd refreshes the page, and displays a message about the type of proposal that you have selected to create:
In this example, the user chose to create an additional submission,that is transmitted to the funding agency outside of InfoEd (non-S2S), with a Budget tab. Therefore…
…the message at the top of the page indicates that this is an additional, non-S2S. It also contains information about when you should/should not use this template.

Creating a No-cost Extension, Non-competing Continuation, or Final Report Submission InfoEd
Page 12 of 12 Printed June 23, 2015
5. For the question Will you be including a Cover Letter… selecting Yes creates a place to upload a cover letter into your
application.
6. For the question Will your proposal include any Subcontractors? selecting Yes enables you to add subcontractors to the
Personnel. You will not be able to add a subcontractor if you select No to this question.
7. Indicate if the majority of research will be conducted on or off campus.
8. In the field labeled Other funding information, guidelines, or restrictions, enter any funding information that the GCO
should know. You might want to copy and paste this from the funding agency’s instruction.
9. Answer the question Does the sponsor expect any financial contribution(s) from your institution?.
10. Click the Save and Continue button.
11. InfoEd creates the additional submission:
Next Steps
At this point, you can begin work on any of the other sections in your application.
If you need to change any of the Setup Questions, you can: 1. Select the Setup Questions tab.
2. Click the Completed check box to remove the check mark.
3. Redo the Setup Questions.
If you un-check the Completed check box in Setup Questions, any other sections that you have
marked Completed will be un-Completed. You will need to remark them Completed.