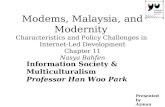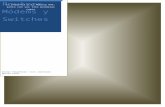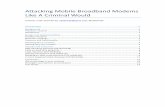The Modems
-
Upload
amir-villas -
Category
Education
-
view
135 -
download
3
description
Transcript of The Modems

PC Hardware Servicing
Chapter 24: Modems

Chapter 24 Objectives
• Understand and change modem communication settings
• Explain modem standards• Differentiate between types of modems• Set up DUN connections• Test and troubleshoot modems• Use a terminal application• Use AT commands

Baud Rate and BPS
• Baud rate: number of cycles per second• Bits per second (bps) is a multiple of baud
rate

UARTs
• Universal Asynchronous Receiver/Transmitter
• Converts between serial and parallel data• External modem does not need an UART
chip because it uses the one in the port to which it is attached

Modem Communication Settings
• Data bits• Start bits• Stop bits• Parity bits• Flow control• Error detection and compression

Data Bits, Start Bits, Stop Bits
• Each packet contains either 7 or 8 data bits
• Leading bit is start bit, always 0• Ending bit is stop bit, always 0, optional

Parity Bits
• Can be even parity or odd parity• Count the number of 1s in the data• With even parity:
– If the number is already even, parity bit is set to 0
– If odd, parity bit is set to 1, making the total bit count even
• With odd parity, the opposite• With no parity, not done at all

Parity Bits
• Example of even parity:

Flow Control
• Flow between the modem and the COM port
• Mostly an issue with external modems• Hardware type: Ready to Send (RTS)
Clear to Send (CTS)• Software-type: XON/XOFF

Changing Communications Settings in Windows 9x
• From Modems in Control Panel, view modem’s Properties

Changing Communications Settings in Windows 9x
• To set flow control, click Advanced button to see Advanced Connection Settings

Changing Communications Settings in Windows 2000/XP
• From Phone and Modem Options in Control Panel, view modem’s Properties

Modem Standards
• V.34: An early modem standard– 28.8Kbps– Eventually upped to 33.6Kbps
• 56KFlex and X2– Two competing standards for 56Kbps– Eventually merged into the V.90 standard

Modem Standards
• V.92– Current standard for 56Kbps modems– Like V.90 but with improvements
• QuickConnect• PCM Upstream• Modem-on-Hold

Modem Standards
• V.42bis and V.44– Standards for compressing data– They work alongside V.90 or V.92– V.44 is the newer standard, with higher
compression ratios (20 to 60% higher than V.42bis)

Hardware vs. Software Controlled Modems
• Hardware modems– Have their own controller and BIOS chip– Do not require a specific OS– Can be internal or external– Superior performance– More expensive– Not very common anymore (unfortunately)

Hardware vs. Software Controlled Modems
• Software modems– Require Windows-based controller software– Work only with Windows– Are always internal– Are less expensive– Might not work with some applications that
expect a hardware modem

Internal vs. External Modems
• Internal– PCI, ISA, PC Card– Less expensive– Require resources directly (IRQ, etc.)
• External– Legacy COM or USB– More expensive– Require power connection – Do not require resources directly (IRQ, etc.)

Fax and Voice Modems
• Nearly all modems are fax-capable– Group 1 and Group 2: 300 bps, now obsolete– Group 3 : Several standards
• ITU V.27 (4,800 bps)• ITU V.29 (9,600 bps)• ITU V.17 (14,400 bps, current standard)
• Voice capability (“voice modem”)– Works with answering machine software

Installing an Internal Modem
• Set jumpers on modem to define IRQ (needed only on very old equipment)

Installing an Internal Modem
• Insert into any free slot of the appropriate type
• Connect phone line and, optionally, telephone

Installing an External Modem
• Connect to COM or USB port• Connect to AC power• Attach phone line and, optionally,
telephone

Troubleshooting Modem Problems
– Check physical connectivity– Use Device Manager to check for problems– Check resource allocations– Make sure usable driver is installed– Test with Windows testing utility

Testing a Modem in Windows 9x
1. Open Modems from Control Panel
2. Click Diagnostics tab
3. Select the modem
4. Click More Info

Testing a Modem in Windows 2000/XP
1. Open Phone and Modem Options from Control Panel
2. Click the modem
3. Click Properties
4. Select Diagnostics tab
5. Click Query Modem

TAPI Properties
• Telephony Application Programmers Interface (TAPI)– Set of codes that allow programmers to use
the modem and phone in applications– Standard set of TAPI properties in Windows– User-configurable– Multiple dialing locations possible

TAPI Properties
• Windows 9x: Telephony icon in Control Panel
• Click New to create a new dialing location

TAPI Properties
• Windows 2000/XP: Phone and Modem Options in Control Panel
• Dialing Rules tab
• Double-click a location to edit its properties

Dial-Up Networking
• Direct connection from one computer to another, such as PC to ISP
• Requires a modem• Point to Point Protocol (PPP) most
common• Serial Line Internet Protocol (SLIP) less
common, used for some UNIX servers

Creating a DUN Connection in Windows 9x/Me
1. Install Dial-Up Networking if needed (Windows component)
2. Open Dial-Up Networking folder:– Windows 95/98: choose Dial-Up Networking
from My Computer window– Windows Me: Start > Settings > Dial-Up
Networking

Creating a DUN Connection in Windows 9x/Me
3. Double-click Make New Connection
4. Follow the prompts

Internet Connection Wizard
• Another way of creating a DUN connection in Windows 98/Me
• Specifically for an ISP connection• Start the Wizard:
– Windows 98: Start > Programs > Accessories > Internet Tools > Internet Connection Wizard
– Windows Me: Start > Programs > Accessories > Communications > Internet Connection Wizard
• Work through the prompts

Creating a DUN Connection in Windows 2000
• Two choices of wizards:– Network Connection Wizard
• Can be used either for private DUN or for Internet• If you choose Internet, it closes itself and opens
Internet Connection Wizard.
– Internet Connection Wizard

Creating a DUN Connection in Windows XP
• Internet Connection Wizard integrated into the New Connection Wizard
• Start new Connection Wizard and follow the prompts

Using a Terminal Program
• Direct text-based connection between two PCs
• Hyperterminal comes with Windows

Half-Duplex and Full-Duplex
• Duplex: ability to send and receive on the same wire– Half-duplex: Send and receive, but not
simultaneously– Full-duplex: Send and receive simultaneously

Set Up Duplex in Hyperterminal
• Choose File > Properties• On the Settings tab, click ASCII Setup

Binary File Transfer in a Terminal Program
• Uses a different protocol from regular ASCII text
• Common protocols include– ZMODEM (best choice)– YMODEM– XMODEM– KERMIT

Using AT Commands
• AT command set originally developed by Hayes, a modem manufacturer
• Each command line begins with AT for “attention”
• Requires terminal program to be in command mode before issuing

Entering AT Commands in Hyperterminal
• At Connection Description box, click Cancel
• Type ATE1 and press Enter. (You will not see what you typed.)– E1 is the command to switch to full duplex
mode
• Now type whatever AT commands are needed

Example AT Commands
• ATDT5552311– AT: Attention– DT: Dial the following number using Tone
dialing– 5552311: Number to dial
• ATZ– AT: Attention– Z: Reset

Other Uses for AT Commands
• Enter commands in modem’s Properties box

Other Uses for AT Commands
• Configure modem settings in AOL