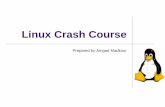Ebook Completed Linux Command Tutorials | Perintah Dasar Terminal Linux
The Linux Terminal: A Crash Introduction
Transcript of The Linux Terminal: A Crash Introduction

1
The Linux Terminal: A Crash
Introduction

The Linux Terminal: A Crash Introduction
2
Wolf Dynamics makes no warranty, express or implied, about the completeness,
accuracy, reliability, suitability, or usefulness of the information disclosed in this
training material. This training material is intended to provide general information
only. Any reliance the final user place on this training material is therefore strictly at
his/her own risk. Under no circumstances and under no legal theory shall Wolf
Dynamics be liable for any loss, damage or injury, arising directly or indirectly from
the use or misuse of the information contained in this training material.
Revision 1-2019

The Linux Terminal: A Crash Introduction
3
Typographical conventions
• Text in Courier new font indicates Linux commands that should be typed literally by the user
in the terminal.
• Text in Courier new bold font indicates directories.
• Text in Courier new italic font indicates human readable files or ascii files.
• Text in Arial bold font indicates program elements such as variables, function names, classes,
statements and so on. It also indicate environment variables, and keywords. They also
highlight important information.
• Text in Arial underline in blue font indicates URLs and email addresses.
• This icon indicates a warning or a caution
• This icon indicates a tip, suggestion, or a general note
• This symbol indicates that a Linux command should be typed literally
by the user in the terminal
• This symbol indicates that you must press the enter key
$>

The Linux Terminal: A Crash Introduction
4
Typographical conventions
1 #include <iostream>
2 using namespace std;
3
4 // main() is where program execution begins. It is the main function.
5 // Every program in c++ must have this main function declared
6
7 int main ()
8 {
9 cout << "Hello world"; //prints Hello world
10 return 0; //returns nothing
11 }
• To improve readability, the text might be colored.
• The font can be Courier new or Arial bold.
• And when required, the line number will be shown.
• Large code listing, ascii files listing, and screen outputs can be written in a
square box, as follows:

The Linux Terminal: A Crash Introduction
• In the directory 101LINUX of the training material, you will find the files that
we will use during this training.
• Take your time and try to understand the concepts implemented in these
examples.
• Also, try to get familiar with the syntax.
5
On the training material

The Linux Terminal: A Crash Introduction
• Before continuing, we want to remind you that this is an
introductory Linux terminal (or the command line) course.
• Our goal is to help you familiarize with the basic concepts of the
Linux operating system and the Linux shell.
• So keep calm, try to follow all the examples, and ask questions.
6

The Linux Terminal: A Crash Introduction
What is Linux?
• It is a UNIX-like operating system (OS).
7
So, now you might be wondering what is UNIX?
• UNIX is a family of multitasking, multiuser, stable, and portable computer operating
systems that derive from the original AT&T UNIX, developed in the 1970s at the Bell
Labs.
• You will find UNIX/Linux in laptops, desktop PCs, servers, and super computers.
• UNIX/Linux systems are made of three components; the kernel, the shell, and the
programs.
• The kernel is the hub of the OS. It allocates time and resources to programs and
handles scheduling and system management (files, processes, devices,
networking, memory and so on).
• The shell (or the terminal), acts as an interface between the user and the kernel.
• Programs are the different applications that the user uses. Most of the programs
in Linux are Open Source and free, but you can also find commercial ones.
Some programs may have a GUI interface or they can only be accessed via the
terminal.

The Linux Terminal: A Crash Introduction
Some Linux facts
• Originally developed by Linus Torvalds.
• The development started in 1991.
• Supported by a world wide community (volunteers and commercial entities).
• Free and Open Source (the kernel).
• A wide range of Linux applications are free and Open Source.
• It can be installed in a great variety of hardware (laptops, desktop PCs, servers, super
computers, mobile phones, embedded microchips, and so on).
• Linux is virus free and extremely secure.
• It is stable, fast-performing, and highly configurable.
• It is the ideal OS for developing applications. It comes with many compilers,
interpreters, and libraries.
• Most modern Linux versions come with a GUI (similar to Windows or MacOSX),
which provides an easy way to interact with the OS.
• Knowledge of the terminal is required for operations which aren’t covered by a
program with a GUI, or for when there is no graphical interface available.
8

The Linux Terminal: A Crash Introduction
Linux distributions
• There are many Linux distributions available (free and commercial), just to name a
few:
• Red Hat.
• CentOS.
• Fedora.
• OpenSUSE.
• Slackware.
• Debian.
• Ubuntu.
• Mint.
• Arch.
• Finding the right version that fit your needs requires some experimentation.
• During this course we will use OpenSUSE.
9

The Linux Terminal: A Crash Introduction
What is Open Source Software?
• Open Source refers to something people can modify and share because its design is
publicly accessible.
• Open Source Software is software with source code that anyone can inspect, modify,
and enhance
• Open Source Software is usually developed as a public collaboration and made freely
available.
• There are many Open Source Software licenses, just to name a few:
• GNU General Public License (GPL).
• Apache License.
• BSD License.
• Creative Commons.
• European Commission License (EUPL).
• MIT License.
10

The Linux Terminal: A Crash Introduction
GNU General Public License (GPL)
• Under the GNU General Public License (GPL), you have legal permission to copy,
distribute and/or modify the source code.
• Software that includes source code licensed under the GPL inherits the GPL license.
• If compiled binaries of GPL software are redistributed (free or for a fee), the source
code must be made available by the distributor.
• The license is designed to offer freedom, in particular it does not force users of the
software to make modifications or developments publicly available. That means that
GPL software can be used as the basis of in-house, proprietary software.
• When we speak of free software, we are referring to freedom, not price.
• The General Public Licenses are designed to make sure that you have the freedom
to distribute copies of free software (and charge for them if you wish), that you
receive source code or can get it if you want it, that you can change the software or
use pieces of it in new free programs, and that you know you can do these things.
11

The Linux Terminal: A Crash Introduction
What is the Linux terminal or shell?
• When we talk about the Linux terminal, we talk about a piece of software that
emulates a physical terminal VT220 or its predecessor the VT102.
12
• The terminal emulator or the shell acts as an interface between the user and the OS.
• The shell, is a program that reads commands in the terminal (from the keyboard) and
send results back to the terminal (to the screen).
• It acts as a command line interpreter or CLI.
Copyright on the images is held by the contributors. Apart from Fair Use, permission must be sought for any other purpose
DEC VT220 connected to the serial port of a modern computer.https://en.wikipedia.org/wiki/VT220#/media/File:VT220_Irssi.jpg

The Linux Terminal: A Crash Introduction
What shell are we going to use?
• There are many command shells, just to name a few,
• Bourne shell (sh)
• Korn shell (ksh)
• C shell (csh)
• Tee shell (tcsh)
• Bourne-again shell (bash)
• In this course, we will use the bash shell.
• The bash shell is also a programming language, programs written in bash shell are
called scripts.
• Linux has many scripts, and you can program your own scripts.
• Always remember, after inserting a command in the shell you will need to press the
enter key
13

The Linux Terminal: A Crash Introduction
Where is the terminal in my Linux distribution?
• In most Linux distributions, finding the shell is pretty easy. Just look for the terminal
or console application in the applications menu or desktop.
• If you are using OpenSUSE 42.1, you will find the shell in the system applications
menu, as illustrated in the figure below,
14
1. Applications menu
Quick access to the
terminal3. The shell application
Called Konsole in the KDE desktop
2. System menu

The Linux Terminal: A Crash Introduction
15
You are in Linux, you see this nice window that everybody
calls terminal. Now what?

The Linux Terminal: A Crash Introduction
How do I know what shell am I using?
• To know what shell you are using, type in the terminal:
• $> echo $SHELL
• If the output is /bin/bash, you are using bash shell.
• If you are not using bash shell, type in the terminal
• $> bash
to start using the bash shell.
• At this point, we are ready to start exploring the Linux terminal.
16

The Linux Terminal: A Crash Introduction
Basic shell interaction
• When you open the shell, it is waiting for you to do something.
• Let’s use the command date to show how to interact with the shell. This command will display
on the screen the system’s date and time. Type in the terminal,
• $> date
• Commands can take arguments, for example,
• $> date +%Y
will display the year.
• If you need help on how to use a command, you can type command --help or man
command. If the help information exist, you will see the information on the terminal. For example,
• $> date --help
• $> man date
• Most of the times the command man gives more information than the argument --help.
• Type in the terminal,
• $> date +%s
Use help to find the meaning of the output?
17

The Linux Terminal: A Crash Introduction
Basic shell interaction
• Hereafter, we list a few commands that we will use during this training:
• ls
• cd
• pwd
• rm
• cp
• mv
• df
• chgrp
• ps
• bg
• ln
• Commands can give you very different outputs depending on the arguments you use.
• Commands in UNIX/Linux do one single thing. However, we can combine commands together
to do more complex things.
• When we interact with the command line, we type commands and we get results back. As
simple as that.18

The Linux Terminal: A Crash Introduction
Getting around the directory structure
• Hereafter, we will talk about the Linux directory structure and how to get around it.
• We will introduce the following commands:
• pwd
• ls
• cd
• mkdir
• rmdir
• tree
• zypper
• su
• whoami
• Remember, these commands can take arguments.
• If you need help on how to use a command, type in the terminal command_name --help or
man command_name.
19

The Linux Terminal: A Crash Introduction
Getting around the directory structure
• To know in what directory we are in, use the command pwd (print working directory).
• $> pwd
• The output of the pwd command should be something like this:
• $> /home/user_name
• By default, when you open a new terminal you are in your home directory. Your home directory,
is where you can put your files and programs.
• If you want to list the files inside the current directory use the command ls (list).
• $> ls
• To list the files inside the directory /usr using long listing format, type in the terminal,
• $> ls -al /usr
• To list all files (including hidden files) inside the directory /tmp using long listing format, type in
the terminal,
• $> ls -al /tmp
• In the output of the command ls –al, the directory . (dot) refers to the current directory, and
the directory .. (dot dot) refers to the parent directory.
• For example, if you want to list the files in the current directory, use the command ls .; and if
you want to list the files in the parent directory, use the command ls ..
20

The Linux Terminal: A Crash Introduction
Getting around the directory structure
• If you want to go to a different directory, use the command cd (change directory).
• $> cd Desktop
• $> cd /usr/local/bin
• If you want to go back one directory, use cd with .. (dot dot).
• $> cd ..
• If you want to go back many directories, use as many levels of ../ (dot dot forward slash),
• $> cd ../../
• If you type cd, you will go to your home directory no matter where you are in the directory
structure.
• $> cd
• To go to your home directory, you can also use the character ~ (tilde) as follows,
• $> cd ~
• The character ~ (tilde) is a shortcut for your home directory and it can be used with any
command.
• You will need to figure out where the character ~ (tilde) is located in your keyboard.
21

The Linux Terminal: A Crash Introduction
Getting around the directory structure
• If you are using an US QWERTY keyboard, you will find the character ~ (tilde) in the upper left
corner.
22
• In Linux, you can work with absolute and relative path. The absolute path is relative to the root directory (/) and the relative path is relative to the directory you are in (.).
• To go to the user’s Documents directory using absolute path,
• $> cd /home/user_name/Documents
• To go to the user’s Documents directory using relative path and assuming you are located in
your home directory,
• $> cd Documents
• or you can type,
• $> cd ./Documents
A 104-key US keyboard layout, largely standardized since the IBM Personal System/2.https://commons.wikimedia.org/wiki/File:Qwerty.svg
Copyright on the images is held by the contributors. Apart from Fair Use, permission must be sought for any other purpose

The Linux Terminal: A Crash Introduction
Getting around the directory structure
• Remember, to change to a different directory it must exist. If it does not exist, you must create it
as explained below.
• If you want to create a new directory, you can use the command mkdir (make directory),
followed by the name of the new directory.
• $> mkdir dirname
• To go to the newly created directory, type in the terminal,
• $> cd dirname
• Linux is case sensitive, so dirname and Dirname are different directories.
• Also, when creating directories and files, try to avoid using spaces and unusual characters (?, !,
£, $, %, &, ^, -, +, *).
• Underscore (_), is considered a normal character and it should be used as a substitute of a
blank space, e.g., dir_name.
• But if you really want to use blank spaces or unusual characters, you will need to use the
backslash (\) followed by the space or character.
• $> mkdir dir\ name
• $> mkdir dir\ name\!
23

The Linux Terminal: A Crash Introduction
Getting around the directory structure
• To erase a directory, you can use the command rmdir (remove directory), followed by the
name of the directory.
• $> rmdir dirname
• $> rmdir dir_name
• $> rmdir dir\ name\!
• When using spaces and unusual characters, you can also use single quotes (‘ ’) or double
quotes(“ ”).
• $> mkdir ‘dir name’
• $> rmdir “dir name !”
• To list the directory structure, you can use the command tree.
• $> tree –L 2 –d –C
This will display the current directory structure only two levels deep, it will show you only the
directories (no files included), and it will colorize the output.
• In some Linux distributions, this command is not installed by default.
• We will discuss how to install applications in the next slide.
24

The Linux Terminal: A Crash Introduction
Installing applications from the terminal
• If you are using OpenSUSE, you can install applications from the command line using the command zypper.
• $> zypper install tree
• If you are working as a regular user (a user with no administrative rights), you will get a
message similar to this one:
• Root privileges are required for installing or uninstalling packages.
This is telling you that to install/uninstall programs you need to have administrative privileges.
• To get administrative privileges, you need to become the root user (or super user). To become
the root user you need to know the root password. We will talk about this in the next slide.
• In a similar way, to uninstall applications you can proceed as follows,
• $> zypper remove tree
• To search for applications,
• $> zypper search tree
• Take your time and read the help on how to use zypper.
25

The Linux Terminal: A Crash Introduction
Becoming the root user or super user
• To become the root user, use the su command (substitute user).
• $> su
The shell will ask you for the root password.
• As the root user, you have absolute power over the system, so be careful.
• To know the user name, use the command whoami.
• $> whoami
• If the output is root, it means that currently your are the root user.
• To go back to the previous user after becoming the root user (or any other users), type in the
terminal,
• $> exit
• You can also use the command exit to close the terminal window.
26

The Linux Terminal: A Crash Introduction
Linux typical directory structure
• The UNIX/Linux filesystem is laid out as a hierarchical tree structure which is anchored at a
special top-level directory know as the root, designated by a forward slash (/).
• A typical UNIX/Linux filesystem is laid out as follows (not all directories are shown),
27
/ Root directory
── /bin In this directory you will find essential low-level system utilities
── /dev Hardware devices
── /etc UNIX/Linux system configuration files
── /home User home directories containing personal file space for each user
── /username1
── /username2
── /lib Program libraries for low level system utilities
── /proc Interface to the kernel
── /sbin Superuser system utilities
── /tmp Temporary file storage space
── /usr
── /bin Higher level system utilities and applications
── /lib Program libraries for higher level programs

The Linux Terminal: A Crash Introduction
Linux typical directory structure
• As a regular user you only have write permission in your home directory.
• You can explore the system directory structure, as you have reading permission for most of the
directory structure.
• You don’t have write and read permission to other users’ home directories or the root’s home.
• If you know the root password, you can become the super user at any time, and do whatever
you like.
• The root or super user has read and write permission over the whole directory structure.
• To list the root directory structure, type in the terminal.
• $> cd /
• $> tree –L 1
28

The Linux Terminal: A Crash Introduction
Basic file management and file inspection
29
• Hereafter, we will talk about file management and file inspection (displaying file content).
• We will introduce the following commands:
• cat
• touch
• more
• head
• tail
• less
• rm
• cp
• mv
• file
• Remember, these commands can take arguments.
• If you need help on how to use a command, type in the terminal command_name --help or
man command_name.

The Linux Terminal: A Crash Introduction
Basic file management and file inspection
30
• First, let’s create a new directory in your home.
• $> cd
• $> mkdir task
• $> cd task
• $> mkdir dir1
• To create, combine and/or display a file, we can use the command cat.
• Let’s use cat to create an empty file and write some text in it,
• $> cat > file1.txt
You will notice that the shell is waiting for your input, write something in the terminal. Whatever you write will be saved in file1.txt. Have in mind that cat is not a text editor per se, we will
talk about text editors later on.
• By using >, we are redirecting the output of cat to the file file1.txt. After you finish writing,
press ctrl-c to exit.
• You can use redirection (>), with any command.
• When working on the terminal, you can use ctrl-c to exit any application.
• Alternatively, if you want to create an empty file, you can use the command touch.
• $> touch file2.txt

The Linux Terminal: A Crash Introduction
Basic file management and file inspection
31
• If you want to display the content of the file1.txt using cat (catenation), type in the terminal,
• $> cat file1.txt
• To display the content of a file in a scrollable manner, we can use the command more.
• $> more file1.txt
• To display the beginning of the file1.txt, you can use the command head.
• $> head file1.txt
• To display the end of the file1.txt, you can use the command tail.
• $> tail file1.txt
• The commands head and tail are very useful when dealing with big files, we are going to
address this later.
• To erase files, we use the command rm (remove).
• $> rm file2.txt
• To copy a file into another file, we can use the command cp (copy).
• $> cp file1.txt file2.txt
If file2.txt doesn’t exist it will be created.

The Linux Terminal: A Crash Introduction
Basic file management and file inspection
32
• To copy a file into another directory, we can proceed as follows,
• $> cp file1.txt dir1/file1.txt
• To move a file into another directory or file (rename), we can use the command mv (move).
• $> mv file1.txt file2.txt
• $> mv file2.txt dir1
• To copy a file from a given directory into the current directory.
• $> cp dir1/file2.txt .
. (dot) means into the current directory and it can be used with any command.
• To copy a file into your home directory,
• $> cp dir1/file2.txt ~
~ (tilde) is a shortcut for your home directory and it can be used with any command.
• To append information to an existing file,
• $> cat file2.txt >> file1.txt
>> will redirect the output of cat to the file file1.txt and it will appended at the end of the
file. If you use a single >, it will overwrite the file.

The Linux Terminal: A Crash Introduction
Basic file management and file inspection
33
• To know the properties of files and directories.
• $> ls –l
• You will get an output similar to this one:
drwxr-xr-x 2 cfd users 4096 Sep 25 01:59 dir1
-rw-r--r-- 1 cfd users 108 Sep 25 02:08 file1.txt
-rw-r--r-- 1 cfd users 27 Sep 25 01:39 file2.txt
File nameCreation/modification date
Dim
en
sio
nsUser owner
and group owner
Access privileges or permissions
d means a directory and – means file
Number of contained directory entries for directories or hard links for files

The Linux Terminal: A Crash Introduction
Basic file management and file inspection
34
• Let’s talk about permissions details.
• The letter r refers to read permission.
• The letter w refers to write permission.
• The write x refers to execute permission.
• In this example, the owner has read and write permission (the first three letters or rw-) for the
files, and read, write, and execute permission (the first three letters or rwx) for the directories.
• The group owner has read permission (the next three letters or r--).
• Everybody else has read permission (the last three letters or r--).
drwxr-xr-x 2 cfd users 4096 Sep 25 01:59 dir1
-rw-r--r-- 1 cfd users 108 Sep 25 02:08 file1.txt
-rw-r--r-- 1 cfd users 27 Sep 25 01:39 file2.txt
Owner
Group
Everybody else

The Linux Terminal: A Crash Introduction
Basic file management and file inspection
35
• To create symbolic links (or shortcuts) to files and directories, we use the command ln (links).
• $> ln –s file2.txt file3.txt
• We just created a link to file2.txt (source) using file3.txt (target or link name).
• If you type ls –l, you should get an output similar to the following one,
drwxr-xr-x 2 cfd users 4096 Sep 25 01:59 dir1
-rw-r--r-- 1 cfd users 108 Sep 25 02:08 file1.txt
-rw-r--r-- 1 cfd users 27 Sep 25 01:39 file2.txt
lrwxrwxrwx 1 cfd users 9 Sep 25 02:27 file3.txt -> file2.txt
l means is a symbolic link
Symbolic link. In this example file3.txt points to file2.txt
• Remember, to access files in a directory you need execute permission on that directory.
Execute permission for the symbolic link
Execute permission for the directory

The Linux Terminal: A Crash Introduction
Basic file management and file inspection
36
• Let’s revisit the command touch. The basic function of this command is to update the
timestamp of the file. If the file doesn’t exist, touch will create an empty file.
• Let’s say that the file file1.txt already exists, if you use touch you will update the timestamp
to the current time. However, if you want to use a different timestamp, you can proceed as follows,
• $> touch –t 201501211059 file1.txt
• The timestamp is given as follows: year (2015), month (01), day (21), hour (10), minute (59).
• Let’s go back to the user home, and let’s create a new directory containing a sub-directory.
• $> cd
• $> mkdir –p stuff/dir1
The –p argument let’s create the directory structure at once, if you don’t use this argument you
will need to create each directory one at a time.
• Similar, if you want to erase the whole directory structure, you can proceed as follows
• $> rmdir –p stuff/dir1
Have in mind that rmdir only works with empty directories.

The Linux Terminal: A Crash Introduction
Basic file management and file inspection
37
• Let’s create some empty files inside the directory ~/stuff/dir2.
• $> mkdir ~/stuff/dir2
• $> touch ~/stuff/dir2/file1.txt
• $> touch ~/stuff/dir2/file2.txt
• Notice that we are using the absolute path to create the files and directories.
• Let’s go to the home directory and erase the directory ./stuff,
• $> cd
• $> rmdir –p stuff
• Notice that we are using the relative path of he directory ./stuff.
• If the directories are not empty, using rmdir –p will give the following error.
• rmdir: failed to remove ‘stuff/’: Directory not empty
• The command rmdir only works with empty directories. A solution to this problem is to use the
command rm with the argument –r, which means erase recursively (everything inside the given
directory).
• $> rm –r stuff
• Be careful when using rm, it erases files and directories for good. There is no simple way to
recover what you just erased.

The Linux Terminal: A Crash Introduction
Basic file management and file inspection
38
• Let’s create a non-empty file, type in the terminal,
• $> ls –lR /usr/lib64 > file.txt
• If you use the command cat, you will realize that there is a lot information in this file.
• $> cat file.txt
• Here is where head and tail comes in handy. To display the first 5 lines of the file,
• $> head -5 file.txt
• And to display the last 5 lines of the file,
• $> tail -5 file.txt
• The commands head and tail will display 10 lines by default.
• To read the file file.txt in an interactive way in the terminal, we can use the command less.
• $> less file.txt
As soon as you are inside less, press the key h to get basic help, use the keyboard arrows to
navigate the text, or press q to exit less.
• To determine the file type, you can use the command file.
• $> file filename_or_dirname
file will let you know if you are dealing with a file or a directory

The Linux Terminal: A Crash Introduction
Wildcards
39
• A wildcard is a character that can be used as a substitute for any class of character in a search,
thereby greatly increasing the flexibility and efficiency of searches.
• All shell command can take wildcards.
• These are the basic set of wildcards:
• * represents zero or more characters
• ? represents a single character
• [ ] represents a range of characters
• To list all the files that start with the letter z in the directory /usr/bin,
• $> ls /usr/bin/z*
• To list all the files with two letters in the directory /usr/bin,
• $> ls /usr/bin/??
• To list all the files that start with two vowels in the directory /usr/bin,
• $> ls /usr/bin/[aeiou][aeiou]*
• To list all the files with three letters that start with the letter z, have a vowel in the middle, and
end with any character in the directory /usr/bin,
• $> ls /usr/bin/z[aeiou]?

The Linux Terminal: A Crash Introduction
Redirecting IO
40
• To redirect the output of a command to a file, we can use > or >>.
• The character > will overwrite the file if already exists, and the character >> will append the
information at the end of the file.
• To redirect the output of the command ls to a file, we can proceed as follows,
• $> ls –al > dir.txt
• To append more information to the file dir.txt, we can proceed as follows,
• $> ls –R >> dir.txt
• To redirect the standard output and the standard error to different files,
• $> ls –al > dir.txt 2> error.txt
• $> cd; grep Desktop * > out.txt 2> error.txt
Semicolons (;) allows us to execute multiple commands on a single line (command separator).
• To redirect the standard output and the standard error to the same file,
• $> ls –al > dir.txt 2>&1
• To redirect the standard error to an empty file,
• $> cd; grep Desktop * > out.txt 2>/dev/null

The Linux Terminal: A Crash Introduction
Directories and files permissions
41
• Hereafter, we will talk about changing directories and files permissions.
• We will introduce the following commands:
• chmod
• chgrp
• chown
• id
• Remember, these commands can take arguments.
• If you need help on how to use a command, type in the terminal command_name --help or
man command_name.

The Linux Terminal: A Crash Introduction
Directories and files permissions
42
• So far we have seen that in order to display files and directories permissions we can use the command ls -l.
• But what if we want to change files and directories permissions? To do so, we can use the command chmod.
• Let’s create and empty file using touch.
• $> touch file1.txt
• To list the permissions of the file, you can type in the terminal,
• $> ls -l file1.txt
• The output should be similar to this one,
• -rw-r--r-- 1 cfd users 0 Sep 25 14:38 file1.txt
• To change the permissions using chmod, you can proceed as follows,
• $> chmod u=rwx, g=r, o=- file1.txt
we just gave read, write, and execute permissions to the owner of the file (u), read permissions
to the group (g), and no permissions to everybody else (o).
• These are the new permissions of the file if you use ls -l,
• -rwxr----- 1 cfd users 0 Sep 25 14:38 file1.txt
• Remember, to access files in a directory you need execute permission on that directory.

The Linux Terminal: A Crash Introduction
Directories and files permissions
43
• To change the group of a file, you can use the command chgrp.
• $> chgrp users new_group file1.txt
Have in mind that you need to be a member of the group new_group.
• Changing groups is something that only the owner of the file (or the root) can do.
• To list the groups you are a member of, you can use the command id.
• To change the owner of a file, you can use the command chown. Have in mind that only the root
user can change the owner of a file (for security reasons).
• Switch to the super user and change the file owner as follows,
$> chown nobody file1.txt
• The command chown can also be used to change the user and group of files and directories as
follows,
$> chown user_name:group_name file_dir_name
• At this point, visualize the new permissions using ls –l.

The Linux Terminal: A Crash Introduction
Managing users and groups
44
• Hereafter, we will talk about managing users and groups.
• We will introduce the following commands:
• useradd
• usermod
• userdel
• passwd
• groupadd
• groupdel
• su
• finger
• groups
• who
• Remember, these commands can take arguments.
• If you need help on how to use a command, type in the terminal command_name --help or
man command_name.

The Linux Terminal: A Crash Introduction
Managing users and groups
45
• First at all, to manage users and groups you need to be the root user. To become the root user use the command su (substitute user) with no arguments.
• $> su
• To create a user with the name user1, you can use the command useradd.
• $> useradd –m user1
The argument –m will create the user’s home directory.
• To create (or change) the password of a user, we can use the command passwd.
• $> passwd user1
At this point, you can type in the desired password.
• To change users or login as a different user in the terminal we can use the command su, which
stands for substitute user.
• $> su – user1
The argument – is telling the shell to go to the user’s home.
• If you are working as the root user, su won’t ask you for a password. Otherwise, you will need to
give the user’s password.

The Linux Terminal: A Crash Introduction
Managing users and groups
46
• If a user has no password, only the root user can create a password for that user.
• Similarly, only the root user can login using the credentials of the given user.
• To know which users are logged in, use the command who.
• To know the groups a user is in, use the command groups.
• To exit from a user account, use the command exit.
• To get information about a user, you use the command finger,
• $> finger user_name
• To delete a user with the name user1, you can use the command userdel.
• $> userdel –r user1
The argument –r will remove the user’s home directory.
• To create a new group with the name newgroup, you can use the command groupadd.
• $> groupadd newgroup
• To delete a group, you can use the command groupdel.
• $> groupdel newgroup

The Linux Terminal: A Crash Introduction
Managing users and groups
47
• To modify user and group information, you can use the command usermod.
• To change the group of a user,
• $> usermod –G group_name user_name
• If at any point you want to know the users and groups defined in your system, type in the
terminal,
• $> cat /etc/passwd
• $> cat /etc/group
• As a regular user you can read these files but you are not allow to modify them.
• The users password information is stored in the file /etc/shadow, which can be only accessed
by the root.
• Do not worry, the information stored in the file /etc/shadow is not human readable. Not even
the root user can decipher it.

The Linux Terminal: A Crash Introduction
Dealing with processes
48
• Hereafter, we will talk about managing processes.
• We will introduce the following commands:
• ps
• top
• kill
• jobs
• bg
• fg
• Remember, these commands can take arguments.
• If you need help on how to use a command, type in the terminal command_name --help or
man command_name.

The Linux Terminal: A Crash Introduction
Dealing with processes
49
• To list the processes ruining in your system, you can use the command ps (processes).
• $> ps
• This command can take many arguments, we recommend you to take a look at the help
information.
• To display the processes in full listing format and only for a given user,
• $> ps –fu username
• To display all the running processes in full listing format,
• $> ps –fe
• To display processes using user-oriented format (most of the time we use this option),
• $> ps u
USER PID %CPU %MEM VSZ RSS TTY STAT START TIME COMMAND
cfd 3351 0.0 0.0 23240 5212 pts/0 Ss+ 08:00 0:01 /bin/bash
cfd 6324 0.0 0.0 23108 5040 pts/1 Ss 16:03 0:00 /bin/bash
cfd 6606 0.0 0.0 34880 3368 pts/1 R+ 16:45 0:00 ps -u
Process id Status

The Linux Terminal: A Crash Introduction
Dealing with processes
50
• To terminate a running process, you can use the command kill. However, you will first need to
identify the process id (PID). For instance, to terminate the process PID 6606,
• $> kill 6606
• If you launch a program from the terminal, you will notice that the shell will be blocked while the
program is running. For example, let’s launch the program gedit (which is a GUI text editor),
• $> gedit
If you try to run a program from the same terminal, you will notice that is not possible.
• To be able to use the same terminal, we can stop the current job by pressing the keys ctrl and z.
• At this point, you can send the job to background and have the terminal free, or you can run a
new command(s) and then bring the previous job back to the foreground.
• To identify the job id, use the command jobs,
• $> jobs
[1]- Running gedit &
[2]+ Running leafpad &
Job id

The Linux Terminal: A Crash Introduction
Dealing with processes
51
• To send the job to background, you can use the command bg (background),
• $> bg %job_id
• In a similar way, you can send a job back to the foreground by using the command fg
(foreground),
• $> fg %job_id
Have in mind that this will block the terminal again.
• If you do not want to deal with jobs ids, you can send the program right away to background by using & (ampersand),
• $> gedit &
This is the recommended way to proceed.

The Linux Terminal: A Crash Introduction
Getting system information
52
• Hereafter, we will talk about getting system information (hardware and software).
• We will introduce the following commands:
• df
• uptime
• hostname
• uname
• lsb_release
• lscpu
• lsblk
• lslogins
• lsscsi
• du
• Remember, these commands can take arguments.
• If you need help on how to use a command, type in the terminal command_name --help or
man command_name.

The Linux Terminal: A Crash Introduction
Getting system information
53
• To display free disk space, use the command df (disk filesystem).
• $> df -h
the –h argument will show the information in human readable format.
• To know how long the system has been running, use the command uptime.
• $> uptime
It will also display users login and how busy the system is.
• To display the name of the host system, use the command hostname.
• $> hostname
• To print the operating system name, use the command uname.
• $> uname -a
• You can also use the command lsb_release, which will give you more information about the
Linux version you are using,
• $> lsb_release -a
• The information of the Linux distribution can also be found in the following file,
• $> cat /etc/os-release

The Linux Terminal: A Crash Introduction
Getting system information
54
• To display information about the CPU architecture, use the command lscpu.
• $> lscpu
• To display the block devices (attached devices), use the command lsblk.
• $> lsblks
• To display information about known users in the system, use the command lslogins.
• $> lslogins
• To list SCSI devices (or hosts) and their attributes, use the command lsscsi.
• $> lsscsi
• To display the dimensions of a file or directory, use the command du (disk usage).
• $> du –hs /usr/lib64
the –h argument will show the information in human readable format, the argument –s will
summarize the information.

The Linux Terminal: A Crash Introduction
Looking for information in the directory structure
55
• Hereafter, we will talk about looking for information in files and in the directory structure.
• We will introduce the following commands:
• grep
• find
• which
• Remember, these commands can take arguments.
• If you need help on how to use a command, type in the terminal command_name --help or
man command_name.

The Linux Terminal: A Crash Introduction
Looking for information in the directory structure
56
• To locate files you can use the find command. For example, if you want to locate the file
hostname in the root directory /,
• $> find / -name “hostname” 2>/dev/null
the option 2>/dev/null will ignore any error by redirecting the errors to the empty file
/dev/null.
• If you want to find a string inside a file, you can use the command grep,
• $> grep –n “user” /etc/passwd
This will look for the string user in the file /etc/passwd. The argument –r means look inside
all the sub-directories, and the argument –n means show the line number.
• If you want to find a string inside all the files inside a directory, you can proceed as follows,
• $> grep –r –n “user” /etc/
This will look for the string user in the directory /etc. The argument –r means look inside all
the sub-directories, and the argument –n means show the line number.
• If you want to display the full path of shell commands, use the command which.
• $> which find

The Linux Terminal: A Crash Introduction
Combining commands (pipes and pipelining)
57
• Hereafter, we will talk about how to combine commands to do complex tasks.
• We will introduce the following commands:
• | (pipe)
• xargs
• Remember, these commands can take arguments.
• If you need help on how to use a command, type in the terminal command_name --help or
man command_name.

The Linux Terminal: A Crash Introduction
Combining commands (pipes and pipelining)
58
• To find the files that contain the string wc in their name, and inside the directory /usr/bin, we
can proceed as follows,
• $> ls -lR /usr/bin | grep “wc”
the character | (pipe) is used to concatenate commands. You can concatenate as many
command as you like.
• Let’s create four empty files,
• $> touch f1.txt f2.txt f3.txt f101.txt
• To erase these files using wildcards, and by combining the commands ls and rm, you can
proceed as follows,
• $> ls f[1_5].txt | xargs rm
xargs is used to redirect the output of ls to rm. This command will only erase the files
f1.txt, f2.txt, and f3.txt.
• If you want to erase all files with the extension txt, and asking for confirmation,
• $> rm –i *.txt

The Linux Terminal: A Crash Introduction
Compressing and uncompressing files and directories
59
• Hereafter, we will talk about how to compress/uncompress files and directories.
• We will introduce the following commands:
• tar
• zip
• unzip
• Remember, these commands can take arguments.
• If you need help on how to use a command, type in the terminal command_name --help or
man command_name.

The Linux Terminal: A Crash Introduction
Compressing and uncompressing files and directories
60
• First, let’s create a file containing some information,
• $> ls -lR > dir.txt
• Let’s now create a new directory and copy the newly created file into this directory,
• $> mkdir dir1
• $> cp dir.txt dir1
• To compress a directory using the command tar,
• $> tar –czvf filename.tar.gz dir1/
• To compress a file using the command tar,
• $> tar –czvf filename.tar.gz dir.txt
• To uncompress a *.tar.gz file using the command tar,
• tar –xzvf filename.tar.gz
• To compress a file/directory using the command zip,
• zip filename.zip dir1/dir.txt
• To uncompress a *.zip file using the command unzip,
• unzip filename.zip

The Linux Terminal: A Crash Introduction
User environment
61
• Hereafter, we will talk about the user environment.
• We will introduce the following commands:
• env
• echo
• source
• Remember, these commands can take arguments.
• If you need help on how to use a command, type in the terminal command_name --help or
man command_name.

The Linux Terminal: A Crash Introduction
User environment
62
• The user environment refers to where to look for programs and libraries, and how to display the
information on the shell (not only limited to this).
• To display your user environment, use the command env (environment).
• $> env
• The env command will display a lot of information, for the moment, the most important variables
are PATH and LD_LIBRARY_PATH.
• The variable PATH refers to where the shell will look for programs. To know the definition of the
PATH variable, type in the terminal,
• $> echo $PATH
• When you type a command in the terminal and it is defined in your PATH, the shell will execute
it. Otherwise, the shell will give you the error command not found.
• To add a new directory to your PATH, type in the terminal,
• $> PATH=$PATH:/home/user/bin
• $> export PATH
This will add /home/use/bin to your current PATH. The shell will look for programs in this
directory.

The Linux Terminal: A Crash Introduction
User environment
63
• The variable LD_LIBRARY_PATH refers to where the shell will look for libraries. To know the
definition of the LD_LIBRARY_PATH variable, type in the terminal,
• $> echo $LD_LIBRARY_PATH
• To add a new directory to your LD_LIBRARY_PATH, type in the terminal,
• $> LD_LIBRARY_PATH=$LD_LIBRARY_PATH:/home/user/lib
• $> export LD_LIBRARY_PATH
This will add /home/use/lib to your current LD_LIBRARY_PATH. The shell will look for
libraries in this directory.
• If you do not want to type the new PATH and LD_LIBRARY_PATH variables every time you open a terminal or login, you can add these variables to your .bashrc file.
• The.bashrc file is a shell script that bash runs whenever it is started. You can put any
command that you want to execute automatically in this file. It is kind of a configuration file.
• The.bashrc file is located in the user home, and it’s hidden as its name starts with the
character . (dot).

The Linux Terminal: A Crash Introduction
User environment
64
• Open the .bashrc file using gedit (a GUI based text editor):
• $> gedit .bashrc &
• Add the variables information to the .bashrc file (at the end of the file),
PATH=$PATH:/home/user_name/bin
export PATH
LD_LIBRARY_PATH=$LD_LIBRARY_PATH:/home/user_name/lib
export LD_LIBRARY_PATH
• In order to make the modifications active in the current terminal, you will need to source the .bashrc file,
• $> source .bashrc
• From now on, every time you login or open a new terminal, the new variables will be defined or
loaded automatically.
• When you source .bashrc file, you load the configuration to your current environment.

The Linux Terminal: A Crash Introduction
Aliases and shell built-in commands
65
• Hereafter, we will talk about how to define aliases.
• We will introduce the following commands:
• alias
• type
• unalias
• Remember, these commands can take arguments.
• If you need help on how to use a command, type in the terminal command_name --help or
man command_name.

The Linux Terminal: A Crash Introduction
Aliases and shell built-in commands
66
• Aliases are shortcuts to commands.
• If you are using bash shell, you define aliases in the .bashrc file.
• To display the aliases defined, use the command alias.
• $> alias
• To define a new alias, you will need to add it to your .bashrc file.
• Open the .bashrc file using gedit (a GUI based text editor):
• $> gedit .bashrc &
• Add the following alias (at the end of the file),
alias ll=‘ls –al –color=auto’
• Source the .bashrc file.
• $> source .bashrc
• To use the new alias, type in the terminal its name,
• $> ll

The Linux Terminal: A Crash Introduction
Aliases and shell built-in commands
67
• To know if a command is an alias, a shell built-in command, or a normal program, we ca use the command type.
• $> type ll
• $> type pwd
• $> type grep
• $> type cowsay
• Built-in command are programs bundled with the shell.
• To get a list of the built-in commands type help in terminal.
• To get help on a built-in command, type help name_of_the_command. For example,
• $> help type
• To remove an alias from the current aliases definition,
• $> unalias ll

The Linux Terminal: A Crash Introduction
Using the text editor vi
68
• Hereafter, we will talk about how to use the text editor vi.
• We will introduce the following commands:
• vi
• Remember, these commands can take arguments.
• If you need help on how to use a command, type in the terminal command_name --help or
man command_name.

The Linux Terminal: A Crash Introduction
Using the text editor vi
69
• The program vi is a command line text editor, or in other words, it does not use a GUI.
• Everything in vi is done via the keyboard.
• It is the default text editor on most UNIX/Linux systems.
• Have in mind that vi is not the only option. Hereafter we list a few command line based editors
alternatives:
• emacs
• nano
• pico
• joe
• And if you are looking for GUI based text editors, you can try the following ones:
• gedit
• leafpad
• kwrite
• nedit

The Linux Terminal: A Crash Introduction
Using the text editor vi
70
• To start using vi, type in the terminal,
• $> vi
• To start using vi and create a new empty file,
• $> vi newfile.txt
• To edit an existing file,
• $> vi existingfile.txt
• There are two modes in vi. Insert mode and Edit mode.
• In Insert mode you can input or enter content into the file.
• In edit mode you can move around the file, perform actions such as deleting, copying, search
and replace, saving, etc.
• A common mistake is to start entering commands without first going back into edit mode or to
start typing input without first going into insert mode.
• At the beginning you will think that vi is terrible, but as you get use to it you will realize that it is
very efficient and it will save you a lot time.

The Linux Terminal: A Crash Introduction
Using the text editor vi
71
• To know if you are in insert mode, look at the bottom of the terminal (notification area). If you see
the word INSERT, you are in insert mode.
• If you are in insert mode and you want to switch to edit mode, press the key esc.
• If you are in edit mode and you want to switch to insert mode, press the key i.
Notification area - Insert mode

The Linux Terminal: A Crash Introduction
Using the text editor vi
72
• To know if you are in edit mode, look at the bottom of the terminal (notification area). If you do
not see anything there, you are in edit mode.
• If you are in insert mode and you want to switch to edit mode, press the key esc.
• If you are in edit mode and you want to switch to insert mode, press the key i.
Edit mode - No indication in the notification area.

The Linux Terminal: A Crash Introduction
Using the text editor vi
73
• To navigate the file use the arrow keys (→ ).
• While in edit mode, you can use the following key combinations to perform the following
operations,
• :w save the file
• :w name save the file with the specified name
• :wq save the file and quit
• :q quit
• :q! quit without saving changes
• :n go to line number n
• /pattern search the word pattern (press n/N to find the next/previous occurrence)
• ?pattern search the word pattern backward
• :s/pattern/replace/ search the word pattern and replace it with the word replace (first occurrence)
• :%s/pattern/replace/ search the word pattern and replace it with the word replace (all occurrences)
• dd deletes an entire line
• x deletes the character under the cursor
• u undo last change
• U undo all changes
• gg go to the beginning of the file
• G go to the end of the file
• ctrl f move forward one screen
• ctrl b move backward one screen
• There are many more combinations!

The Linux Terminal: A Crash Introduction
Bonus command
74
• A bonus command,
• $> cowsay "Thank you for your attention and enjoy the Linux
terminal"
________________________________________
/ Thank you for your attention and enjoy \
\ the Linux terminal /
----------------------------------------
\ ^__^
\ (oo)\_______
(__)\ )\/\
||----w |
|| ||
• You might need to install the command cowsay.

The Linux Terminal: A Crash Introduction
A few good Linux references
75
• The Linux Command Line: A Complete Introduction
W. Shotts, Jr. 2012, No Starch Press.
• How Linux Works: What Every Superuser Should Know.
B. Ward. 2014, No Starch Press.
• Linux Pocket Guide.
D. J. Barret. 2016, O’Reilly Media.
• Linux Command Line for Beginners.
G. Allen. 2015, O’Reilly Media.
• http://www.linuxcommand.org/
• http://www.computerhope.com/unix.htm
• http://www.ryanstutorials.net/
• https://doc.opensuse.org/documentation/leap/startup/html/book.opensuse.startup/par
t.bash.html