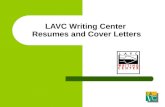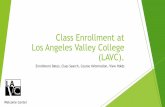The LAVC Portal User’s Guide - Los Angeles Valley College
Transcript of The LAVC Portal User’s Guide - Los Angeles Valley College

The LAVC Portal
User’s Guide

Table of Contents Logging In ……………………………….. 3 My Classes Page ………………………. 5 Individual Class Screen …………….…. 6 Creating a Web Hyperlink ……………. 8 Syllabus and Documents Upload …….. 9 Discussions, Creating and Editing ….. 10 Embedding Videos …………………… 13 Assignment Scales …………………… 16 Assignments …………………………… 16 Unofficial roster ………………………… 16 Sign In Sheet Grade Sc ……………… 16 Course Copy ……..…………………… 16 My Profile ……………………………… 17

The LAVC Portal Users Guide Welcome to the LAVC Portal. The LAVC Portal is an online resource to help you communicate with your students and store and present information. This Guide is a list of instructions to help you get the most use out of this site. Faculty Log In The first step to using the Portal is to login. If you are on campus and have logged into your computer, then click the “Faculty Login” link at the top of Portal Website. A login menu will appear with all your information already there so all you have to do is just click “OK.” If you are not on campus, or at another computer you will need to add the following just before your regular campus userid.
lavc-domain\ If your userid is: smithjs Your userid for the portal will be: lavc-domain\smithjs Your password will remain the same as the one you use on campus. To see a demonstration of this, just click the Faculty/Staff button and you will be walked through the process.

Student Log In We haven’t promoted the student use of the portal because we didn’t want to put pressure on the faculty. We wanted to let the faculty instruct their classes that they had portal resources available for their students. We didn’t want the students to be questioning their instructor as to why there was nothing on their class portal. Students log in with their student id numbers The student User is mylavc\ (and then their Student Identification Number). The student password is the numerical month and day of their birthday. Example SIN 88-123-1234 Birthday, March 21 Userid: mylavc\881231234 Password: 0321 To see a demonstration of this, just click the Student button and you will be walked through the process.
Additional Resources In the bottom right hand corner of the Portal Website is “Login Video Tutorial” a video which will demonstrate how to log into the Portal.

My Classes Page After Logging in you will see a page like this:
Key to MyLAVC Page
1. College wide announcements (you have no control over these). 2. List of all the classes you are teaching this semester. 3. A direct link to your email, just click and you are transferred to your email 4. A direct link to district resources, like your class roster 5. How to videos demonstrating the different tools of the LAVC Portal.
Now select a class by clicking the title of the class. In my case I will select “Argumentation.” When you first open your classyou will see the “Individual Class Screen” on the next page.

Individual Class Screen Your individual class screen opens to announcements. Each new announcement is located at the top, pushing previous announcements down.
The screen opens up to any announcement you might have for your class. Here I have a welcome message. In a moment we will create a new Announcement. On the left hand side is a menu of options. Clicking anyone of them will take you to a new screen where you can perform that function. But since we are here in “Announcements, lets make a new announcement. To do that just click the Green +either at the top of the announcement where it says +New or at the bottom where it says +Create New Announcement. They both work the same. You just decide which one is most convenient. Your new screen will be the “Announcement Editing Screen”.

Announcement Editing Screen.
Here you have a simple editor like any word processing program. Just type in your message, change color or size of your fonts, and you have a message. You can even link to a website if you would like. Editing or eliminating an Announcement To edit or eliminate an announcement just go to the one of the two icons circled below.
Click the “pad and pencil” icon to edit your announcement. Click the “X” to eliminate your announcement.

Creating a Web Hyperlink 1. Highlight a portion of your text you wish to become the link that the students will need to
click. 2. Select the icon in the editor that looks like a globe with a chain link.
Then the following screen will appear where you put in your information.
Number 1, that is where you write the URL for the website you want your students to be able to access. Number 2 and very important, you need to click the “None” drop down menu next to “Target.” Select “New Window” from the drop down menu. This will allow the new link to open up in a new window and not interfere with your current announcement.

Syllabus\Documents Upload Go to the left menu now and click “Syllabus\Documents.” This is the link that will allow you to upload all the resources you want to share with your class. The window will look like this.
The Following Screen appears.
Here you can upload docs, Powerpoints, Excel spreadsheets and videos. Think of this area as a file cabinet for resources you need for your class. To upload a document, just select either of the Upload options next to the green +. At the top it just says Upload, while at the bottom it says, Upload Documents.

Discussions, Creating and Editing By clicking the third item on the left hand side menu, you arrive at the Discussions window. Why Use Discussions There are several reasons why you might want to use a discussion in your class. 1.Answer questions about assignments. Instead of answering individual emails, and repeating
the same comment, you can have your student’s post their questions in a discussion and answer those questions once.
2. Post a discussion question to enhance your in class discussions. Here you might have a
question or topic you want your students to think about outside of class. You can post a topic here and let your students respond.
3. You may want your students to find resources and share them with the class. The discussion
is an ideal forum to share ideas. And many other uses can be found for the use of discussions.
This is the view of the discussion area before any discussion has been added. To add a discussion, just click the Green + “Create New Discussion Topic”

Discussion Editing Window
As you can see, the editor that you use to create a Discussion is the same as the one you use for Announcements. You have all the tools to change the size of the font, color the font, bold, bullet etc. When you have written your discussion, just click the “Save Discussion” button at the bottom of the screen and your discussion will be posted and look like the image on the next page.

Buttons to help you manage discussions
1. By clicking the blue subject heading (here it is “Homework Assignment One”), a person can write a response to the initial discussion post.
2. Here are the editing tools for the discussion post.
Click the “pad and pencil” icon to edit your discussion. Click the “circle with the line through it and that closes the discussion and does not
allow for anyone else to add a post. Click the “X” to eliminate your discussion.
3. By clicking the “Create New Discussion Topic” you can create an entirely new discussion
topic. Additional Discussion Information Under “Replies” you can see how many answers you have had to your posts. Under “Last Posted” you can see the date and time that the last post was made in your discussion.

Embedding Videos in Announcements and Discussions One great feature included in the portal is the ability to bring video from the internet directly into your class. You may use videos from sources such as PBS, Intellecom, TeacherTube, YouTube, Vimeo, or any video storage services. You may also create your own videos, store them and share them using the portal. You will be linking the video you want to share to your site. The video will still reside at the original site, you will just be connecting your site to that site. Here’s How: 1. Find the video you wish to share. 2. Find the “embed code.” This is an “html” code that will provide the instructions to connect your
site with the one where the video you wish to share is located. Here is where you would find it in a YouTube site.

Remember, we are not using the web address. If we did, we would get the entire webpage. We just want the video. For that all we need is the “embed code” 3. Click where it says “Embed” and copy the embed code that appears. 4. Return to editing screen where you want to post the video (that would be either your
Announcement or Discussion). 5. Type in your content, in this case I typed in the Subject and Header for my discussion 6. Click the “html” button at the bottom of the editor screen. This will change the screen to the
actual html code

7. Paste the embed code in the editor box you now see.
8. Click “Save Discussion” and you have your video.

Assignment Scales and Assignments These are currently being redesigned to simplify the process of posting assignments and the resources students need to successfully complete the tasks. When the redesign is completed, entire instructions will be posted here.
Unofficial Roster This roster is updated daily by the district and includes all your students who are now attending and those that have officially dropped your course.
Sign In Sheet This is a roll sheet of your students that you can print out and pass around your class to take roll. Some instructors create spreadsheets to do this, but here is one already made for you. Currently it also shows up those students who have dropped or been dropped from the course. We are looking into just having enrolled students show up on the list, but that is dependent in what we receive from the district. Below is what the sheet looks like:
Grade Scores We are in the process of upgrading this feature to allow for the ability to keep records of all the class assignments on one spreadsheet. When that is accomplished, complete instructions will be posted here.
Course Copy This is a great feature which will allow you to easily copy all your course documents over to your class in the following semester. This just gets easier and easier.

My Profile Your profile page is a public page that provides your students and prospective students with information about you and your class. One Important Fact This is a public page. Anyone and everyone will have access to this information, not just the students in your class. Do not post any information you would not want the world to see. If you have private information, just for your class, wait and post it directly in your class, such as your syllabus. There, only the students who are enrolled in your class will see it. Initial Profile To save you time and energy and provide students with limited information, a profile page is automatically created for all instructors. Included in that page is your name, email address and what classes you are teaching for that semester.To add more information, just click “Edit Profile.”

Profile Editing Screen
You will notice on this screen that there is much more information that you can upload on your Profile Page 1. Photo Upload. Just “Browse” for a picture of yourself that you would like to upload, just like
you browsed for documents on your computer to upload in your document section. When you find the photo you want, select it and the location of that photo will appear in the small window. Then click “Upload Photo” and your photo will be added to your Profile.
2. Basic Information. In this area you will be able to add much of your basic information about
yourself and your office hours. 3. Description of yourself and/or class. In this editing box you may add any information you
would like about you or your class. Just like your Discussions and Announcements you can create hyperlinks and insert videos.
4. When finished inputting all the information you wish to add to your profile, just scroll down to
the bottom and select, “Update Profile” and your profile will be published.

To get an idea of what you can put in your profile, take a look at what other instructors have done. Below is but just one example.