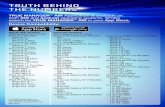The Knox School iPad Program Information Booklet · The Knox School iPad Information Booklet ......
Transcript of The Knox School iPad Program Information Booklet · The Knox School iPad Information Booklet ......
The Knox School iPad Information Booklet – 2
Contents
iPad User Agreement ......................................................................................................................................................................3
Financing .............................................................................................................................................................................................4
Repair/Replacement of iPads .......................................................................................................................................................5
The Basics ............................................................................................................................................................................................6
Five Device Safety Tips for the iPad ...........................................................................................................................................6
iPad Physical Safety Tips: How to Keep Yourself and Your iPad Safe ..............................................................................9
Backing Up Your iPad ................................................................................................................................................................... 10
iPad Applications for Years 7 to 9 ............................................................................................................................................. 12
The Knox School iPad Information Booklet – 3
iPad User Agreement
As part of The Knox School Portable Device Program, the School provides iPads to students to use as an educational tool. At no stage during the term of the lease is this device owned by the student and is either the property of the School or the finance company from which it has been leased. The student has use of this device effective from the date of this Agreement, until the School requests the return of the device.
Students’ Responsibilities
Students are required to:
• Bring the iPad fully charged to the School every day and keep it either in the case/cover provided by the School or their own case/cover as long as it provides the same or better level of protection.
• Only use headphones in a lesson with their iPad and when their teacher instructs them to do so.
• Not use social networking sites and instant messaging sites during the School day.
• Use the iPad camera responsibly and with clear consent of any person being filmed.
• Back up their content and sync with iTunes regularly (at least weekly) in School or at home.
• Activate the AppleCare Protection Plan (included with new iPads) as soon as possible after taking possession of the iPad, as this ensures the iPad is covered under warranty.
• Ensure that the iPad has enough memory to store any work created or to be able to download applications requested by the School.
Students and their parents/guardians acknowledge:
• That the iPad remains the property of The Knox School (or the relevant finance company) at all times.
• Where the iPad is leased, at the end of the lease period, parents/guardians may be given the option of acquiring an iPad for a fee to be determined closer to that time.
• At the end of the lease period, if the parent/guardian does not wish to purchase the iPad, then the iPad must be returned to the School in full working order. If the iPad is returned to the School in a damaged condition (even a small crack on the screen), then the School will be charged a fee from the finance company and this cost must be on-charged to the parent/guardian.
• If a store account (eg the iTunes Store) is required for the procurement of applications, parents are expected to ensure that their children’s access to the store is in keeping with that store’s terms and conditions.
• That if the student ceases to be enroled at The Knox School, they must return the iPad before leaving.
• That the teacher’s decision is final, regarding the use of the iPad during lessons.
• That any member of School staff can request the student relinquish the iPad at any time to check its content and internet history. The student will be required to provide the unlock code for the iPad when requested.
The Knox School iPad Information Booklet – 4
• The student must take the iPad to the ICT Department (located within the Library) as soon as possible if it ceases to function correctly.
• The student must report any loss, theft or damage of the iPad to the ICT Department as soon as possible.
• That if the student damages the School iPad in their possession, they will incur some cost relating to its repair or replacement as outlined in the “Addendum” to the Agreement (distributed separately).
• That tampering with the software or hardware, such as “jail breaking”, will invalidate the warranty and that the School may be unable to repair the iPad if there is a fault or damage as a result of the student having tampered with the software or hardware.
• That using the iPad irresponsibly or for any form of cyber bullying will result in disciplinary action by the School or possibly by the Police.
• The School may remove any content from the iPad to create extra storage as deemed appropriate and necessary.
• Where appropriate, the student may connect this device to their home computer network (or other).
• That the student should take breaks from using the screen through the day to prevent eye strain.
Financing
The School currently either leases iPads over two-year periods or may own directly own some iPads.
The leases are currently designed so that, at the end of the two-year period, the iPads are returned to the financier. The reason for this is that the School does not intend to own two-year old iPads at the end of the term, as it will then re-invest in current technology at that time.
In financing these iPads, the School will achieve a monthly leasing cost that is at a competitive price, as it is conscious of trying to minimize the impact on the School budget, which in turn minimizes the impact on School fees.
In providing a finance arrangement that is acceptable to the School and, knowing full-well that it will retain possession of the iPads at the end of the lease period, the finance company will incorporate into its own financial accounts an estimated value of what it intends to sell the iPads for at the end of the lease period.
What the above means, for example, is that in order to provide a competitive monthly leasing quote to the School for the financing of the iPads, the financier may have incorporated an estimated value per iPad into its financial accounts. This means that, when it takes possession of the returned iPads, they must be returned in a condition that allows it to onsell the iPads for the value it has recorded in its financial accounts.
The Knox School iPad Information Booklet – 5
Repair/Replacement of iPads
Warranty
As noted in the iPad User Agreement on page 3, each leased iPad is provided with a two-year warranty, being an AppleCare Protection Plan. Once the student has activated this Protection Plan, they can call Apple Technical Support at any time on 133 622 to discuss any technical issues with the iPad, obtain advice, etc. or refer the matter to the School’s ICT Department as noted in the following sections.
Non-Warranty
If there is any fault or damage to the iPad that is deemed as non-warranty, then the fault or damage would generally relate to “accidental damage/lack of care of the iPad”. As noted in the iPad User Agreement, any “accidental damage/lack of care” costs will be covered under a School Insurance program, but the excess payable relating to any insurance claim MUST be borne by the parent/guardian as outlined below.
Repairs/Replacement/Insurance of iPads Process
With regard to a faulty/damaged iPad, the School advises that the below procedure is to be followed:
The iPad must be brought directly to the School’s ICT Department for assessment.
The student must complete an iPad fault/damage repair form (available from the ICT Department) and bring the completed form and iPad to the ICT Department, located in the School Library.
The ICT Department staff will provide a replacement device to the student at that time.
The damaged/faulty iPad will then be taken by the School to an Apple Authorised Service Location on behalf of the student, for it to be reviewed and determined by the Authorised Service Location, the extent of the damage/fault and whether the matter is a warranty or non-warranty issue.
If the damage is a covered under warranty then the device will simply be replaced by Apple and returned back to the School and placed back into stock to replace the device that was given to the student in lieu of the damaged iPad.
If the damage/fault is a non-warranty matter, the costs charged by the Apple Authorised Service Location to the School will be covered under a School insurance program whereby:
• The first claim lodged for repair (effectively a full replacement of the device by Apple) by the student will incur an excess fee payable of $100.
• A second claim lodged for repair (effectively a full replacement of the device by Apple) by the student will incur an excess fee payable of $135
• A third and any subsequent claim for repair (effectively a full replacement of the device by Apple) will be at the full cost charged by Apple.
• These costs will be charged directly to the parents/guardians of the student.
The Knox School iPad Information Booklet – 6
The Basics
What do young people do with iPads?
At The Knox School, the iPad and other digital learning devices are a valuable part of the learning process. Having a device helps to foster a curriculum which values engagement, creativity, inquiry-based learning and differentiated instruction.
iPad users can browse the internet, play games, listen to music, use social media, email, take pictures and videos and watch a variety on online videos. As educators, we have an important role in helping our students to become critical and creative thinkers as they learn with technology. We take this seriously and aim to guide our students in the responsible and ethical use of technologies, so they may become responsible digital citizens.
Are there parental controls?
iPads are equipped with parental control settings on the device, but these need to be activated. All children are different and as a parent or carer you need to think about what would help your child stay safe when using their iPad.
How do I find the iPad parental control settings?
Parental control settings for the iPad are all in one place. In Settings, select General and then Restrictions. To switch on parental controls, click on Enable Restrictions and then decide and set the Restrictions Passcode. Then select Off for the functions you wish to disable. These include options to disable the internet browser and set up age restrictions for apps.
Five Device Safety Tips for the iPad
1. Communicate Safely
While they don’t allow texting and calling in the same way as phones, these devices do provide a wide range of communication channels – instant messaging apps, social networking, video calling, chatting to other players in games and emailing to name a few. Talk with your child about how they use their iPad to communicate.
Encourage your child to think about what they say, send or post when using their device. Once it has been sent, they are no longer in control. The internet is the same whether accessed through a tablet or from a computer – so internet safety rules apply to the iPad too.
There are tools available which can block some communication apps. For example, there are parental control settings on the iPad to disable the following functions:
FaceTime: A video calling app.
Ping: An instant messaging app.
Multiplayer gaming: In the Game Centre app on newer iPads you can play games against friends and strangers from around the world. You can invite someone by sending a friend request using their nickname or email address, then they will appear in the Friends List in the Game Centre. You can choose
The Knox School iPad Information Booklet – 7
settings to prevent this facility for Multiplayer Games and Adding Friends. Find the parental control settings and in the Game Centre section select Off for Multiplayer Games and Adding Friends.
Also, see the next section on apps – to manage which other apps your child uses to communicate you can prevent your child using apps at all, or you can prevent them from downloading new apps.
2. Think About Apps
Familiarise yourself with the iPad App Store so you know what apps are like and what apps are out there. There are sections in the App store for ‘Education’ and ‘Family and Kids’. There are also apps available which help with parental controls or filtering age-inappropriate material.
Every app will have an age rating and customer reviews. It’s worth remembering that app age ratings are provided by the app developer so may not always be equivalent to standard ratings such as the BBFC ratings for films or the PEGI rating for games. Decide with your child which apps are suitable for them to download and use.
On the iPad there are parental controls which can help you:
Ensure your child can only download age-appropriate apps
You can set access permissions based on age rating. In the parental control settings, go to the Allowed Content section and select Apps. Then you can select the maximum age rating allowed.
Another option is to choose “Don’t allow apps” which will hide all apps except those on the iPad automatically, such as Safari, Maps and iPod.
Prevent ‘in-app purchases’
In-app purchases often occur in games, but young people may not be aware this is a ‘real money’ purchase. You will be asked to enter your iTunes Store Account password to make an in-app purchase. To prevent in-app purchases go to the parental controls and select Off for In-App Purchases.
3. Surf the Internet Safely
Like all tablets, the iPad has internet access and users can browse the web using Safari. In the same way that some parents choose to use filters on computers, there are many options for limiting internet access. You can speak to your home internet provider to see if they have any options for filtering internet access. If you have signed up to a 3G contract, you could speak to your mobile operator about filtering options. There are also some apps designed to help filter web access. However, filtering isn’t always 100% effective and should not replace a conversation between parents/carers and children about safe and responsible internet use and knowing what to do if something goes wrong.
There are parental control settings to disable the following iPad functions:
Safari: The internet browser (like Internet Explorer or Google Chrome on a computer).
YouTube: This is an app for the very popular website for uploading, sharing or viewing videos. You could disable this as there may be some content which is not appropriate for your child. Bear in mind that if they have Safari they could still access the YouTube website.
The Knox School iPad Information Booklet – 8
4. Understand Access to Music, Films and TV
On the iPad, the iTunes Store allows you to purchase music, films, TV programmes and music videos. Some of this may not appropriate for children (and there may be costs) so there are some settings which can help with this (though note that these settings only work for content at the iTunes Store, not all content available online). On the iPad there are parental controls which can help you:
Set age restrictions for TV, films and music in the iTunes Store
Find the parental control settings and select the maximum age ratings you wish to allow for music and podcasts, movies, and TV shows. It is a good idea to select your country in “Ratings for”, as ratings do vary from country to country.
Prevent your child downloading films, TV or music from the iTunes Store
Find the parental control settings and select Off for iTunes. This setting switches off iTunes Store so that your child cannot download any new films, TV or music. They will still be able to access content which they have uploaded from an iTunes account on a computer. You can change the settings on iTunes on your computer as well, setting up age restrictions or disabling the iTunes Store.
5. Protect Personal Information
Most users have a lot of personal information stored on their devices, including photos and videos, and they may also have automatic logins set up for email, social networking and bank accounts.
Set a passcode
It is always a good idea to set a Passcode, so that if someone does steal or find your iPad then they can’t access any personal information you may have stored on it.
In Settings select General. Then select Passcode Lock. In Require Passcode you can select how long your iPad should wait before locking. By selecting Erase Data your iPad will delete all data after ten attempts at the passcode (although young people may wish to switch this off if they are worried friends might do this as a prank!).
Prevent your child from sharing their location
Location Services allow applications such as maps and social networks to pinpoint your location. You can disable Location Services on iPads by going to the parental controls and selecting Off for Location.
Newer iPads have more tailored settings. You could, for example, disable location services for Facebook but allow your location to be used in Maps so you can find out where you are. Have a look through the different options and decide what is appropriate for your child. By then selecting Don’t Allow Changes this locks the app-specific settings you have chosen and would prevent any new apps from using location services.
The Knox School iPad Information Booklet – 9
iPad Physical Safety Tips: How to Keep Yourself and Your iPad Safe
iPad Case
All students will have been provided a protective case by the School. This is a basic case that will provide a basic level of protection. Students in Years 5 and 6 have been requested to purchase a hard bound folder for safer transportation. For further protection you might like to consider a more secure case like a Griffin Survivor or LifeProof Case.
http://store.griffintechnology.com/
http://www.lifeproof.com/shop/us_en/ipad-cases/
Safety Tips
Carry the iPad to and from school in a backpack or school bag. The iPad should never be visible or used while waiting for or riding a public bus or light rail train, or when walking around the community.
Keep your iPad with you whenever possible. If an iPad is not needed for a class, or your teacher has told you not to bring the iPad to class, store it in a locked locker or classroom storage cart.
Keep your passcode private. Your unique iPad passcode helps protect your files and personal information. It’s important that you do not share your passcode with anyone else.
Take care of the label that is on the back of your iPad. This label has a unique number that identifies the iPad as the one that was loaned to you by the School.
Enable the “Find My iPad” feature so that your iPad can be located if it is misplaced.
Always keep an eye on your iPad, especially if you find yourself in a busy area of school like the lunchroom or athletic field, or in a public space like a coffee shop or library where it could easily be taken.
The Knox School iPad Information Booklet – 10
Backing Up Your iPad
Introduction
Before returning your iPad to the School, you will need to make sure that you complete the following three steps in the specified order:
1. Turn off Find My iPad2. Back up your iPad3. Factory Reset your iPad
Turn off “Find My iPad”
1. Tap on Settings on your iPad and then on iCloud. Tap on the Find My iPad option and then turn it off. When doing so, you will need to enter your Apple ID password before this feature can be turned off.
Backing up your iPad
1. Connect your iPad to a computer at home that has access to your iTunes account.
2. When you connect your iPad to your computer, iTunes should automatically start the backup process.
If the backup does not start automatically, click on the iPad link in the top right hand side of the iTunes screen.
3. Once you click on the iPad link, you will be presented with an option to manually backup your iPad. Click on Back Up Now to start the backup.
4. Once the backup is complete, disconnect your iPad from your computer.
The Knox School iPad Information Booklet – 11
Factory Reset Your iPad
1. Once your iPad has been backed up, you will need to reset it so that all personal information is deleted.
2. Tap on Settings on your iPad and then on General. At the bottom of the screen tap on the Reset option.
3. Tap on Erase All Content and Settings.
4. Before the iPad is reset, you will need to tap on Erase to confirm.
The Knox School iPad Information Booklet – 12
iPad Applications for Years 7 to 9
There are a number of iPad apps that will need to be purchased for specific subjects. Please refer to the School booklist for further details. The following apps are also required for classroom work. The majority of these apps are free to download.
General Applications
Simple Mind Wikipanion Discover MWorld Google Translate
Chess Free Excel
Presentations
Explain Everything$2.99
Prezi PowerPoint
Notes and Writing
Google Drive Evernote Word
Feedback and Collaboration
Socrative Student Nearpod ExitTicket
The Knox School iPad Information Booklet – 13
Mathematics
Mathspace Free Algebra Champ Khan Academy Chicktionary
English
Words with Friends Dictionary.com
Humanities
Google Earth World Map for iPad Free
Timelines Eons Free
File Storage
Dropbox
Books/Texts
iBooks iTunes U
Music
MSO Learn
The Knox School iPad Information Booklet – 14
Sciences
iElements Oresome Elements
Performing Arts
Video Star
220 Burwood Highway, Wantirna SouthP: 03 8805 3800 – E: [email protected]
www.facebook.com/knoxschool
www.knox.vic.edu.au



















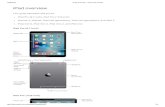


![DEECD iPad Support Booklet for Special Education[1]](https://static.fdocuments.in/doc/165x107/577cc8611a28aba711a2a572/deecd-ipad-support-booklet-for-special-education1.jpg)