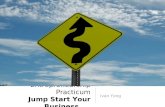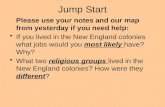The Jump Start Guide - MI Online Start Guide.pdfThe Jump Start Guide Version 5.15 Table of Contents...
Transcript of The Jump Start Guide - MI Online Start Guide.pdfThe Jump Start Guide Version 5.15 Table of Contents...

The Jump Start Guide
Version 5.15

Table of Contents
Subject Pages About MI Online 3
Getting Started 4
Obtaining User Ids 5
Determining what access you need 6
Logging into MI Online 7
MI Online Home Page 8
Setting defaults for Ordering MI 9
How to Order MI 10
Importing your data using a DU 3.2 file 13
Uploading Documents for Non Delegated Orders 18
Viewing Data and Decision Document 24
Resubmissions 26
Search 28
MI Online and Radian Resources 29
Table of Contents
.……………………………………………………………………………………………....
..…..………………………………………………………………………………………......
..………………………………………………………………………………………......
.....…………………………………………………………………......
……………...……………………………………………………………………......
.……………...……………………………………………………………………......
…...……………………………………………………………………......
..…………………………..……………………………………………………………......
..………………………………………………………………......
..…………………………………………………......
….……………………………………………………………......
...……………………………..…………………………………………………………......
...........……………….......………………………………………………………………………......
..……………………………………………………………………......
2

About MI Online
MI Online is Radian’s web-based platform offering a secure environment 24/7 to quickly and easily access or modify commitment information; transfer servicing; receive a rate quote; or view a payment history.
MI Online is recognized as one of the easiest systems to learn and use.
Can be accessed from www.radian.biz or www.mionline.biz
Has interfaces with most of the popular Loan Origination Systems. Radian provides an updated list of interfaces on our corporate website under Technology Solutions.
Is supported by Radian Customer Care, Customer Help and Radian’s sales team.
Offers online support via help icons and quick reference guides.
3

Getting Started Radian customers can request a user id and password through your Radian sales person or by accessing the online request form at www.mionline.biz
4
Click Request ID and Password to access the new user request form.

Obtaining MI Online User ID and Password • Our New User Request form allows
you to request a user ID and password for one person or up to 20 users on one form.
• Each user must obtain their own user id.
• Radian will deliver 2 emails to each user. One will contain a user id, and the second email will include your temporary password.
• Temporary passwords are active for 7 days.
• After 7 days, they expire and are unusable.
• All users receive access to MI Online’s Inquiry function and can request additional functionality based on their needs. MI Online allows users to inquire to all
applications associated with your Radian Master Policy number.
Click Add More Rows to add users
5

Determining Your MI Online Needs Function Description
Rate Quote
Provides an MI rate quote specific to your company. Data in the rate quote can be transferred to an MI Application.
Order Services
This feature is a speedy and simplified approach to obtain MI commitments for lenders who want to use their delegated underwriting authority or those who wish to submit to Radian for underwriting.
Activate Deferred
Deferred MI means that there are no MI escrows collected at closing. You can quickly activate your deferred MI commitments by providing the loan closing date and first payment date. This feature applies to monthly MI payment types where the first MI payment coincides with the first payment due.
Cancel/ Refund
Notify Radian of MI cancellation. MI Online will let you know if a refund is due and allow you to provide payment instructions. MI Online will provide details regarding any balances due prior to cancellation.
Loan # Change
Update the lender loan number for up to 50 loans at a time.
Submit Claims
Submit claims, view the status of pending claims and documents requested, access the explanation of benefits and view claim status reports.
Servicing Transfer
Notify Radian of the purchase or sale of servicing. You may complete up to 50 transactions at a time.
6

Logging into MI Online Save us in your Bookmarks! Log into MI Online from www.mionline.biz or www.radian.biz The first time you log in, MI Online will ask you to set up personal security questions that can be used to validate your identity. Forgot your User Name? Use your email address. MI Online allows you to use your email address or User Id. They’re interchangeable! Forgot your password? MI Online offers self service capabilities to reset your password or contact Radian’s Customer Care team at 877.RADIAN1
7

Reduce your time by setting default values with your preferences. Default values pre-fill fields on the MI Order form with your selections. The fields are prefilled, but
can be modified during the application entry process.
The MI Online Home Page MI Online Home Page offers:
• An overview of new system enhancements in the What’s New area.
• Quick links to Radian’s corporate website where you can find rates, guidelines and information on our products and services.
• Quick Reference Guides of MI Online.
• Access to update your profile and password.
• Select your default home page for quick access to the areas you use most.
8

Setting Defaults for Ordering MI MI Online allows users to default up to 12 fields of data on the MI Application form. • Using defaults reduce your data entry time
and effort. Defaults will pre-fill the application page, but may be changed.
• Choose only the fields that work for you. • Application data imported via LOS or DU
3.2 will take precedence over the defaults. • Fields that are defaulted will display with a
light blue background on the application form.
• MI Online will suggest defaults based on your usage.
9
Access your defaults from the MI Online Home page

Ordering MI: Choose Your Application Type
Select Order Services from MI Online’s main menu.
Select New Application to submit a new loan or Resubmit Existing to edit an exiting application.
Step 1: Select New or Resubmit
10

Ordering MI: Choose Your Application Type
Determine your Application Type
Delegated
The lender performs the underwriting on behalf of Radian. Complete the MI Application to record your approval and obtain a commitment for successful submissions.
Complete Loan Package (Non Delegated)
The lender submits a complete credit package to Radian for MI underwriting review and decision. If this application type is selected, the lender may elect to submit using the Quick Submit form type.
Express Track
Delegated lenders may submit a reduced credit package to Radian for MI underwriting review and decision.
Step 2: Select Submission Options After determining your Application type,
select how you would like to input your data from the Input Options section.
Select to Manually Enter Application Data to manually input all application data or Import Desktop Underwriter File to import data from a DU 3.2 file
11
Select the Form Type you prefer. Quick Submit offers reduced data entry with full documentation. MI Application includes a pre-underwriting guideline check.
If you are submitting a non-delegated
application, the Form Type will be defaulted
to Quick Submit.

Capability Non Delegated Radian’s Service Center will underwrite your MI requests.
Express Track Express Track eliminates the need to submit full-file loans. Delegated lenders submit four simple documents for Underwriting.
Delegated The Delegated Option is only visible to users with this authority.
Application Entry
Direct Input DU 3.2 file import LOS Interfaces
Direct Input DU 3.2 file import LOS Interfaces
Direct Input DU 3.2 file import LOS Interfaces
Form Type Quick Submit (reduced data entry with full documentation)
MI Application (full data entry with full documentation and pre-underwriting guideline check)
Quick Submit (reduced data entry with full documentation)
MI Application (full data entry with full documentation and pre-underwriting guideline check)
MI Application
Editing Applications may be edited up until the MI policy is certified (placed in force).
Submitting Documents
Upload your documents: 1003, 1008, Credit Report, Income, Assets, Purchase Agreement, Appraisal and AUS findings.
Submit only 4 docs: 1003, 1008, Credit Report and Appraisal.
Not applicable
Accessing Decision Documents
View commitment, suspensions and declination decision documents.
View commitment, suspensions and declination decision documents.
View commitment documents for successful submissions.
Using MI Online to Order MI
12

Ordering MI: Importing a DU 3.2 file MI Online can save you from keying in most of the application data by importing data from a DU 3.2 file. The DU 3.2 format is an industry standard and most LOS systems have the ability to create this file.
Look for the option to “export a DU 3.2 file” in your LOS menu options. You can export a DU file right from DU on the Web. Save your DU 3.2 file to your desktop or another convenient location.
2. Locate your file, then click the Open button. 3. Click Next to move on to the application form.
1. After selecting Import Desktop Underwriting File click the Browse button.
13

Ordering MI: Quick Submit Application MI Online offers you the option of submitting a loan with fewer required fields through its Quick Submit application. Combine a DU 3.2 Upload and user defaults with Quick Submit, and you can order MI by inputting 1-2 required fields and then uploading required documents.
If you are submitting a Complete Loan Package, the Form Type will be defaulted to Quick Submit. NOTE: there is no eligibility check for Quick Submit.
14
Quick Submit allows you to submit a loan with fewer required fields.

Ordering MI: Enter Your Data
Complete the MI Application by entering the data or importing information from your Loan Origination System (LOS).
Step 3: Manually Enter Application Data
Place your cursor over any icon to learn more about the information requested
15
Defaulted fields display a light
blue background

Ordering MI: Gift Funds
The Borrower 3% Funds field is used to identify if the borrower’s entire down payment will be self funded or if additional funds will be utilized.
If you select Purchase in the Loan Purpose Type field, the Borrower 3% Funds field will display.
16
Step 3 (cont.) : Manually Enter Application Data
If the down payment funds do not entirely originate from the borrower select No.
The Borrower Funds Available for Closing and Gift/Grant fields will display.
• At least one of the fields must have an amount greater than zero.
If the borrower’s down payment is self funded select Yes.
The Borrower 3% Funds field
will be defaulted to Yes.

Ordering MI: Validating Your Submission
After you have completed the MI Application form, click Next
If your application is eligible for insurance: Non Delegated and Express Track application will be brought to the
Document Center where you may upload your loan documents. Delegated Applications will receive their commitment.
17
Step 3 (cont.) : Manually Enter Application Data
MI Online will validate your request against Radian guidelines and notify you if the application is ineligible. The system will also check to see if this application
has already been submitted.

Ordering MI: Uploading Documents 1. You can return to the application to edit your submission as long as you have not submitted loan
documents for underwriting. 2. Click the Notes link to add a note for the underwriter. 3. The Document Center will display your Radian Application Number for your reference. 4. Click the Start Upload button to begin. You may only upload documents for Non Delegated and
Express Track submissions. 5. You may return to the Document Center any time to add documents, just click the Documents
menu option.
18

Order MI: Uploading Documents Radian allows users to upload all document types (tif, pdf, jpg, etc.) and does not have a file
size limit. Larger documents may take additional time to upload and process.
TIP: Please do not upload password protected documents as these will delay your submission. It is unnecessary to password protect your files because MI Online
provides a secure transmission and your documents are protected.
Radian’s standard Underwriting package requires: Application (1003) Transmittal Summary (1008) Income Documents Asset Documents Credit Documents Appraisal Purchase Agreement (if applicable) AUS findings (if applicable)
Did you know? Radian does not typically
need to receive documents such as:
regulatory disclosures, title policies or condo
documents
19

Order MI: Uploading Documents
You may upload files as individual documents (Single), groups of documents (Multiples) or as one entire document (Complete).
You may indicate the Document Type or Description, but this information is optional. Click the Browse button to select documents. Attach one file per row. Click the Add Rows link to provide more lines.
Tip: Add additional rows before you begin to browse for documents.
20
You must click Finish/Submit for Underwriting to send your files.

Order MI: Adding Additional Contacts You can have up to 4 people notified of underwriting decisions by adding contacts to your
submission. All contacts will receive an email with decision documents.
Click the Edit button to edit or add contacts. Indicate the primary contact should we need to call.
Tip: Update your contacts before you upload documents.
21

Ordering MI: Confirmations MI Online will provide an online success message and an email confirmation of your document upload.
The success message will list the names of the files uploaded.
Tip: If you don’t receive our email,
please check your spam filters.
The results page will display your submission status and MI Online will recap your submission request.
Print a transaction record with the Printer Friendly print option.
22

Return to the doc center to view docs You may return to the Document Center at any time to:
See the status of your underwriting submission Confirm that your files uploaded Add additional or trailing documents (such as suspense conditions)
23
These are the documents that Radian found in your files.
These are the files that were uploaded.

Access your Data and Decision Documents Use the Search function to access your application and retrieve your decision documents on the Inquiry page. Find the commitment/ certificate of insurance document, suspension or declination
documents. Confirm the data provided during application.
View any notes added to the application.
Find quick links to notify Radian of servicing transfers, loan closing (activate deferred) or loan number changes.
24
Verify your policy status

Policy Status Description
Registered. Waiting for Documents Your application has been created, but no documents were received. Return to the Document Center to upload or email documents to [email protected].
Pending Underwriter Review You successfully submitted your application and Radian will review it shortly.
Missing Critical Documents for Underwriting. Please contact
Customer Help by calling 800-926-1621 x7099 for more information.
Radian has reviewed your submission and is missing documentation needed to perform an underwriting review.
Underwriting In Progress A Radian underwriter is currently reviewing this file.
Suspended for Underwriting Conditions
Radian has underwritten your submission and is missing additional documentation to render a decision. Your suspense document will be posted on the Inquiry page under the Search function.
Commitment Your MI Application has been approved. Your commitment document can be retrieved from the Inquiry page under the Search function.
Cancelled Commitment Your MI Application has been cancelled at the lender’s request.
Expired Commitment Your MI Application has exceeded its expiration date.
Declined Application Your MI Application does not meet Radian guidelines. Your declination document can be retrieved from the Inquiry page under the Search function.
In Force We have received information and/or funds to place the MI insurance in force.
MI Online Policy Status Values
25

Delegated Resubmissions Radian allows resubmissions on applications up until the time they are placed “in force” or the insurance is activated by providing a closing date or premium payment.
Click Order Services and choose the Resubmit Existing option.
Retrieve your application by entering Radian’s application number or other loan identifier.
Update the Application and click Next to submit and finalize your change request.
26

Non- Delegated Resubmissions Radian allows resubmissions on applications underwritten by Radian up until the time they are placed “in force” or the insurance is activated by providing a closing date or premium payment.
Click Order Services and choose the Resubmit Existing option.
Retrieve your application by entering Radian’s application number or other loan identifier.
Provide your loan edit request in the area provided.
After clicking Submit, you’ll be asked to provide documents (if applicable).
27

Search Capabilities and Recent Activity • You may search for any Radian Application by the Radian #, Lender Loan #, Borrower Social Security
Number or Last Name. • Users may view all MI associated with their company under My Company Pipeline.
• To reduce your search to a branch level view, click the binoculars and select the branch City or State.
• Enter an MI Application Date range. You may view up to 4 months of submissions at one time. Enter a date range that is 120 days or less.
• The Recent Submission option will display your last 10 MI requests ordered.
• The pdf icon provides quick access to your decision documents.
• The link on the Radian Application # will take you to the detailed Inquiry page.
28

Radian Customer Care Team
MI Online Resources Online Help
29
We’re here to help, click Live Help to
instant chat with us!

Using MI Online to Order MI Area Customer Care Customer Help Radian Website
Contact Info 877.723.4261 800.926.1621
[email protected] [email protected] www.radian.biz
Hours of Operation 8:00 AM to 8:00 PM EST 8:30 AM to 8:00 PM EST 24 x 7
Support services offered
• New Customer Set Up • Rate Inquiries
• MI Online User Ids and support • Secure Sender Inquiries
• Status requests • Certificate Copies, Inquiries,
Research and Updates. • Billing issues
• Disclosure issues • Reinstatements
• HARP Certificate Data • Refunds
• Claims inquiries • Borrower/Consumer inquiries • Homeownership Counseling
• Underwriting scenarios and questions
• Guideline Questions • Underwriting status
requests • Turn Time Inquiries
• Assumption
• Rate Cards • Rate Calculators • MI Product Info
• Underwriting Guidelines
• Servicer Guides • Sales Rep Finder
• Training Catalog and Webinar Calendar
30