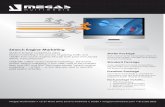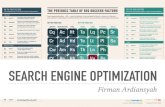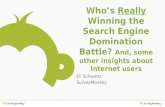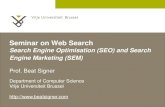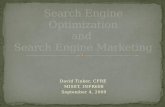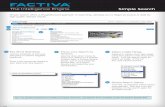The Intelligence Engine. Simple Search
Transcript of The Intelligence Engine. Simple Search
The Intelligence Engine. Simple Search
11-15358
Simple Search offers a straightforward approach to searching, allowing you to target by source or date for high-quality relevant results.
Focus Your Search by SourcesUse the drop-down menu to focus your search to a specific content type, a Factiva source group, one of your personal source lists, or a Group Source List created by your Administrator.
Key Word SearchingUse the simplicity of free web searching to retireve targeted headlines.
Enter a few keywords related to your topic and click Search.
Select a Date RangeExpand or narrow your date range using the options in the drop-down menu. You can search news as recent as today, or the full 50+ year Factiva archive.
Simple Search HistoryYour last 10 searches will be saved automatically. With just one click, instantly run the search again for the latest results.
Tip: For guided assistance in building complex searches, use Search Form available under the Search Builder link.
1
2 3
4
1 2 3
4
Factiva®. The Intelligence Engine™Accurate. Powerful. Efficient.
The Intelligence Engine.
© Copyright 2011 Dow Jones and Company, Inc. All rights reserved. All other products mentioned are marks of their respective owners.
Need More Answers? Log in to Factiva and click Support in the upper-right-hand corner for more answers, faster.
Discovery Pane
More than just pretty pictures, the Discovery Pane provides immediate analysis of your search results using charts and graphs. Go beyond the analysis and use Discovery to filter and target your results. Date: A timeline breakdown of the number of articles matching your search.
Companies: Ten most mentioned companies.
Executives: Ten most mentioned executives.
Subjects: Ten most common subjects.
Industries: Ten most mentioned industries.
Sources: Ten most common publications.
Keywords: Most mentioned keywords or phrases in the first 100 articles.
Post Processing
Display your selected headlines.
E-mail selected headlines in a variety of formats.
Formats selected headlines for printing in a new browser window.
Formats selected headlines for saving in a new browser window.
Store and share headlines organized by topic or project.
Export selected headlines or articles to your word processor.
Export selected headlines or articles to Adobe® Reader® for a presentation-ready format.
Use this format to republish content to other communication tools.
Build and disseminate newsletters on-the-fly in multiple formats to share with your audience.
Read post-processing FAQs.
Content TypesRead, listen, or view results as you evaluate headlines collectively in the All link, or by each content type -- Publications, Web News, Blogs, Pictures, and Multimedia.
Persistent Search BoxModify your source selection, keywords, or date selection from the results page.
Save As an AlertInstantly monitor your subject going forward by clicking Save as an Alert. You can create up to 25 Simple Search Alerts.
Did you mean?Did you mean will present recognized companies and sources based on keywords that you can select to further filter your results.
6
4
3
1
2
12
3
4
5
Frames Use the icons to choose between viewing with frames or no frames .
6
7
5
7
The Intelligence Engine. Search Form
Retrieve precise search results using the Search Form. This interface guides you through building searches just like an information professional.
Search Form FieldsAll of these words: Terms entered here must appear in each of your results.
At least one of these words: One or more of the terms entered here must appear in each of your results.
None of these words: None of the terms entered here should appear in your results
This exact phrase: Enter a single phrase that should be in all results.
Identify Duplicate ArticlesRead only the unique stories that add critical intelligence to your understanding of a topic by selecting one of the Duplicate Article settings. Clearly identified duplicate articles will appear within your headline pages always remaining accessible to you.
Save SearchSave time by using Save Search to store up to 25 full search queries, including your keywords, sources and Dow Jones Intelligent Indexing™ selections. Searches can be run any time in the future from Saved Searches.
1
2
3
1 2
3
LEARNING-11-15359
Factiva®. The Intelligence Engine™Accurate. Powerful. Efficient.
The Intelligence Engine.
Discovery Pane
More than just pretty pictures, the Discovery Pane provides immediate analysis of your search results using charts and graphs. Go beyond the analysis and use Discovery to filter and target your results. Date: A timeline breakdown of the number of articles matching your search.
Companies: Ten most mentioned companies.
Executives: Ten most mentioned Executives.
Subjects: Ten most common subjects.
Industries: Ten most mentioned industries.
Sources: Ten most common publications.
Keywords: Most mentioned keywords or phrases in the first 100 articles.
Expose, Collapse, and Re-size Frames Customize what you see and how much you see with your frames options.
• Toggle between a Frames and No Frames view.
• Collapse or expose the analysis of the entire Discovery Pane or an individual component.
• Re-size your article frame to maximize your viewing window.
Content Types
Read, listen, or view results as you evaluate headlines collectively in the All link, or by each content type -- Publications, Web News, Blogs, Pictures, and Multimedia.
Post Processing
Display your selected headlines.
E-mail selected headlines in a variety of formats.
Formats selected headlines for printing in a new browser window.
Formats selected headlines for saving in a new browser window.
Store and share headlines organized by topic or project.
Export selected headlines or articles to your word processor.
Export selected headlines or articles to Adobe® Reader® for a presentation-ready format.
Use this format to republish content to other communication tools.
Build and disseminate newsletters on-the-fly in multiple formats to share with your audience.
5 2
5
2
3
4
1 6
16
3
4
© Copyright 2011 Dow Jones and Company, Inc. All rights reserved. All other products mentioned are marks of their respective owners.
Need More Answers? Log in to Factiva and click Support in the upper-right-hand corner for more answers, faster.
The Intelligence Engine. Free Text Search
LEARNING-11-15357
Use Free Text Search to explore the full 50+ year Factiva archive of 31,000 sources. With Free Text search, you have full control to build precise searches using a combination of keywords and Dow Jones Intelligent IndexingTM.
Selecting a Single Source
Select the Source category.Enter the source name in the text box and click .Click the name of the source.
Searching by Headline
In the Free Text box, enter the terms that should appear in the headline.Click More Options.Select Headline from the Search for free text terms in drop-down menu.Add any additional search criteria and click Search.
Search with Dow Jones Intelligent IndexingTM terms
Click next to Look Up.Enter your terms in the text box (e.g. marketing) andclick .Click the name of the DowJones Intelligent IndexingTM
term(s) you would like to add toyour search.Multiple search terms areautomatically connectedwith OR. Click on OR to change it to AND. Click next to a term to exclude it.Click Search.
1
2
4
3 12
4
3
5
6
7
5
6
7
1
2
4
3
5
Tip: For guided assistance in building complex searches, use the Search Form link.
12
3
4
5
The Intelligence Engine.
Search Operators
connector/operator User to identify items that contain....
and All the words or phrases you enter.technology spending and Canada
or One or more of the words you enter.merger or acquisition
not Exclude items that contain these words.software not spreadsheets
same Two words in the same paragraph.vodafone same telecommunications
atleastn Words mentioned more than once.atleast5 MicrosoftNote: not available for Alerts
( ) (Parentheses) Group words together.press releases and (university orinstruction or courses)
* (asterisk) Words with multiple endings of any length.telecom*Note: You must enter at least three characters before using *, and * must be entered at the end of a word only.
w/n Words adjacent to each other in the order specified, within a certain number.wireless w/3 mobile
near/n Words near another word in any order, within a certain number.Carrefour near5 retail sales
Processing Options
Headline Display OptionSelect All places checkmarks next to all articles on the screen. You can also check individual articles.View Selected will display your selections.Headlines with this icon will display articles that include images or graphics.
Article and Headline Display OptionsE-mail Results will let you e-mail articles in a variety of formats (e.g. HTML or Text, Full Article or headline with link to full article).Format for Printing will open a new browser window with selected headlines or articles specially formatted for printing.Format for Saving will open a new browser window with selected headlines or articles in a text-only format.Add to Workspace allows you to save useful articles or citations for later use, until you’re ready to print, save, or e-mail these items. You can create 25 workspaces and store 100 items in each. RTF will allow you to export headlines, articles and articles with a Table of Contents to your word processor.
PDF will allow you to export headlines, articles or headline and articles with a Table of Contents in a presentation ready format.
Use this flexible document format for saving and republishing articles in newsletters, in-tranets or other communication tools.
Newsletter Builder lets you create and download Newsletters on the fly in many different formats to share throughout the organization. You can create up to 600 Newsletter editions with up to 100 items in each.
Read post-processing FAQs.
Tip: The following punctuation marks are optional: hyphens, periods, apostrophes, commas, and the slash (/) character. For example, entering “coca-cola” will retrieve the same results as entering “Coca cola.”
© Copyright 2011 Dow Jones and Company, Inc. All rights reserved. All other products mentioned are marks of their respective owners.
Need More Answers? Log in to Factiva and click Support in the upper-right-hand corner for more answers, faster.
The Intelligence Engine. Alerts
The news never stops, but you don’t have to worry about missing important stories when you use Factiva alerts. Factiva.com automatically scans incoming news along with constantly updated website content for the topics, search terms, or companies that interest you. The latest articles are then sent to you via email or RSS at selected times during the day or on a continuous basis. You can also view your alert online at any time.
Create an AlertClick the Save as Alert button from your search results. A Create New Alert window will open with your search query already displayed.
Name your alert (up to 25 characters).
Make additional modifications as needed.
Use the options under Delivery Options to push your alert results to a News Page or an e-mail account (optional).
Click Start Alerting.
Custom E-Mail DeliveryThis feature allows you to select e-mail delivery options for your alert.• Select Scheduled E-Mail to receive new stories once
or twice a day.• Select Continuous E-Mail to receive new stories
whenever they become available.• Select the other delivery preferences, including time
zone, language and content format.
Tip: Configure your alerts for mobile viewing by selecting Mobile from the E-Mail Format drop-down menu.
1
1
2
3
4
5
LEARNING-10-13655
2
3
4 5
Factiva®. The Intelligence Engine™Accurate. Powerful. Efficient.
The Intelligence Engine.
Manage Alerts
Change any option for existing alerts, including including delivery, setup, deletion or search criteria. • Edit changes the search query or delivery options.• Delete deletes the alert. • Public / Private is a toggle option that allows you to change the sharing state of your personal alert.• Invite enables other Factiva users to receive your alert results.• Make Widget allows you to create a widget for your site.• Save activates your changes.
Share Alerts
Use this tool to share your alerts with other Factiva users.
1. Click Private to change your folder status to Public.2. Click Invite next to a personal alert.3. In the form, enter your name and e-mail
address(es) for the Factiva users who who should receive an e-mail invitation to share your alert. Add a personal message if desired.
4. Click Copy me if you would like a copy of the invite sent to you.
5. Click Send Invite.
Tip: View your alerts alongside other content using RSS . As an alternative to filling up your e-mail with alerts, you can deliver Factiva alerts (and other content from a variety of sources) to an RSS reader.
1
2
1 2
© Copyright 2011 Dow Jones and Company, Inc. All rights reserved. All other products mentioned are marks of their respective owners.
Need More Answers? Log in to Factiva and click Support in the upper-right-hand corner for more answers, faster.
The Intelligence Engine. News Pages
LEARNING-11-15362
News Pages is an information portal that allows you to browse the current issues of your “must read” newspapers and business magazines, view Alert results, perform a Company Snapshot, and more from a single page. You can build a Personal Page and bring together your frequently-used Factiva.com features. In addition, Group Pages can be created by an administrator to share information among specific departments or across your entire organization. You also have access to Factiva Pages, created by Dow Jones Editors, which provide a collection of ready-to-use regional or industry-focused pages.
Create a Personal Page
This gives you a single view of your Saved Searches, top newspapers, and current market performance.
Choose the News Pages menu and click the Personal Pages link from the sub-menu.
Click the Create New Personal Page link and the Make a New Page screen will appear.
To add industry or news subject content, select the radio button and choose from the Make this News Page about drop-down menu. This will add Top Industry or Subject Sources and News to your selections.
Highlight sections from the Narrow and Wide Columns and click Add. Your selections will appear in the bottom half of the screen.
Enter a name in the Name Your Page text box.
Click Save.
Note: If you have selected News Page sections that require more information (e.g. Newsstand), you will see an Edit Sections page. From the Edit Sections page, edit the items for each of the tabs. For example, on the Newsstand tab, you would select up to 10 publications that you would like to have displayed.
12
4
3
5 6
1
2
4
3
5
6
Factiva®. The Intelligence Engine™Accurate. Powerful. Efficient.
The Intelligence Engine.
Click the News Pages tab.
Click Personal Pages and select one from the drop-down menu.
Click the Edit link next to the drop-down menu. You will be presented with the Update Page screen.
Select Newsstand from the Wide Column and click Add.
Click Save. You will be presented with the Edit Sections screen.
From the Newsstand tab, select up to 10 publications. Selecting the name of the publication will display headlines from the Front Page or Cover Stories.
To display other sections, click the + next to the publication name. A list of available sections will appear. Make your selections, click Add and Save.
Receive the current day’s news at a glance by setting up a Newsstand to see key headlines of the day from major news and business publications.
4
5
6
1
2
4
3
5
6
7
7
1
2
3
© Copyright 2011 Dow Jones and Company, Inc. All rights reserved. All other products mentioned are marks of their respective owners.
Need More Answers? Log in to Factiva and click Support in the upper-right-hand corner for more answers, faster.
The Intelligence Engine. Companies/Markets
LEARNING-11-15363
Researching your competitors, suppliers, customers or partners has never been easier. Use Companies / Markets to streamline the way you analyze a company through market data, interactive charts, financial statements and more.
Retrieving a Company Snapshot
By Company Name
Click Company from the Companies / Markets menu.
Select Company Name from the drop-down menu.
Enter the company name in the text box.
Click .
By Ticker
Click Company from the Companies / Markets menu.
Select Ticker from the drop-down menu.
Enter the company symbol in the text box.
Click .
Retrieving an Industry Snapshot
Click Industry from the Companies / Markets menu.
Click the name of an industry to display the Industry Snapshot.
1
2
4
3
1
2
4
3
1
2 43
1
2
1
2
Factiva®. The Intelligence Engine™Accurate. Powerful. Efficient.
The Intelligence Engine.
Get current and historical pricing on a variety of financial instruments including stocks, funds, currencies, and market indexes. Then use the Charting area to get a graphical view of the numbers.
Retrieving Stock Prices
Click Quotes from the Companies / Markets menu.
Choose Stocks from the Select Instrument drop-down menu.
Enter up to 20 symbols separated by spaces. If you do not know the stock symbol, click Symbol Lookup.
Select Current or Historical Quote. Click Get Quote.
Get an Interactive Chart
Click Charting from the Companies / Markets tab.
Enter up to 20 symbols separated by spaces. If you do not know the stock symbol, click Symbol Lookup. Choose a Date Range and Display Option.
(Optional) Check the box next to one or more market indexes under Comparison Indexes to benchmark your chart against it.
Click Draw Chart.
Tip: If you have selected the Formatted Table display format, you can quickly retrieve an Interactive Chart. Simply click on the thumbnail chart or the Get Interactive Chart link.
1
2
4
3
1
2
4
3
5
5
1
2
4
3
5
1
2
4
3
5
© Copyright 2011 Dow Jones and Company, Inc. All rights reserved. All other products mentioned are marks of their respective owners.
Need More Answers? Log in to Factiva and click Support in the upper-right-hand corner for more answers, faster.
Need More Answers? Log in to Factiva and click Support in the upper-right-hand corner for more answers, faster.
© Copyright 2011 Dow Jones and Company, Inc. All rights reserved. All other products mentioned are marks of their respective owners.
Factiva Snapshot BETA
Capture your essential news instantly with Factiva Snapshot. Factiva Snapshot provides you with a simple and effective way to find and monitor news and information on a specific industry, company, region or topic in a single place. With a rich variety of content including video, visualizations and timelines, Factiva Snapshots present your filtered news in organized, consumable modules so you can read, scan and digest it quickly.
Get Started – Create an Industry Snapshot in Two Clicks
1. Select one of the 31 industries from the drop-down menu.2. Click .
Create a Snapshot by Region
1. Click the Add Page tab.2. Choose Region.3. Browse through the 19 available regions. Use the category links to view a specific region.4. Click to view a descrip- tion.5. Click to add the Region Snapshot.
1
2
1
2
3
45
LEARNING-05-262011
Go
+
BRIGHT IDEA
Use the scroll bar to browse full collection of Industry, Region or Shared Snapshots.
Need More Answers? Log in to Factiva and click Support in the upper-right-hand corner for more answers, faster.
© Copyright 2011 Dow Jones and Company, Inc. All rights reserved. All other products mentioned are marks of their respective owners.
Subscribe to a Shared Snapshot
1. Click the Add Page tab.2. Choose Shared Snapshots.3. Browse through the available pages published by colleagues.4. Click to view a descrip- tion.5. Click to subscribe to the Shared Snapshot.
2
1
3
4 5
+
BRIGHT IDEA
Easily identify your Subscribed Snapshot by the inward pointingarrow in the Snapshot tab.
Create a Your Own Snapshot
1. Click the Add Page tab.2. Choose Create Your Own.3. Provide a Page Name and Description.4. Click .5. Select one of the 11 available modules.6. Complete the required fields for the selected Module (i.e. Alert Module – select the Alert folders you would like included).
2
1
3
4
5
6