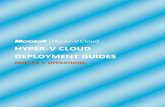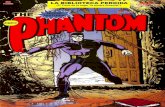The information contained in this document represents...
Transcript of The information contained in this document represents...
Best Practices for SAP on Hyper-V
AuthorsJosef Stelzel, Sr. Developer Evangelist, Microsoft [email protected]
Bernhard Maendle, Architect, connmove Consulting GmbH [email protected]
SummaryThis paper describes the best practices for implementing a Microsoft virtualized solution for SAP applications on a Microsoft® Windows Server® 2008 platform. It introduces the technologies and architecture used, describes the available options for Hyper-V™ infrastructure planning, and discusses possible performance optimizations. This paper also discusses lifecycle management and provides information about using the System Center Virtual Machine Manager to manage the Hyper-V infrastructure. Windows Server 2008 R2 enhancements as they apply to an SAP environment are also discussed. This paper is written for developers, technical consultants, and solution architects. Readers are expected to have administrator level SAP knowledge, and a basic understanding of Hyper-V and SQL Server®.
Note: Access to a few link references in the paper might be restricted such as the SAP notes available at the SAP Service Marketplace https://service.sap.com. Access to this URL is limited to registered SAP customers and partners, and requires proper login credentials.
Microsoft Collaboration Brief April 2010
The information contained in this document represents the current view of Microsoft Corporation on the issues discussed as of the date of publication. Because Microsoft must respond to changing market conditions, it should not be interpreted to be a commitment on the part of Microsoft, and Microsoft cannot guarantee the accuracy of any information presented after the date of publication.
This White Paper is for informational purposes only. MICROSOFT MAKES NO WARRANTIES, EXPRESS, IMPLIED OR STATUTORY, AS TO THE INFORMATION IN THIS DOCUMENT.
Complying with all applicable copyright laws is the responsibility of the user. Without limiting the rights under copyright, no part of this document may be reproduced, stored in or introduced into a retrieval system, or transmitted in any form or by any means (electronic, mechanical, photocopying, recording, or otherwise), or for any purpose, without the express written permission of Microsoft Corporation.
Microsoft may have patents, patent applications, trademarks, copyrights, or other intellectual property rights covering subject matter in this document. Except as expressly provided in any written license agreement from Microsoft, the furnishing of this document does not give you any license to these patents, trademarks, copyrights, or other intellectual property.
2010 Microsoft Corporation. All rights reserved.
Microsoft, Windows Server, the Windows logo, Windows, SQL Server, PowerShell, Hyper-V, and Active Directory are either registered trademarks or trademarks of Microsoft Corporation in the United States and/or other countries.
The names of actual companies and products mentioned herein may be the trademarks of their respective owners.
ContentsExecutive Summary..................................................................................5SAP Server Virtualization..........................................................................6
Virtualization Benefits..............................................................................................6Hyper-V Virtualization..............................................................................................6Hyper-V Targeted Scenarios....................................................................................7
Server Sprawl Reduction.....................................................................................7Planned Downtime without Disruption................................................................7SAP Application Lifecycle Management...............................................................7Dynamic Data Center..........................................................................................8
Microsoft Virtualization............................................................................9Windows Server 2008 Hyper-V................................................................................9Windows Server Failover Clustering.......................................................................10System Center Virtual Machine Manager...............................................................11
Hyper-V Overview...................................................................................12Architecture...........................................................................................................12
Windows Hypervisor..........................................................................................13Virtualization Service Provider, Virtualization Service Client, and VMBUS.........13Virtual CPU Assignments...................................................................................13Virtual Machine Storage Input/Output...............................................................14Synthetic and Emulated Devices.......................................................................14
Important Hyper-V Functionality for SAP...............................................................15High Availability Support...................................................................................15Quick/Live Migration for Hyper-V.......................................................................15Windows Server 2008 R2 Hyper-V Additional Enhancements............................19
Planning for Hyper-V..............................................................................21SAP Support for Hyper-V........................................................................................21Hyper-V Best Practices..........................................................................................22
SCSI and Disk Performance Optimization..........................................................22Virtual Hard Disk Choices..................................................................................23Hyper-V Integration Services Implementation...................................................23Memory Usage Maximization............................................................................24Operating System Overhead Minimization........................................................24Network Capacity Improvement........................................................................24Network Adapter Configuration.........................................................................25Global Configuration Considerations.................................................................25Windows Server 2003 Advice............................................................................25Additional Hyper-V Configuration Information...................................................25
SAP on Hyper-V Infrastructure Design.....................................................26Hyper-V Network Infrastructure.............................................................................26
Alternative Configuration Options.....................................................................28Network Configuration with iSCSI......................................................................31Correct Network Adapter Selection...................................................................33
Hyper-V Storage Infrastructure..............................................................................34Internal Virtual Machine Storage Options..........................................................34IDE and SCSI Controller Distinctions..................................................................36Parent Partition Storage Infrastructure.............................................................39Optimal Hyper-V Storage..................................................................................40SAP Application Storage Considerations............................................................41
Hyper-V Cluster Infrastructure...............................................................................42Quick Migration and Live Migration Cluster Requirements................................43Hardware Requirements and Guidelines...........................................................44Network Requirements and Guidelines.............................................................44Cluster Shared Volumes....................................................................................44
Storage Requirements and Guidelines..............................................................45Additional Considerations.................................................................................46Multi-Site Clusters.............................................................................................46Cluster Setup Resources...................................................................................46
Virtualization Licensing and Support.......................................................47Windows Server Operating System Virtualization Licensing..............................47SQL Server 2005/2008 Virtualization Licensing.................................................48SAP Virtualization Database Support Statements..............................................49
Manageability and Operation..................................................................50System Center Virtual Machine Manager Administrator Console...........................50
Host Management.............................................................................................50Live Migration...................................................................................................50Maintenance Mode............................................................................................51Virtual Machine Hardware Profiles.....................................................................52Virtual Machine Guest Operating System Profiles.............................................52Virtual Machine Templates................................................................................53System Center Virtual Machine Manager Library..............................................53Performance and Resource Optimization..........................................................54Quick Storage Migration....................................................................................54VMware ESX Server Management.....................................................................55
System Center Virtual Machine Manager Self-Service Portal.................................55System Center Operation Manager Integration.....................................................55
SCVMM Integration............................................................................................55Hyper-V cmdlet......................................................................................................56
Hyper-V cmdlet Resources................................................................................56Physical to Virtual..................................................................................................57
Physical to Virtual Candidate Identification.......................................................57Virtualization Candidate Prioritization...............................................................59SAP System Physical to Virtual Application.......................................................59
Virtual to Virtual Conversion..................................................................................61Virtual Machine Cloning.........................................................................................61Offline Virtual Machine Servicing Tool...................................................................61
Conclusion.............................................................................................64Additional Resources..............................................................................65
Executive SummaryServer virtualization, also known as hardware virtualization, is a hot topic in the information technology (IT) world because of the potential for significant economic benefits. Server virtualization enables multiple operating systems to run on a single physical machine as virtual machines (VMs). With server virtualization, companies can consolidate workloads across multiple underutilized server machines onto a smaller number of machines. Having fewer physical machines can help reduce costs through lower hardware, energy, and management overhead in addition to creating a more dynamic IT infrastructure.
Enterprises are adopting server virtualization technologies to optimize and streamline the deployment of their enterprise applications such as SAP. For those deploying SAP into a Windows environment, Microsoft® Windows Server® 2008 provides virtualization technology out-of-the-box with Hyper-V™. Some benefits that a company installing SAP into a Microsoft virtualized environment will receive include:
Improved server utilization Higher availability Simplified scaling as the demand dictates Easier recovery from failed updates or customizationsThis paper describes the best practices for implementing a Microsoft virtualized solution for SAP applications on a Microsoft Windows Server 2008 platform. It introduces the technologies and architecture used, describes the available options for Hyper-V infrastructure planning, and discusses possible performance optimizations. This paper also contains information about lifecycle management and information about using the System Center Virtual Machine Manager (SCVMM) to manage the Hyper-V infrastructure. Windows Server 2008 R2 enhancements are also discussed as they apply to an SAP environment. The paper is written for developers, technical consultants, and solution architects. Readers are expected to have administrator level SAP knowledge, and a basic understanding of Hyper-V and SQL Server®.
SAP Server VirtualizationVirtualization is a broad term that refers to the abstraction of computer resources or a computing environment. Virtualization provides a platform to present a logical view of physical computing resources to an operating system so that multiple operating systems can share a single computer, unaware that they do not have complete control of the underlying hardware. Virtualization can also refer to making several physical resources with different characteristics appear to be one logical resource. The term virtualization has been widely used for many years to refer to many different aspects and scopes of computing from entire networks to individual capabilities or components. The common function of all virtualization technologies is to conceal underlying technical characteristics by creating a logical interface that is indistinguishable from its physical counterpart.
Virtualization BenefitsSystem virtualization enables companies to consolidate systems, workloads, and operating environments, optimize resource use, and increase server flexibility and responsiveness. Virtualization can be implemented using hardware partitioning or hypervisor technology. Hardware partitioning subdivides a physical server into fractions; each of which can run an operating system. These fractions are typically created with coarse units of allocation, such as whole processors or physical boards. This type of virtualization enables hardware consolidation, but does not have the full benefit of resource sharing and emulation provided by hypervisors. Hypervisors use a thin layer of code in software or firmware to achieve fine-grained, dynamic resource sharing. Because hypervisors provide the greatest level of flexibility in how virtual resources are defined and managed, they are the primary technology choice for system virtualization.
Hyper-V VirtualizationWith Windows Server 2008, the platform required to support SAP server virtualization is available as an integral feature of the operating system. This feature is Windows Server 2008 Hyper-V.
With Hyper-V, Microsoft’s next-generation hypervisor-based server virtualization technology, it is now easier than ever to benefit from the potential virtualization cost savings. Hyper-V enables enterprises to make the best use of SAP server hardware investments by consolidating multiple servers as separate VMs running on fewer physical machines dynamically configured for higher availability.
Note: The new Windows Server 2008 R2 update has added numerous enhancements that can be used in a virtualized environment. This paper will specify these enhancements when referring to the functionality that is only available in an R2 environment. Otherwise, it should be assumed that the functionality is also available
in the first version of Windows Server 2008. The new functionality discussed will be limited to the functionality that is important to a virtualized SAP environment.
Hyper-V Targeted ScenariosHyper-V provides a dynamic, reliable, and scalable virtualization platform combined with a single set of integrated management tools to manage both physical and virtual resources. It is targeted at the following scenarios in an SAP environment.
Server Sprawl ReductionOne of the primary issues with the SAP technical solution is that the number of physical servers required for the solution is significant. Virtualization technology consolidates many servers on a single system while maintaining isolation between the servers. As all layers of the SAP server model can be virtualized, Hyper-V helps to reduce the physical server landscape.
This reduction provides an immediate return on investment (ROI) not only by lowering hardware requirements, but also by reducing hardware power consumption, cooling requirements, and physical space costs. For example, a typical SAP environment would require at least six to eight dedicated servers. This includes at least one server each for Development, QA, and production systems, one for the SAP Solution Manager, and depending on the implementation, more servers for middleware like SAP Enterprise Portal or SAP Business Intelligence. Using virtualization, this workload can be distributed across a minimum of two servers and dramatically reduce the server footprint while increasing server utilization.
Planned Downtime without DisruptionCareful rollout planning for patch installation and upgrades helps to minimize planned downtime for SAP installations on physical servers in a cluster. Now with Hyper-V, Windows Server Failover Cluster (WSFC) technology can be used to implement both Quick and Live Migration to move VMs from one host server to another. This enables companies to take down any physical host server for maintenance without disrupting the production environment. For example, Quick Migration is accomplished by setting the guest VM to hibernation mode, moving the shared storage to a new node, and waking the guest VM back up. Since the state is maintained, end users might only experience 20 to 40 seconds of unresponsiveness depending on what they are doing, and then the application will resume where it left off.
Quick Migration automates and simplifies the previously manual migration process. However, due to the small service interruption risk potential associated with Quick Migration, Live Migration might be a better option for those who have upgraded to Windows Server 2008 R2. With Live Migration, the memory content of a live VM is copied to another physical server while users still use the VM. When the copy is
complete, users are redirected to the new VM without any service impact. Both technologies, Quick Migration and Live Migration, use WSFC and leverage the same storage infrastructure. Therefore, moving from Quick Migration to Live Migration is very easy.
SAP Application Lifecycle ManagementVirtualization technology can dramatically optimize SAP application lifecycle management. For example, enterprises that are not ready to move to a fully virtualized production environment can still benefit from the virtualization of their test and development environments.
Using VMs, a development staff can create and test a wide variety of scenarios in a self-contained environment that accurately approximates the operation of physical servers and clients. Hyper-V maximizes the utilization of test hardware that can help reduce costs, improve lifecycle management, and improve test coverage. With extensive guest OS support and checkpoint features, Hyper-V provides a great platform for test and development environments.
One of the most challenging and time consuming processes within the SAP environment is the contingency planning surrounding software changes to guest operating systems, databases, or applications. Currently, for most SAP customers, when a change causes problems, recovery can involve anything from reinstalling a previous SAP configuration to reinstalling the server itself. Hyper-V provides an easier solution. Using the Snapshot feature within Hyper-V, any VM can be quickly backed up and recovered to its original state. This feature is very helpful if major changes have to be applied on test or QA dedicated VMs, but it is typically not used in the production environment as it might impact application performance.
Dynamic Data CenterToday, most dedicated servers underutilize their hardware capabilities. Server virtualization enables improved server capacity utilization. Although industry best practices recommend isolating the hardware components of production and non production systems, some companies find that this level of segregation is too costly. Hyper-V enables the next best thing. By segregating production and non production systems from an operating system perspective, the overall system is better protected from the results of a rogue update.
Hyper-V together with existing system management solutions such as Microsoft System Center can help provide self-managing dynamic systems and operational agility. With features like automated VM reconfiguration, flexible resource control, and Quick/Live Migration, enterprises can create a dynamic IT environment that uses virtualization to not only respond to problems, but also to anticipate increased demands. For example, in SAP infrastructures, additional virtual copies of application
servers can be started dynamically as needed to deliver the appropriate transactional performance for peak workload periods.
Microsoft VirtualizationMicrosoft virtualization is an end-to-end strategy that can profoundly affect nearly every aspect of the IT infrastructure management lifecycle. It can drive greater efficiencies, flexibility, and cost effectiveness throughout an organization.
A standard Microsoft virtualization implementation is typically structured using the Windows Server 2008 R2 Hyper-V role to enable virtualization and Windows clustering to handle high availability and disaster recovery requirements. SCVMM is typically used to simplify virtualization management.
Windows Server 2008 Hyper-VHyper‐V is the hypervisor‐based virtualization technology from Microsoft that is integrated into all Windows Server 2008 x64 Edition operating systems. As a virtualization solution, Hyper‐V enables users to take maximum advantage of the server hardware by providing the capability to run multiple operating systems (on VMs) on a single physical server.
The availability of Hyper‐V as a role in a mainstream Windows operating system provides several key advantages:
Features BenefitsBuilt-in technology Enables enterprises to easily leverage
virtualization benefits without adopting a new technology.
Broad device driver support The new 64‐bit micro‐kernelized hypervisor architecture leverages the broad device driver support in the Windows Server 2008 parent partition to extend support to a broad array of servers, storage, and devices.
High performance The new 64‐bit micro‐kernelized hypervisor architecture has a very low overhead. This increases the VM performance level.
SMP support Supports Symmetric Multiprocessors (SMP) in VMs.
Host high availability Windows Server 2008 clustering provides high availability to VMs to minimize unplanned downtime.
Shared storage high availability Microsoft MPIO dynamically routes input/output (I/O) to the best path and protects against connection failures at any point between a Hyper-V host and shared storage including NICs/adapters, switches, or array ports.
Easy VM migration Live Migration capability supports business continuity during planned and unplanned downtime and over distances.
Volume Shadow Copy Service (VSS) support
Robust host‐based VM backup is enabled by leveraging the existing Windows VSS-based infrastructure.
Easy extensibility Easy extensibility is provided using the standards-based Windows Management Instrumentation (WMI) interfaces and APIs. SAP uses WMI and API extensions.
Simplified integrated management Due to tight integration into the Microsoft System Center family of products, customers have end-to‐end physical and virtual infrastructure management capability for Hyper‐V environments.
Table 1: Hyper-V features
Windows Server Failover ClusteringFailover clustering in Windows Server 2008 helps to ensure that mission-critical applications and services, such as e-mail and line-of-business applications, are available when required. Some important capabilities of WSFC for high availability or disaster recovery include:
Features BenefitsNetwork subnet configuration Enables cluster nodes to communicate
across network routers. Connecting nodes with VLANs is no longer required. However, cluster nodes must be in the same subnet when using Quick/Live Migration. In addition, SAP applications are only supported in a single subnet and when using VLANs for geospan configurations.
Configurable heartbeat timeouts Heartbeat timeouts are configurable to extend geographically dispersed clusters over greater distances. Decrease heartbeat timeouts to detect failures faster and take recovery actions for quicker failover.
Common toolset Provides a similar management experience to managing a local cluster.
Automated failover Provides an automatic failover if a complete disaster occurs in one site.
VSS support Provides VSS support to back cluster settings.
Automation support Provides automation support for Windows
2008 R2 with PowerShell.Cross-site replication tool compatibility
Provides mirrored storage between stretched locations in addition to seamless integration with partner hardware or software-based data replication solutions.
Table 2. Windows Server Failover Clustering features
System Center Virtual Machine ManagerMicrosoft System Center Virtual Machine Manager (SCVMM) 2008 R2 is enterprise‐class management software that enables administrators to easily and effectively manage both physical and virtual environments from a single management console. This software helps to reduce the complexity and the time required to use multiple consoles typically associated with managing an IT infrastructure. The key capabilities of SCVMM 2008 R2 include:
Features BenefitsEnterprise class management suite Manages both Hyper‐V and VMware ESX
virtualization environments.Intelligent VM placement support Provides support for intelligent VM
placement.System Center Operations Manager 2007 integration
Integrates with System Center Operations Manager 2007 to provide proactive management of both virtual and physical environments through a single console by leveraging PRO.
Native P2V/V2V migration Provides native capability for physical‐to‐virtual and virtual‐to‐virtual migrations.
Failover integration Integrates with failover clustering to support high availability and the live migration of VMs.
Automation Provides easy automation capabilities leveraging Windows PowerShell.
Quick Storage Migration Provides the ability to migrate running VMs from hosts with local disks to hosts with high availability and failover cluster configurations, and then back as needed using the Save State functionality to minimize downtime.
Table 3. System Center Virtual Machine Manager features
Hyper-V OverviewHyper-V is Microsoft’s next generation hypervisor-based server virtualization technology. It enables customers to make the best use of their server hardware investments by consolidating multiple server roles as separate VMs running on a single physical machine. Hyper-V provides enterprises with the ability to efficiently run multiple, different operating systems in parallel, on a single server, and fully leverage the power of 64-bit computing.
To comprehend the Hyper-V infrastructure design with SAP, it is important to first understand the Hyper-V architecture, functionality, SAP Hyper-V support, and the basic Hyper-V best practices. The following sections discuss these items in detail.
ArchitectureHyper-V requires a parent partition on a physical server that must be running Windows Server 2008. This operating system can be either a Server Core installation or a full Windows Server 2008 installation. As shown in Figure 1, the parent partition, also known as the root partition, runs on top of the hypervisor in the same way as any other VM on this server. However, this parent partition provides a number of functions and services for the child partitions on this server that make it a unique VM. It is used to create and manage the other VMs.
The parent partition also has components inside it that are required to control the other VMs on the server. It is responsible for power management, Plug and Play (PnP) driver management, hardware failure event management, and loading and booting the hypervisor. Additional WMI providers installed on the parent partition enable virtualization function control and new perfmon counters for Hyper-V to support parent and child performance monitoring.
Figure 1: Hyper-V architecture
There is also a Hyper-V administration GUI that enables administrators to control local or remote VMs. If the parent operating system is a full Windows installation, this GUI is available locally on the parent operating system. However, with the Server Core installation option, a remote Hyper-V administration GUI must be used.
Windows HypervisorThe hypervisor is a very thin layer of software used for system partitioning. One of the main requirements of a hypervisor is the complete isolation of the various virtualized partitions against each other. In the Hyper-V implementation, the hypervisor is a microkernel that does not contain its own device drivers. Instead, Hyper-V implements the concept of using the device drivers of the parent partition and thus leverages the large existing base of available Windows drivers. The hypervisor is controlled using a hypercall API that is publicly documented in order to enable partners to develop solutions with Windows Server virtualization. These APIs are available for use by any organization seeking to integrate or extend their software with Windows Server 2008 and Windows Server virtualization. The API description is available at:http://www.microsoft.com/servers/hyper-v-server/technical-resources.mspx
Virtualization Service Provider, Virtualization Service Client, and VMBUSVirtualization Service Providers (VSP) and Virtualization Service Clients (VSC) are used for guest to host communication using integration services and I/O devices. The VSP is a component in the parent partition that can handle I/O requests from guest
partitions. The VSP can pass I/O requests either to native services like file systems or directly to a device driver’s VSC that runs there in kernel mode.
There is one VSP and one VSC included for each device type. Microsoft is providing VSP/VSC pairs for storage, networking, video, and input devices for Hyper-V. The VSP/VSC pairs become available when integration components are installed and are only available in enlightened clients. Enlightened clients are those that are hypervisor-aware and will be discussed in more detail later.
This virtualized I/O available to enlightened clients improves the I/O performance significantly in comparison to the fully emulated I/O communication model found in traditional virtualization solutions. The communication between any VSP/VSC pair utilizes the VMBUS. The VMBUS is basically a software bus for the communication between the parent and child partitions.
Virtual CPU AssignmentsThe physical server in Figure 1 has 24 CPUs. All CPUs on the physical box can be seen in the parent partition. VMs can be configured as 32-bit or 64-bit machines and support up to 64 GB of memory. Although a physical host can support a maximum of 64 CPUs, depending on the version of the operating system, there are a maximum number of virtual CPUs that can be configured for each VM. For discussion purposes, this number is one to four virtual CPUs per VM. The consolidation aspect of virtualization consists of placing several VMs that are managing a smaller workload on a larger single physical server while providing sufficient isolation and protection for each individual VM.
Virtual Machine Storage Input/OutputThe following figure shows a storage I/O request from a guest VM. The child storage stack routes the request using the storage VSC to pass the request to the storage VSP on the parent partition. Here, the request is forwarded to the device driver that handles the request with the physical storage device.
Figure 2: Storage I/O request from a guest virtual machine
Note: Although pass-through disks have been previously mentioned in many Hyper-V best practices as a method to increase disk performance, their merit is limited in an SAP environment. This is due to the lack of support in a clustered environment that is important for high availability. In addition, with Windows Server 2008 R2 performance enhancements, VHD-based disk performance is almost at par with a pass-through disk. This eliminates the performance benefit.
Synthetic and Emulated DevicesThe term enlightenment is often associated with Hyper-V. This term describes specific modifications made to an operating system in a guest VM to make it hypervisor-aware. During the installation of the enlightened operating systems, synthetic devices are installed in the operating system. These synthetic devices use the respective VSP/VSC pair and the VMBUS to communicate with the real I/O. In an enlightened Windows Server 2008 R2 child partition, there are synthetic devices for the disk I/O, keyboard and mouse, display, and network communication.
These new synthetic devices are loaded as part of the integration component installation during the operating system setup in a VM. A synthetic device knows that the native Windows drivers exist in the parent partition and must be accessed through the VMBUS. Therefore the synthetic devices do not correspond to a physical device. They use a logical communication channel by using the VMBUS to communicate with a physical device driver in the parent partition.
Additional Hyper-V guest operating system information is available at: http://www.microsoft.com/windowsserver2008/en/us/hyperv-supported-guest-os.aspx
The supported operating system list is available from Microsoft at: http://support.microsoft.com/kb/954958/en-us
Important Hyper-V Functionality for SAPHyper-V provides many tools and features that can be used to optimize or add flexibility to the SAP virtualized environment including Quick Migration and enhanced high availability support. The release of Windows Server 2008 R2, has added even more important functionality including Live Migration, networking enhancements, and hardware virtualization capabilities. Although there is much more functionality available with Hyper-V in both releases, the discussion in this section focuses on the functionality that is most important to virtual SAP environment optimization.
High Availability Support Using VMs for application consolidation on fewer physical servers will ultimately reduce the IT department TCO. However, there is a disadvantage to application consolidation. If a server failure occurs on a system that is hosting many VMs, many application services become unavailable simultaneously. As a result, the need to protect against unplanned downtime becomes more urgent. Microsoft offers a proven and reliable solution for this issue. That solution is the host cluster which is fully supported by Hyper-V.
The host cluster consists of a WSFC with the clustered physical servers all connected to a shared storage device. When using a failover cluster, if one node fails, the services it supports fail over to another working cluster. This maintains service availability. Up to 16 nodes can be configured in this type of cluster.
The cluster recognizes VMs by detecting their related Virtual Hard Disk (VHD) files on the storage volume. In order to migrate a VM from one physical server to another, the connection to the storage LUN that holds the VHD files must be switched and then activated on the new server. The VHD files can then be accessed by the new server and the VM can be restarted there. Migration can be used for both planned and unplanned downtime, but in the case of unplanned downtime, the state of the VM cannot be saved. Instead, the images written to the disk are failed over from the shared storage device automatically.
Quick/Live Migration for Hyper-V Based on the WSFC, the host cluster can automatically relocate VMs to another server in case the server hosting a VM fails. The same infrastructure can also be used for a planned migration. A planned migration might be used when one is isolating a physical server for planned maintenance. The speed of the migration for a planned relocation depends on how much memory is required to be written to the disk and
the storage connectivity speed. However, the migration can occur with minimal or no user interruption depending on the method used. With Hyper-V, there are two methods to move VMs between cluster nodes. These methods include Quick and Live Migration.
With Windows Server 2008, Microsoft introduced Quick Migration as a method to move a VM from one server to another. When using the Quick Migration method, the VM state is frozen on the disk. Next, the VM is moved to another cluster node and the VM state is restored. During the VM state freeze and restoration, the VM is not accessible for up to 40 seconds. With Windows Server 2008 R2, Microsoft added Live Migration as a second method for moving VMs between a cluster node. Unlike Quick Migration, the Live Migration method enables an administrator to move a VM without user access interruption.
In SAP environments, customers can leverage the advantages of Quick/Live Migration in many different scenarios:
SAP system restart reduction: SAP systems are designed to buffer most regularly used content and programs in memory. These memory buffers are created on demand to respond to user requests as quickly as possible. Because these buffers are stored in memory, the content is lost when SAP or the underlined hardware is restarted. With Quick/Live Migration, administrators can move the SAP system for maintenance reasons, including the memory buffer, from one physical host to another host. This maintains user access to the SAP system with the same response time that they had before the migration.
Easy migration: With Quick/Live Migration, it is easy to migrate a VM containing the SAP ABAP application server from one cluster host to another without shutting down the SAP system.
High availability for SAP applications: Quick/Live Migration increases availability for SAP applications cheaply and easily including smaller SAP components such as SAP Router. For example, the VM containing SAP Router can be moved between different hosts using Live Migration without losing all the connections.
Load balancing: With SCVMM, Quick/Live Migration can be used to enable load balancing. Administrators can create a load balancing policy for members of a Hyper-V cluster. Once this policy is created, SCVMM will use Live Migration to move VMs to the host with the best available performance. For example, if an SAP application server uses all CPU resources and the current physical host cannot provide more CPU resources, SCVMM would automatically migrate the VM to another host with sufficient CPU resources.
Note: Quick/Live Migration can only be used in planned migrations. If the host running a VM malfunctions, the Windows cluster will fail over the VM to another host and restart it again automatically. This cluster node malfunction will cause a small service interruption.
Quick Migration for Hyper-V
Available with Windows Server 2008, Quick Migration is one method that customers can use to move a VM from one server to another. With Quick Migration, the VM state is frozen on the disk and the VM is moved to another cluster node where its state is restored as outlined in the following section.
Quick Migration: How it works
Quick Migration can be activated in Windows or SCVMM using Virtual Machine Manager (VMM), or by executing a PowerShell command. Once Quick Migration is activated, the following events automatically occur:
1. The state of the VM is saved to disk.
2. The VM is moved by moving the storage connectivity to the destination host.
3. The VM state is restored, and then the VM restarted on the new host.
The following figure shows a Quick Migration cluster:
Figure 3: Quick Migration cluster
Quick Migration Resources
Quick Migration is available with any Windows Server 2008 cluster configuration with the Hyper-V role enabled.
Network Connectivity
SAN Storage
Host 1 Host 2
VHDs
A detailed description for how to configure a Quick Migration cluster with VMs can be found in the Quick Migration with Hyper-V white paper available at:
http://download.microsoft.com/download/8/2/f/82fa3808-7168-46f1-a07b-f1a7c9cb4e85/WS08%20Quick%20Migration%20with%20Hyper-V_Whitepaper_FINAL.doc
Live Migration for Hyper-V
Live Migration became available with Windows Server 2008 R2. It enables administrators to migrate a VM live while the VM application continues to be available. The network connections to and from the VM being migrated stay connected so the SAP users perceive no downtime during the process. This capability is possible between hosts within a high availability cluster. In other words, the infrastructure investment that customers have made in order to use Quick Migration with the first version of Hyper-V will work with Live Migration as well without any further requirements.
Live Migration is fully integrated in Microsoft Cluster Service and uses the same functionality. Therefore, monitoring a Hyper-V R2 cluster configuration is similar to monitoring any other type of Microsoft cluster configuration.
Live Migration: How it works
When Quick Migration saves, moves, and restores a VM in a cluster environment, downtime is created. Live Migration has a different method for moving a running VM from host to host.
Live Migration can be activated in Windows or SCVMM using VMM, or by executing a PowerShell command. Once Live Migration is activated, the following events automatically occur:
1. An empty VM is created on the destination host with a duplicate configuration to the source VM.
2. Any VM memory page is transferred from the source host to the destination host. During this process, any modifications to the VM memory are tracked.
3. All modified pages are transferred to the destination host.
4. Hyper-V switches the storage handle for the VHD and the network connectivity from the source host to the destination host.
5. The VM on the destination host is brought online and the VM on the source host is deleted.
Because Live Migration works faster than the default TCP timeout, no outage can be detected during the VM migration. In other words, user access to a VM will never be interrupted during a Live Migration.
The following figure shows a Live Migration cluster:
Figure 4: Live Migration cluster
Live Migration Resources
Live Migration is available with any Windows Server 2008 R2 cluster configuration with the Hyper-V role enabled.
A detailed description for how to configure a Live Migration cluster with VMs can be found in the Windows Server® 2008 R2 Hyper-V Live Migration white paper available at:
http://download.microsoft.com/download/C/C/7/CC7A50C9-7C10-4D70-A427-C572DA006E61/LiveMigrationWhitepaper.xps
Windows Server 2008 R2 Hyper-V Additional EnhancementsHyper-V has gone through a few iterations. As of this writing, the most current version of Hyper-V is the version available with Windows Server 2008 R2. This section lists the most important new R2 features for a virtualized SAP environment and discusses how they affect SAP applications within Hyper-V VMs.
Networking Enhancements
Additional enhancements were made to the Hyper-V platform available in Windows Server 2008 R2 to support hardware innovations from Microsoft’s networking partners that benefit virtualized platforms. Three new key technologies that help reduce VM networking overhead include TCP offload engines such as Chimney, VM device queues (VMDq), and Jumbo Frames.
Host 1 Host 2
Network Connectivity
Shared Storage
Enhanced Hardware Virtualization Capabilities
AMD and Intel have added new functionality for virtualization into their latest processors. This functionality includes nested page tables, extended page tables, and 64-core support.
The page table capability improves memory address translation performance. Without these enhancements, each time a guest page fault occurs, the VM requires a context switch to the hypervisor to handle this page fault. With this new capability, a guest can handle page faults directly, thereby eliminating the need for a costly context switch to the hypervisor and reducing virtualization overhead for memory translations. The use of this feature will significantly improve the SAP application server with its large memory configuration.
In addition, Windows Server 2008 R2 supports up to 64 logical processors in a Hyper-V parent. Originally, Windows Server 2008 only supported 16 logical processors. Later in Windows Server 2008 SP2, support for up to 24 logical processors was provided. Now that Windows Server 2008 R2 supports up to 64 logical processors, scalability has dramatically improved.
Planning for Hyper-VThere are many variables to consider when planning and operating virtualized infrastructures. For example, virtualization is not appropriate in all instances. Therefore, it is important to understand what is supported and what is not. In addition, best practices have been established to help optimize a virtualized infrastructure. This guidance should be considered in any virtualized infrastructure planning.
SAP Support for Hyper-VSAP note 1409608 outlines SAP support for productive installations of Hyper-V based VMs. This support enables SAP applications to be migrated to VMs. However, there are a couple of important considerations for sizing SAP systems. Typically, the hardware vendor will size the SAP system. The hardware vendor maintains the computer system performance data that helps them to calculate the required performance in SAP Application Performance Standard (SAPS) by assessing the proposed number of SAP users. The SAPS number provides a sizing recommendation for main memory, number of CPUs, disk I/O, and the network throughput that a new server would require to efficiently perform the task.
With VMs, the sizing becomes more complicated as more factors influence performance. First, there is an overhead for the parent system running the virtualization and second, several VMs on one server can compete for the available physical resources. As lab tests have shown, the virtualization overhead itself is very low if the physical server is running below 50 percent utilization. However, in situations where many VMs are running under a high utilization load and the overall utilization of the physical servers continues to increase, the virtualization overhead can take 10 to 15 percent of the available performance from the physical server. It is therefore important to consider the following suggestions when installing SAP components on VMs:
Consult with the appropriate hardware vendor for sizing assistance. Virtualize the SAP components with moderate performance requirements
including: SAP Solution Manager
SAP NetWeaver Administrator
SAP standalone engines
Development systems
QA systems
Education systems
Dialog instances
Do not virtualize SAP systems for large numbers of users. The maximum number of users is typically 1000, however, this number could vary depending on the activity and workload of those users.
Do not virtualize large SAP system databases for several thousand users or high transactional workloads because of specific CPU and I/O requirements.
In most cases, do not virtualize SAP Live Cache because it is a large memory resident database that requires significant memory management that can dominate resources.
SAP TREX can be virtualized starting with version 7.1 in low data volume scenarios. Refer to SAP note 1303814 for more information.
Plan for some headroom on the physical server. SAP note 1409608 recommends 20 percent.
Do not put SAP components or databases on the parent operating system. Ensure that the amount of RAM in the physical server is at least the sum of the
configured RAM in the VMs plus at least 2 GB for the parent. Do not run any other workload on the parent partition.
The following SAP notes provide detailed virtualization information:
SAP note: Description:
1260719 SAPOSCOL virtualization data
1409608 Virtualization with Windows1409604 Monitoring with Hyper-V
Information about the SAP SD benchmark results for VMs can be found at:http://www.sap.com/benchmark
The Virtualizing SAP Applications on Windows white paper can be found at:https://www.sdn.sap.com/irj/sdn/windows -virtualization
Hyper-V Best Practices To maximize the Hyper-V environment performance, there are several practices to consider and environment adjustments to be made to ensure optimal performance. The following sections describe the higher priority considerations.
SCSI and Disk Performance OptimizationDisk I/O performance issues are typical when using many types of VMs. One way to control this is to attach virtual hard disks (VHDs) to a Hyper-V VM by using either an IDE or SCSI controller. IDE controllers are the preferred choice because they provide the highest level of compatibility for a large range of guest operating systems. However, SCSI controllers can enable a virtual SCSI bus to provide multiple transactions simultaneously. If the workload is disk intensive, consider using only virtual SCSI controllers if the guest OS supports that configuration. If this is not possible, add additional SCSI connected VHDs. It is optimal to select SCSI connected VHDs that are stored on separate physical spindles or arrays on the host server.
Note: The Hyper-V VHD performance enhancements provided by Windows Server 2008 R2 is significant. Upgrading to R2 is recommended to maximize disk performance.
Virtual Hard Disk ChoicesThere are three types of VHD files. We recommend that production servers use fixed sized VHD files for better performance and to ensure that the virtualization server has sufficient disk space for expanding the VHD file at run time. The performance characteristics and tradeoffs of each VHD type are discussed below.
Dynamically expanding VHD: Space for the VHD is allocated on demand. The blocks in the disk start as zeroed blocks, but are not backed by any actual space in the file. Reads from such blocks return a block of zeros. When a block is first written to, the virtualization stack must allocate space within the VHD file for the block and then update the metadata. This increases the number of necessary disk I/Os for the write and increases CPU usage. Reads and writes to existing blocks incur both disk access overhead and CPU overhead when they access the block mapping in the metadata.
Fixed size VHD: Space for the VHD is first allocated when the VHD file is created. This type of VHD is less apt to fragment. This reduces the I/O throughput when a single I/O is split into multiple I/Os. It has the lowest CPU overhead of the three VHD types because reads and writes do not need to look up the block mapping. In addition, when the VHD is offline, the actual size of a fixed size VHD can be increased if it was initially configured too small.
Differencing VHD: The VHD points to a parent VHD file. Any writes to blocks never written to before cause the space to be allocated in the VHD file, as with a dynamically expanding VHD. Reads are serviced from the VHD file if the block has been written to. Otherwise, they are serviced from the parent VHD file. In both cases, the metadata is read to determine the mapping of the block. Reads and writes to this VHD can consume more CPU resources and generate more I/Os than a fixed sized VHD.
For more information, please see the Virtual Hard Disk Performance whitepaper at http://download.microsoft.com/download/0/7/7/0778C0BB-5281-4390-92CD-EC138A18F2F9/WS08_R2_VHD_Performance_WhitePaper.docx.
Hyper-V Integration Services ImplementationThe integration services provided with Hyper-V are critical to incorporate into the general practices. These drivers improve performance when VMs make calls to the hardware. After installing a guest operating system, be sure to install the latest drivers. Periodically check for integration service updates between the major releases of Hyper-V. The recommended minimum version is 18016 or the RTM version. To check the integration services version, go to Device Manager, open System Devices, and right-click on Virtual Machine Bus. Select Properties, and then select the Driver tab. The integration services version should be identical to the Hyper-V version.
Memory Usage MaximizationIn general, allocate as much memory to a VM as what is required for the same workload running on a physical machine without wasting physical memory. Begin with the amount of RAM required to run a guest OS with all required applications and services. Be sure to include a small amount of additional memory for virtualization overhead. 64 MB is typically sufficient.
Insufficient memory can create many problems including excessive paging within a guest OS. This issue can be confusing because it might appear to be that the problem is with the disk I/O performance. In many cases, the primary cause is because an insufficient amount of memory has been assigned to the VM. It is very important to be aware of the application and service needs before making changes throughout a data center.
Operating System Overhead MinimizationRunning a full operating system on virtual host servers might increase the operating system overhead. If this is an issue, deploy Hyper-V in a streamlined version of Windows Server 2008 by using the Server Core installation option. Although the basic administrative tools will not be available, this configuration option will minimize the operating system overhead. In addition, this option will reduce the security surface area of the server and will remove many services and processes that might compete for resources. Keep in mind that management tools from another Windows machine are required to manage Hyper-V. Microsoft provides a core configuration tool for the remote administration of Windows Server core installations. For more information, please see http://coreconfig.codeplex.com/.
Network Capacity ImprovementReliable network performance is critical for many applications and services. When running just one or a few VMs, two physical NICs on the host server will often suffice. However, if there are several VMs competing for resources while a physical network layer and security measures are being implemented, consider incorporating multiple gigabit Ethernet NICs on the host server. Some NICs provide features that enable load balancing and/or automatic failover.
In addition, NICs that support features such as TCP offloading can improve performance by managing the overhead at the network interface level. If this is a consideration, ensure that this feature is enabled in the adapter drivers in the root/parent partition.
Also, be sure to segregate VMs onto separate virtual switches whenever possible. Each virtual switch can be bound to a different physical NIC port on the host. This enables VM compartmentalization for security and performance reasons. VLAN tagging can also be used to segregate traffic for different groups of VMs that use the same virtual switch.
Network Adapter ConfigurationUse the network adapter when configuring network interfaces for VMs. Do not use the legacy network adapter. The legacy adapter is an emulated device that increases CPU overhead.
Global Configuration ConsiderationsMinimize any background activity on idle VMs in order to save CPU cycles or to enable VM migration by doing the following:
Disable the screen saver in the guest system. Remove the CD-ROM drive or COM port from the guest system if it is not required. Ensure that the logon screen is visible when the Windows guest system is not
being used. Disable background services such as SuperFetch and Windows Search.
Windows Server 2003 Advice Install the KB931308 hot fix download for improved memory management in
Windows Server 2003 installations. Also see SAP note 1009297. The Microsoft hot fix article can be found at:http://support.microsoft.com/kb/931308
Programs that use the QueryPerformanceCounter function might perform poorly in Windows Server 2003 and in Windows XP. If performance is an issue, insert the switch /usepmtimer into the boot.ini file. For more information, see:http://support.microsoft.com/kb/895980
Additional Hyper-V Configuration InformationSee the following Hyper-V performance blogs:http://blogs.msdn.com/tvoellm/http://blogs.technet.com/winserverperformance/
Specific performance tuning guidelines for Windows Server 2003 can be found in the Performance Tuning Guidelines for Windows Server 2003 white paper at:http://www.microsoft.com/windowsserver2003/evaluation/performance/tuning.mspx
Additional Hyper-V performance tuning guidelines can be found in the Performance Tuning Guidelines for Windows Server 2008 white paper at:http://www.microsoft.com/whdc/system/sysperf/Perf_tun_srv.mspx
SAP on Hyper-V Infrastructure DesignAs mentioned in the previous chapter, the design and implementation of an appropriate network, storage, and high availability infrastructure is critical for virtualization success. There are many choices for how the design can best be optimized for a specific corporate environment. The following discussion provides an overview of the available design options and how to choose the best design for SAP applications in VMs.
Hyper-V Network InfrastructureIn a traditional installation of an application on a physical server, communications over the network follow the basic principle shown below:
Figure 5: Physical server network communication
This setup changes completely if the Hyper-V role is activated and a virtual network is configured. The physical network interface cards (NIC) are still visible in the parent partition, but now, a new virtual NIC has been added. This enables the parent to communicate to the physical network after the virtual switch has been created, and when all protocols are unbound from the physical NIC with the exception of the virtual switch protocol. In this case, all the communication between the parent partition and an external network first goes through a virtual NIC and the virtual switch. Similar to the parent partition, child partitions are also connected to a virtual switch. The following figure shows this:
Figure 6: Virtual machine network communication
Virtual network configurations are configured in the Virtual Network Manager in the Hyper-V GUI or in the SCVMM located in the properties of a physical server. There are three types of virtual networks:
External: An external network is mapped to a physical NIC to provide VMs with access to one of the physical networks that the parent partition is connected to. Essentially, there is one external network and virtual switch per physical NIC.
Internal: An internal network provides connectivity between VMs, and between VMs and the parent partition.
Private: A private network provides connectivity between VMs only.
The configuration options for creating a new virtual network in the Virtual Network Manager are shown below:
Figure 7: New virtual network configuration options
Network traffic between a VM and the external network should be optimally distributed over several physical network adapters. The smallest possible configuration should consist of two physical network adapters. One of the adapters should be reserved for management purposes while the other can be used for VM traffic. Planning for more NICs to install on the physical server is recommended when several VMs have to communicate with the network. If iSCSI storage will be used in a landscape, at least one NIC should also be dedicated for iSCSI.
Alternative Configuration OptionsTo understand network configuration optimization, consider having four NICs in the physical server. In this example, no iSCSI storage is used and all available NICs can be used for normal network traffic. The following figure shows how the Virtual Network Manager discovers the available NICs during the Hyper-V role installation.
Figure 8: Virtual network manager NIC discovery
During the configuration of the virtual networks, virtual switches are created and assigned to the physical NICs for outbound TCP/IP communication. As previously mentioned, one of the physical NICs should be reserved for management purposes. As a result, the virtual network configurations shown in the following diagram would be possible.
Figure 9: Properly configured virtual machine network communication
If the VMs on this server are assigned appropriately to the available virtual networks, the communication would occur as shown in the following figure:
Figure 10: Properly configured virtual machine network communication flow
Network Configuration with iSCSI Using the previous physical server with the same four NICs to configure iSCSI would require reserving one of the NICs for iSCSI traffic. When installing the Hyper-V role in the virtual network manager, configure the virtual machine network communication as shown in the following figure:
Figure 11: Properly configured virtual machine network communication with iSCSI
Two virtual switches remain to handle the traffic between VMs and the physical network. This would require a different setup for the communication as shown in the following figure:
Figure 12: Properly configured iSCSI virtual machine network communication flow
Correct Network Adapter SelectionVMs can hold up to 12 virtual NICs. This includes up to eight synthetic NICs and up to four legacy network adapters. Synthetic network adapters perform the best as they are able to utilize the 10 gigabit Ethernet network adapters available today. Legacy network adapters are limited to 100 megabits. Synthetic network adapters provide a bandwidth between a VM and the virtual switch of up to 10 GB per second with very little overhead. Based on its architecture and capabilities, it is always recommended to use synthetic NICs when possible. Keep in mind that the integration components must be installed in the VM to take advantage of the synthetic NIC architectural improvements.
In cases where synthetic devices cannot be configured because of missing integration components, legacy adapters are very useful. For example, Windows Server 2003 Service Pack 1 will not support a synthetic device since Service Pack 2 is required for this. Therefore, one could install a legacy adapter in order to update the operating system to SP2. After upgrading to SP2, synthetic devices can be used to improve performance. Legacy adapters emulate the Intel DEC 21140 interface card and are designed for compatibility rather than for performance.
Note: VMs with a legacy adapter should not be placed on the same host as VMs with a synthetic adapter.
Either synthetic or legacy adapters can be added to a VM manually in the VM configuration menu as shown in the following figure:
Figure 13: Adding synthetic or legacy adaptors to a virtual machine
Hyper-V Storage Infrastructure When considering Hyper-V storage, two different perspectives including the view from inside the child partition or VM, and the view from the parent partition must be addressed. Storage in the two areas can mean different things or can be identical. The following section describes the available options.
Internal Virtual Machine Storage OptionsA Hyper-V child partition supports the following storage options: Up to two IDE controllers. Each controller can handle up to two drives. Up to four SCSI controllers. Each controller can handle up to 64 drives.How the virtual volumes map to the storage volumes on the parent partition depend on the way that they are made available to the VM. There are two primary ways that this is accomplished including the emulation of a storage device, or the mapping of a storage volume to the parent partition and then to the child partition.
Focusing initially on the boot device, a VM is basically either a file on a storage volume of the parent partition or on a pass-through disk. This file, or the LUN in the pass-through case, represents a block storage file that contains the guest OS and applications. The VM virtual hardware configuration is contained in a separate file. Both files together describe the VM and enable the VM to start as an independent unit on top of the hypervisor. In Hyper-V, as well as in Virtual Server or Virtual PC, the block storage file is called a VHD.
Beyond its operating system partition, a single VM can have more disk drives that might represent either more VHD files on the parent, or more physical disks. Access to the storage volumes in a VM from the Windows kernel is available through virtualized SCSI or IDE controllers. One major difference between the virtualized SCSI drive and the IDE drive is that the VM cannot boot from a SCSI drive as the SCSI controllers are instantiated using the integration components that are loaded during the guest OS boot. Therefore, the VM operating system must reside in the IDE drive as shown in the following figure.
Figure 14: IDE controller 0, device 0 boot disk
As mentioned above, in addition to the IDE boot disk, VMs can be configured to use a SCSI controller and SCSI disk drives as shown in the following figure. To set up this configuration in the Hyper-V administration GUI menu, do the following:
In the Hyper-V administration GUI menu, click Settings. Click Add Hardware. Click Choose SCSI Controller.
Figure 15: Adding a SCSI controller and drive
Both the SCSI and IDE controller can support pass-through, fixed, dynamic expanding, and differencing disk drives. These different disk types will be discussed later in this paper.
IDE and SCSI Controller DistinctionsIn addition to the limitation that only an IDE disk can be used for booting a VM, there is a fundamental difference in the implementation of the two controller types. While the SCSI controller is a synthetic device that uses the VMBUS and the VSP/VSC pair for the communication with the physical storage, the IDE controller uses the emulation function to access its boot device until the integration components are loaded.
The IDE controller in turn is the VHD file on the file system of the parent partition. This emulated device is hosted in the VM worker process or in the vmwp.exe. There is one user mode process for each active VM on the parent partition. The IDE emulation
requires two complete storage stacks; one on the client partition and one on the parent partition. The following figure shows the setup for emulated IDE controllers accessing the drive.
Figure 16: Emulated IDE controllers accessing the drive
Once the integration components (ICs) are loaded, the IDE controller also behaves like a synthetic device and communication is routed using the VMBUS. Therefore, the performance between IDE and SCSI is the same when using the ICs. When the IDE or SCSI disk configured as a VHD file is accessed by a VM, the virtual storage provider on the parent partition will directly connect the request to the image parser and the storage stack. Since this all happens in the kernel mode, the performance is greatly improved. The following figure shows this:
Figure 17: Virtual machine accessing a non boot IDE or a SCSI disk configured as a VHD
One of the storage configuration options in Hyper-V child partitions provides the ability to use pass-through disks. While the former options all have referred to VHD files which are files on the file system of the parent partition, a pass-through disk routes a physical volume from the parent to the child partition. The volume must be configured offline on the parent partition for this operation. This simplifies the communication further as shown in the following figure:
Figure 18: Pass-through disks
By design, the pass-through disk overhead is lower than the VHD overhead. However, Microsoft has invested in optimizing the fixed size VHD performance which has significantly reduced the performance differential. Therefore, the more relevant reason to choose one over the other should be based on the data set size. If there is a need to store very large data sets, a pass-through disk is typically the more practical choice. Inside of the VM, the pass-through disk would be attached either through an IDE controller or a SCSI controller.
Detailed information about Hyper-V storage performance based on measurements derived from the Microsoft performance lab can be found in the following blog entry:
http://blogs.msdn.com/tvoellm/archive/2008/09/24/what-hyper-v-storage-is-best-for-you-show-me-the-numbers.aspx
Parent Partition Storage Infrastructure Almost any storage volume that can be connected to a Windows Server 2008 parent partition is also available for use in a child partition. A storage volume can be attached to the parent partition in the following ways:
A physical device attached to an IDE controller on the parent partition. This is also referred to as directly attached storage (DAS).
A physical device attached to a SCSI controller on the parent partition. This is also referred to as DAS.
A physical device attached to the parent partition through the Fibre Channel adapter and the Fibre Channel Storage Area Network (SAN).
A physical device attached to the parent partition through the iSCSI SAN.The following figure summarizes the various options for the connection to the parent partition and the subsequent usage in the child partition. As shown in the same figure, iSCSI LUNs can directly be mapped to a VM.
Figure 19: Parent partition storage connection options
The storage connection used on the parent directly influences the performance and throughput of the storage in a VM. DAS and SANs that use Fibre Channel or iSCSI connectors are typically reliable technologies and provide very good I/O performance.
When determining the best storage connection option, another consideration is if there is an intention to implement Quick Migration clusters to relocate VMs between several physical servers. Since Quick Migration clusters are based on Windows failover cluster technology, only shared storage technology such as Fibre Channel or iSCSI-based SANs are usable for this purpose.
Optimal Hyper-V Storage As seen in the previous sections, there are many storage configuration options for VMs. While at least one VHD file or pass-through disk is required for every VM that contains the boot image, additional VHD files for storage volumes or pass-through technology can be used. If VHD files are chosen, the option to configure different types of VHD files such as a fixed VHD or a dynamic VHD is available. Certain
features like VM snapshots are also limited to using VHD files as they require a delta VHD file. The following table gives an overview of the pros and cons of the available options:
Storage Type Pros ConsDynamic Expanding VHD
Dynamic VHD files grow as needed. A definition of the file size is not required.
Dynamic VHD file performance is lower than fixed VHD performance.
Fixed VHD Provides the best performance for file-based hard drives. This is recommended for production environments.
Requires excess capacity to keep disk space from filling up. Consider using unused space for backups.
Differential VHD This option is great for the deployment of a base golden image.
The read might have to access the delta and the fixed drive which will increase file overhead.
Pass-through disk A physical drive or a LUN can be directly attached to a VM. In this scenario, only one storage stack is required in the VM.
Does not support VM snapshots and is more difficult to move. This is great for DAS; however, the configuration is a bit more complicated. The drive must be taken offline in the root partition before it can be configured for a VM.
Table 4: Available storage options pros and cons
For performance considerations, fixed VHDs or pass-through disks deliver the best throughput. SAP recommends that customers use fixed VHDs for any productive SAP system environment per the following SAP note:
https://service.sap.com/sap/support/notes/1246467
Detailed information about Hyper-V storage performance based on the measurements derived from the Microsoft performance lab can be found in the following blog entry:
http://download.microsoft.com/download/0/7/7/0778C0BB-5281-4390-92CD-EC138A18F2F9/WS08_R2_VHD_Performance_WhitePaper.docx
SAP Application Storage ConsiderationsSAP applications that generate a small disk workload can be installed on a VM using a single drive. This includes SAP infrastructure components such as the gateway or the SAP router, but a very small SAP Web application server for development or education can also be included. Using the enhanced IDE with small amounts of data on the drive is optimal. For the portability of a VM between physical servers, one single VHD drive is always the best solution.
If a reasonable amount of I/O is expected such as for SAP components like the SAP Solution Manager, it is optimal to separate the OS partition from the SAP partition or disks. The OS partition should always be a fixed VHD. Two disks is a good idea and it is recommended to use SCSI for the second drive. Since IDE only supports four devices of which one boot drive and one CD-ROM are typically already used, SCSI is the best choice for all configurations where more than two additional disks are possibly required.
For the best performance experience, create multiple VHDs and place similar workloads on the individual VHDs on different spindles. Create one LUN on the underlying physical storage per each VM. This ensures that only a single workload occurs per LUN. This also helps manage the VHDs when using a product like SCVMM.
Pass-through disks can provide very good performance if they are used for an SAP installation inside a VM. However, they are not recommended when using Quick Migration clusters. When using Quick Migration clusters, it is recommended that one uses VHD files since pass-through disks cannot be seen on the parent partition. The bottom line is that the performance gain is not worth the additional complexity and administrative overhead. For example, since the disk would not be seen on the parent, backups would need to be made from each VM individually.
Additional resources for Hyper-V storage related issues can be found at:http://blogs.msdn.com/tvoellm/
Hyper-V Cluster InfrastructureClusters are an important component to consider for virtualized infrastructures. In addition to the traditional approach of using a failover cluster for protecting an application against the loss of hardware, clusters are also used in virtualized infrastructures during the planned relocation of a VM to another physical server.
While the first version of Hyper-V in Windows Server 2008 supported Quick Migration as a method to move a VM from one physical server to another, Windows Server 2008 R2 supports Live Migration to accomplish this task. Both technologies are based on WSFC. The basic setup of a WSFC is shown in the following figure:
Figure 20: WSFC basic setup
Windows Server 2008 and Windows Server 2008 R2 both support up to 16 nodes in a WSFC. All cluster members require at least two Network Interface Cards (NIC); one for a private LAN to facilitate the exchange of heartbeat information and one for a public LAN to connect the clients. All member nodes in a cluster must be connected on an external SAN; either with Fibre Channel or iSCSI storage technologies. To set up the cluster, the Enterprise Edition or the Datacenter Edition of Windows Server is required. These two SKUs within Windows include the cluster software and the operating system.
Quick Migration and Live Migration Cluster RequirementsTo create a Quick Migration cluster, the host nodes require the following: Windows Server 2008 Enterprise or Windows Server 2008 Datacenter 64-bit
versions with Hyper-V installed on the nodes. The Hyper-V role included with the operating system enables administrators to create the VM and move it between nodes using Quick Migration.
Licensed copies of the operating system and other software that is running on the guest VM. Windows Server 2008 Enterprise allows four virtual image use rights while Windows Server 2008 Datacenter provides unlimited virtual instances.
The system must be using a name resolution service, such as Domain Name System (DNS), DNS dynamic update protocol, Windows Internet Name Service (WINS), or the Hosts file. In most cases, DNS is sufficient.
All nodes in the cluster must be in the same Active Directory® domain. As a best practice, all nodes should have the same domain role.
Live Migration must be run on Windows Server 2008 R2.
Hardware Requirements and GuidelinesIn addition to the system requirements for Windows Server 2008 R2, the two key requirements for the Hyper-V platform are a 64-bit server environment and support for hardware assisted virtualization technology such as Intel Virtualization Technology (Intel VT) or AMD Virtualization (AMD-V).
Below are the hardware requirements for two nodes: While the cluster nodes used for Quick Migration in Windows Server 2008 had to
be identical in hardware and processor architecture, the new processor compatibility mode available with Windows Server 2008 R2 nullifies this requirement. With processor compatibility, an older server and a newer server can be mixed even if their chipsets or instruction sets are not identical. The only restriction when using processor compatibility is that all the CPUs in a cluster must be from the same manufacturer.
The storage for the cluster nodes has to be a shared storage technology such as a Fibre Channel or iSCSI SAN. This requirement is part of any WSFC.
Network Requirements and GuidelinesThe network must also be configured to support a Hyper-V cluster. Below are the network requirements for the cluster nodes: Each cluster node requires at least two network adapters and must be connected
by two or more independent networks to prevent a single point of failure. The two nodes in the cluster must be able to access an Active Directory domain
controller. The cluster service requires that the nodes are able to contact the domain controller to function correctly. The domain controller should be in the same location and on the same LAN as the nodes in the cluster.
If the cluster is used for Live Migration, it is recommended to have at least four physical network interfaces. For information on configurations that provide optimal performance and reliability with Live Migration, please see the Network Configuration for Live Migration white paper available at:
http://technet.microsoft.com/en-us/library/ff428137(WS.10).aspx
Cluster Shared VolumesClustered shared volumes (CSV) are now available with Windows Server 2008 R2. This technology enables the storage of multiple VHDs and their configuration from different VMs onto a single LUN. As shown in the following picture, the CSV feature
provides a single file name space where all cluster member servers can see the same storage:
Figure 21: Single cluster member server storage view
Hyper-V works both with standard shared disk resources and with the new CSVs. Without CSVs, every VM requires a separate cluster shared disk for supporting Live Migration. This configuration works fine, however, overhead will increase significantly as the number of VMs in the cluster increase.
CSVs not only simplify shared storage cluster management, but significantly reduce the blackout period for VMs being migrated live. This is because a CSV does not have to be removed from one host and put on to another. SAP applications that are using the ABAP engine will benefit from this new technology since any application shutdown reduces the buffer quality. Typically, the caches in the ABAP engine take up to one day to reach optimal buffer quality when an SAP application server instance restart occurs. Using the NTFS, CSVs do not require specific hardware, agents, or additional software.
Storage Requirements and GuidelinesStorage requirements need to be considered when setting up a Quick Migration cluster. Below are the storage requirements for the two nodes:
An external disk storage unit must be connected to all nodes in the cluster. This is used as the cluster storage. It is also important to use a hardware redundant array of independent disks (RAID).
All cluster storage disks must be physically attached to a shared bus. If a Fibre Channel is used, each node must have a mass storage device controller dedicated to the cluster storage in addition to the device controller for the local disk.
If using iSCSI, each node must have a network adapter or iSCSI HBA dedicated to the cluster storage.
Additional ConsiderationsAfter all primary requirements are met, there are additional considerations for creating a Hyper-V cluster to use Quick Migration and Live Migration: All cluster nodes must be on the same logical subnet. If using a VLAN, the communication latency between any pair of cluster nodes on
the VLAN might require the configuration of the heartbeat timeout parameter. In Windows Server 2008 R2 operating systems, cluster nodes exchange multicast
heartbeats rather than unicast heartbeats. These messages are sent regularly between cluster network drivers on each node, and are used to detect communication failure between cluster nodes.
Multi-Site ClustersMulti-site clusters enable high availability Hyper-V VMs to be extended over different datacenters. Windows Server 2008 R2 provides multi-site clustering capabilities that are easier to use. Building VLANs across the WAN to accommodate geographically distant servers that are on different subnets is no longer necessary.
Each cluster node might now belong to a completely different IP subnet. In addition, the network latency requirements of Windows Server 2003 are no longer applicable. Windows Server 2008 R2 supports fully configurable heartbeat latency values. Multi-site cluster configuration does not support CSVs in Windows Server 2008 R2.
Note: Because of the complexity of multi-site clusters, the hardware vendor must be involved with the design, setup, configuration, and subsequent implementation support. SAP support is limited to the standard WSFC cluster implementation. From the perspective of an SAP application, it looks as if the cluster is local. SAP does not recognize multi-site clusters.
Cluster Setup ResourcesMore information on multi-site clusters is available at:
http://download.microsoft.com/download/3/B/5/3B51A025-7522-4686-AA16-8AE2E536034D/WS2008%20Multi%20Site%20Clustering.doc
A detailed description for how to configure a Quick Migration cluster with VMs can be found at:
http://download.microsoft.com/download/8/2/f/82fa3808-7168-46f1-a07b-f1a7c9cb4e85/WS08%20Quick%20Migration%20with%20Hyper-V_Whitepaper_FINAL.doc
Virtualization Licensing and SupportLicensing and support are important topics to be considered when moving to a virtualized SAP environment. This section provides information about Windows Server and SQL Server licensing for virtualization purposes. It also discusses SAP virtualization database support.
Windows Server Operating System Virtualization Licensing While virtualization is a perfect story for the consolidation of many services on fewer physical servers, there is still the requirement to have an operating system installed and properly licensed for each VM.
Windows Server Enterprise Edition 2003 R2 and later provides a Product Use Right (PUR) that enables up to four VM images on the assigned physical host to be licensed while the Windows Server Standard Edition provides the licensing for just one VM. The ideal solution for highly virtualized environments is to incorporate the Windows Server Datacenter Edition that includes unlimited virtualization rights on that host given that all physical server processors or sockets have been assigned one Datacenter Edition license. In addition, Windows Server Client Access Licenses
are still required regardless of the virtualization technology used.
In general, Windows Server licenses are assigned to servers, and can only be reassigned to new physical servers every 90 days. To enable short term Live Migration or failover scenarios, assign enough Windows Server licenses to each physical server host to handle the peak VM usage. A typical setup with a failover cluster would include three active nodes and a fourth passive node dedicated to handling the failovers. All four nodes would be assigned enough Windows Server licenses to cover the quantity of Windows Server VMs that might run on them. This licensing PUR applies regardless of which hypervisor is used. Using the Datacenter Edition with unlimited virtualization rights simplifies the licensing management or assignment needed while maximizing the system administration flexibility.
More licensing information can be found at http://www.microsoft.com/licensing/about-licensing/product-licensing.aspx and http://www.microsoft.com/licensing/about-licensing/virtualization.aspx
When choosing an edition, there are other important considerations. For example, Hyper-V requires a 64-bit operating system, and the size of the memory supported by the respective editions running at 64-bit varies. Windows Server 2008 Standard
Edition supports a maximum of up to 32 GB of RAM versus 2 TB in the Enterprise or Datacenter Edition. The following table provides an overview of the various Windows editions:
Table 5: Windows edition overview
Note: A Windows Server 2008 licensing guide is available at:
http://download.microsoft.com/download/E/E/C/EECF5D44-9A88-43D8-AFDB-D2AB82BE035C/Win%20Server%20Lic%20Book%20customer%20hi-res.pdf
SQL Server 2005/2008 Virtualization LicensingThe regulations listed in this section do not apply to customers who purchased their SQL Server licenses from SAP. SQL Server licenses purchased from SAP are run time licenses that only can be used in combination with SAP software on as many servers as are necessary to run the SAP licensed software. In addition, we will discuss the per processor licensing for SQL Server as this is the most frequently used licensing model.
For SQL Server 2005/2008, the general rule of processor licensing requires an enterprise to have one processor license for every physical and every active virtual processor. The only exception exists for SQL Server 2005/2008 Enterprise Edition where the maximum number of processor licenses required is for the maximum
number of physical processors on the hosting hardware. The following scenario will clarify the difference.
Consider for example a physical server that has two quad core processors or eight processor cores. This server is used to run four VMs on Hyper-V. Each image is configured to have two virtual CPUs. There is a SQL Server database installed in each of the VMs. Using SQL Server Standard Edition would require eight SQL Server 2005/2008 Standard Edition processor licenses. When using SQL Server Enterprise Edition instead, only two processor licenses would be necessary since the hosting hardware contains two physical processors only.
More SQL Server licensing information can be found at:http://download.microsoft.com/download/1/e/6/1e68f92c-f334-4517-b610-e4dee946ef91/2008%20SQL%20Licensing%20Overview%20final.docx
There is also a SQL Server related blog entry available at:
http://blogs.msdn.com/saponsqlserver/archive/2008/07/03/windows-and-sql-server-licensing-under-virtualization.aspx
SAP Virtualization Database Support Statements As mentioned earlier, SAP provides support statements for the use of virtualization that is discussed in SAP note 674851. In one section of this note, there is a reference to other SAP notes that describe the support statements of the various database vendors in regard to virtualization use. These notes are:
Note: Description:1173954 Oracle support information for virtualization1142243 MaxDB support information for virtualization1130801 DB2 support information for virtualization
Microsoft provides information about SQL Server VM database support in the knowledgebase article 956893 at:http://support.microsoft.com/kb/956893In general, Microsoft supports the use of SQL Server 2005 and SQL Server 2008 in Hyper-V. There is also additional information about SQL Server 2008 best practices available in the Running SQL Server 2008 in a Hyper-V Environment white paper available at:http://download.microsoft.com/download/d/9/4/d948f981-926e-40fa-a026-5bfcf076d9b9/SQL2008inHyperV2008.docx
Manageability and OperationSCVMM 2008 provides a management solution for the virtualized data center. It helps to enable the centralized management of the IT infrastructure in addition to increasing server utilization and dynamic resource optimization across multiple virtualization platforms.
System Center Virtual Machine Manager Administrator ConsoleThe SCVMM administrator console is the interface that is used for administrative and management actions in a virtualized environment. It is possible to manage hosts that are running Microsoft Virtual Server 2005 R2 or Hyper-V virtualization products. In addition, SCVMM 2008 can manage VMware ESX Servers in a VMware Infrastructure 3 (VI3) or higher environment. SCVMM helps to manage all hosts in a virtual infrastructure. It is the single point of entry for managing all hosts and VMs.
Host ManagementThe SCVMM administrator console shows the status of every host with status icons. The settings of each host such as reserved host resources and available VMs can be changed in the property settings. Also the settings for the CPU, memory, storage, and network settings can be easily managed within the unified administration console.
Note: Every VM has a custom properties page. Use this page for VM dependent information like the SAP SID and the system number. In addition, values can be set with the values set option in the PowerShell deployment scripts.
The SCVMM administrator console provides an overview of the current CPU, disk, and memory resource usage in the host detail pane. This greatly simplifies resource performance monitoring and management.
The SCVMM administrator console also provides host groups. Host groups are used to group hosts and are required for additional functionality. For example, one can set minimum reserved host resources for the CPU, memory, or disk space. SCVMM also helps to manage host clusters and makes it easy to set up and tune host cluster environments.
Live MigrationSCVMM 2008 R2 fully supports Live Migration. Live Migration is engaged directly on a specific VM in the SCVMM administration console or through the self service portal. As shown in the following figure, SCVMM starts a smart wizard that collects the necessary user input such as the target host and then starts the migration.
Figure 22: SCVMM smart wizard
Maintenance ModeSCVMM R2 supports the maintenance mode for each host. This feature enables users to easily evacuate the VMs from a host in order to perform host maintenance. During maintenance mode, the VM can be moved from one host to another host. When maintenance mode is enabled on one host, no new VM can be placed on it. When maintenance mode is activated on a particular host, SCVMM starts to move the VMs on this host to another, selectable member of the hyper cluster using Live Migration to accomplish this as a default. Quick Migration can also be used if preferred. If load balancing is enabled, SCVMM dispenses all VMs on all other available hosts.
When the host is taken out of maintenance mode, it becomes available to place VMs on it again. All migrated VMs remain on their current host until they are manually moved back to this host by the administrator. This optimizes load balancing for the Hyper-V cluster. In addition, the Microsoft Windows PowerShell cmdlet can be used to generate scripts to load balance VMs between hosts.
The following figure shows the Start Maintenance Mode screen. With this new option, the administrator can choose to migrate all VMs live, or place running VMs in a saved state.
Figure 23: Maintenance mode
Virtual Machine Hardware ProfilesIn SCVMM, a hardware profile is a library resource containing hardware specifications that can be applied to a new VM or a VM template. A hardware profile can contain specifications for the CPU, memory, network adapters, a DVD drive, a floppy drive, COM ports, and information for the priority given to the VM when allocating resources on a VM host.
Hardware profiles can be created that import a standard hardware configuration into a template or a VM. The options are the same whether a VM hardware configuration, a hardware profile, or a template is updated.
Virtual Machine Guest Operating System ProfilesIn a virtual environment, a guest operating system is the operating system that runs on a VM in contrast to the host operating system that runs on the physical host computer where one or more VMs are deployed. In SCVMM, a guest operating system profile is a collection of operating system settings that can be imported into a VM template to provide a consistent operating system configuration for VMs created from that template.
To provide standard settings for the operating systems on VMs, guest operating system profiles must be created. Guest operating system profiles are a standard set of customization settings that can be imported into VM templates.
Virtual Machine TemplatesVM templates are used to create new VMs with standardized hardware and software settings. Self service users must use assigned templates to create VMs. A VM template is a library resource consisting of the following:
Virtual hard disk: Use a generalized VHD from the library or create a VHD from an existing VM. If the source VM for a template has multiple VHDs, select the disk that contains the operating system. To simplify the generalization process, include virtualization guest services, such as VM additions or integration components in the template.
Hardware profile: To define a standard set of hardware settings, create a hardware profile and associate it with a template. When a new template or a VM from a template is created, specify the virtual hardware settings or reuse an existing hardware profile from the library.
Guest operating system profile: To maintain guest operating system standardization in deployed VMs using templates, attach a guest operating system profile from the library to the template. When a new template is created or a VM is created from a template, specify the settings manually or use the operating system profile associated with the answer files.
In SAP environments, SCVMM makes it easy to provide suitable templates for SAP specific requirements. With it, customers can create a template and set up all SAP specific perquisites for page file size or network settings. In addition, SCVMM enables users to deploy a Java environment for SAPINST. After the OS is prepared, the VM is migrated into a template and can be reused every time a new SAP system is requested. Plan to have a few specific SAP templates available in order to accelerate the deployment process.
System Center Virtual Machine Manager LibraryThe SCVMM library is a catalog that provides access to file-based resources such as Sysprep scripts, ISO images, and VHDs that are stored on library servers, VM templates, guest operating system profiles, and hardware profiles that reside in the SCVMM database. VMs can also be stored in the library when they are not in use.
When installing the SCVMM server, a library server is automatically installed. Library servers can be added to groups to further organize them. This is accomplished by modifying the properties of a library server in the administrator console. Library server groups use the same group structure that was configured for the hosts. In this way, library servers can be associated with the hosts that they are supporting. Or, they can be placed in a group that contains only library servers.
An SCVMM library server is composed of shares that are either local to the SCVMM server or located on other network file shares that are all managed by the SCVMM administrator console. SCVMM indexes the files stored on library shares and then
updates the library view and resource listings. Not all files are indexed and not all indexed files are displayed in the library view.
The following file types are added as library resources during library refreshes:
Virtual hard disks: .vhd (Hyper-V, Virtual Server), .vmdk (VMware) Virtual floppy disks: .vfd (Virtual Server), .flp (VMware) ISO image files: .iso Scripts (answer files): .ps1 (Windows PowerShell); .inf or .xml (answer files) VMware templates: .vmtxIn addition to providing a template archive for SAP System VMs, the library can be used to store older SAP system settings or data to be accessed only as needed. This helps minimize system resource use.
Performance and Resource Optimization Performance and Resource Optimization (PRO) is a powerful interface between SCVMM and System Center Operation Manager (SCOM). PRO leverages the SCOM framework that enables the customer and partner to add services and solutions. In addition, PRO is critical for building a dynamic VM infrastructure. More and more partners are supporting it with their own PRO-based solutions.
PRO supports SCOM generated automatic reactions to any VM in SCVMM. For example, SCOM uses a storage vendor management pack and measures the I/O consumption of every Hyper-V host in the host group. Assume for a moment that there are several VMs in a multiple node Hyper-V cluster. Two VMs consume large amounts of I/O. In particular, the SAP VM I/O that includes the SAP Application Server and SQL Server databases creates high I/O during the last 15 minutes of the current monitoring period. PRO now enables SCOM to load balance the VMs by migrating one or both VMs to another host with more free I/O resources using Live Migration.
In addition, PRO can be enabled in SCVMM by the host or the host group. If it is enabled, SCOM reacts to warnings or alerts and triggers an action such as the Live Migration of a VM in SCVMM.
Quick Storage MigrationQuick Storage Migration (QSM) provides customers with the ability to transfer the VM storage from one location to another. The VM is available during a majority of the transfer process. However, there is a gap of VM availability at the end of the process because QSM uses Quick Migration as part of the process. QSM works on single hosts and cluster environments.
It is possible to use QSM when moving a VM from a traditional volume to a CSV after upgrading from Windows Server 2008 R1 to Windows Server 2008 R2. QSM can also
be used when moving a VM from a local disk to shared storage and when moving VMs between storage devices.
QSM prerequisites include: Processor compatibility (similar processor chipset) between the source and target
host. All VM storage stored in VHDs.
VMware ESX Server ManagementIn the SCVMM administrator console it is easy to add a VMware virtual center server using a wizard. The perquisites for adding a VMware ESX server are:
Virtualization managers: VMware VirtualCenter (VC) 2.5 {VMware Infrastructure (VI) 3}
VM hosts: VMware ESX Server 3.0, ESX Server 3.5, ESX Server 3.5i
System Center Virtual Machine Manager Self-Service PortalThe SCVMM Self-Service Portal is a Web page that is used to create and operate VMs within an environment controlled by the SCVMM administrator. From this Web page, self service users access only the VMs that they own and the actions that their VM permissions allow them to perform.
In addition, an Active Directory group can own VMs. For example, self service portals for VM-based SAP training and sandbox systems can be managed and controlled by the owner. The VM owner does not require special IT knowledge to manage VMs using a self service portal. One possible scenario is when a VM is controlled through an SAP sandbox system. Once a project team member assumes ownership of the VM, he or she can then set up a different snapshot for the VM and even roll it back to a previous VM snapshot if desired.
System Center Operation Manager IntegrationSystem Center Operations Manager (SCOM) is the end-to-end service management product that is the best choice for Windows because it works seamlessly with Microsoft software and applications. This helps organizations increase efficiency while enabling greater control of the IT environment. SCOM offers extensions of the basic functionally for specific Microsoft and non Microsoft products called management packs.
SCVMM IntegrationThe SCVMM setup tool provides an easy wizard to integrate the SCVMM management pack into SCOM. Once SCVMM is integrated into SCOM, SCVMM collects events and performance data in SCOM for further use. With SCOM, a view of the customer’s specific environments provides a quick overview and enables administrators to easily access the important details about the physical hosts and the VM in addition to every component.
The chart in the following figure compares a CPU load to two Hyper-V cluster nodes:
Figure 24: Host CPU load comparison
Hyper-V cmdletAs an alternative to using the SCVMM administrator console to administer the virtual environment, cmdlets can be used in Windows PowerShell or in the SCVMM command shell. The SCVMM command shell is an administrator focused command line shell.
Example: List all the VMs from one host. Show the columns name, VMHost, and status.
command: get-VM -VMMServer <VMMServer> |ft Name, VMHost, Status
Example: Live Migration of a VM from one host to another.
command: get-VM -Name <VM-Name> -VMMServer <source VMMServer> | Move-VM -VMHost <target VMMServer>
Hyper-V cmdlet ResourcesThe following document provides assistance with SCVMM 2008 cmdlets.http://www.microsoft.com/downloads/details.aspx?displaylang=en&FamilyID=58e79a68-cea8-4e73-840f-cdd8feb9de87
Physical to Virtual Physical to Virtual (P2V) describes the process of decoupling then migrating the operating system, applications, and data from a physical server to a VM guest hosted on a virtualization platform.
Physical to Virtual Candidate IdentificationMicrosoft has identified virtualization as one of the prime strategies to address the issues of server underutilization and data center capacity. There are tools within the Microsoft Assessment and Planning toolkit as well as SCVMM that can be used to identify and prioritize servers that could be virtualized. These tools can also be used to gather server performance data and to track virtualization progress.
The Microsoft Assessment and Planning Toolkit
With the Microsoft Assessment and Planning Toolkit (MAP), Microsoft offers a great set of tools to evaluate the current SAP infrastructure and to simplify the planning process for migrating a VM into a Hyper-V environment. When converting an SAP environment to virtual, the sizing of the VM hosts is one of the most critical activities. The SAP workload is always specific to the custom usage and load on the particular SAP system. With MAP, customers can evaluate their current environment and use past performance requirements for forecasting specific virtualization infrastructure sizing requirements instead of starting the sizing process with an SAP calculation.
MAP is available for 32 and 64-bit platforms and supports Windows Server 2000 to Windows Server 2008 R2. The installation files for MAP are available at:http://go.microsoft.com/fwlink/?LinkID=111000
MAP provides three steps to identify personal virtualization requirements:
1. Server inventory: MAP creates an inventory of the IT landscape without installing any additional software. An inventory report for IP ranges, hostnames, and so on can be created. MAP uses tools for gathering information such as ADS and the Windows Network Protocol.
2. Performance monitor capture: MAP collects performance data over a period of time for the target servers. This capture function can be configured to collect one or more weeks of general usage data within the SAP environment, or it could be scheduled to focus on high volume usage times such as during a month end closing or during a payroll run.
3. Virtualization candidate reporting: MAP generates a server report and shows important sizing parameters for planned virtualization. This step can be repeated for different kinds of Hyper-V host server machines.
MAP recommends a virtualization infrastructure environment based on the hardware that the customer selects. This process enables the customer to size their environment while reusing existing hardware. MAP requests detailed information
about the CPU, storage, and network configuration in use. It then provides a suggestion for specific virtualization requirements.
MAP provides two reports generated from the assessment. One report provides a high level overview on the possible server consolidation. Information about virtualization technology is included as well as assessment results such as a virtualization candidate overview for forecasting the number of physical servers needed for the specific virtualization scenario.
The second report provides the MAP assessment in greater depth. This spreadsheet provides detailed information regarding: Host machine details Current utilization Consolidation recommendations Unplaced machines
Note: Unplaced machines are the physical machines that MAPS has not collected enough performance data for. These machines are flagged with an unplaced machine flag.
For more information about MAP, please see:http://www.microsoft.com/maphttp://blogs.technet.com/mapbloghttp://forums.technet.microsoft.com/en/map/threads
Microsoft System Center Operation Manager
If a configured System Center Operations Manager is available, one can view the Virtualization Candidates report. This report helps to identify underutilized computers by displaying the average values for a set of commonly requested performance counters for CPU, memory, and disk usage, along with hardware configurations, including processor speed, number of processors, and total RAM. The report can be limited to only those computers that meet specific CPU and RAM requirements. The results can be sorted by selecting specific columns in the report.
It is necessary to deploy the SCVMM 2008 management pack in the Operations Manager. The SCVMM 2008 management pack is deployed as part of the operations manager configuration during SCVMM setup. The SCVMM 2008 reporting management pack for Operations Manager 2007 must also be deployed.
For more information about Microsoft System Center and its management packs, please see:System Center Operations Manager 2007 CatalogManagement Pack Guides for Server Products
Virtualization Candidate PrioritizationWhen identifying the best candidates for physical to virtual conversion, consider converting these types of computers in order of preference:
Non business critical underutilized computers. In SAP environments, start the physical to virtual conversion with the sandbox and the training system.
Computers with low utilization that are hosting less critical SAP systems like Solution Manager or development systems.
Computers with higher utilization that are hosting less critical applications such as QA systems.
Remaining underutilized computers such as dialog instances.
Source Computer Requirements
The requirements for the physical source computer depend on whether one is performing an online or offline physical to virtual conversion. In either case, SCVMM temporarily installs an agent on the physical source computer to be converted. With online physical to virtual conversion, SCVMM uses Background Intelligent Transfer Service (BITS) to copy data while the server continues to service user requests. The source computer is not restarted during the conversion. With offline physical to virtual conversion, the source computer restarts into the Windows Preinstallation Environment (Windows PE) before SCVMM converts the physical disks to VHDs. In an SAP environment, use the online physical to virtual migration method.
SAP System Physical to Virtual Application There are two major reasons to transfer an existing physical SAP system into a VM. An SAP system can be migrated into a VM so that the physical system can be retired. The other reason is to clone the physical SAP system into a VM as a system copy. For example, a new test system is typically cloned from the current production system biannually. The following section describes the import steps for how to properly transfer a physical system to a virtual one.
Physical to Virtual Conversion Steps
1. Prepare server: Shut down the SAP system and stop all programs and services such as the database engine or monitoring tools. In the SAP system, stop all background jobs and lock out users. This procedure provides time to verify and test the physical to virtual process before committing to it.
2. Migrate the physical machine to a VM: SCVMM provides a wizard for migrating a physical SAP system to a VM. After gathering information, the wizard installs the SCVMM agent software on the physical server. The SCVMM agent uses BITS to copy the whole system onto a VM.
3. Verify the physical to virtual process: Before starting the VM for the first time, disable any network access or set up a LAN connection for the VM to avoid
duplicate IPs or host names on the network. Start the VM and verify that the physical to virtual process was successful.
4. Post activities for the physical source system: After the physical to virtual process is verified successfully, it is time to change the host name and the IP address of the physical source system. It might be helpful to have access to the system over a few weeks while the VM is running in parallel.
5. Post activities to the VM: After the physical source host configuration is changed, it is possible to enable network access for the VM. Start up the VM and verify if the system is recognized in Active Directory correctly. Otherwise rejoin the domain and start the SAP system afterwards. The SAP system copy guide contains additional information about how to verify SAP system consistency and provides a list of SAP administration transaction codes to check the system for correct configuration.
Physical to Virtual Cloning
The process for copying an existing physical SAP system and keeping the productive system in place is very similar to the physical to virtual process for retiring a physical server. The process becomes different than the physical to virtual conversion after step 3 where the physical to virtual process is verified.
1. Start the cloned copy: After the physical to virtual process is verified, use the Sysprep command from the command line and restart the VM.
2. Configure Windows: When the syspreped VM starts, it queries information about the host name, network access, domain settings and other items. The Windows wizard finishes configuring Windows with these new parameters.
3. Configure SAP: In order to change the SAP parameters, use the SAPINST command to execute the necessary steps after a system copy. SAPINST offers a wizard-based configuration tool for changing the SAP profile, Windows registry, user, and database settings.
SysPrep Use
Syspreping the system will destroy any personalization efforts such as the creation of hardware IDs. The next time that the Windows system boots up, all of the information is regenerated.Run Sysprep on the master computer before creating an image of the master computer hard disk. Sysprep configures various operating system settings on the master computer to ensure that every copy of the master computer disk image is unique when distributed to a destination computer.
Specifically, Sysprep configures a master installation so that unique security identifiers are generated on each destination computer. Sysprep also configures the master computer disk image so that every destination computer starts in a special setup mode called mini setup. After copying a disk image onto a destination computer, mini setup runs the first time the destination computer is started.
For a successful physical to virtual migration or a virtual to virtual conversion, the source VM must have one of the following operating systems installed:
Windows Server 2008 (32-bit)/(64-bit) Windows Server 2003 SP1 Windows Server 2003 x64 Edition Windows 2000 Server / Advanced Server SP4 or later
Virtual to Virtual ConversionDuring the conversion process, the virtual machine wizard converts the .vmdk files to .vhd files and makes the operating system on the VM compatible with Microsoft virtualization technologies. The VM created by the wizard matches VMware VM properties, including the name, description, memory, disk-to-bus assignment, CD and DVD settings, network adapter settings, and parameters.
For a virtual SAP system, the migration process from VMware to Hyper-V is transparent. A conversion wizard is available in the SCVMM administrator console.
Virtual Machine CloningWhile running SAP systems, sometimes it is necessary to copy an existing SAP system; for example, to use the clone as a project specific test system. Cloning can also be used to back up a VM; for example, as a baseline for a disaster recovery scenario.
SCVMM provides a wizard for cloning existing VMs. While cloning an existing VM, SCVMM creates a 1:1 copy of the existing VM. Therefore, settings like hostname or IP addresses will not be changed and running both machines in parallel might create duplicate names and IP addresses on a network. As a workaround, use sysprep before starting the clone process and proceed with the post activities as mentioned in the Physical to Virtual section.
Offline Virtual Machine Servicing ToolThe offline virtual machine servicing tool manages the workflow of updating a batch of offline VMs according to their individual needs. The tool works with SCVMM and with software update management systems. Currently, this includes either Windows Server Update Services 3.0 or System Center Configuration Manager 2007. The following figure illustrates the workflow.
Figure 25: Offline virtual machine batch update workflow
The tool uses servicing jobs to manage the update operations based on lists of existing VMs stored in SCVMM. Using Windows workflow foundation technology, a servicing job runs snippets of Windows PowerShell scripts to work with the VMs. For each VM, the servicing job will do the following:
Start: Wakes the VM by deploying it to a host and starting it. Update: Triggers the appropriate software update cycle within the configuration
manager or WSUS. Shut down: Shuts down the updated VM and returns it to the library.To use the VM servicing tool:
1. Install the tool: A configuration wizard guides one through the process of connecting the tool to SCVMM and the software update management system.
2. Configure VM groups: One can group VMs to simplify the process of creating servicing jobs.
3. Create and schedule servicing jobs: Use the tool to create and schedule servicing jobs to keep an offline library up-to-date.
Note: A servicing job specifies which VMs to update, what resources to use for the update process, and when to start the servicing job. One can schedule jobs to run immediately, or to run during low traffic maintenance windows. One can also schedule servicing jobs to recur at regular intervals to keep VMs up-to-date.
ConclusionThere are many challenges to administering an SAP installation that can be solved by moving to a virtualized environment. The most obvious advantage to virtualization is the ability to provide high availability to an environment that previously did not have this option, or the ability to reduce the footprint of an existing multiple server configuration. However, as shown in this paper, there are many other important benefits that enhance the flexibility and scalability of the solution that maximize the success of an SAP installation.
As a relatively new technology, some enterprises are still hesitating to make the transition to virtualization. Their concerns revolve around stability concerns and performance questions. As seen in the lab results, the ability to spread the workload across multiple VMs in a virtual environment provides the same performance and often improves performance compared to operating in a pure physical environment.
In addition, the added flexibility in configuring high availability in a virtual environment increases the overall flexibility of the SAP environment. But regardless of an enterprise’s concern for their production environment, virtualization through Hyper-V provides unprecedented flexibility to the test and development environment. Once SAP administrators become comfortable with Hyper-V in their test environment, it will naturally be moved to the production environment as well.
When migrating SAP to a Hyper-V environment, it is important to note that not everything should be virtualized. There are product versions and situations that do not support virtualization. For example, Microsoft still recommends placing SQL Server on the physical layer as a peer to the Hyper-V environment for larger installations. Therefore, infrastructure assessment and migration planning are essential to a successful migration.
As server hardware prices go down and utility prices continue to skyrocket, virtualization has become a hot topic that most companies are seriously investigating. As seen in this paper, Hyper-V will accelerate the adoption of the virtualization paradigm within an SAP environment. To learn more about Hyper-V, please visit the Microsoft Web site at:
http://www.microsoft.com/windowsserver2008/en/us/hyperv.aspx
Additional ResourcesThis document is provided by Microsoft Corporation. Please check the SAP interoperability area at: www.microsoft.com/sap and the .NET interoperability area in the SAP developer network at: http://sdn.sap.com for updates or additional information.
Windows Server 2008 Hyper-V Overviewhttp://www.microsoft.com/downloads/details.aspx?FamilyID=0fe4e411-8c88-48c2-8903-3fd9cbb10d05&DisplayLang=en
Step-by-Step Guide to Getting Started with Hyper-Vhttp://www.microsoft.com/downloads/details.aspx?FamilyID=bcaa9707-0228-4860-b088-dd261ca0c80d&DisplayLang=en
Windows Server 2008 Hyper-V Performance Tuning Guidehttp://www.microsoft.com/whdc/system/sysperf/Perf_tun_srv.mspx
Converting Physical Computers to Virtual Machines in VMM (P2V Conversions) http://technet.microsoft.com/en-us/library/bb963740.aspx
Step-by-Step Guide for Testing Hyper-V and Failover Clusteringhttp://www.microsoft.com/downloads/details.aspx?FamilyID=cd828712-8d1e-45d1-a290-7edadf1e4e9c&DisplayLang=en
Quick Migration with Hyper-Vhttp://download.microsoft.com/download/3/B/5/3B51A025-7522-4686-AA16-8AE2E536034D/Quick%20Migration%20with%20Hyper-V.doc
Running SQL 2008 in a Hyper-V Environment – Best Practices and Performance Recommendationshttp://sqlcat.com/whitepapers/archive/2008/10/03/running-sql-server-2008-in-a-hyper-v-environment-best-practices-and-performance-recommendations.aspx
Microsoft Virtualization Bloghttp://blogs.technet.com/virtualization/
SAP SDN Virtualization Informationhttps://www.sdn.sap.com/irj/sdn/windowsMicrosoft/SAP Customer Information Centerhttp://www.microsoft.com/isv/sap/