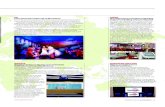The ILS22G Lectern - Intelligent Lectern S · 1 The ILS22M Lectern User set up guide 5.0 Status Aug...
Transcript of The ILS22G Lectern - Intelligent Lectern S · 1 The ILS22M Lectern User set up guide 5.0 Status Aug...

1
The ILS22M Lectern
User set up guide 5.0
Status Aug 2014
ILS22GLS/ILS22M interactive lectern is a special product designed to use for presentations, in
particular Powerpoint presentations using the Sho-Q presentation delivery program.

2
Congratulations with your ILS22M product. If you received this product fully integrated
and ready to go, launch sho-Q to start presenting.
Sho-Q
To start using sho-Q, you must first connect a projector or external display to the ILS22M (VGA or
HDMI or DP connector)
You can then start sho-Q and insert presentations, either through reading them in from an Event
folder, by using sho-Q presenter’s browser (press Manage Presentations, add) or by inserting a USB
memory stick with a Powerpoint presentation and read it with the sho-Q browser. Pls. refer to the
sho-Q user manual.
With all presentations lined up on the sho-Q Presenter selector screen, one touch will start the
presentation. By simply pressing next or previous slide, or select from view all slides… staged slides
and embedded videos are controlled with translucent buttons appearing within the current slide
view frame, when needed. The new sho-Q HD allows a high degree of interactivity and allows
bringing up documents, images and movies and web pages directly and allows annotation on any of
these.
Sho-Q requires that MS PowerPoint or MS Office has been installed. The new responsive and
accurate Zytronics touch glass system is being designed for Windows 8 use for simple touch PC
compatibility. The ILS22M touch glass allows full 10 point multi-touch compatibility and palm reject.
Sho-Q is optionally expanded with a system to capture the presentation along with the video image
of the presenter in a virtual studio setting, in order to project the combined image in large auditoria.
This is a unique productivity solution as the XGA signal can stream real time over normal IP lines and
be recorded at the same time.
Preparing the ILS22M
Using the right brackets, the ILS22M plateau may have been installed on its Powerlift electrical lift
and foot, on the ILS14 and ILS24 lecterns with 19” rack based cabinet, placed on any table or a
custom designed podium.
Quick test for transport damage:
If the system was supplied in 3 different packages (top – pillar – bottom): Unpack a Powerlift and an
ILS22M system. Notice the 19 Volt power plug in the top of the Powerlift, feed power from the
bottom of the lift where the power supply is located.

3
Insert the 19V power plug in the corner of the IO area’s socket of the ILS22 top. On the front panel on
the right of the DVD/BD unit there is the power on button. After switching on the power, the ILS-logo
in blue must appear on the top left (if the blue ILS logo is not lighting up, contact ILS support to
discuss if cables have come loose inside during transport!). Do not touch the system until it has
finished completely its set up, marked by the fact that the Room Control and Keyboard buttons are
lit. Tap on the monitor field to see of the cursor is picking up your touch. (When not, see end of next
chapter, there must be an external monitor attached during start up to be able to use the screen
touch)

4
Assembling the pedestal:
Mostly the Powerlift based pedestal is used. In the shipping crate, you will find a base floor module,
with a choice for screwing in 4 feet or 2 feet and 2 wheels for sideways’ transport. The Powerlift pillar
has been pre-wired, the lower end of the pillar cables are guided through the opening in the floor
module, after which the floor module is attached firmly with 4 hex bolts. Likewise, on the other end
of the pillar, there is a thick module fitted to the same ship of the pillar that holds the side tables and
the support plate of the ILS22 top. The support plate is firmly attached to the pillar with 4 M8 Hex
bolts. Note the 4 x 2 holes in the edges that will hold the ILS22 top. To install the top, use 2 longer
M4 screws and put them in lightly through the plate on the top end of the lectern. The screws help
to keep the top in place on the pedestal. Use a box under the floor module in order to adjust the
pillar to exactly vertical. This makes installing the top so much easier. Now attach all the cables out
of the pillar in the IO area of the lectern head. Note that on one side there are 2 mini XLR sockets, 1
DIN socket, 1 audio jack socket and one RJ45 (the latter 3 sockets are only for relay connections, the
audio jack is on the PC side, as is the LAN!!). The mini XLR’s attach to XLR cables on the bottom, note
there is a 4-pin and a 3-pin that loop through respectively the XLR top left and the XLR top right
sockets.
left black XLR = microphone
Right XLR with metal ring
inside is for the reading light
!!!
The miniXLR 3 socket has been sealed and is not to be used for second microphone function unless
this is properly set up, when in doubt consult ILS first, improper use of this socket will void system
warranty. The system default is set up for using the second XLR as 12V Reading Light socket. The
relay switch to switch the light must be disabled in ILSsetup, before using a second XLR microphone
function through this socket. Default wiring from the Powerlift is a single 4-pin miniXLR that will
only match the 4-pin socket in the IO area.
!!!

5
In the support panel there is a cover HDMI-socket for attaching an external source, say a laptop to
convey messages to the audience outside the use of the lectern internals. After all cables are
connected, attach the head firmly with the 8 short M4 screws (removing the 2 longer ones as you go)
The left XLR3 socket loops through
for placing your own microphone
to be controlled by your audio
system. To use the right XLR as 2nd
microphone, this can be set up and
will be at the expense of a reading
light connection. For security, the
second miniXLR socket is sealed. It
may only be removed when the relay for the reading light switch has been disabled.
When all connections are made, it is time to plug the system into your auditorium floor box. Assure
the second monitor or projector is attached and at least in stand-by mode. Now you can switch the
lectern on again.
Display:
the ILS22M includes a 21.5” wide screen format crisp clear monitor at 1920x1080 display resolution.
This monitor allows a wide viewing angle so that the relatively flat position in the ILS22M system
allows good viewing and support a dynamic presenter well. The display panel is connected through
the LVDS internal connector to the processor for the best performance.
The operating system display settings must show the second display at its best resolution and set as
extended desktop device. (Right-click anywhere on the display and choose properties from the drop
down menu. Select the settings tab. Select 2nd monitor, set its resolution with the slide bar and tick
the extended desktop mark).
!
In mirror mode, the ILS22 system monitor may be affected by the resolution and format of the
external monitor or projector. Technically the 4th generation PC system inside the ILS22 will allow for
addressing 2 independent external monitors or projectors. It may be possible that the format of the
presentation does not match the format of the projection screen or PC monitor. This has to do with
the format settings during the creating of the presentation itself. A presentation written in 4:3 format
will keep black sides on a 16:9 format projection.
!
Zytronics Touch glass
The ILS22M is equipped with a very advanced new patented projected capacitive touch detection
system with full multi-touch capability. Because of this new technology, the design is remarkable:
although the entire glass surface responds to touch technology, there is no need for a bezel. The

6
ILS22M uses regular tempered glass of narrow specifications. The edges remain clear all around, any
spilled water or coffee, any dirty finger marks can be cleaned with a regular wipe and glass cleaner.
A small strip of aluminum on the left protects a lead coming out of the capacitive touch layer. Avoid
pouring water over the top of the glass where it can seep between glass and aluminum top with XLR
sockets. The system is not entirely water-proof but reasonably water resistant! The top of the glass
has been treated with the finest grain, to avoid that the presenter looking at his mirror image…
As the glass will get dirty by use of finger touch, it can be cleaned simply with non-abrasive means. A
simple disinfectant may be used in medical environments, making this system uniquely suitable for
hospital use.
The ILS22M touch implementation uses very small capacitors inside the glass on the reverse side and
covered with a thin second glass layer. The calibration process is simple and with this technology –
after you are satisfied with the reach of the touch – you never need to calibrate again. ILS has done
an optimal calibration for you already. The touch works with your finger when the system detects
small currents triggered by the finger touching the glass. Touch and swiping functions are easily
detected by the system. When you change the resolution of the native screen the calibration is
usually not affected, but if the screen ratio is changed, you may need to re-start the program.
The touch system is ideally suited for operating the sho-Q Presentation delivery system. Touch,
Swipe, Drag and drop features can be used fine. Its responsiveness challenges every all-in-on touch
PC systems currently on the market.
Where a normal touch screen driver is supporting the entire touch glass covering a single entire
monitor display area, in the ILS22, there are many display areas / human interface devices under a
single touch glass. This creates a very unique touch experience, with control functions, keyboard and
touch pad implemented around the monitor under the same glass. The interfacing to the operating
system however is plug-and-play by using advanced ILS technology.

7
Virtual keyboard
The bottom of the glass is printed with a mask and buttons. You will recognize on the left side room
control commands, on the right side source selection and some short-cuts. On the bottom area are
keyboard, directional keys, mouse pad and annotation pad.
The keyboard itself works like an external keyboard and is available as a native service to the OS. This
means that the Control-Alt-Delete to Login function can be used right from the touch screen by
simultaneously pressing the 3 keys.
Only when the LED’s behind the keys are lit, you can see the actual key pads. There are nine fields
that can be individually programmed to be made visible. Furthermore there are 5 level indicators
that can be programmed as well as signal areas for Projector, Touch, Mute and PC audio. (see
diagram 1)

8
Diagram 1
In a normal setting almost all keys are invisible except for CONTROL and KEYBOARD (and
ANNOTATION when this feature is activated) by tapping on these keys the rest will show up. Tap
again and they will extinguish and be insensitive to touch. Only lit buttons are sensible to touch. For
operation and programming convenience the backlights are grouped by functional areas. (e.g. 2 for
room control, 3 for keyboard, 4 for short cuts, 5/6 for annotation (for support in future system
releases), 7 for the touch pad, 8 for directional keys.
When the keyboard is not lit, the area 8 is lit in green, the up/down arrow can then be used to move
the top up and down through the internal relays.

9
Communication ports and relays.
The ILS22 has 2 LAN ports, 5 COM ports (of which 4 are on the outside) and 9 relays (in 3 plugs 6 are
externally reachable) Just like the backlight LED’s, the relays are reached using the same protocol as
for the backlight areas (see table 2)
In the I/O bay you find 3 sockets, RPT 1, a DIN plug socket, RPT2, a stereo jack, RPT3, an RJ45
Table 2.
RPT1, DIN plug has pin 1 common and pin 2 or pin 3 to close the circuit, this plug is intended for
connecting to the electrical lift and operate the up & down control through the up and down arrow
on the keyboard (when keyboard and annotate are not active) The commands for this plug are
reached through address 22 and 23 resp. (pin 1 ground, Pin 2 = relay 1 or function 22, Pin 3 = relay 2
or function 23 )
table 2
Commands backlight lector ILS
Turn leds on/off Initialization
Command: $xx_y? Change led dimmer frequency:
Example: $02_2? Command: $F_xxx?
Meaning: leds of field 2 light up dimmed Example: $F_007?
Meaning: Change the frequency of all the led dimmers to 20 Hz
$ Start sign
xx field number
_ delimiter $ Start sign
y= 0 led off F Frequency
1 led on _ delimiter
2 led dimmed xxx Value for frequency (0-255)
? End of command ? End of command
Fields: Frequency is calculated as follows:
01 Room Control / Keyboard button
02 Room Control field * frequency = 1 / ( (xxx + 1) / 152)
03 Keyboard xxx = 152 * (1/f) -1 f= frequency
04 Display out and Shortcuts fields
05 Annotate button
06 Annotation keys Fill in the desired frequency: 20 Hz
07 Touchpad
08 Arrow keys Value for xxx: 7
09 (PC screen) not used Real frequency due to rounding: 19 Hz
10 (Logo) lights directly on power-on
11 Projector status red light
12 Touchscreen field Change duty cycle:
13 Touchscreen on (red) Command: $Dxx_yyy?
14 Mute mic (red) Example: $D05_179?
15 PC Audio + (red) Meaning: Change the duty cycle of field 05 to 70%
16 Audio L1
17 Audio L2
18 Audio L3 $ Start sign
19 Audio L4 D Duty Cycle
20 Audio L5 xx field
21 Arrow up / down (green) _ Delimiter
22 Relay 1 yyy Value for duty cycle
23 Relay 2 ? End of command
24 Relay 3
25 Relay 4
26 Relay 5 Fill in the desired duty cycle: 70 %
27 Relay 6
28 Relay 7 Value for yyy: 179
29 Relay 8 Real duty cycle due to rounding: 69.92188 %
30 Relay 9
31 Relay 10

10
RPT2, the stereo jack is issuing a +\or – 5 volt to switch the 2-way VGA switcher inside the ILS24G
version with the cabinet that includes a 4-way and a 2-way Extron switcher (but may also be used for
other purposes)
The RPT3 RJ45 has 4 circuits on its 8
connectors that are opened or closed by
the relays for any need. Do not apply
more than 12 volts per pin pair!
The remaining 2 relays are for internal
use (microphone mute switch and
optional light switch)
RPT 1 - RPT 2 - RPT 3
Note: systems with reading light capability have 2 relays on the RJ45 disabled.
Socket layouts:
1. Sleeve: usually ground
2. Ring: Right-hand channel for stereo signals,
negative phase for balanced mono signals, power
supply for power-requiring mono signal sources
3. Tip: Left-hand channel for stereo signals,
positive phase for balanced mono signals, signal line
for unbalanced mono signals
4. Insulating rings
3,5 mm jack plug stereo relay no: field protocol: 1= white wire = ground 2= brown wire = ring 3,4 24 & 25 3= green wire = tip DIN plug 5 pins:
1= gray wire 2= yellow wire 1,2 22 & 23 4= pink wire

11
RJ 45 connector: 1= orange/white wire 2= orange wire 3= green/white wire 4= blue wire 6,7,[8,9 ] 27,28,[29,30] 5= blue/white wire 6= green wire 7= brown/white wire 8= brown wire XLR3: 1= ground(shield) 2= positive signal-------------white wire 3= negative signal------------blue wire All commands are issued through the COM4 port.
COM1 - COM5 are available to hook up RS232 controllable devices, such as projectors or the 4-way
switcher inside the ILS24G 19”cabinet based version. However 1 port will be taken by the internal
communication (default for ILS22M is COM5), COM1 may be taken by external control through
ILS22Remote-Q when this is not over IP but over serial.
Next to the LAN network connector, the second LAN port can be used to connect to IP protocol
driven control systems.

12
Diagram 3
The flexibility in addressing and programming is endless…. However in our implementation we
regarded mainly what functions are needed when standing behind the lectern. E.G. Projector on may
trigger the projector to start, but you could also combine that with issuing commands to close the
curtains, lower the screen and dim the lights…, similarly the lights button is for having the lights up or
dimmed, no matter how many bays of light switches are behind that. We do not claim to control very
possible light setting. If that is required, use the “Extra Buttons”-button to open a room control
application on the PC screen and use its touch to do any refined setting.
This also applies if you require a local language keyboard; just program that link to an OSK under the
“Extra Buttons”-button.
Depending customer requests ILS may program more keys and function keys under the extra
buttons.

13
PC
The internal PC power is based on an industrial motherboard IMB180 series board with 4th
generation Intel 4200M CPU. This is a special board to provide the 4 COM ports and dual LAN with
LVDS to the monitor and 4 outputs for flexible connection of display devices. On the front of the
ILS22M you find 4 additional USB ports (and 4 in the I/O bay), a multi format BD recorder and player
and the ON/OFF switch (hold 4 seconds before switching off to prevent accidental switching)
The fast 256GB SSD drive and large 8GB memory present a very instant response experience of the
system.
The system is provided with the Microsoft WIN 8.1 Professional 64-bit Operating System. Optionally
it comes with MS Office2013, however this is usually expected to be supplied and loaded by the
client. Sho-Q comes pre-loaded with the license key provided. If sho-Q Presenter is loaded by the
client, after downloading from www.sho-Q.com it will function while showing “Sho-Q Evaluation
Copy” on the output. There are special instructions provided on obtaining the license key to remove
the mark in the output. For further details, see the sho-Q user reference manual. When the user
installs his own MS Office program, please re-install sho-Q Presenter in order to insert plug-ins into
the MS PowerPoint program.
Laptop connection
Under the ILS22 keyboard on the user side, an extra HDMI socket has been placed in the support
plate, this provides the connection for a notebook or laptop. This connection is outside the lectern on
the top and will go straight into a switch that may be installed elsewhere in the facility.
From the lectern top
this switch can be
addressed (right top)
to switch between
the lectern and a
laptop or other
auxiliary devices that
are attached to the
switcher. During
ILS22 Setup the protocol for the connection to and control over a switcher can be set. It will be good
to have a cable present that can take a DVI-D or Display Port signal to tether into this socket.

14
Glass-plate buttons and standard functions implementation.
Whereas the inner-side of the glass-plate functions as touch screen for the LCD and the operating
system, the outer sides (left, bottom and top) contain engraved headers and buttons for additional
functions and the integrated keyboard. These functions are available to the presenter if they are
visible with the backlight turned on.
When the system initially starts-up, the Room Control, Mute Mic and Keyboard buttons are lighted
and can be used. When starting-up the lectern PC, let the system take its time and do not touch it,
until these keys are lit. It is a matter of seconds.
To familiarize the user with the possible functions, ILS has provided a default driver set. It is the
intent to adapt the program to the specific user installation, by adding or changing the pre-defined
functions. With this version we do have the modules available to quickly program for your specific
installation.
ILS also offers a user definable driver set based on the various needs reflected by its customers, via
ILS22Setup. First time use of the system allows you to define the way buttons are going to be used by
simply inserting communication codes via a Setup Wizzard. See the ILS22Setup Section for details.
Latest versions of the ILS22Setup, ILSTranslator and ILS22 Remote-Q manuals are found on
www.intelligentlecterns.com.

15
The Buttons.
This key is located at the left bottom of the plate. Press this key to activate the
keyboard buttons at the bottom of the plate. This is useful when you need to enter a filename or
other text in an application. When pressed the keyboard backlight will come on indicating access
possibility. Pressing the keyboard key again will disable the keyboard (lights will go out).
Note 1: Via Extra Buttons/ILStranslator Setup one can define whether the keyboard and/or mouse
functionality should remain active if the Touchscreen buttons are turned off.
Note 2: The key marked Win, functions like hitting the start button in Windows XP and brings up the
start menu. Hitting it again will hide it.
Note 3: although a touch keyboard is not meant for regular writing of prose, users that require a local
language keyboard may bring up an on-screen keyboard from the accessibility folder of the PC, this
can be started from the keyboard button or extra buttons-function if you so desire.
This key, located at the top left, is used to activate or de-activate other keys on the left
(system control) and on the right (input/output control and additional functions). Which function
buttons come available is depending on the number of times the key is pressed in a 1 to 5 sequence.
See table 4 for an overview. The 5th press turns the system back to its original state. We propose this
carrousel to limit the number of buttons a presenter might have to deal with. Usually no more keys
are visible than needed within the presentation. Typically after set-up, the presenter will only be
confronted with 3 back-lit buttons: Control, Mute Mic and Keyboard.
Note: Via Extra Buttons/ILStranslator Setup this can be changed to enable all buttons (except for the Annotation keys) or disable again with just one Room Control touch.
This key group is used to directly control an attached projector from the system. The On
key will send a command string to turn the projector on, the Off key will shut the projector down.
The Projector header can be pressed to send an inquiry command string, e.g. for requesting current
lamp hours or power query. The command strings can be send over a serial (RS232) connection.
Alternatively, strings can be send to a serial attached intelligent controller, such as from EZcontrol,
Extron, AMX or Crestron. In the standard version, these keys are NOT defined, as they are dependent
on manufacturer and model. However, this can be set via the also supplied ILS22Setup program.
Off On
Projector
Room Control
Keyboard

16
This group of keys is aimed to control the room lighting conditions. If an intelligent
room controller is attached (RS232) the keys can be programmed to send a command string to the
controller. The Lights header can be used for another function, e.g. screen down for the projector. In
the standard version, these keys are NOT defined. However, this can be set via ILS22Setup. When a
reading light is present, it will automatically switch on when the lights low function is initiated and
switch off with lights high.
After a 1st press on Room Control, these functions become available. In cases, it might be required to turn the glass-plate buttons off, e.g. when a presenter wants to present from paper on top of the glass and to not accidentally execute functions. When the touchscreen is disabled (hit the Off key), all other keys are disabled and the light behind the keys will blink in a 2 second sequence. The ONLY key accepted in this mode is the On key. The Touchscreen header can be pressed (functions as a toggle) to turn the light behind on or off. Note: if you don’t want it to blink you can adapt in ILStranslator/Setup (see later in this manual).
The audio group consists of a header and 5 led’s (4 green, 1 red), which can emit light in
two stages, e.g. light green and darker, light red and darker, indicating the master audio level of the
build-in mixer. The master volume is indicated in a range from 0 to max, e.g. all off or all on (including
the red LED) on a 0-100% basis. A setting of 50% results in first 2 green led’s full on, 3rd LED light
green. The Audio header functions as a toggle to show or hide the volume setting.
Note: The audio volume can be adapted under the PC Audio group, see further in this document.
Note: When the Touchscreen is OFF, the LED’s in earlier versions, get another meaning. The red LED
indicates that the internal (Shure) microphone is muted, the green LED next to it indicates the mic is
not muted. See next paragraph.
Note: A blinking red LED indicates the PC Audio master volume is muted. See the PC Audio group
description below.
The Mute Mic key is to mute/un-mute the so called Internal microphone connected to
the top left socket (as opposed to a loop-through microphone connected in the top right socket).
When pressed the backlight will blink to indicate the microphone is muted. Press again to un-mute.
The microphone control functions are re-programmed to address an external amplifier controller
when the XLR sockets are connecting microphones straight to an external amplifier without a local
pre-amp in the microphone foot for local on/off control. How the Mute Mic button is functioning is
set via ILS22Setup.
Mute Mic
Audio
Off On
Touchscreen
Low High
Lights

17
Intended to increase or decrease the internal microphone level or bias setting. In the
standard version, these keys are NOT defined. The Mic sensitivity header functions as a toggle,
showing or hiding the master volume setting (see also next paragraph). Via ILS22Setup one can define
how and with which communication setting Microphone volume is controlled by en external
controller.
Increases/decreases the master volume of the build-in mixer. With these keys the
presenter can locally adjust the volume output of the system. On a 0-100% basis, the audio level is
indicated by the 5 LED’s (4 green, 1 red) under the Audio group. See earlier in this document. The PC
Audio header functions as a master volume mute/un-mute toggle. When pressed the master volume
is muted. The muted state is indicated by a blinking red LED under the Audio group. Press again to
un-mute.
Note1: Although the master volume may be muted, the LED’s still indicate the audio output volume level. Note2: Via ILS22Setup one can define how and with which communication setting Audio volume is controlled by en external controller. Note 3: You can verify the volume state and mute state via the build-in mixer (start/all programs/Accessories/Entertainment/Volume Control)
This group of keys is intended to select the output source, whether the Lectern System,
an external connected notebook PC or Auxiliary devices such as DVD player or other devices. Lectern
is used by default. If an intelligent external switch controller is connected (via RS232), command
strings can be send to the controller. In the standard version, these keys are NOT defined, as they are
dependent on manufacturer and model.
Note: Functional behaviour of the keys is defined via ILS22Setup.
Lectern
Notebook
Aux 1
Aux 2
Source out
- +
PC Audio
- +
Mic sensitivity

18
This group of keys sets up the external display or projector. Mirror will show the same
image as on the system display, Span will extend the system desktop to the connected projector or
external display. In the current version, these keys are NOT defined and the system is meant to be
used in Span or Extended desktop mode to satisfy the needs of our Presentation Program sho-Q.. Key
set up will be done in the next release.
The shortcuts group provides a quick manner to activate additional functions. The Extra
Buttons key will bring up a window on the LCD screen with additional touch buttons. The Desktop
key will show the desktop by minimizing all windows into the taskbar.
Note: When Sho-Q Presenter software is running, this key will bring up the taskbar.
The Sho-Q key will start up Sho-Q Presenter software. Although normally Sho-Q is started with
system startup (via a shortcut in the start menu), this key can be used if Sho-Q was stopped and
needs to be started up again.
The Shortcuts header key emulates an Alt + Tab keyboard entry to quickly jump from one program
window to the next one.
The Annotate key activates the annotation keys in the bottom right part of the glass plate. When lit, the New Sheet key is used to capture the current slide/image. After that a presenter can annotate the image with text and lines and free drawing. Via the Erase key these annotations can be removed again, via Save Sheet these annotations can be saved for distribution. Note: By pressing h/H a help menu will become available showing available functions. See specific functions later in this document. The Window form will show the current settings in the caption. Annotate is switched off when sho-Q is active!
Functions becoming available and being activated after a number of Room Control key presses, when
using the default set up:
Annotate
Extra Buttons
Desktop
Shortcuts
Sho-Q
Mirror
Span
Display out

19
Number of Room
Control presses Activated group of keys Remarks
0- Zero state
Room Control key, Mute Mic,
Keyboard key System startup condition
1- Limited action
Touchscreen group, Audio group Ability to turn touch screen off
2- Set-up mode
Projector group, Lights group, Mic
sensitivity, PC Audio, Source out
3- Expert mode Shotcuts
4- Future mode
Annotate
5- Zero state Room Control key, Keyboard key System startup condition
Table 4
In the Enable All mode., state 1 is full action with all functions lit and second touch goes back to zero state.
(Re)-Installing ILStranslator
For further up-to-date information on installing – re-installing ILStranslator, ILSTranslator set-up, on
Annotation functions, etc. download the latest manual from our website
www.intelligentlecterns.com : http://www.intelligentlecterns.com/pdfs/ilstranslator500sug.pdf or
later releases.

20
ILS22Setup User Guide version 5.0
The program to configure your ILS22 with ease.
Introduction.
This is a brief introduction only, pls. download the full manual from the ILS website:
http://www.intelligentlecterns.com/pdfs/ils22setup306sug.pdf or later releases.
As the name of the program suggests, ILS22Setup gives the VAR (Value Added Reseller) and the end-user the opportunity to program the behavior of the ILS22 with respect to the control functions, which are located to the left, bottom and right of the system LCD screen, engraved in the glass plate. Note: These functions are ‘out-side the ‘reach’ of the Windows operating system’, accessible via the LCD touch panel, in the centre. See the ILS22 user guide for a more in-depth explanation on using these buttons and headers. Simply put, the ILS22 glass-plate buttons and headers can be used by the presenter, end-user or supporting technicians to execute commands directly (e.g. startup the Sho-Q Presenter package), enable or disable keyboard entries, increase or decrease system audio volume output etc. And by hitting the Touch Screen Off button one can temporarily disable all these keys (until the On button is hit again). This is handy when presenters use the surface for other purposes then presenting using the embedded functions. As far as control features, the ILS22 and embedded functions in general can control:
- An attached projector. Power On, Power Off, or definable commands for example inquiring power status or lamp hours. - Room light condition. Turn light higher or lower. - Audio volume. Higher or lower or mute. - Microphone volume. - Microphone mute/un-mute. - Display out selection, either Lectern itself or attached devices such as Notebook or Auxiliary devices. - Electrical pedestal elevation up/down.
All of these functions depend on the embedded system software driver which we call ILStranslator, and the setup defined with ILS22Setup. Basically, and as defined with ILS22Setup, there are 3 possibilities per control function:
- The ILS22 will do it. Internal software in ILStranslator, internal relays and direct communication (RS232) to external devices are under direct control of the ILS22. - The ILS22 has nothing to do with it. Glass-plate touches have no effect, external devices and circuitry is used. - The ILS22 is setup as an intermediate or user-interface. Glass-plate touches will be translated into commands to external intelligent controllers which will perform the requested action.

21
ILS22Setup makes the system a hybrid one. You can choose and match according to local conditions and requirements:
- Select which device is taking the action. - Define communication parameters. - Which keys are programmed for action. - Enter the ASCII/Hex combined command strings you want for external control. - Which relays in the system are used.
The following schematic shows how all components work together:
The ILS22Setup wizard is used to determine which peripherals are under direct control of the ILS22,
which peripherals are controlled via external intelligent controllers, which communications settings
and command strings are used to address peripherals and controllers, and whether remote control
(for instance via Remote-Q or other controllers) is enabled. The ILS22Setup wizard is saving all this to
the lectern system registry.
To continue reading, see http://www.intelligentlecterns.com/pdfs/ils22setup500sug.pdf

22
For other detailed information consult:
Sho-Q user reference manual, for latest status, see www.intelligentlecterns.com
ILS22 software releases www.intelligentlecterns.com
IL22 remote commands overview www.intelligentlecterns.com
ILS22 user guide updates www.intelligentlecternsystems.com Below is an impression of ILS22 Remote-Q program, which allows to control the ILS22 from a remote PC. This program is optionally available. Appendix: Optional: Remote-Q Available via ILS is a remote PC based program called Remote-Q. Remote-Q runs on any older Windows XP, Vista or (newer) Windows-7 or 8 PC with minimum system specifications. Runs best on touchPC’s with touch screen interface button experience.

23
Remote-Q allows to:
- Monitor the ILS22 via ILStranslator. In this way A/V Support personnel always exactly know what the current state of the ILS22 is (with respect to available and enabled buttons, audio volume, presentation slide nr, pedestal height etc). - Which functions are performed locally or externally. - Whether the lectern is in mirror or span mode (after presenter or Remote-Q change) - Which button was pressed by the presenter. - Advance Slides on presenter request, forward or back. - Adjust pedestal height for the next presenter automatically via the Remote-Q presentation setup, or manually via the pedestal adjustment. - Start a timer monitoring the presenter allocated time slot in minutes. - Get a warning when the presenter is running out of presentation time. - Send a message to the presenter (any). - Enable or disable buttons remotely so that the presenter can or can not use them. This includes (temporarily) disabling the touch screen. - Adjust ILStranslator Setup parameters, such as all enable with one Room Control touch, disable the keyboard when the touch screen is off etc. - Set up a scheme for upcoming presenters, including presenter or presentation name, number of slides, presentation duration and requested pedestal height in inches or cm’s.
Remote-Q will automatically adjust to these parameters when the new presenter is about to go, including automatic pedestal adjustment.
Contact [email protected]