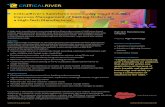The Ideas Component for Salesforce Communities
-
Upload
maryna-kozak -
Category
Technology
-
view
68 -
download
1
Transcript of The Ideas Component for Salesforce Communities

AdvancedCommunities.com The Community Cloud Experts

The Community Cloud Experts http://advancedcommunities.com [email protected]
Bedrock CRM Consulting. The Community Cloud Experts. [email protected] Communities strategy, development, maintenance.
http://advancedcommunities.com
HOW TO INSTALL IDEAS COMPONENT FOR COMMUNITY CLOUD (AND ADD IT TO YOUR COMMUNITY)
Step 1
Install free Bedrock Ideas package from the AppExchange.
1

The Community Cloud Experts http://advancedcommunities.com [email protected]
Bedrock CRM Consulting. The Community Cloud Experts. [email protected] Communities strategy, development, maintenance.
http://advancedcommunities.com
Step 2
Go to your internal org, click Setup, type in the Quick find box “Ideas”, choose “Ideas Zones” from the list on the left panel and click “New”. Fill in the fields:
“Name” – type the name of your community. “Visibility” – choose “Show in Community”, and then
choose the community.
Click Save.
2

The Community Cloud Experts http://advancedcommunities.com [email protected]
Bedrock CRM Consulting. The Community Cloud Experts. [email protected] Communities strategy, development, maintenance.
http://advancedcommunities.com
2.1

The Community Cloud Experts http://advancedcommunities.com [email protected]
Bedrock CRM Consulting. The Community Cloud Experts. [email protected] Communities strategy, development, maintenance.
http://advancedcommunities.com
Step 3
In the Quick Find Box type Ideas, go to Fields, click Categories. In Categories Picklist Values section click New. Add the categories for your Ideas component, and choose your Zone.
P.S. Statuses also can be added here.
3

The Community Cloud Experts http://advancedcommunities.com [email protected]
Bedrock CRM Consulting. The Community Cloud Experts. [email protected] Communities strategy, development, maintenance.
http://advancedcommunities.com
3.1
Step 4
Go to Setup. In the Quick Find box type “Visualforce”, choose “Visualforce Pages”. Click on the label name “LghtIdeasSettings”.
4

The Community Cloud Experts http://advancedcommunities.com [email protected]
Bedrock CRM Consulting. The Community Cloud Experts. [email protected] Communities strategy, development, maintenance.
http://advancedcommunities.com
Click Preview button.
4.1
Step 5
Bedrock Ideas Settings page opens in a new tab. Choose your recently created Default Ideas Zone from drop down list and click Save.
5

The Community Cloud Experts http://advancedcommunities.com [email protected]
Bedrock CRM Consulting. The Community Cloud Experts. [email protected] Communities strategy, development, maintenance.
http://advancedcommunities.com
Step 6
Go to Community Builder. First, we will create a new community page for our Ideas Component. 1 – click Page Manager tab, 2 – click “+” icon and 3 - choose “Create a Page”.
6

The Community Cloud Experts http://advancedcommunities.com [email protected]
Bedrock CRM Consulting. The Community Cloud Experts. [email protected] Communities strategy, development, maintenance.
http://advancedcommunities.com
In a pop up window, choose layout for the page. We recommend 1 full-width column for better appearance. Click Next.
6.1
Type the name of the page and click Create.
6.2

The Community Cloud Experts http://advancedcommunities.com [email protected]
Bedrock CRM Consulting. The Community Cloud Experts. [email protected] Communities strategy, development, maintenance.
http://advancedcommunities.com
Step 7
Now we need to add this page to the navigation menu. 1 – Go to Page Editor tab within community builder. 2 – Choose Home page in list of pages. 3 – Click on the menu element to open Property Editor. 4 - Click Edit Navigation Menu.
7

The Community Cloud Experts http://advancedcommunities.com [email protected]
Bedrock CRM Consulting. The Community Cloud Experts. [email protected] Communities strategy, development, maintenance.
http://advancedcommunities.com
In menu editor window: 1 – Add Menu Item, 2 – Change the Name of the Page, 3 - select type “Community Page”, 4 – find your recently created page in the list of available pages. Click Publish Changes.
7.1

The Community Cloud Experts http://advancedcommunities.com [email protected]
Bedrock CRM Consulting. The Community Cloud Experts. [email protected] Communities strategy, development, maintenance.
http://advancedcommunities.com
Step 8 – Final.
1 - Choose Ideas page from the list. Find Ideas List in the Custom Components section. 2 – Drag and drop it to the canvas.
8
Property Editor allows you to change the title, Items order, and number of items per page. Click Publish to save your changes.
8.1
Done! Community Ideas is created and maintained by AdvancedCommunities.com - the Community Cloud experts.

The Community Cloud Experts http://advancedcommunities.com [email protected]
Bedrock CRM Consulting. The Community Cloud Experts. [email protected] Communities strategy, development, maintenance.
http://advancedcommunities.com
We specialize in Community Cloud customization, development and consulting. Feel free to contact us regarding anything related to Community Cloud.
advancedcommunities.com [email protected]