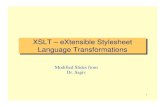Parallel XSLT Processing of Large XML Documents - XML Prague 2015
The IDE for Graphically Configuring Interfaces 10 Easy ... · used to parse data from non-XML...
Transcript of The IDE for Graphically Configuring Interfaces 10 Easy ... · used to parse data from non-XML...

Step 1: Create a new Route/Interface
When you open the eiConsole, the first screenyou see is the Route File Management screen.This is where the interface configuration filesare managed. PilotFish configurations are divided into two levels. A single connection between a source and target is a route and acollection of routes working together is referredto as an interface. To create a new Route, clickAdd Route (A) and name it “Personal Auto Policy App”(B) and click OK.
Step 2: Build the Route
Double click your Route (C) to open the eiConsole’s main route grid window. PilotFishroutes are built in an assembly line fashion. The Graphical Automated Interface AssemblyLine (D) consists of 7 stages which are laid out in the grid at the top of the screen. Thesestages handle processing the flow of data fromthe source to the target systems. Regardless ofthe type of integration being done, the process isalways the same. There is also no limit to thenumber of source and target systems that can belinked in this way.
Step 3: Identify Your Source and TargetSystem and Select Representative Icons
Select the Source System stage to name yoursource system. For reference, name your Sourceand Target Systems based on what they are sup-posed to represent. Next to the System Namefield type in “Policy Download Service”(E) andselect Choose Source Icon.
When the Choose Source Icon pop-up opens, select a representative icon from a library of hundreds of icons (or add your own). Click Select(F) to make your choice. Type in any metadatayou would like to include and click Add (G). Follow the same process for the Target System.If you would like to add more Source or TargetSystems, click the Add Source or Add Target (H)buttons above the grid and follow the previoussteps to name the systems and to select the appropriate icons.
Follow the PilotFish Graphical Automated Interface Assembly Line to Quickly Configure, Test and Deploy an ACORD AL3 Interface
C
B
A
A
D
F
H
G
E
Graphical Automated Interface Assembly Line
I N T E G R AT I O N S O L U T I O N S F O R P R O P E R T Y & C A S U A LT Y
10 Easy Steps to Building an InterfaceThe IDE for Graphically Configuring Interfaces

Step 4: Choose the Listener and Any Processors Required
Next, you need to establish connectivity with theSource System. PilotFish retrieves data from theSource System using a component called a Listener. This Listener communicates with theSource System at highly configurable intervals, re-trieves the data and starts a PilotFish transaction.Select the Listener stage to open the Listenerconfiguration panel. PilotFish comes pre-bundledwith several dozen Listeners, capable of handlingvirtually any connectivity option that you mightneed and is easily extended using our Open API.
For this interface, select the FTP/SFTP (I) Listener.After the panel opens, change the default Listenername to “FTP Listener” (J). For the FTP Type select Encrypted (SSH/SFTP) (K). You’ll also needto provide connectivity information (host name andthe polling directory) to search for files (L).
After specifying a Listener, Processors can be queued up to perform data manipulation. Processors are accessed by clicking the ProcessorConfiguration tab. Processors perform generalwork over the data stream, either directly after it isreceived or immediately before it is sent. You canuse a Processor to add decryption, performauthentication or Validation. Choose from nearly100 processors or again add your own by using ourOpen API. For this interface, no Processors areneeded – so we move on to the next stage.
Step 5: Transform the Source Data to aCommon Standard
For data transformation, PilotFish works primarilywith XML as it represents an easy-to-transform,common standard for working with data. Oncedata is received by the application, it goes throughthis conversion process in two steps. First, it goesthrough an automated Transformer to convert theraw content to XML (if required). The eiConsole includes pre-built modules that can be set upthrough a simple graphical configuration. They takea wide range of common data types and generatean XML representation of them.
First, you’ll need to transform the AL3 message toXML. Select the Source Transform stage and clickthe Add Format (M) button. In the pop up panel,name your format “AL3 to XML” (N) and click OK.The Transformation Module and XSLT Configu-ration panel (O) open. Transformation Modules areused to parse data from non-XML formats into anXML representation, whereas XSLT and the eiCon-sole’s Data Mapper are used for the logical map-ping of that format onto another. Select PilotFish’sACORD AL3 Transformer (P) from the drop down.(Other Transformers convert CSV, Fixed Width /Delimited and Fixed Width Files, JSON, x12 EDI,XLS / XLSX, ACORD, Name Value and more.)
I
L
K
J
M
N
O
P

Step 7: Transform the Data for the Target
Next, select theTarget Transform stage. This iswhere you will convert your new XML representa-tion of XML into an ACORD PC XML. You’ll usethe same two-step process you used for theSource Transform stage, only in reverse. First, clickthe Add Format (R) button and then enter “XMLto ACORD PC XML” (S) in the dialog and click OK.This opens the transformation panel.
In the Transformation Module Configuration panel (on the left hand side in the XSLT Configura-tion panel), uncheck the Use Direct Relay check-box (T). This enables the XSLT Transformation,which you can configure by clicking the Edit (U)button, to open the Data Mapper.
The Data Mapper is a graphical editor within theeiConsole used to generate the XSLT transforma-tions that transform any data format to any other.The pane on the left shows the Source format,the pane on the right shows the Target format andthe pane in the middle represents the relationshipbetween the Source and the Target. Choose a Format Reader to load in Source and Target data.Over 2 dozen are built-in. Relating Source formatsto Target formats is accomplished by simply drag-ging the corresponding fields from the Source andthe Target to the map in the middle.
A "computationally complete" Palette of XSLTStructures, Functions and Custom “Macros” canbe used to speed the development of high qualitytransformations. Selecting the XSLT View (V) tablets users work in XSLT. While it’s possible to buildan entire mapping from scratch, it’s often faster todrag & drop source values onto a sample targetmessage or transaction.
Users can also automatically create a skeleton for a transformation with sample source and targetfiles and import vendor-specific transaction samples to allow easier Data Mapping with non-standard formats.
Step 6: Configure the Routing Module
Select the Route stage. This is where you can maintain general metadata describing the Route,specify routing rules and configure TransactionMonitoring. When the panel appears, select theRouting Rules tab. This enables you to route messages to the appropriate target or targetsbased on the content of the message. From thedrop-down, select All Targets (Q).
Note: The Transaction Monitoring tab lets you customize the error notification system used bythe interface when in production. This proactivealerting supplements the traditional, passive logging and audit trail supported and configured inthe eiPlatform runtime.
Q
R
T
U
S
SOURCE TARGET
Pallete of XSLT Structures, Functions & Custom “Macros”
V

© 2019 PilotFish, Inc.
No matter what the integration requirements, data formats or connectivity required andwithout any coding or scripting – PilotFish can make your systems interoperable, now. It’s architected for reuse, too. Customers who leverage PilotFish for reuse have reportedthey can tweak an interface and implement a new customer in under 30 minutes. Amazing, right? Call us today to learn more.
Step 8: Configure the Transport
Click the Transport Stage. In the Transport Configuration panel, select the “HTTP Post” (W)Transport from the drop-down list. When the configuration panel opens, change the defaultTransport Name by typing in “New Business Connection” (X). In the Basic tab, paste in the linkor type in the new Target URL. Then fill out any additional settings, such as connection timeouts,authentication settings, etc.
Note: There are several dozen Transports built intothe eiConsole. These can easily be extended withour Open API (just as in the Listener stage). Processors can also be configured at this stage toperform operations that affect all of the outgoingdata and may be layered in any order.
Step 9: Test Your Interface End-to-End
Next you’ll want to test your interface. From theRoute menu, select Testing Mode. We’ll start withthe Processor at the Listener stage to begin thetesting and provide sample input data. Click theExecute Test (Y) icon and the blue question marksturn to green check marks. If a stage failed, a red Xwould replace the question mark.
You can click any of the stages in the Stage Out-put Viewer. You can view the output of each stageas the data undergoes the transformation and de-livery process. For example, you can see the datain ACORD AL3 format (Z) transformed to genericXML, then to the ACORD format. Failed stagesprovide detailed error messages so that these canbe quickly corrected and retested.
Step 10: Deploy Your Interface
Once an interface has been tested from end-to-end, the final step is deployment to an eiPlatformruntime environment. The completed interface issaved as a set of discrete, easily shared, easilymanaged configuration files. Promotion of an interface can be achieved by simply copying theconfiguration files to your source control manage-ment system or through drag & drop from yourRoute File Management panel into the Server view panel (as depicted on the left).
That’s it. In 10 easy steps we’ve illustrated how byusing the PilotFish graphical automated interfaceassembly line, you can quickly configure, test anddeploy an ACORD AL3 interface.
W
860.632.9900 | www.pilotfishtechnology.com
X
Y
Z