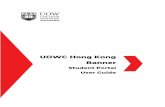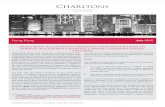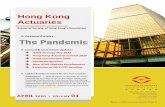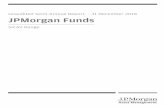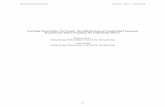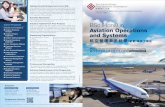The Hong Kong University of Science and Technology · The Hong Kong University of . Science and...
Transcript of The Hong Kong University of Science and Technology · The Hong Kong University of . Science and...

The Hong Kong University of
Science and Technology
TestAnyTime 8.1.9 User Guide ( Machine B: Sekonic SR-6500 )
To
Scan MC1 Form
July 2017 ITSC

2
Table of Contents
A. Preparation ··················································································· 3
B. Scanner Corner…………………………………………………………………….4
C. Power On Scan Device & Launch TestAnyTime······································· 5
D. Create Your Own Project / Working Directory ········································· 7
E. Scan Answer Key ·········································································· 10
F. Scan Test Forms ············································································ 13
G. Check For Questionable Answers (Auto Load Record) ······························ 16
H. Report Creator (Test Ranking Analysis) ················································ 21
I. Report Creator (Test Questions Analysis) …..……………………………………27
J. Export Data·················································································· 32
K. Question with Multiple Answers (OR Condition) …………………………………36
L. Question with Multiple Answers (AND Condition) ………………………………..39

3
A. Preparation Before you come to ITSC …
1. Booking
ITSC operates a booking system for the Optical Mark Reader so that users will not be inconvenienced by having to wait and indeed they will not be interrupted by others during the operation. To make a booking, please reserve via below Booking System: - http://itscapps.ust.hk/facility/book Please note that the scanner is available during ITSC Service Desk opening hours:
2. Prepare model answer
You need to prepare a model answer form. Mark on the form the correct answers for all the questions in the test. Please note that each question should have only ONE correct answer. If you have more than ONE answer for the question (OR condition), please refer Section K. If you have answers in AND condition, please refer Section L.
3. Prepare test forms
Make sure that all forms are properly completed by respondents and are facing in the same direction.
4. Bring storage media
Bring along flash memory key to store your data files or you may send the files via email attachment. Machine A (SR-2300) is connecting to a WinXP machine and thus does not have internet access.

4
B. Scanner Corner

5
C. Power on Scan Device & Launch TestAnyTime Program
1. Power on the scan device if it has been shut down.

6
2. Logon PC with the following information:
Username : TAT Password : TAT
3. Double click TestAnyTime icon from desktop
The TestAnyTime main page will be displayed (A backup process will be run if this is the first start of the day).

7
D. Create Your Own Project / Working Directory From Test pull down menu and select “New Test”

8
Select MC1 Form Template
1. Select “Start from Existing Project” and click the right box. 2. Open @Template folder and select MC_Template.dat, click Open and then Start.
(The full path is C:\DataCap\TestAnyTime\Data\@Template\ MC_Template.dat)

9
3. Save your own working directory by creating a folder (advisable on Desktop) e.g. ITSC1234 and then save the file name (itsc1234) in the folder.
4. Click “Save”

10
E. Scan Answer Key
1. From Test pull-down menu, select and click Scan Answer Key option. Make sure the opened template is clean without any data being stored.
2. Place ONLY the model answer form onto the document scanner, facing up with head
goes in first.
3. At the Scan Model Answer dialog, click Acquire button

11
4. The scanned model answers are then displayed. Double check on each scanned model answer.

12
5. Click Save to save the model answer and OK to exit to main menu.

13
F. Scan Test Forms
1. From Test pull-down menu, select and click Scan Form option or click on scan test form icon.
2. Place the test forms onto the document scanner, facing up with head go in first 3. At the Scan Test Form dialog, click Scan to start scanning.

14
4. After all forms are scanned, click Stop and then Exit to return.

15
The questionable forms will be sorted on the upper tray
while accepted sheets will be allocated on the lower one.
Responded ID will be printed on the scanned form

16
G. Check for Questionable Answers (Auto Load Record)
In order to make the scanning process smooth, the system will continue the scanning when questionable answers are detected. At the end of the scanning process, users are recommended to check for questionable answers and make adjustments where necessary. Items classified as questionable include: Incomplete Student ID Number Multiple-answered question Any answer that the system could not detect clearly
EXAMPLE: (Questionable – Multiple Answer)

17
EXAMPLE: (Questionable –No ID)

18
1. From Test pull-down menu, select and click Manual Data Entry option or click
the Manual Key Entry icon

19
2. Click Auto Load Record and take appropriate correction to the question. Click
“Next” 3. Then proceed to the next question or to go to the next record. Click “Yes”. 4. Until “This is the last record” Windows popped up.

20
5. Click OK and quit Manual Key Entry dialog box and go back to the Main Menu.

21
H. Report Creator – Test Ranking Analysis
1. From Analysis pull-down menu, select Report Creator option.
2. The Report Creator dialog displays.
3. Select and double click Test Ranking Analysis to generate report. 4. Click Next.

22
In the Please Select the Content Type pull-down menu, select All Respondents (Sorted by Respondent ID) and tick the check box for Section 1. Click Next.

23
Fill in the report options. Make sure you select both "Show Selected filters" and "Include Flagged Respondents". Click Preview.

24

25
Click Export button to export the report in your favorite format. E.g. Excel, PDF etc.. then Click OK.

26
Click OK to accept the default settings/layouts in Excel Format Options. Save the exported file to your working directory. Quit the report preview. Quit to main display menu.

27
I. Report Creator – Test Questions Analysis
1. From Analysis pull-down menu, select and click Report Creator option.
2. The Report Creator dialog displays
3. Double click Test Questions Analysis.
Step 1: Click Next unless you want to apply filtering. Step 2: Click on “Item” tab to select Section 2 and all questions. Click Next.

28
Step 3: Fill in the report options. Make sure you select both “Show Selected filters” and “Include Flagged Respondents”. Also, you can select “Show Choices in Letter”.Click Preview.

29

30
The highlighted answer represents the highest selection

31
Step 4: Click Export button and select your favorite format for the report. Click OK.
Step 5: Click OK to accept Excel Format Options. Step 6: Save the exported file to your working directory Step 7: Quit the report Preview and quit to main display menu.

32
J. Export Data
After scanning the test forms, you may export the data to various file formats for filing purpose or for further analysis. Available file formats are as follow: ASCII (Fix Length) format dBase / FoxPro format MS Excel format MS Access format CSV (Comma Separated) XML Format
To export data:
1. From Test pull-down menu, select and click Export Data option.
2. At the Export Data dialog:

33
a. Under Export By Revision option, tick check box for Revision 1.
b. At File Type, select appropriate file format that you want to export to. Eg. MS Excel Format
c. Select Export As option.
Export as Choice ID: Exported data contains students' answer to each
question. Data will be exported as 1, 2, 3, 4 and 5, representing A, B, C, D and E respectively.
Export as Choice Description:
Exported data contains students' answer to each question. Data will be exported as A, B, C, D and E .
Export as Score: Exported data contains students' score for each
question. (1 represents correctly answered) Selective checkbox options: With Answer Key, With Total Mark, With
Correct Percentage
Your own work folder.

34
d. At the Export File Name area, browse and save the file in your working directory.
e. Click Open and then Click Export f. Quit the Excel file and exit to Main Menu

35
Examples on the layout of the exported data
(Mapping on student's answer: 1 - A, 2 - B, 3 - C, 4 - D, 5 - E)
Export As Choice ID, MS Excel Format
Export As Choice Description, MS Excel Format
Export AS Total Score, MS Excel Format
Note : In order to ensure the PC functions properly and effectively, ITSC will
perform the PC house-keeping periodically without further notice. Users are STRONGLY recommended to either save the scanned data in storage devices like flash drives or external HDD, or send the files to their own accounts via email. You may also save your project file (XXXX.dat) for future reference

36
K. Question with Multiple Answers (OR Condition)
1. Open Template and create your own project/working directory same as stated in
Section D. 2. Scan Answer Key (same as Section E). 3. Double click for questions with Multiple answer and give it one answer from A-E.
Click Save. Click OK to go back to main menu.
4. Modify Answer -From Test pull-down menu, select and click Test editor -Select Question Tab -Click “+” sign to expand section 2 -Double click on question with multiple answers. Change from 0 to 1 in the score column to the correct answers & click OK - Below picture indicate that C & E are correct answers for Question 2

37
-Apply same to other questions with multiple answers. -After correcting all questions, remember to click save icon under Test Editor. -Click OK and quit to main menu
5. Proceed onward steps from Scan Forms, create reports and export data

38
Examples: Output with Choice Description
Output with Choice ID
Output with Score
Test Question Analysis Report

39
L. Question with Multiple Answers (AND Condition)
Remember to define Zone Image and Test Editor before scanning Answer Key
1. Open Template and create your own project/working directory same as stated in Section D.
2. Configure Zone Image (define question with multiple answers) - From Test pull-down menu, select and click Zone Editor

40
-Click “+” sign to expand Optical Marks Zone
-Right click the question you want to change (eg. MC_1). Click Setting. -Change to multiple Answer and click OK.

41
-Do same settings to other questions. -Checked and confirmed that questions are marked with double ticks.

42
-Quit application and click Yes to save it -Click NO when ask to rebuild question.

43
3. Configure Test Editor
-From Test pull-down menu, select and click Test editor -Select Question Tab -Click “+” sign to expand section 2 -Double click on question with multiple answers. -Under Question Type: select Multiple Choice (Multiple Answer) -Under Question Style: change to NO-PARTIAL-SCORE -Click OK.
-Do this for other questions. -After finished all the questions, Save it by clicking the save icon. - Click OK. Quit Test Editor and go back to the main menu.

44
4. Scan Answer Key (Section E)
5. Proceed to scan forms and sequent steps.

45
Examples: Output with Choice Description
Output with Choice ID
Output with Score