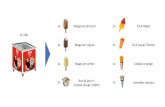THE HIGHEST QUALITY FULL NDI CAMERA ON THE PLANET. · 2021. 1. 5. · 1x BirdDog P4K 1x IR Remote...
Transcript of THE HIGHEST QUALITY FULL NDI CAMERA ON THE PLANET. · 2021. 1. 5. · 1x BirdDog P4K 1x IR Remote...
-
P4KTHE HIGHEST QUALITY FULL NDI®
CAMERA ON THE PLANET.
USER GUIDEPART 1
-
2
Contents
4. IMPORTANT INFORMATION
5. WHAT’S IN THE BOX
5. OVERVIEW
5. Features
6. Camera Diagrams
7. System Configuration
7. Obtain Video Signal
8. Audio IN / OUT
8. Camera Control Methods and System Configurations
8. Use the Infrared Remote Controller
8. Use RS-232 (VISCA)
10. Use RS-422(VISCA) / RS485 (PELCO P/D)
10. RS422 (VISCA) connection
11. PELCO P/D Keyboard RS485 Connection
12. Operating Multiple Cameras
12. VISCA over IP Control
13. DIP SWITCH SETTINGS
14. Adjusting and Setting with Menus
14. EXPOSURE Menu
16. WHITE BALANCE Menu
17. DETAIL Menu
18. PICTURE Menu
18. GAMMA Menu
19. NETWORK Menu
19. PAN TILT ZOOM Menu
20. SYSTEM Menu
21. True Dual Output - Video format setting
21. FIRMWARE UPGRADE
21. Upgrading MCU Firmware
21. Upgrading IP Encoder Firmware
21. Upgrading FPGA Firmware
22. Remote Controller
23. Operation Using the Infrared Remote Controller
23. Pan/Tilt and Zoom Operation
23. Operating Multiple Cameras with the IR Controller
23. Adjusting the Camera Focus
23. Storing the Camera settings in memory - Preset Feature
24. Adjusting the Camera
25. AI Feature Mode
26. Dimensions
-
3
Operating InstructionsThank you for purchasing our product. If there are any questions, please contact your authorized dealer.
Before operating the unit, please read this manual thoroughly and retain it for future reference.
Copyright
Copyright 2020 BirdDog Australia all rights reserved. No part of this manual may be copied, reproduced, translated, or distrib-uted in any form or by any means without prior consent in writing from our company.
Trademark Acknowledgement
and other BirdDog’s trademarks and logos are the property of BirdDog Australia. Other trademarks, company names and product names contained in this manual are the property of their respective owners.
• Trademarks and Registered Trademark Acknowledgement
• Microsoft, Windows, ActiveX, and Internet Explorer are registered trademarks of Microsoft Corporation in the U.S. and/or other countries.
• HDMI, the HDMI logo and High-Definition Multimedia Interface are the trademarks or registered trademarks of HDMI Li-censing, LLC in the United States and other countries.
• Other trademarks, company names and product names contained in this manual are the property of their respective owners.
-
4
IMPORTANT INFORMATIONLegal Notice
Attention:To ensure account security, please change the password af-ter your first login. You are recommended to set a strong password (no less than eight characters).
The contents of this document are subject to change without prior notice. Updates will be added to the new version of this manual. We will readily improve or update the products or procedures described in the manual.
Best effort has been made to verify the integrity and correct-ness of the contents in this document, but no statement, in-formation, or recommendation in this manual shall constitute formal guarantee of any kind, expressed or implied. We shall not be held responsible for any technical or typographical errors in this manual.
The product appearance shown in this manual is for refer-ence only and may be different from the actual appearance of your device.
Due to uncertainties such as physical environment, discrep-ancy may exist between the actual values and reference val-ues provided in this manual.
Use of this document and the subsequent results shall be en-tirely on the user’s own responsibility.
WARNING!Installation and removal of the unit and its accesso-ries must be carried out by qualified personnel. You must read all of the Safety Instructions supplied with your equipment before installation and operation.
Warnings:• If the product does not work properly, please contact your
dealer. Never attempt to disassemble the camera your-self. (We will not assume any responsibility for problems caused by unauthorized repair or maintenance.)
• This installation should be made by a qualified service per-son and should conform to all the local codes.
• When shipping, the camera should be packed in its origi-nal packaging.
• Make sure the power supply voltage is correct before us-ing the camera.
• Do not drop the camera or subject it to physical shock.
• Do not aim the camera lens at the strong light such as sun or incandescent lamp. The strong light can cause fatal damage to the camera.
Maintenance Precautions:
• If there is dust on the front glass surface, remove the dust gently using an oil-free brush or a rubber dust blowing ball.
• If there is grease or a dust stain on the front glass surface, clean the glass surface gently from the center outward us-ing anti-static gloves or an oil-free cloth. If the grease or the stain still cannot be removed, use anti-static gloves or an oil-free cloth dipped with detergent and clean the glass surface gently until it is removed.
• Do not use organic solvents, such as benzene or ethanol when cleaning the front glass surface.
Regulatory ComplianceFCC Part 15This equipment has been tested and found to comply with the limits for digital device, pursuant to part 15 of the FCC Rules. These limits are designed to provide reasonable pro-tection against harmful interference when the equipment is operated in a commercial environment. This equipment gen-erates, uses, and can radiate radio frequency energy and, if not installed and used in accordance with the instruction manual, may cause harmful interference to radio communi-cations. Operation of this equipment in a residential area is likely to cause harmful interference in which case the user will be required to correct the interference at his own expense.
This product complies with Part 15 of the FCC Rules. Opera-tion is subject to the following two conditions:
This device may not cause harmful interference.
This device must accept any interference received, including interference that may cause undesired operation.
LVD/EMC DirectiveThis product complies with the European Low Voltage Directive 2006/95/EC and EMC Directive 2004/108/EC.
WEEE Directive–2002/96/ECThe product this manual refers to is covered by the Waste Electrical & Electronic Equipment (WEEE) Directive and must be disposed of in a responsible manner.
-
5
WHAT’S IN THE BOXNote: The camera color may be in white or black per the item that is purchased.
Accessories (Optional)
OVERVIEWThis user guide is suitable for the following models:
BirdDog Eyes P4K
Features
• 1 Inch “Exmor R” CMOS sensor, Effective pixel number: 14.4 Megapixels.
• Resolution: Up to 2160P29.97, 1080P60, 1080i59.94; sup-ports 23.98 frame rate.
• NDI® Resolution: Up to 2160P30, 1080P60
• IP Resolution: Up to 2160P30, 1080P60
• Zoom: Optical 12X, Digital 12X; SRZ - Super-Resolu-tion-Zoom expends zoom range to 18X zoom at 4K, or 24X zoom at FHD
• Black Level, Color Matrix and Image stabilizer and true WDR 130dB
• Video Output: HDMI(4K), 6G-SDIx2, Dual-Link 3G-SDIx2, NDI (4K) simultaneously
• Supports Black Level, Genlock, Tally Light.
• ±350-degree continuous pan, ±120-degree continuous tilt
• 128 presets, Speed up to 150 degrees/sec
• Wall and ceiling mounting with E-Flip function
• Control supports RS-232 control, RS-422/485 control, VIS-CA-over-IP, IP-Onvif, IP control software, IR Remote Con-troller.
• Image parameter setting restore with presets and quick access operation
• RTMP for online video streaming.
• Supports Audio input, Audio output with HDMI, SDI, IP streaming.
• Power: DC 12V, PoE++ (IEEE802.3bt)
• Firmware upgrade via USB2.0 or IP
1x BirdDog P4K
1x IR Remote Controller (Battery Required)
1x Camera Power Adaptor & Power Cord
1x Bag of Mounting Screws
1x RJ45 to RS232 Extension Cable
1x RJ45 to RS422 Extension Cable
1x User Manual
1x Wall Mount
1x Ceiling Mount
-
6
Camera Diagrams
12. RJ45 port for RS-422/485 Control Port
13. Ethernet Port for NDI Video Output and POE power
14. Video Format Selector (For video format selection)
15. Tally Lamps (front)
16. Tally Lamp (rear)
17. Audio Mics
18. Led Operation Indicators
19. Lens - with 12X optical zoom
20. IR Receivers
21. Fixed Mounting Holes
22. Tripod Mounting Holes
1. 12V DC Power Port
2. DIP Switch
3. Main HDMI1.4 (4K) Video Output
4. Sub HD HDMI Video Output
5. 6G-SDI Video Output, Dual Link 3G-SDI Video Output combine with 6#
6. 6G-SDI Video Output, Dual Link 3G-SDI Video Output combine with 5#
7. BNC Connector for Genlock
8. Audio Line-in / Line-out, 3.5mm Audio Input
9. IR Remote ID Selector
10. USB2.0 (Firmware upgrade only)
11. RJ45 port for RS232 Control Port
DC-12V Dip Switch
OFF
ON
HDMI Main HDMI SubPanorama
Inactive
6G/3G-SDI 1 6G/3G-SDI 2 Genlock
RS-422 NDI / PoE VideoFormat
RS-232USB 2.0IR Select
1 2 3
MicroSD
OUT
IN
Aud
io
(FW Upgrade Only)
1-3:4:
5:6:
VISCA AddressYUV OutputRGB OutputReservedRS-232RS-422
7-8:2400 bps4800 bps9600 bps38400 bps
OFFON
OFFON
OFFONOFFON
OFFOFFONON
-
7
System Configuration ConnectionWhen the camera is connected to a computer and joystick keyboard with a VISCA/NDI cable, you can operate the cam-era with the computer and the joystick keyboard.
When the camera is connected to a joystick keyboard a con-trol cable (cross type, RS-422/485), you can operate the cam-era’s pan, tilt, zoom with the joystick keyboard.
In this connection configuration, HDMI cable, SDI video ca-ble, data cable, Network cable is required. To obtain these third-party components or accessories, consult the dealer where you bought your camera.
Obtain Video SignalThe camera can simultaneously have SDI video output, HDMI video output and NDI® video output.
HDMI Video signalConnect the camera to a monitor/TV using HDMI cable.
1. Turn on the camera, video will display on the monitor af-ter initializing.
2. Information of the camera initial setting status will dis-play for 5 seconds.
3. You can set the video format of the camera to the one you want to display.
SDI Video SignalThe camera can simultaneously stream SDI video output with HDMI video output.
1. Connect SDI cable in between the camera your SDI De-vice/display.
2. 2. If you use Dual Link 3G-SDI device, please connect two
Power• Use only the DC power adaptor (JEITA type4) supplied
with the unit. Do not use any other DC power adaptor.
• If using POE to power the camera, PoE++(IEEE802.3bt) is supported
• Ensure that the POE power source has sufficient power budget to power the camera, or some features may not function properly.
3G-SDI cable to the camera 2x 3G-SDI connectors. And go to camera OSD menu to set the video format for Dual Link 3G-SDI use.
3. If you use single 6G-SDI device, please connect 6G-SDI cable to the camera 6G-SDI connector. The other 6G-SDI is the looping signal from the first one, they are the same 6G-SDI signal. And go to camera OSD menu to set the video format for single 6G-SDI use.
4. You now have SDI video output (supports up to 2160P).
NDI Video SignalThe camera can simultaneously stream NDI® video output and SDI video output and HDMI video output.
1. Connect the camera to the network using Cat5/Cat6 net-work cable.
2. You need a web browser for product configuration.
3. VISCA address and Baud Rate setting on the camera must be as same as the setting on camera IP WEB inter-face.
-
8
4. To obtain NDI® video and configure NDI® video, please refer to User Manual Part 2 - NDI®.
Audio IN / OUT
• A microphone can be connected to the Audio IN port, which feeds audio into the camera.
• A speaker can be connected to the Audio OUT port, which will output any audio that is captured on the Audio In port.
• See Manual part 2 for more information about Audio capture.
Camera Initial setting status Information
Information of the camera initial setting status will display for 5 seconds.
1. Camera PELCO ID for RS-485 control
2. Camera VISCA ID for RS-422/RS-232 control
3. Camera ID for IR Remote Controller
4. IR remote control signal receive current setting
5. Baud Rate current setting
6. Control COMM Port current setting
7. Video format current setting
8. HDMI current setting
9. Model number
10. Firmware version
Camera Control Methods and System Configurations This unit has multiple ways of controlling the camera and various system configuration capabilities using optional products. This section describes the ways of controlling and typical system examples with the required components and usage of each system.
1. Use the Infrared Remote Controller
2. Use RS-232 (VISCA)
3. Use RS-422/485 (VISCA/PELCO P/D)
4. NDI® Control (See NDI User Manual)
5. VISCA IP
Use the Infrared Remote ControllerTo operate the camera from a short distance.
For IR remote control details, refer to Operation Using the Infrared Remote Controller.
Use RS-232 (VISCA)You can use RS-232 port to connect to optional controllers, such as joystick control keyboard, control PC station, to op-erate the camera.
To perform pan/tilt and zoom operations using the joystick of the control keyboard, and to perform the Preset operation using the control buttons.
An application software that supports this unit is needed if you use PC station.
CAM STATUS INFO DISPLAYPELCO IDVISCA IDIR IDIR-RECEIVEBAUD RATE
111ON9600
COMM TYPEFORMATHDMI OUTMODEL TYPEMCU FWFPGA FW
4222160p29.97YUVP4KV0K1100S[...]V011
IR Remote Controller
Video Signal
HDMI Video Signal
SDI Video Signal
Remote Control Signal(RS422 (VISCA)
or RS485 (Pelco P/D))IR Remote Controller
-
9
10. Use extension cables included RJ45 to RS422/232 Phoe-nix terminal contact adaptor to make RS232 connection for your control device.
11. Or you can use CAT5/6 network cable (T-568B standard pinout) to make RS232 connection by following the pin definition below:
12. How to make RS232 Daisy Chain multiple camera connec-tion with standard RS232 serial port controller as below:
RS232 Connection1. Set RS232 control method on Rear panel Dip Switch.
2. Set Baud Rate on Dip Switch to the same as Baud Rate setting on the keyboard you are using.
3. Set specific camera address that you want to control the camera for on Dip Switch.
4. If you want to have the camera address to be automati-cally assigned by VISCA controller, set camera Dip Switch address to 1. (Baud Rate is fixed to 9600 only).
5. Reboot the camera by turning it Off/On after the Dip Switch has been set up correctly.
6. Camera supports Daisy Chain connection up to 7 cam-eras.
7. Use the RJ45 to RS232 (VISCA) control cable. The con-troller must be VISCA compatible.
8. You can make RS232 connection cable if you have the following applications:
9. Use extension cables included RJ45 to RS232 8 pin Mini Din adaptor to make RS232 connection for your control device.
RS-232
1. DTR2. DSR3. TXD4. GND5. RXD6. GND8. N.C.
Camera or Mini DIN8 pin serial1. DTR2. DSR3. TXD4. GND5. RXD6. GND7. OREN8. OREN
RS-232
1. DTR2. DSR3. TXD4. GND5. RXD6. GND8. N.C.
Win. DB-9
1. CD2. RXD3. TXD4. DTR5. GND6. DSR7. RTS8. CTS9. RI
RS-232
1. DTR2. DSR3. TXD4. GND5. RXD6. GND8. N.C.
Win. DB-25
1. FG2. TXD3. RXD4. RTS5. CTS6. DSR7. GND20. DTR
8 pin Mini DIN
cable connector PTZ Keyboard
RS232Daisy Chain Control
RS232 Serial Portconnection oncontroller side
1. DTR3. TX4. GND5. RX7. IR_OUT
2. DSR3. TX4. GND5. RX
Extension cableRS232 adaptorincluded
Multicore Control Cable
PTZ Keyboard
RS232 Serial Portconnection oncontroller side
VCC-CC45RSRJ45 TO RS422 / 232CONTROL CAMBLE ADAPTER
RS2321. GND2. RXD3. TXD
RS2321. GND2. RXD3. TXD
CAT5/6Network Cable
1. IR_OUT (Orange/White)2. DTR (Orange)3. GND (Green/White)4. DSR (Blue)5. TX_OUT (Blue/White)6. RX_OUT (Green)7. TX_IN (Brown/White)8. RX_IN (Brown)
1 8
12345678
VCC - CC45232
RJ45 TO RS232CONTROL CABLEADAPTER
1. DSR2. DTR3. RXD4. GND5. TXD6. NC7. NC8. NC
(Orange/White)(Orange)
(Green/White)(Blue)
(Blue/White)(Green)
(Brown/White)(Brown)
GNDTXDRXD
Daisy Chain up to 7 cameras
RS232 Connectionwith standard RS232 Serial Port
PTZ Keyboard Controller
-
10
9. How to make RS422 connection and RS422 Daisy Chain multiple cameras connection with SONY controller as below:
SONY Keyboard RS422 Connection
10. How to make RS422 connection and RS422 Daisy Chain multiple cameras connection with Non-Sony controller as below:
VISCA (Non-Sony) Keyboard RS422 Connection
11. Use extension cables RJ45 to RS422 Phoenix connect-er adaptor included to make RS422 connection for your control device.
Use RS422(VISCA) / RS485 (PELCO P/D)
You can use RS422/485 port connect to optional controllers, such as joystick control keyboard, control PC station, to op-erate the camera.
To perform pan/tilt and zoom operations using the joystick of the control keyboard, and to perform the Preset operation using the control buttons.
An application software that supports this unit is needed if you use PC station.
RS422 (VISCA) connection
1. Set RS422 control method on Dip Switch.
2. Set Baud Rate on Dip Switch to the same as Baud Rate setting on the keyboard you are using.
3. Set specific camera address that you want to control the camera for on Dip Switch.
4. If you want to have the camera address to be automati-cally assigned by VISCA controller, set camera Dip Switch address to 1. (Baud Rate is fixed to 9600 only).
5. Reboot the camera by turning it Off/On after the Dip Switch has been set up correctly.
6. Use the RJ45 to RS422 control cable. The controller must be VISCA compatible.
7. Camera supports Daisy Chain connection up to 7 cam-eras.
8. The connection of SONY keyboard is different than other VISCA (Non-Sony) keyboard.
Camera
5. GND4. T +3. T –2. R +1. R –
Keyboard
1. --- 2. ---3. ---4. ---5. GND6. RXD IN –7. RXD IN +8. TXD IN –9. TXD IN +
RS422 (VISCA) Daisy ChainMultiple Cameras Connection
(SONY Keyboard)
RX +RX –T X +TX – GND
RX +RX –T X +TX – GND
RX +RX –T X +TX – GND
RX +RX – TX +TX – GND
KEYBOARD
CAM 1
CAM 2
CAM 7
SONY KeyboardConnection
Camera
5. GND4. TXD IN +3. TXD IN –2. RXD IN +1. RXD IN –
Keyboard
1. GND2. RXD IN –3. RXD IN +4. TXD IN –5. TXD IN +
RS422 (VISCA) Daisy ChainMultiple Cameras Connection
(VISCA Keyboard)
RX +RX –T X +TX – GND
RX +RX –T X +TX – GND
RX +RX –T X +TX – GND
RX +RX –T X +TX – GND
KEYBOARD
CAM 1
CAM 2
CAM 7
VISCA KeyboardConnection
HDMI Video Signal
SDI Video Signal
Remote Control Signal(RS422 (VISCA)
or RS485 (Pelco P/D))
IR Remote Controller
Multicore
ControlCable PTZ Keyboard
RS422 Serial Portconnection oncontroller side
VCC-CC45RSExtension cable RS422adaptor included
5. R –4. R +3. T –2. T +1. GND
-
11
PELCO P/D Keyboard RS485 Connection
NOTE: Use RS422 ports for RS485 connection. Only use TX+ and TX- for RS485 connection.
• Set RS422 control method on Bottom Dip Switch.
• Set Baud Rate on Bottom Dip Switch to the same as Baud Rate setting on the keyboard you are using.
• Set the camera ID on OSD menu by remote controller
• Reboot the camera by turning it Off/On after the Bottom Dip Switch has been set up correctly.
• Use PELCO P/D compatible keyboard.
• Use preset 95# on the keyboard to bring up/exit camera OSD menu.
• Use joystick and Button “OPEN” or “CLOSE” to navigate OSD menu.
• To operate keyboard, please refer to the user manual of the keyboard you are using.
PELCO RS485 Connection
• Use extension cables included RJ45 to RS422 Phoenix connecter adaptor to make RS485 connection for your control device.
12. Or you can use CAT5/6 T-568B Standard Ethernet cable direct connect between the camera and the controller to make RS422 connection by following the pin definition below:
13. How to make RS422 Daisy Chain multiple camera con-nection with RS422 standard serial port controller:
Camera
1. TXD IN –2. TXD IN +
Keyboard
6. RS485 +7. RS485 –
RS422 (VISCA) Daisy ChainMultiple Cameras Connection
(VISCA Keyboard)
RS485PELCO P/D Keyboard
Connection
RX +RX – TX +TX – GND
RX +RX – TX +TX – GND
RX +RX – TX +TX – GND
1. TDX IN –2 . TDX IN +
CAM 1
KEYBOARD
CAM 2
CAM 255
CAT5/6Network Cable
1. RX – (Orange/White)2. RX + (Orange)3. GND (Green/White)4. --- (Blue)5. --- (Blue/White)6. --- (Green)7. TX – (Brown/White)8. TX + (Brown)
1 8
5. R –4. R +3. T –2. T +1. GND
VCC-CC45RSRJ45 TO RS422/485
CONTROL CABLE ADAPTOR
5. R –4. R +3. T –2. T +1. GND
VCC-CC45RSRJ45 TO RS422/485
CONTROL CABLE ADAPTOR
5. R –4. R +3. T –2. T +1. GND
VCC-CC45RSRJ45 TO RS422/485
CONTROL CABLE ADAPTOR
RX +RX –TX +TX –
GND
RS422
RS42
2 SE
RIA
L PO
RTO
N C
ON
TRO
LLER
SID
E
Multicore
ControlCable PTZ Keyboard
RS485 Serial Portconnection oncontroller side
VCC-CC45RSExtension cable RS422adaptor included
5. R –4. R +3. T –2. T +1. GND
-
12
between the camera and the joystick controller.
• You cannot use the RS-232 connections while you are us-ing the RS422/485 connection.
Operating Multiple Cameras Using RS-232,422/485
• Using RS-232 (VISCA), you can connect to 7 cameras.
• Using RS-422 (VISCA), you can connect to 7 cameras.
• Using RS-485 (PELCO), you can connect to 255 cameras.
• Using RS-485 (PELCO), all camera addresses must be set up before the connection. You can set the camera address by operating OSD menu, or by setting the Dip Switch on the bottom of the camera. In this case, you can use multiple control keyboards.
VISCA over IP Control
With VISCA over IP function, you can control the camera us-ing VISCA protocol on a controller equipped with IP commu-nication capabilities via LAN.
The communication specifications of VISCA over IP are fol-lowings:
• Interface: RJ-45 10/100/1000M
• Interface protocol: IPv4
• Transport protocol: UDP
• IP address: 192.168.100.100 By default
• Port: 52381
• Or you can use CAT5/6 T-568B Standard Ethernet cable direct connect between the camera and the controller to make RS485 connection by following the pin definition below:
• How to make RS485 multiple cameras connection with RS485 standard serial port controller:
NOTE: For RS-232 VISCA control, this unit supports daisy chain connection for using multiple cameras.
For control details, refer to Operating Instructions of control keyboard/station software.
• You need to match the communication speed (Baud Rate)
CAT5/6Network Cable
RS422Port
1. RX – (Orange/White)2. RX + (Orange)3. GND (Green/White)4. --- (Blue)5. --- (Blue/White)6. --- (Green)7. TX – (Brown/White)8. TX + (Brown)
1 8
5. R –4. R +3. T –2. T +1. GND
VCC-CC45RSRJ45 TO RS422/485
CONTROL CABLE ADAPTOR
5. R –4. R +3. T –2. T +1. GND
VCC-CC45RSRJ45 TO RS422/485
CONTROL CABLE ADAPTOR
5. R –4. R +3. T –2. T +1. GND
VCC-CC45RSRJ45 TO RS422/485
CONTROL CABLE ADAPTOR
RX +RX –TX +TX –
GND
RS422
RS42
2 SE
RIA
L PO
RTO
N C
ON
TRO
LLER
SID
E
HDMI Video Signal
3G-SDI Video Signal
VISCA Over IP ControlPoE Power
-
13
Controlling via VISCA over IP
• Connect the network port on the camera to the network switch.
• Set the IP address and other network information appro-priately to communicate on your network
• Connect the VISCA over IP-compatible controller to the network
• Configure the controller to access the camera’s IP ad-dress and VISCA over IP port
• The IP port within on your control must be set to 52381 to communicate with the camera.
• Select VISCA protocol on your IP control device.
DIP SWITCH SETTINGSThe Dip switches are for setting the camera configuration for following items:
1. Camera ID Address for VISCA protocol
2. Video color space
3. RS-232 / RS-422 control method selection
4. RS-232 / RS-422 baud rate selection
Setting of the DIP SwitchesTurn off power to the camera before changing the DIP switch settings. Power on the camera to have the new Dip Switch setting activated.
From the above list, No.1 Camera ID address, NO.2 Video color space, NO.5 Baud rate setting can be set in camera OSD menu as well. The camera takes either the way of OSD menu setting or the way of DIP switch setting. They override each other. After the camera is turned on, the camera takes the last setting before it is turned on, either set through the OSD or Rear DIP switch.
The DIP Switch Settings
Bit 1~3: Camera Address setting for VISCA protocol
Bit 4: Video Color Space
Bit 5: Reserve
Bit 6: RS-232/RS-422
Bit 7~8: RS-232/RS-422 Baud Rate
Setting of the back panel Rotate DIP Switches
The Rotate Dip Switch is for setting video format.Use small screw driver to turn the switch, the arrow points to the Numbers or the Letters. The video format that the Num-ber or Letter stands for refer to the video format as the chart following:
IR Remote Controller ID Setting
Set the IR SELECT switch on the back panel of the camera to 1, 2 or 3, which is the camera ID number that you want to operate on the Remote Controller.
VISCA Address1234567
1ONOFFONOFFONOFFON
2OFFONONOFFOFFONON
3OFFOFFOFFONONONON
Colour Space SettingYUV OutputRGB Output
4OFFON
MODEOperation
Firmware Upgrade
5OFFON
Control ModeRS-232RS-422
6OFFON
Baud Rate Setting2400 bps4800 bps9600 bps38400 bps
7OFFONOFFON
8OFFOFFONON
Numbers & Letters0123456789ABCDEF
Video Resolution1080i 59.941080p 29.97720p 59.94
1080p 59.942160p 29.97
1080i 601080p 23.98
1080p 301080p 601080i 501080p 25720p 50
1080p 502160p 25720p 60
2160p 23.98
DC-12V Dip Switch
OFF
ON
HDMI Main HDMI SubPanorama
Inactive
6G/3G-SDI 1 6G/3G-SDI 2 Genlock
RS-422 NDI / PoE VideoFormat
RS-232USB 2.0IR Select
1 2 3
MicroSD
OUT
IN
Aud
io
(FW Upgrade Only)
1-3:4:
5:6:
VISCA AddressYUV OutputRGB OutputReservedRS-232RS-422
7-8:2400 bps4800 bps9600 bps38400 bps
OFFON
OFFON
OFFONOFFON
OFFOFFONON
01
2
3456
78
9A
B C D E
F
MENU
CAMERA SELECT
POWER
IR Remote Controller
-
14
Adjusting and Setting with MenusAbout On-Screen MenusYou can change various settings, such as shooting conditions and system setup of the camera, while observing menus dis-played on a connected computer screen.
This section explains how to read the on-screen menus be-fore starting menu operations.
The menu parameters may vary according to the different product model numbers.
For a complete configurations menu, see “Menu Configura-tion” (page 25).
NOTE: You cannot perform pan/tilt operations while the menu is displayed.
Main Menu
To display the main menu, press the DATA SCREEN button on the supplied infrared remote controller.
1. Selected Items Selects a setting menu.The selected item is shown by the cursor. The cursor moves up or down by pressing the “↑, ↓” button on the infrared remote controller.
2. Menu Items To display a setting menu, select one using the “↑, ↓” button on the infrared remote controller and press the HOME button on the infrared remote controller.
Setting Menus
The setting menu selected on the main menu is displayed.
1. Setting MenuThe name of the setting menu currently selected is dis-played here.
2. Selected ItemSelects a setting item.The selected item is shown by the cursor.Move the cursor up or down by pressing the “↑, ↓” button on the infrared remote controller.
3. Setting ItemsThe setting items for this setting menu are displayed. Select the setting item using the “↑, ↓” button on the infrared remote controller.
4. Set ValueThe currently set values are displayed.To change a set value, use the “←, →” button on the infra-red remote controller.
NOTE: In some product models, only use “←” button on the infrared remote controller to change the value. To confirm the value, you can use either “→” button or HOME button.
Control ButtonYou can select the item by pressing “↑, ↓, ←, →” and HOME button.
1. You can select a menu item by “↑, ↓” button on the infra-red remote controller. The selected item is shown by the arrow cursor . You can change the value of the item by pressing “←, →” button.
2. You can move to the next layer by pressing the HOME button.
3. You can return to the normal display by pressing the MEN button.
NOTE: When you are operating the menu using the infra-red remote controller, you cannot set IR- RECEIVE in the SYSTEM menu to OFF. To set IR- RECEIVE to OFF, use the appropriate VISCA command.
EXPOSURE MenuThe EXPOSURE menu is used to set the items related to ex-posure.
MODE (Exposure Mode)
FULL AUTO: Iris, Gain and Shutter Speed can be set auto-matically. The exposure is adjusted automatically using the values set for SLOW SHUTTER, S. SHUTTER LIMIT, AE SPEED, GAIN LIMIT, GAIN POINT, HIGH SENSITIVITY, MAX SPEED, MIN SPEED, BACK LIGHT, SPOT LIGHT and EX-COMP.
EXPOSURE MENU: FULL AUTOMODESLOW SHUTTERS. SHUTTER LIMITAE SPEEDGAIN LIMITGAIN POINTPOINT POSITIONHIGH SENSITIVITYMAX SPEEDMIN SPEEDBACK LIGHTSPOT LIGHTEX-COMP.
FULL AUTOOFF1/120130dBOFF0dBOFF1/17501/50OFFOFFOFF
OSD EXPOSURE WHITE BALANCE DETAIL PICTURE GAMMA NETWORK PAN TILT ZOOM SYSTEM
-
15
MANUAL: Adjust the GAIN, GAIN LIMIT, electronic shutter speed (SPEED), iris (IRIS), and HIGH SENSITIVITY manually.
IRIS PRI: Iris Priority mode. The iris can be set freely by the user. The gain and shutter speed are set automatically ac-cording to the brightness of the subject. The exposure is adjusted automatically using the values manually set for iris (IRIS), GAIN LIMIT, GAIN POINT, AE SPEED, MAX SPEED, MIN SPEED, BACK LIGHT, SPOT LIGHT and EX-COMP.
SHUTTER PRI: Shutter Priority mode. The shutter speed can be set freely by the user, the iris and gain are set automatical-ly, according to the brightness of the subject. The exposure is adjusted automatically using the values man-ually set for electronic shutter speed (SPEED), GAIN LIMIT, AE SPEED, BACK LIGHT, SPOT LIGHT and EX-COMP.
BRIGHT: Bright mode. The bright control function adjusts both gain and iris using an internal algorithm, according to a brightness level freely set by the user. Exposure is controlled by gain when dark, and by iris when bright. As both gain and iris are fixed, this mode is used when exposing at a fixed
OSD EXPOSURE WHITE BALANCE DETAIL PICTURE GAMMA NETWORK PAN TILT ZOOM SYSTEM
EXPOSURE MENU: MANUALMODEGAINSPEEDIRISHIGH SENSITIVITY
MANUAL12dB1/60F2.8OFF
EXPOSURE MENU: IRIS PRIMODEIRISGAIN LIMITGAIN POINTPOINT POSITIONAE SPEEDMAX SPEEDMIN SPEEDBACK LIGHTSPOT LIGHTEX-COMP.
IRIS PRIF2.830dBOFF0dB011/17501/50OFFOFFOFF
OSD EXPOSURE WHITE BALANCE DETAIL PICTURE GAMMA NETWORK PAN TILT ZOOM SYSTEM
OSD EXPOSURE WHITE BALANCE DETAIL PICTURE GAMMA NETWORK PAN TILT ZOOM SYSTEM
EXPOSURE MENU: SHUTTER PRIMODESPEEDGAIN LIMITAE SPEEDBACK LIGHTSPOT LIGHTEX COMP
SHUTTER PRI1/5030dB01OFFOFFOFF
camera sensitivity. When switching from Full Auto or Shutter Priority Mode to Bright Mode, the current status will be re-tained for a short period of time.The exposure is adjusted automatically using the values man-ually set for the bright level (LEVEL) and HIGH SENSITIVITY.
GAIN PRI: Gain Priority mode. Adjust with Variable Gain, Auto Iris and Shutter speed. Adjust the GAIN, GAIN POINT, AE SPEED, HIGH SENSITIVITY, MAX SPEED, MIN SPEED, BACK LIGHT, SPOT LIGHT and EX-COMP.
When you select one from various exposure modes, some of the following setting items that are required for the selected mode will appear.
GAIN: Select the gain from the following: 0dB, 3dB, 6dB, 9dB, 12dB, 15dB, 18dB, 21dB, 24dB, 27dB, 30dB, 33dB, 36dB
GAIN LIMIT: The gain limit can be set at Full Auto, Iris Prior-ity, Shutter Priority mode. Use this setting when you want to obtain image in which signal-to-noise ratio is particularly im-portant. Select the gain limit from the following: 9dB, 12dB, 15dB, 18dB, 21dB, 24dB, 27dB, 30dB, 33dB, 36dB
GAIN POINT: Set the Gain Point in the middle between 0dB and gain limit. The shutter speed can be changed from the point when the set gain value is reached. When you want to obtain the motion-priority image, use this setting.
HIGH SENSITIVITY: In this mode, the maximum gain increas-es, enabling to obtain a brighter output even in a darker en-vironment. However, if the gain reaches high level, the image will have a large amount of noise.
OSD EXPOSURE WHITE BALANCE DETAIL PICTURE GAMMA NETWORK PAN TILT ZOOM SYSTEM
EXPOSURE MENU: BRIGHTMODELEVELHIGH SENSITIVITY
BRIGHT24OFF
OSD EXPOSURE WHITE BALANCE DETAIL PICTURE GAMMA NETWORK PAN TILT ZOOM SYSTEM
EXPOSURE MENU: GAIN PRIMODEGAINGAIN POINTPOINT POSITIONAE SPEEDHIGH SENSITIVITYMAX SPEEDMIN SPEEDBACK LIGHTSPOT LIGHTEX COMP
GAIN PRI9dBOFF30dB01OFF1/17501/50OFFOFFOFF
-
16
IRIS: Select the iris from the following: F11, F10, F9.6, F8.7, F8.0, F7.3, F6.8, F6.2, F5.6, F5.2, F4.8, F4.4, F4.0, F3.7, F3.4, F3.1, F2.8
SLOW SHUTTER: When set to “On,” the slow shutter func-tions automatically when the light darkens. This setting is available only when the Exposure mode is set to “Full Auto.” The initial setting is “Slow Shutter Off.”
S. SHUTTER LIMIT: When the subject becomes dark, the shutter speed becomes slow and the gain is increased. This is a function to put a limit on the shutter speed. It prevents the camera shake when you shoot a moving subject in a dark place. Select the S. Shutter limit from the following: 1/30, 1/20, 1/15, 1/10, 1/8, 1/6, 1/4, 1/3, 1/2, 2/3, 1/1.
AE SPEED: The AE Speed function allows you to reduce the exposure response speed. Usually the camera is set up so that the optimum exposure can be obtained automatically within about 1 second. However, using the slow AE Speed function allows you to lengthen the auto exposure response speed from the initial setup speed.
Maximum SPEED (Maximum Shutter Limit): The brighter the object is, the shutter speed will increase. This is the func-tion to set the upper limitation on the shutter speed. This will help to make images smooth with less inconsistent motions when you shoot bright objects.
Minimum SPEED (Minimum Shutter Limit): When the sub-ject becomes dark, the shutter speed becomes slow and the gain is increased. This is a function to put a limit on the shut-ter speed. It prevents the camera shake when you shoot a moving subject in a dark place.
BACKLIGHT: When the background of the subject is too bright, or when the subject is too dark due to shooting in the AE mode, back light compensation will make the subject appear clearer.
SPOT LIGHT: This menu allows you to enable/disable spot-light compensation by adjusting the exposure darker when a part of the object is bright, such as a person’s face in spot-light. You can choose either ON or OFF. This setting is en-abled when MODE is FULL AUTO, SHUTTER PRI, IRIS PRI, or GAIN PRI. SPOT LIGHT becomes disabled when BACK LIGHT is ON.
EX-COMP: (Exposure Compensation) When MODE is set to one of FULL AUTO, IRIS PRI, SHUTTER PRI or GAIN PRI, set this item to ON to 40 enable exposure compensation. When you set EX-COMP to ON, LEVEL appear and you can select the exposure compensation level from the following: –10.5, –9, –7.5, –6, –4.5, –3, –1.5, 0, +1.5, +3, +4.5, +6, +7.5, +9, +10.5
If you set the level to 0, exposure compensation will be dis-abled. Level +10.5 is the brightest and –10.5 is the darkest compensation value.
When EX-COMP is set to OFF, exposure compensation does not function.
MODE (white balance mode)
Select the white balance mode from the following:
AUTO: This mode computes the white balance value output using color information from the entire screen. It outputs the proper value using the color temperature radiating from a black subject based on a range of values from 2500K to 7500K. This mode is the initial setting.
SPEED (white balance speed): You can adjust the speed at which the camera reaches the white convergence point when AUTO1 or AUTO2 is chosen. Choose a value from 1, 2, 3, 4, and 5. 5 is the fastest and 1 is the slowest.
OFFSET: The white convergence point can be shifted when WHITE BALANCE mode is AUTO1, AUTO2, or ONE PUSH. The range is from –7 to 0 to +7. White balance is shifted to-ward blue when a negative value is chosen, and it is shifted toward red when a positive value is chosen.
INDOOR: 3200K Base Mode.
OUTDOOR: 5800K Base Mode.
MATRIX (Color Matrix): You can emphasize or weaken a spe-cific color region while keeping the white convergence point unchanged. When you turn this ON, the following items are displayed for adjustment.
SELECT: You can choose an internal preset matrix for matrix calculation. You can choose from STD, HIGH SAT, FL LIGHT, MOVIE, STILL, CINEMA, PRO, ITU709, and B/W. This be-comes disabled when MATRIX is turned OFF.
LEVEL (color level): You can adjust the color density of the picture. Choose a value in the range from 0 to 14. The greater the number, the denser the colors, and vice versa. This be-comes disabled when MATRIX is turned OFF.
PHASE: You can adjust the color tone of the entire picture. Choose a value from –7 to 0 to +7. This becomes disabled when MATRIX is turned OFF.
OSD EXPOSURE WHITE BALANCE DETAIL PICTURE GAMMA NETWORK PAN TILT ZOOM SYSTEM
WHITE BALANCE MENUWB MODESPEEDOFFSETMATRIXSELECTLEVELPHASER-GR-BG-RG-BB-RB-G
AUTO30ONSTD40000000000000
-
17
R-G, R-B, G-R, G-B, B-R, B-G: You can set a coefficient for each combination of RGB individually, to adjust the hue of the entire picture. Choose a value from –99 to 0 to +99. This becomes disabled when MATRIX is turned OFF.
OPW (One Push White Balance): The One Push White Bal-ance mode is a fixed white balance mode that may be au-tomatically readjusted only at the request of the user (One Push Trigger), assuming that a white subject, in correct light-ing conditions, and occupying more than 1/2 of the image, is submitted to the camera. One Push White Balance data is lost when the power is turned off. If the power is turned off, reset One Push White Balance.
NOTE: When you select the OPW, perform the following operations:
1. Place an image of white subject (For example: A piece of white paper) in the center of the screen.
2. Press the HOME button of the infrared remote control-ler.The one-push white balance adjustment isactivated.
ATW (Auto Tracking White Balance): Auto Tracking White balance (2000K to 10000K), allows the camera to adjust the tone according to the temperature of the light source illumi-nating the subject
USER: This is a mode that enables you to manually set the control of R and B gain up to 256 steps.
NOTE: When you select USER, R. GAIN (red gain) and B. GAIN (blue gain) appear. You can select each item in the range from 0 to 255.
OUTDOOR AUTO: This is an auto white balance mode spe-cifically for outdoors. It allows you to capture images with natural white balance in the morning and evening.
SVL AUTO: Sodium Vapor Lamp Auto: This is an auto white balance mode that is compatible with sodium vapor lamps.
SVL: Sodium Vapor Lamp: This is a fixed white balance mode specifically for sodium vapor lamps.
SVLO AUTO: Sodium Vapor Lamp Outdoor Auto: This is an auto white balance mode specifically for outdoors, which is compatible with sodium vapor lamps.
OSD EXPOSURE WHITE BALANCE DETAIL PICTURE GAMMA NETWORK PAN TILT ZOOM SYSTEM
WHITE BALANCE MENUWB MODER GAINB GAIN
USER106217
DETAIL Menu
MODE: When you choose AUTO, contour correction signal is automatically added. When you want to make adjustment by yourself, choose MANUAL. Only LEVEL will be displayed when you choose AUTO.
LEVEL: You can set the volume of the contour correction sig-nal. Choose a value from 0 to 15. The greater the value, the stronger the contour correction signal.
BANDWIDTH: You can set the bandwidth for signals under-going contour emphasis. You can choose from DEFAULT, LOW, MIDDLE, HIGH, and WIDE. For example, when you choose MIDDLE, the middle range of the signals is elevated, and contours in that middle range are emphasized.
CRISPENING: You can choose the fineness of the objects subject to contour correction with contour correction signals. Choose a value from 0 to 7. When you choose a higher val-ue, minute contour correction signal elements are removed, and only the high level contour correction signals are left, which reduces noise. When you choose a lower value, minute contour correction signal elements are added to the picture, increasing noise.
H/V BALANCE: You can choose the ratio for horizontal and vertical contour correction signal elements. Choose a value from –2 to 0 to +2. When you choose a higher value, the hor-izontal contour correction elements become greater com-pared to the vertical elements.
B/W BALANCE: You can adjust the balance between con-tours in black on the low brightness side of the spectrum and contours in white on the high brightness side. Choose from TYPE1 to TYPE5. The ratio of contours in black is higher for TYPE1 while the ratio of contours in white is higher for TYPE5.
LIMIT: You can set the maximum value for the amount of contour emphasis in black on the low brightness side of the spectrum and in white on the high brightness side. Choose a value from 0 to 7.
HIGHLIGHT DETAIL: You can adjust the level of contour add-ed to brightly-lit objects. Choose a value from 0 to 4. Adjust this when you want to emphasize the contour of a brightly-lit object in a bright background.
SUPER LOW: Emphasizes contours in the super low range. Choose a value from 0 to 7. The greater the value,
OSD EXPOSURE WHITE BALANCE DETAIL PICTURE GAMMA NETWORK PAN TILT ZOOM SYSTEM
DETAIL MENUDETAIL MODEBANDWIDTHCRISPENINGH/V BALANCEB/W BALANCELIMITHIGHLIGHT DETAILSUPER LOW
MANUALDEFAULT0-2TYPE 1300
-
18
the greater the contour emphasis. Contrast and resolution increase.
PICTURE Menu
Noise Reduction (NR): The NR function removes noise (both random and non-random) to provide clearer images. This function has six steps: levels 1 to 5, plus off. The NR effect is applied in levels based on the gain, and this setting value de-termines the limit of the effect. In bright conditions, changing the NR level will not have an effect. When it is set to level 7Fh, you can set NR of 2D/3D individually.
2D NR: 2D Noise Reduction is a method of reducing noise within an image by comparing frame-to-frame, removing the variations that do not appear in each frame.
3D NR: 3D Noise Reduction is a method of reducing noise by comparing variances within the same frame, as well as com-paring frame-to-frame. This will reduce noise without leaving trails behind a moving object.
FLIP: Image E-Flipper – Used when ceiling mounting or up-right mounting. Set to OFF is upright mode, set to ON is for ceiling mount.
MIRROR: You can have the image as seen in a mirror, with the right side as though it were the left.
COLOR: You can configure the color gain from 1-15. Use this setting when bright color is particularly important.
HUE: You can adjust color phase from 1-15.
ND FILTER: The ND Filter installed in front of the CMOS im-age sensor can be engaged or disengaged by the mechanical structure. The adjustable range of Iris and shutter speed are increased by using the ND Filter. There are 2 types of ND Fil-ters, and by combining them, the light quantity can be used at 1× (Filter Off), 1/4×, 1/16×, or 1/64×.
IR CUT FILTER: An infrared (IR) Cut-Filter can be disengaged from the image path for increased sensitivity in low light en-vironments. The ICR will automatically engage depending on the ambient light, allowing the camera to be effective in day/night environments. When the auto ICR mode is set to
OSD EXPOSURE WHITE BALANCE DETAIL PICTURE GAMMA NETWORK PAN TILT ZOOM SYSTEM
PICTURE MENU2D NR3D NRFLIPMIRRORCOLORHUEND FILTERIR CUT FILERCHROMA SUPPRESSHLC MODESTABILIZER
22OFFOFF58OFFDAYOFFOFFOFF
NIGHT, the image becomes black and white.
CHROMA SUPPRESS (Low-Illumination Chroma Suppress Mode): You can configure a Chroma suppress mode for low illumination conditions. This can be useful when color noise is particularly noticeable in such conditions. Four levels (dis-abled and three levels) are available for the low-illumination Chroma suppress mode. You can set the brightness from OFF, LOW, MID, HIGH
HLC MODE: HLC (Highlight Light Compensation) is a func-tion to adjust AE and AF, and to perform the masking of light area as required when a high intensity spot light is detected.
STABILIZER: When the image stabilizer function is set to ON, you can obtain the image with less screen blur caused by shaking. The correction effect can be achieved at the vibra-tion frequency around 10 Hz. The image stabilizer function uses the digital zoom method. Although there are changes in the angle of view and resolution, the sensitivity is maintained.
Note: The image stabilizer function may not work under the environment of high frequency vibration components. When using the camera under such environment, set the image sta-bilizer function to Off.
GAMMA Menu
You can choose the type of basic curve for GAMMA correc-tion.
STANDARD: Standard setting (same as the MOVIE setting on the camera).
STRAIGHT: This selects a straight GAMMA curve.
PATTERN: You can choose a gamma curve from 512 patterns stored in the camera. You can specify the pattern out of 512 patterns using PATTERN and PATTERN FINE. PATTERN de-fines the upper two digits of the pattern, and PATTERN FINE defines the last digit.
PATTERN: Choose a value from 0 to 51. This can be chosen When SELECT is PATTERN.
PATTERN FINE: Choose a value from 0 to 9. When PATTERN is 0, 0 cannot be chosen for PATTERN FINE. When PATTERN is 51, a value larger than 2 cannot be chosen for PATTERN
OSD EXPOSURE WHITE BALANCE DETAIL PICTURE GAMMA NETWORK PAN TILT ZOOM SYSTEM
GAMMA MENUGAMMAPATTERNPATTERN FINEOFFSETLEVELBLACK GAMMABLACK GAMA RANGBLACK LEVELVISIBILTY ENHANCER
STANDARD512000LOW0OFF
-
19
FINE. This can be chosen when SELECT is PATTERN.
OFFSET: You can choose the offset of the output level of gamma curves. Choose a value from –64 to 0 to +64.
LEVEL: Gamma level, you can choose a level value from -7 to 0 to +7.
BLACK GAMMA: You can adjust the black gamma level to recreate gradation in the dark areas of the picture or to sup-press noise with black-out. Choose a value from –7 to 0 to +7.
BLACK GAMMA RANGE: You can adjust the brightness range for which BLACK GAMMA becomes effective. Choose from LOW, MIDDLE, and HIGH. The range becomes small when LOW is chosen, and it becomes large when HIGH is chosen.
BLACK LEVEL: You can adjust the master BLACK LEVEL. Choose a value from –48 to 0 to +48.
VISIBILITY ENHANCER (VE): Depending on the imaging scene, the Visibility Enhancer function makes the darker part of a camera image brighter, and automatically correct bright-ness and contrast to show bright parts clearly.
NETWORK Menu
It may take a short while to display the network information after you select the NETWORK menu.
The network menu is for displaying IP configuration informa-tion of the IP encoder that is built-in with the camera.
The IP configuration is currently not available to be modified via OSD menu. You need to use your PC internet browser to configure the IP network setting of the camera.
OSD EXPOSURE WHITE BALANCE DETAIL PICTURE GAMMA NETWORK PAN TILT ZOOM SYSTEM
NETWORK MENUIPv4SUBNET MASKGATEWAYMAC ADDRESS
192.168.002.234255.255.255.0192.168.002.00100:26:G2:01:02:EE
PAN TILT ZOOM Menu
The PAN TILT ZOOM menu is used to select the pan/tilt/ zoom mode.
DIGITAL ZOOM: Set to DIGITAL ZOOM ON, 12X digital zoom (with SRZ feature,18X zoom at 4K, or 24X zoom at FHD) is activated.
You can set digital zoom to ON or OFF. When set to OFF, digital zoom does not operate, and only optical zoom is avail-able. When set to ON, digital zoom takes over after optical zoom reaches MAX (12X). Up to 200X/300X can be zoomed digitally.
When digital zoom is available, the resolutiondecreases.
ZOOM RATIO OSD (Zoom times display): Set Ratio OSD to ON, the number of the zoom ratio that you are operating displays on screen.
AF SENSITIVITY: NORMAL: Reaches the highest focus speed quickly. Use this when shooting a subject that moves fre-quently. LOW: Improves the stability of the focus. When the lighting level is low, the AF function does not take effect, even though the brightness varies, contributing to a stable image.
MF SPEED: Manual Focus variable speed, that has eight speed levels.
NEAR LIMIT: Can be set in a range from OVER, 8cm, 10cm, 14cm, 18cm, 25cm, 35cm, 55cm, 80cm, 1m, 1.2m, 1.5m, 2.0m, 3m, 5m.
ADAPTIVE PT: Set to ON, Pan Tilt speed would be adaptive with the zoom range. Turn ON to automatically adjust the Pan and Tilt speed with various zoom ratios. For example, the higher zoom ratio you use, the slower the speed of P/T.
P/T SPEED: Set P/T Speed value to from 0 to 5 (The speed from low to high), to change the speed of P/T on remote con-troller.
PRESET SPEED: Set preset speed value from 0 to 5 to change the preset speed.
OSD EXPOSURE WHITE BALANCE DETAIL PICTURE GAMMA NETWORK PAN TILT ZOOM SYSTEM
PAN TILT ZOOM MENUDIGITAL ZOOMZOOM RATIO OSDAF SENSITIVITYMF SPEEDNEAR LIMITADAPTIVE PTP/T SPEEDPRESET SPEEDPAN DIRECTIONTILT DIRECTION
OFFOFFLOW230cmON35NORMALNORMAL
-
20
PAN DIRECTION: Camera horizontal Left and right orienta-tion setting, option: Normal/Invert
TILT DIRECTION: Camera tilt up and down orientation set-ting, option: Normal/Invert
SYSTEM Menu
PELCO ID: When using RS485 (PELCO P/D) control, Set Cam-era ID to the address that you want to control to. This value is from 1-255.
IR-RECEIVE (Infrared Signal Reception): When this is set to OFF, the camera does not receive the signal from the infrared remote controller.
Be sure to keep it set to ON when you use the infrared re-mote controller.
Note: You cannot set IR-RECEIVE to OFF when you operate the menu using the infrared remote controller. To set it to OFF, use the appropriate VISCAcontroller.
DISPLAY INFO: When this item is set to ON, the message of the camera configuration appears for about 10 seconds on the screen, after the camera is powered on or rebooted.
PRESET MEMORY: This feature allows you to save the image parameter to PRESET memory, turn it on to save most image parameters like as picture, white balance, exposure, focus mode, zoom positions when you call the preset.
FACTORY RESET: You can select this item to set camera back to Factory Default setting by pressing HOME button to con-firm the action. All data of the camera that have been set will be deleted.
TALLY MODE: When the tally mode is set to ON, the tally light on the camera will be turned on. If you connect the cam-era with BirdDog PTZ Keyboard, you can set the GPI I/O to Output mode in Keyboard Setting, then you can do tally con-trol via the keyboard directly.
OSD EXPOSURE WHITE BALANCE DETAIL PICTURE GAMMA NETWORK PAN TILT ZOOM SYSTEM
SYSTEM MENUPELCO IDIR-RECEIVEDISPLAY INFOPRESET MEMORYFACTORY RESETTALLY MODEOPERATING LEDLED BRIGHTNESSAUDIORELOAD PRESET 1VIDEO FMTSDIMCU FWFPGA FW
001ONONON
OFFONNORMALOFFON2160p29.97SINGLE 6G-SDIV0B1100S36[...]V115
OPERATING LED: This item is set to OFF by default. You can turn it on and select different color for the operating LED which is surround the camera Lens.
You can select Red, Green, Blue and White color to display on the operating LED. While the operating LED is on, if you make any operation sending commands to the camera via keyboard or IR controller, the LED will be flashing indicating command receiving.
LED BRIGHTNESS: LED brightness level: LOW, MID and HIGH.
AUDIO: This item is set to OFF by default, user can set it to ON to enable camera MIC to capture audio signal.
RELOAD PRESET 1: When this item is set to ON, preset 1 is set to Home position. The camera goes to Home position when it is powered on or reset.
VIDEO FORMAT: This Video Format selection will determine the video format of both SDI and HDMI. You can change the video format by adjusting this item. Select the item, press “←” button to choose the video format you want to set to, then press “→” (Pressing “→” button changes value on some product models) or HOME button to confirm it. After you confirm your choice, press HOME button again to restore it. The camera will reboot by itself. The new video format is acti-vated. You can cancel it by pressing the MENU button.
The video formats that you can select from are:
• 2160p: 29.97/25/23.98/24
• 1080p: 60/59.94/50/30/29.97/25/23.98/24
• 1080i: 60/59.94/50
• 720p: 60/59.94/50
When you select 4K video format 2160P, it will show extra selection for you to make for selecting SDI output format:
• Dual-Link 3G-SDI mode. In this mode, you can use Du-al-Link 3G-SDI with two SDI BNC connectors device to display video.
• Single 6G-SDI mode. In this mode, you can use single 6G-SDI with one SDI BNC connector device to display video.
You can make the selection according to your backend video switcher equipment.
MCU FW: Software Version Number of MCU that is currently running on the camera, you may need this information for technical support.
FPGA FW: Software Version Number of FPGA that is current-ly running on the camera, you may need this information for technical support.
-
21
Firmware UpgradeThere are 4 types of firmware with this camera can be up-gradable. The latest camera firmware is available to be down-loaded at bird-dog.tv/firmware
1. MCU (Micro Control Unit) firmware upgrade via USB
2. IP encoder firmware upgrade via IP network
Upgrading MCU Firmware
MCU Firmware can be upgraded by following these steps:
1. Load the .bin file onto a flash drive (Formatted as FAT32), and name the file “HD20.bin”
2. With the camera powered off, insert the flash drive to the USB port on the back panel of the camera
3. Apply power to the camera
The green indicator light above beside of the lens will turn red for a few seconds while the upgrade takes place. Once the upgrade is finished, the light will turn off. The camera will proceed through a normal boot cycle. Check the Fw version information on the OSD boot screen to confirm the new FW has been upgraded.
-
22
Remote Controller1. Power
• Power ON the camera to turn the camera in opera-tion status.
• Power OFF the camera to turn the camera in stand-by status.
• When the camera is powered OFF, the camera turns to the back and would be on standby mode.
• When the camera is powered ON, the camera turns to the front.
• Powering the camera ON/OFF would not restart the camera.
2. Camera IR ID Selector for Remote Control.
3. AI Features, available when AI button (13#) is pressed. (Not activated).
4. Positioning Function and Number Buttons• Preset Position Calling and Setting
5. Value adjusting + for Feature Item NO.11.
6. Preset button, to set preset position.
7. Zoom. Telescope and Wide with slow speed.
8. Auto Framing. (Not activated).
9. Direction Control• PAN-TILT direction control• OSD menu navigator• HOME: Home position, confirm button, Enter
button.
10. FOCUS• Manual Focus, Far, Near• Auto Focus
11. Features Direct Control, work with Value Adjust key + and – to make the feature adjustments.• Gain, Image gain adjustments• Color, Image color saturation adjustments• Con., Image contrast adjustments• WB.R, Image White Balance Red adjustments• PT S., Pan/Tilt Speed adjustments• Zoom S., Zoom Speed adjustments• Preset S., Preset Speed adjustments• WB.B, Image White Balance Blue adjustments• Black L., Image Black Level adjustments• Freeze, To get a frozen image.• B Light, Back Light compensation• OPW, One Push White Balance
12. Video Format Switching, Work under Fn button.• You can change the video format by keep pressing
the button. (When video format is changed, the camera would restart and the screen turns black for few seconds.)
13. MENU, On screen menu display ON/OFF
14. FN Function Mode key• Press and hold the Fn key, and press one of the
function buttons that printed in color brown.
15. Reset button, to cancel preset that has been set.
16. Zoom. Telescope and Wide with fast speed.
17. One Push AF - Press once to focus.
Notes: Battery not included with remote controller.
-
23
Operation Using the IR ControllerPan/Tilt and Zoom Operation
Panning and Tilting
1. Press the POWER switch.The camera will turn on and perform the pan/tilt reset operation automatically.
2. Press the arrow button to pan or tilt the camera.While checking the picture on the screen, press the de-sired arrow button.
To move the camera in short increments, press the button just for a moment.
To move the camera in long increments, press and hold the button.
To move the camera diagonally, press the “←, →” button while holding down the “↑, ↓” button.
Restore to starting positionPress the HOME button.
If the camera moves in a different direction from the one that you intendedThe camera is preset so that the image output from the cam-era is rotated toward the right whenever you press the “←, →” button.
To face the camera toward the opposite directionYou might wish to face the camera towards the opposite di-rection from that of the button you pressed, for example, when you change the direction of the camera while checking the picture on the screen. In such a case, press and hold the Fn key, then press the 2 (REV) button.
To reset the settingTo reset the setting, press and hold the Fn key, then press the 1 (STD) button.
NOTE: The above setting only changes the signal emitted from the infrared remote controller, and does not change the
Arrow Button Movement of the Camera Setting
While holding down
Press
Arrow Button Movement of the Camera Setting
While holding down
Press
setting of the camera itself. Therefore, repeat the setting for each infrared remote controller if you are using more than one infrared remote controller.
When the STANDBY lamp is blinkingIf the camera is moved forcibly, or a finger or other object interferes with camera movement, the camera may fail to memorize the pan/tilt position.
Press the PAN-TILT RESET button to reset the pan/tilt position.
ZoomingButton (Slow Zoom) [T] - Zoom-IN and [W] - Zoom-OUT slowlyButton (Fast Zoom) [T] - Zoom-IN and [W] - Zoom-OUT quickly
Operating Multiple Cameras with IR Controller1. Set the DIP Switch on the rear panel of the camera to the
number of camera you want to operate to 1, 2 or 3.(See DIP Switch setting instruction).
2. Press one of the Camera IR ID button on the IR remote controller, the button will be illuminated, that means the camera that is set to IR ID Number will respond to the IR controller.
3. Always firstly check if the IR ID is set correctly same as the IR ID set on the camera when the camera is not re-sponding to the IR controller.
Then, you can operate the camera(s) specified by number. Every time you operate the camera(s) using the IR remote controller, the Camera IR ID button pressed in step 2 fleshes.
Adjusting the Camera Focus
Focusing on a Subject
Focusing the camera on a subject automaticallyPress the AUTO button. The camera focuses on the subject at the center of the screen automatically.
Focusing the camera on a subject manuallyAfter pressing the MANUAL button, press either the FAR or the NEAR button to have the camera focus on the subject.
Shooting with Back LightingWhen you shoot a subject with a light source behind it, the subject becomes dark. In such a case, press the BACK LIGHT button. To cancel the function, press the BACK LIGHT button again.
Note: The BACK LIGHT function is effective if MODE is set to FULL AUTO in the EXPOSURE menu of thecamera.
Storing the Camera Settings in Memorythe Presetting Feature
Memory (Preset)Using the preset function, 9 sets of camera shooting condi-tions can be stored and recalled. 9 sets of camera shooting
-
24
conditions can be stored and recalled by using remote con-troller. Up to 128 presets via protocol programming.
This function allows you to achieve the desired status instant-ly, even without adjusting the following items each time.
• Pan/Tilt Position• Zoom Position• Focus Auto/Manual• Focus Position• AE Mode• Shutter control parameters• Bright Control• Iris control parameters• Gain control parameters• Exposure Compensation On/Off• Exposure Level• Backlight Compensation On/Off• White Balance Mode• R/B Gain• Aperture Control• WD Parameter
The settings stored using this function are recalled when the power is turned on.
1. Press the PAN-TILT RESET button to reset the pan/ tilt position.
2. Adjust the position, zooming, focusing and backlighting of the camera.
While holding down the PRESET button, press any of the POSITION buttons, 1 to 9, in which you want to store the settings.
Recalling the stored settingsPress any of the POSITION buttons, [1] to [9], in which you have stored the settings.
Cancelling the preset memoryWhile holding down the RESET button, press the POSITION button from which you want to cancel the settings.
NOTES:
• When the power is turned on, the camera starts with the settings stored in POSITION 1.
• If you want to retain the previous pan and tilt positions, etc. before the power is turned off and turned on again, store those positions in POSITION 1.
• When you are storing or cancelling the settings in one POSITION, you cannot call up, store or cancel the set-tings in another POSITION.
• When the menu is displayed on the screen, you cannot perform the operation for storing, recalling, or cancel-ling the setting. Be sure to return to the normal display before starting these operations.
Adjusting the camera
Adjusting the camera, including camera image parameter (Gain, Color, Contrast, White Balance (Red & Blue), Black Lev-el), camera speed (Pan/Tilt speed, zoom speed and preset speed), as well as Freeze, Back Light and One Push White Balance.
Gain-Adjust GainPress Gain button, the Gain button light will on, then press “+” or “-” button to adjust the Gain value. After done, press other button in this area, the Gain button light will off.
Color-Adjust ColorPress Color button, the Color button light will on, then press “+” or “-” button to adjust the Gain value. After done, press other button in this area, the Color button light will off
CON-Adjust ContrastPress CON button, the CON button light will on, then press “+” or “-” button to adjust the Contrast value. After done, press other button in this area, the CON button light will off.
WB.B-Adjust White Balance (Red)Press WB.R button, the WB.R button light will on, then press “+” or “-” button to adjust the White Balance Red color value. After done, press other button in this area, the WB.R button light will off.
WB.B-Adjust White Balance (Blue)Press WB.B button, the WB.B button light will on, then press “+” or “-” button to adjust the White Balance Blue color val-ue. After done, press other button in this area, the WB.B but-ton light will off.
PT S.-Adjust Pan/Tilt SpeedPress PT S button, PT S button light will on, then press “+” or “-” button to adjust Pan/Tilt speed value. After done, press other button in this area, the PT S button light will off.
Zoom S.-Adjust Zoom SpeedPress Zoom S button, Zoom S button light will on, then press “+” or “-” button to adjust zoom speed value. After done, press other button in this area, the Zoom S button light will off.
Preset S.-Adjust Preset SpeedPress Preset S button, Preset S button light will on, then press “+” or “-” button to adjust preset speed value. After done, press other button in this area, the Preset S button light will off.
Black L.-Adjust Black LevelPress Black L button, Black L button light will on, then press “+” or “-” button to adjust black level value. After done, press other button in this area, the Black L button light will off.
B.Light-Adjust Back LightPress B Light button, B Light button light will on, then press “+” or “-” button to adjust back light value. After done, press other button in this area, the B Light button light will off.
-
25
Fn Mode Key
Press and hold the Fn key, then press one of the function buttons that printed in color brown to have extra feature set-tings.
REV:To face the camera toward the opposite direction, press and hold the Fn key, then press 2 (REV) button.
STD:To reset the setting that configured in REV step, press and hold the Fn key, then press 1 (STD) button.
Scan:To set the camera in scan mode, press and hold the Fn key, then press 3 (Scan) button. Press one more time to stop the scanning.
Left Limit:To set the leftmost position that the camera can pan to.Use the arrow keys to turn the camera to the leftmost posi-tion you want to set, press and hold the Fn key, then press 5 (Left Limit) button, the left limit position has been set. When the camera is turned to the left and reach the left limit posi-tion, the camera will stop.
Right Limit:To set the rightmost position that the camera can pan to.Use the arrow keys to turn the camera to the rightmost po-sition you want to set, press and hold the Fn key, then press 6 (Right Limit) button, the right limit position has been set. When the camera is turned to the right and reach the right limit position, the camera will stop.
Resolution:To change the video resolution, press and hold Fn key, then press the Resolution button to populate a menu where you can switch resolutions.
Changing Video Resolutions• Press and hold Fn button, then press the Resolution but-
ton to populate a menu where you can switch resolutions• Use the arrow keys to navigate• Press Home to select• Screen will show ‘CHANGING…”• Press Menu to exit
Freeze-Set FreezePress Freeze button, Freeze button light will on, the camera image will be frozen, press Freeze button again, Freeze but-ton light will off, and camera image will back to normal.
OPW-Set One Push Whit BalancePress OPW button, OPW button light will on, camera will be automatically readjusted white balance.
NOTE:
When you select the OPW (One Push White Balance), please perform the following operations:
1. Place an image of white subject (For example: A piece of white paper) in the center of the screen.
2. Press the OPW button of the infrared remote controller. the one-push white balance adjustment is activated.
After done, press other function button which in different color, the red color button light will off.
-
26
DimensionsUnit: mm
154.9
165.0
110.0
195.8
110.0
246.5
1/4 20UNC 3-M4
-
27
-
WELCOME TO THE FUTURE.
bird-dog.tv
hello@bi rd-dog.tv
NoticeRegulatory_ComplianceFCC_Part_15This_device_may_not_cause_harmful_interfThis_device_must_accept_any_interferenceLVD/EMC_DirectiveWEEE_Directive–2002/96/ECOverview_bookmark0Operating_a_Camera_Using_the_IP_Remote_COperating_Multiple_Cameras_Using_the_IP_Operating_Multiple_Cameras_Using_MultiplPrecautions_for_Preventing_Access_to_the