The Hidden Power of Adjustment Layers in Adobe®...
Transcript of The Hidden Power of Adjustment Layers in Adobe®...

Scott ValentineForeword by bert MonroyartiSt, author, teacher
Adjustment LAyersAdjustment LAyersAdjustment LAyers
the hidden Power oF
in adobe®
PhotoShoP®
Final spine = 0.4518 in.

Scott Valentine
Adjustment LAyersthe hidden Power of
in adobe® PhotoShoP ®

the hidden Power of adjuStment layerS in adobe® PhotoShoP®Scott Valentine
Adobe Press books are published by Peachpit, a division of Pearson Education.For the latest on Adobe Press books, go to www.adobepress.com.To report errors, please send a note to [email protected].
Copyright © 2014 by Scott Valentine
Adobe Press Editor: Victor GavendaProject Editor: Nancy PetersonDevelopment Editor: Bob LindstromTechnical Editor: Rocky BerlierCopyeditor: Darren Meiss Production Editor: Rebecca Winter Compositor: Danielle Foster Cover and Interior Designer: Mimi Heft
notice of rightSAll rights reserved. No part of this book may be reproduced or transmitted in any form by any means, electronic, mechanical, photocopying, recording, or otherwise, without the prior written permission of the publisher. For information on getting permission for reprints and excerpts, contact [email protected].
notice of liabilityThe information in this book is distributed on an ”As Is” basis, without warranty. While every precaution has been taken in the preparation of the book, neither the author nor the publisher shall have any liability to any person or entity with respect to any loss or dam-age caused or alleged to be caused directly or indirectly by the instructions contained in this book or by the computer software and hardware products described in it.
trademarkSAdobe and Photoshop are registered trademarks of Adobe Systems Incorporated in the United States and/or other countries. All other trademarks are the property of their respective owners.Many of the designations used by manufacturers and sellers to distinguish their products are claimed as trademarks. Where those designations appear in this book, and Peachpit was aware of a trademark claim, the designations appear as requested by the owner of the trademark. All other product names and services identified throughout this book are used in editorial fashion only and for the benefit of such companies with no intention of infringement of the trademark. No such use, or the use of any trade name, is intended to convey endorsement or other affiliation with this book.
Printed and bound in the United States of America
ISBN 13: 978-0-321-95771-9ISBN 10: 0-321-95771-7
9 8 7 6 5 4 3 2 1

Dedicated to Carla & Austin: Life is a constant adjustment. Thanks for helping make it nondestructive.

iv
Thanks
This is where you would expect to see my expression of undying gratitude for the many people who helped craft this book. Indeed, I did not accomplish this task alone at any step—from the many years of learning about Photoshop, through the months of technical and mechanical effort of actually getting to print. Lots of people deserve credit for placing this book in your hands.
While I have included some names here, I have chosen to more fully offer my thanks and appre-ciation with a mix of private correspondence and on my website (www.scoxel.com/hpoal). This page is devoted to the unsung heroes behind The Hidden Power of Adjustment Layers:
Carla and Austin, to whom this book is dedicated. I love you with all my heart.
Nancy, Bob, Mimi, Danielle, Becky, Darren, and Jack—The Peachpit project team who conspire to turn everything they touch into gold.
Rocky—The first true Photoshop guru I ever knew, and one of my oldest friends and mentors in the pixel world.
Mark—Crazy schemer, sympathetic ear, artist, friend
Zorana, Daniel, and Jeff—What could be better than a team that encourages you to break Photoshop so they can improve it?
Pamela, Wes, and Joe—The talented and amazing Wacom crew
Finally, thanks to the entire Photoshop community for being mighty. We are all in this together, and I am continually in awe of the things we share and accomplish.
-scoTT
GuesT auThors
These are the honored guests of this book (listed in order of appearance), all of them professionals and luminaries in the Photoshop arena. Each has taken time to share wisdom and experience. I am humbled by and grateful for their efforts.
Alan Hess alanhessphotography.com
Katrin Eismann katrineismann.com
Seán Duggan seanduggan.com
Mark Heaps markheaps.com
Glyn Dewis glyndewis.com
Colin Smith photoshopcafe.com
Patrick LaMontagne cartoonink.com
Janet Stoppee m2media.com
Pete Collins petecollins.com
Howard Pinsky iceflowstudios.com
Corey Barker coreysbarker.com
Rocky Berlier concierge-publishing.com
Weston Maggio wacom.com

vTable of ConTenTs
Table of conTenTs
Foreword . . . . . . . . . . . . . . . . . . . . . . . . . . . . . . . . . . . . . . . . . . . . . . viii
ParT I adjusTmenT layer basIcs 1
chaPTer 1
InTroducTIon 3
What’s in This Book? . . . . . . . . . . . . . . . . . . . . . . . . . . . . . . . . . . . . . . 4Who Is This Book For? . . . . . . . . . . . . . . . . . . . . . . . . . . . . . . . . . . . . . 6What Are Adjustment Layers? . . . . . . . . . . . . . . . . . . . . . . . . . . . . . . 7Anything Else I Need to Know? . . . . . . . . . . . . . . . . . . . . . . . . . . . . 10
chaPTer 2
General TechnIques 13
Adding Adjustment Layers . . . . . . . . . . . . . . . . . . . . . . . . . . . . . . . . 15Workflow . . . . . . . . . . . . . . . . . . . . . . . . . . . . . . . . . . . . . . . . . . . . . . . 23Conclusion . . . . . . . . . . . . . . . . . . . . . . . . . . . . . . . . . . . . . . . . . . . . . . 32

vi Table of ConTenTs
ParT II creaTIve TechnIques 35
chaPTer 3
PhoToGraPhy 37
Color Correction Curves . . . . . . . . . . . . . . . . . . . . . . . . . . . . . . . . . . 39Basics—Channel Mixer . . . . . . . . . . . . . . . . . . . . . . . . . . . . . . . . . . . 43Color Replacement . . . . . . . . . . . . . . . . . . . . . . . . . . . . . . . . . . . . . . . 47Basics—Brightness & Contrast . . . . . . . . . . . . . . . . . . . . . . . . . . . . . 51Luminosity Selection . . . . . . . . . . . . . . . . . . . . . . . . . . . . . . . . . . . . . 55Basics—Vibrance. . . . . . . . . . . . . . . . . . . . . . . . . . . . . . . . . . . . . . . . . 59Haze Removal with Lab Color . . . . . . . . . . . . . . . . . . . . . . . . . . . . . 63Basic Adjustment Stack . . . . . . . . . . . . . . . . . . . . . . . . . . . . . . . . . . . 67B&W for Color. . . . . . . . . . . . . . . . . . . . . . . . . . . . . . . . . . . . . . . . . . . 71Graduated ND Filter . . . . . . . . . . . . . . . . . . . . . . . . . . . . . . . . . . . . . 75Sepiaesque . . . . . . . . . . . . . . . . . . . . . . . . . . . . . . . . . . . . . . . . . . . . . . 79
chaPTer 4
effecTs and comPosITInG 83
Vintage Photo Print . . . . . . . . . . . . . . . . . . . . . . . . . . . . . . . . . . . . . . . 85Graphic Novel . . . . . . . . . . . . . . . . . . . . . . . . . . . . . . . . . . . . . . . . . . . 91Gradient Fill Vignette . . . . . . . . . . . . . . . . . . . . . . . . . . . . . . . . . . . . . 95Blending into a Scene . . . . . . . . . . . . . . . . . . . . . . . . . . . . . . . . . . . . . 99Tweaking Masks and Channels. . . . . . . . . . . . . . . . . . . . . . . . . . . . 103Day into Night. . . . . . . . . . . . . . . . . . . . . . . . . . . . . . . . . . . . . . . . . . 109Stamped Portrait . . . . . . . . . . . . . . . . . . . . . . . . . . . . . . . . . . . . . . . . 113Soft Glow (Orton Effect) . . . . . . . . . . . . . . . . . . . . . . . . . . . . . . . . . 117Painting with Adjustment Layers. . . . . . . . . . . . . . . . . . . . . . . . . . 121Texture Blending . . . . . . . . . . . . . . . . . . . . . . . . . . . . . . . . . . . . . . . . 127
chaPTer 5
IllusTraTIon and desIGn 131
Experimenting with Patterns from Adjustments . . . . . . . . . . . . . 133Controlling Conversion to B&W . . . . . . . . . . . . . . . . . . . . . . . . . . 141Water Colors and Pastels . . . . . . . . . . . . . . . . . . . . . . . . . . . . . . . . . 145Topography Map. . . . . . . . . . . . . . . . . . . . . . . . . . . . . . . . . . . . . . . . 151Illustrated Texture. . . . . . . . . . . . . . . . . . . . . . . . . . . . . . . . . . . . . . . 159Web UI Color Variations . . . . . . . . . . . . . . . . . . . . . . . . . . . . . . . . . 163Adjustment Layers for 3D . . . . . . . . . . . . . . . . . . . . . . . . . . . . . . . . 169

viiTable of ConTenTs
ParT III advanced TechnIques 177
chaPTer 6
channels, color sPace, and bIT dePTh 179
Color Space . . . . . . . . . . . . . . . . . . . . . . . . . . . . . . . . . . . . . . . . . . . . 180Channels. . . . . . . . . . . . . . . . . . . . . . . . . . . . . . . . . . . . . . . . . . . . . . . 182Bit Depth . . . . . . . . . . . . . . . . . . . . . . . . . . . . . . . . . . . . . . . . . . . . . . 183
chaPTer 7
hIsToGrams and curves 185
Histograms. . . . . . . . . . . . . . . . . . . . . . . . . . . . . . . . . . . . . . . . . . . . . 186Curves. . . . . . . . . . . . . . . . . . . . . . . . . . . . . . . . . . . . . . . . . . . . . . . . . 188
chaPTer 8
GradIenT maP adjusTmenT layers 191
Zones. . . . . . . . . . . . . . . . . . . . . . . . . . . . . . . . . . . . . . . . . . . . . . . . . . 193A conversion quick start. . . . . . . . . . . . . . . . . . . . . . . . . . . . . . . . . . 195Divide and Conquer . . . . . . . . . . . . . . . . . . . . . . . . . . . . . . . . . . . . . 196Contrast Control and HDR . . . . . . . . . . . . . . . . . . . . . . . . . . . . . . . 200The Technique . . . . . . . . . . . . . . . . . . . . . . . . . . . . . . . . . . . . . . . . . . 203
ParT Iv aPPendIxes 205
aPPendIx a
onlIne resources 207
aPPendIx b
aPPlyInG adjusTmenTs wITh a wacom TableT 211
aPPendIx c
adusTmenT layers reference 221
Index . . . . . . . . . . . . . . . . . . . . . . . . . . . . . . . . . . . . . . . . . . . . . . . . . . 254

viii Foreword
foreword
Photoshop has become the main tool used by most professionals who need visuals of any kind. It is the digital darkroom of the photographer. It is the canvas of the painter. It is the data visualization of the scientist. It has become such an everyday tool that its very name has become a verb.
The fact that you are reading this says that you are ready to take your work to the next level. You are beyond the “I just want to fix the red eye” stage. You are ready to master this powerful tool in order to turn your work into a masterpiece!
But, when you launch Photoshop you are confronted by a myriad of tools, menu items, and panels that can, at times, be overwhelming. Some of those features are particularly difficult to understand. Take for example the subject of this book—adjustment layers. What are these things? Do I need them? What good are they?
This is what this book will answer. I can hear you now— “Aw man! I could have used this last month!”
When I co-wrote the first book on Photoshop, it was the only book for almost two years. Today, the Photoshop section in a bookstore can rival the cooking section for the quantity of books available. How do you choose? If I may, I would like to give you some reasons why this particular book stands out from the rest.

ixForeword
Scott Valentine has spent many years tinkering with the features within Photoshop. He has always been determined to fully master this powerful tool. In the end, everything he has learned he passes on to you in a way that is easy to grasp. Curves, for instance, can be so confusing! Scott’s approach gives you a thorough breakdown of how they work and what they do. He goes beyond the basic explanation, giving you a better understanding of the many situations in which they can be applied.
He is not only a master of Photoshop; he is, more importantly, a great teacher. You might think, “Authors with similar credentials write many of the books, so what makes this book better?” Scott has added tremendous value to this wonderful book by bringing in other masters who are also great teachers. I personally know and have sat in on sessions presented by most of the contributors to this book. Believe me, this is a collection of heavy-hitters! They not only push the boundaries of Photoshop, they possess an uncanny ability to guide and inspire others to do the same.
This is a book you will find yourself referring to many times over. It is an investment that will pay for itself every time you launch Photoshop. But enough of me telling you how good this book is. Launch Photoshop, dig into the book, and get to work. You are embarking on a journey into a wondrous new world. Have fun!
berT monroy

This page intentionally left blank


8383
Chapter 4EffEcts and compositing
Beyond the digital darkroom, these techniques can add that finishing touch or totally transform your photos.


85Chapter 4: effeCts and Compositing
A current popular trend is to artificially age images, and there is no end to the variety of approaches. This one, shared by Mark Heaps, reflects a gritty, cross-processed film look that uses both fill and adjustment layers.
Images that work well for this effect have lower levels of detail and larger areas of clipped black or white, such as slightly blown-out or cloudless skies and deep shadows. Also keep in mind that this recipe adds a border to the starting photo, so you may lose some elements around the edges. You can skip steps 1–3 if you decide you don’t want a border.
1. Open the image you want to turn into a vintage photo and add a blank layer above the background for the border. Fill it with any solid color and reduce the Fill value to zero.
2. Double-click the Filled Layer to open up the Layer Styles dialog box, and select the Stroke option.
3. Click the Stroke name to adjust the settings. This example uses a pixel size of 32, Inside position, and a fill type of Color. Mark chose a light gray (a later effect will not blend with white, so some tone is needed).
4. Click OK to close the dialog box.
VintagE photo print

Part II: CreatIve teChnIques86
5. The texture is added using a Pattern Fill layer: Choose Layer > New Fill Layer > Pattern. This example uses the Sandpaper texture, which you can load from the Erodable Textures set using the drop-down menu. Leave the “Link to Layer” option selected, scale the pattern to about 176%, and click OK.
6. To blend with the Background image, double-click the Pattern Fill layer to open the Layer Styles dialog box. Set the Blending Mode to Hard Light.
7. In the Blend If section, start working with the Underlying Layer sliders. (You could optionally choose the Gray option from the drop-down menu to restrict the blending to luminos-ity values rather than color brightness.) Move the black and white points toward the center to allow the photo to show through in more detail.
8. Once you have an acceptable level of detail from your photo showing through, you can smooth the transition between photo and texture blending by Opt-clicking (Mac) or Alt-click-ing (Windows) and dragging the triangle-shaped sliders. This splits them, allowing a gradual change between the blended and unblended values on the Pattern Fill layer.

87Chapter 4: effeCts and Compositing
9. Continue adjusting until most of the texture is in the mid-tones. When you are happy with the look, click OK to close the dialog box.A critical characteristic in recreating vintage effects is simulat-ing both the effects of aging as well as how the original film and paper reacted to light. Mark addressed this by adding a Selective Color adjustment layer.
10. Add a Selective Color adjustment layer, and from the drop-down menu, choose Blacks. Increase the Cyan and Magenta sliders, and then reduce Yellow and Black following the screen shot.
11. Make changes in the Neutral and White selections using the screen shots as a guide. The actual values are totally subjective, but the aging process typically causes darker pigments to cool to bluish tints, and highlights might fade and give the paper and finish a warm reddish-yellow.
12. The overall tone is addressed by adding a Color Fill layer, but with a little twist. Mark chose a medium blue, but then changed the blending mode to Exclusion and reduced the opacity to 28%.

Part II: CreatIve teChnIques88
This combination of settings lets the color layer interact in a unique way with the photograph, giving an overall cast that ties everything together and gives an aged feel, which is enhanced by the texture pattern.
The Exclusion mode results in most of the lighter colors shifting slightly to warmer red tones, while darker areas shift to cooler blues. You end up with a hint of duotone and a narrow range of hues, which simulates the lacquered finish of vintage postcards and paper prints.
Everything in this technique is variable, and because all layers are dynamic, you can create an action or template of this recipe for easy application and endless variety. Because the Pattern Fill layer has “Link to Layer” enabled, you can copy these adjustment lay-ers to any size document and it will automatically scale all effects and values to that image.
marK hEapsMARKHEAPS.COM



91Chapter 4: effeCts and Compositing
This is a fun technique for turning some of your photos into illus-trated graphic art, a variation of a technique I picked up from Julieanne Kost. It works best with evenly-lit portraits—which you can shade later—but it also adds some nice looks to background or scenic shots that you may wish to composite with other subjects.
The idea is to convert your image into discreet levels of solid color or tone. You do this by applying the Posterize adjustment layer. And by mixing in gradients with a few other tricks, you can develop some unique styles. The real magic happens near the end with the addition of a Gradient Map. That’s where you can really let loose and make the style entirely your own.
This effect is best built up in passes with the Posterize adjustment layer placed on top. To build up and refine this effect, though, you add adjustment layers beneath that Posterize adjustment layer. Keeping the Posterize layer active allows you to develop the results as you work.
1. Add the Posterize adjustment layer above your photo, and enter a Levels setting of 6. This instantly reduces the image to six levels of brightness on each of the Red, Green, and Blue channels. Note that this is very different from six levels of gray! You effectively have 18 different colors split between the three color channels.
2. To fully restrict the levels and have good control over the results, you need to perform a black and white conversion
graphic noVEl

Part II: CreatIve teChnIques92
before the Posterize layer. The best ways to do this are by using the Black & White or Channel Mixer adjustment layers. Using Black & White gives you more subtle manipulation of the conversion, and will work well for complex images with lots of dynamic range and texture. For more brute force, use the Channel Mixer adjustment layer and select the Mono-chrome option.The Black & White adjustment layer is better for adjusting the gray tones within the posterized areas, while the Chan-nel Mixer adjustment causes larger changes that will shift the posterized boundaries.
3. You can combine the two by first adding the Black & White adjustment, and setting its layer blend mode to Luminosity. Then insert the Channel Mixer adjustment layer above that. You can also use a custom zero preset on the Black & White adjustment layer, which sets all the slider values to 0 to more easily see the contribution of each color range.
4. With these starting adjustment layers in place, first perform your conversion in the Black & White adjustment, then tweak the Channel Mixer adjustment. This will take some back-and-forth effort, so experiment. You will likely come back and change these settings as you proceed. For this image, I added a Curves adjustment layer just above the background photo to add another degree of freedom in moving the boundaries of each brightness layer.

93Chapter 4: effeCts and Compositing
5. You may want to move the Levels slider on the Posterize layer. The sample image uses six levels to take advantage of the high-lights, but the default is four. As you add levels, you will begin to lose the distinction between them. For this illustrated look, between three and six levels is generally ideal.
6. The next thing to do is colorize the photo using a Gradient Map adjustment layer. When you add this adjustment layer, you can choose from any of the presets, or create your own. In the exam-ple, I used a custom gradient in this image—setting the black and white points at the extreme ends—then included red for the shadows and two shades of blue running into the highlights.The number of color stops you use in your gradient should more or less correspond to the number of levels you set in the Posterize adjustment layer. Moving the color stops generally changes the value of each color, so you can easily adjust the color in each level.
7. I finished off this image with a Curves adjustment layer at the top to recover some brightness after the Gradient Map was applied.
This technique is completely subjective and iterative—keep work-ing with it and making little changes until you get it just right. Changing one characteristic will often send you back to make other changes. The beauty of using these nondestructive tools is that you really have no penalty for experimentation. Use that to your advantage. Create multiple versions and just go wild! n


95Chapter 4: effeCts and Compositing
Vignettes are a popular way to enhance your photos and illustra-tions. They help draw the viewer’s eye toward the subject and add some drama by darkening (or lightening) the corners of the canvas.
You can apply a vignette to your photos using many methods, including adding it as an effect in Camera Raw. Most methods have limitations that keep them from being ideal. For example, Camera Raw doesn’t let you reposition the effect or change its blending behavior. And when trying to drag a layer you’ve filled with the Gradient tool, you’ll see that the layer fill does not go beyond the canvas, which will leave you with odd corners on your vignette if you try to position it.
Rocky Berlier, this book’s technical editor, shares this amazingly fast and flexible vignette technique.
1. Press D to reset your foreground and background colors to default black and white. Then add a Gradient fill layer to the top of your image stack by choosing Layer > New Fill Layer > Gradient.
2. Accept the default settings in the first dialog box. In the next dialog box, from the Gradient drop-down menu, choose Fore-ground to Transparent gradient. This gives you Black as the starting color.
3. Set the Style drop-down menu to Radial, and select the Reverse option. You will be able to see your vignette immediately.
gradiEnt fill VignEttE

Part II: CreatIve teChnIques96
4. Refine the vignette by adjusting the Scale and Angle settings as you like. I used about 32 degrees, and 150% for the scale.
5. Before you click OK, and while the dialog box is still open, drag on the canvas to reposition the gradient over the main focal point of the image. When you drag on the canvas, the pointer automatically changes to the Move tool. The gradient in the example image is centered on the dragonfly’s head.
6. Finish off by setting the Gradient Fill layer’s Fill setting between 50% and 80% and naming the layer Vignette.
This technique is so useful that Rocky created a Photoshop action for it that you can download from my webpage (http://scoxel.com/hpoal). Because this is a nondestructive technique, you can later double-click the Vignette layer’s icon to readjust the focal point any time you like.
Here’s a bonus tip:
You can also use this technique as a Neutral Density filter that is great for sunsets and landscape photos with a wide dynamic range between the horizon and sky. Instead of choosing Radial from the Style drop-down box, choose Linear. If the effect is not quite right, change the Gradient Fill layer’s blend mode to Over-lay, and adjust the opacity. n


Part II: CreatIve teChnIques98

99Chapter 4: effeCts and Compositing
When retouching, I get a kick out of creating lighting effects. Using adjustment layers, the creative possibilities are endless—quick, fully editable, and nondestructive. As an added bonus. the layers don’t increase the size of your image file.
A simple effect that I turn to regularly is based on one I originally saw photographer Eddie Tapp present at Photoshop World in Las Vegas. It’s a technique that he called, “Cookie Lighting.”
The technique produces an uneven pattern of dark and light patches in different sizes and opacities (like dappled lighting) to add interest and give pictures that little something extra.
For this technique, Eddie applies a Curves adjustment, and then darkens the image by dragging down the upper right slider by about one third. Then, he uses soft black brushes of varying sizes and opacities to paint dots onto the adjustment layer’s mask to mute the effect to a greater or lesser degree.
Photoshop supports seemingly limitless ways of applying this technique. Here’s my version applied to a photograph from a recent photo shoot.
In this out-of-camera shot of a boxer, we want to black out the windows. However, to select each window and fill it with black would look fake. Instead, select each of the windows using the Pen tool. (You can use whichever selection tool you prefer.) Then proceed as follows:
BlEnding into a scEnE

Part II: CreatIve teChnIques100
1. Add a new blank layer by choosing Edit > Fill. From the drop-down menu, choose 50% Gray to fill the selections.
2. Add a Levels adjustment layer, but add it as a clipping mask so that it affects only the 50% Gray windows. To do so, hold down Option (Mac) or Alt (Windows) and click the border between the adjustment layer and the 50% Gray layer.
3. In the Properties panel, drag the midtone slider to the right to darken the image. Don’t drag all the way to the right as that would make the window pure black and wouldn’t look realistic.
4. Click the layer mask, and from the Filter menu, choose Render > Clouds.
5. In the Masks tab, drag the Density slider to the left to darken the clouds to suit your taste. You can also adjust the Feather slider slightly to help everything blend together.
6. If the effect still looks too bright and obvious, darken it by duplicating the Levels adjustment layer and moving the mid-tone slider until you get the desired effect.

101Chapter 4: effeCts and Compositing
Here are a couple of bonus tips to use when executing this effect:●● Invert adjustment—When working on your images, you can check quickly for dust spots (from off your sensor, for exam-ple) by adding an Invert adjustment layer. Any dust spots become immediately obvious. To remove them, add a blank layer underneath the Invert adjustment, and use the Clone tool (set to Current and Below) or Spot Healing brush (All Layers) to remove them.
●● Selective Color adjustment—This is an incredibly versatile adjustment layer. For example, by selecting Neutrals from the Colors drop-down box, you can easily change colors in your image. But then, by changing colors to Blacks, you can change the contrast by dragging the Blacks slider right to increase contrast and left to decrease contrast.
glYn dEWisgLYndeWis.Com


103Chapter 4: effeCts and Compositing
Beginning with Photoshop CS4, Adobe added some great tools for working on masks, specifically the Masks panel (and later the Properties panel) as well as the Refine Edge/Mask dialog box. While these tools cover the vast majority of things you may want to do with masks, you can do a lot more with adjustments.
You can directly (and destructively) apply adjustments to lay-ers, masks, and channels by choosing options in the Image menu (Image > Adjustments), or pressing an adjustment’s shortcut key. However, you cannot add a nondestructive adjustment layer directly to masks or alpha channels as you can when using regu-lar layers. In order to work somewhat nondestructively, you’ll need to make copies of your layers and masks.
Several adjustments are available for working on masks, some of which may surprise you. Here’s the list of what’s available under the Image > Adjustments menu when a mask or channel is selected:
●● Brightness/Contrast●● Levels●● Curves●● Invert●● Posterize●● Threshold
●● Shadows/Highlights (menu only)
●● HDR Toning (menu—cannot be used on a channel or mask directly)
●● Replace Color (menu only)●● Equalize (menu only)
notE This technique uses Smart Objects. If your version of Photoshop does not support Smart Objects, you will have to duplicate your starting mask layer so that you can preserve a version of it if you later want to return to the original.
tWEaKing masKs and channEls

Part II: CreatIve teChnIques104
Each of these adjustments works on masks just as you’d expect; you’re just modifying gray values rather than color. Note that the items listed as “menu only” are normally destructive adjustments. These options apply immediately to the chosen layer.
HDR Toning also has the nasty habit of collapsing multiple lay-ers into one layer—not very useful for developing masks! In this context, you should just avoid it.
The most commonly used tools are Levels and Curves, and you may never need to stretch beyond these two. Levels is most effec-tive with masks that are meant to knock out or isolate objects on a layer because you can reduce gradients and softer areas to solid white or black.
Use Curves to create more or less contrast in texture and tone masks; and where you want to keep those gradations and soft transitions, just enhance them for deeper effect.
The technique relies on using multiple adjustment layers together. In situations where you want to work quickly but maintain some editable control down the road, try this recipe. Again, it’s a great candidate for an action (hint, hint!).
1. For this example, I used the Quick Selection tool (W) to select the background behind this dancer. Quick Selection does an amazing (but not perfect) job. In the options bar with the Quick Selection tool active, choose Refine Edge to clean up some of the problem areas. Don’t worry about getting every last detail.

105Chapter 4: effeCts and Compositing
That’s what this technique helps with. Normally I would use the results as a layer mask on the current layer; but for this technique, choose Selection from the Output To drop-down menu as the output method. Click OK.
2. With the selection still active, create a new layer and fill the selection with black.
3. Now invert the selection (choose Select > Inverse), and fill the new selection with white. You now have white where your subject is, and black elsewhere.
4. Deselect by pressing Cmd+D (Mac) or Ctrl+D (Windows). Name this layer Mask.
ExpErimEnting
to better see what’s going on in this technique, download masking.psd from my website (http://scoxel.com/hpoal). it’s a graphic that is specifically built to show how Levels and Curves affect soft edges. the shape is a smart object that has inside and outside curves, sharp edges, and straight lines. You can adjust the amount of blur, too, so be sure to tinker with the file to see how everything all works together.

Part II: CreatIve teChnIques106
5. Convert Mask to a Smart Object (choose Filter > Convert for Smart Filters), and then add a Curves adjustment layer fol-lowed by a Levels adjustment layer. This is your working stack.
6. Clip both of these adjustments to your Mask layer by holding down Option (Mac) or Alt (Windows) and clicking the bound-ary between the layers. Clipping these adjustments ensures that you are modifying only the Mask layer. For organiza-tion, group these layers together so you can easily turn them on and off.
7. Change the blending mode of the Mask layer to Multiply. Using Multiply means painting with white, which creates a pseudo transparency. This behavior mimics a layer mask, but uses exactly the opposite scheme (white regions of a layer mask are opaque, and black is transparent). You can now see your subject through the Mask layer.Layers and Curves adjustments affect contrast, and while they can change flat fields of color, they won’t affect a hard edge between the extremes of black and white. To change the size of a mask, for example, a blurred or graded boundary must be present where the contrast can be manipulated. In this exam-ple, I want to refine the mask in her hair, where the mask has plenty of gradation.
8. Changing mask size is a back-and-forth task. That is, adjust-ments to one layer often require updates and corrections in the
notE Since Curves and Levels deal with differences in your image, they won’t do anything if your selection has hard edges between black and white. To adjust the outlines or edges of your mask, you can either increase the Feather slider while using Refine Edge, or add a Gaussian Blur filter to your Mask Smart Object. Here, I want the hard edge around the danc-er’s body, so I don’t need the blur.

107Chapter 4: effeCts and Compositing
other. Starting with the Curves adjustment, lower the center of the curve until most of the gray areas from the background showing through her hair disappear.
9. Going next to the Levels adjustment, move the center gamma slider to the right to harden up the edges.After a few iterations between the two adjustment layers, you’ll have the mask you want. Keep in mind that the Smart Object conversion allows you to go into the original mask and add other adjustment layers or paint directly.
10. In this example, when I was happy with the mask, I set the Mask layer’s blend mode to Normal. I then created a new, blank layer and used “The Claw” (Cmd+Shift+Option+E on Mac, or Ctrl+Shift+Alt+E on Windows) to Stamp Visible a copy of the black and white mask.
11. This mask copy was then copied and pasted into a mask on the photo layer by selecting the entire canvas—press Cmd+A (Mac) or Ctrl+A (Windows). Then Option+click (Mac) or Alt+click (Windows) the photo layer’s mask, and press Cmd+V (Mac) or Ctrl+V (Windows) to paste directly onto the mask.
12. After the mask is pasted into place, you can add final correc-tions using the Smudge tool or Paint Brush to clean up areas that aren’t covered by the adjustment layers.
For very little extra space in the file, you have an editable copy of your mask with tons of flexibility. n


109Chapter 4: effeCts and Compositing
Photoshop is constantly being used to alter reality, such as turning day into night. Here is a straightforward way to do exactly that using two adjustment layers.
This picture was taken late in the day with a balanced exposure. To turn it into a nighttime scene, we’ll darken the image overall, and add some blue shading to simulate the cooler evening colors.
1. Start by adding a Levels adjustment layer above the back-ground layer. Move the Shadow Input slider far enough to the right to drop some of the shadows to black. I’ve used a value of 25 to insert some darkness without losing too much detail.
2. Move the Midtone Input slider (the gray slider in the middle) right to about 0.17. This makes all the mids much darker with-out clipping the highlights.There is a lot of saturation, especially in the blues. While the final look needs blues, I want to add them in a more controlled way later in the effect.
3. From the Levels properties drop-down menu, choose the Blue channel. Move the Midtone slider a bit to the right—to about 0.61 to remove the darker blues. Since this can cause some saturation issues, change the Levels adjustment layer blend mode to Luminosity. This avoids oversaturating or drastically changing the colors.
daY into night

Part II: CreatIve teChnIques110
4. Paint on the layer mask using a low-opacity black brush with soft edges. I’ve used a Wacom tablet with pen pressure to control opacity. Paint in the window to show warm light com-ing from the interior of the house, and lightly paint some of the shadow areas to add a hint of detail and reflection.To maintain realism, you need to choose a direction for the light source. I’ve chosen to set the moonlight coming from the left of the building, similar to the sun’s position in the original shot. Use that as a guide when painting back in highlights in the mask.
5. If necessary, switch to white and clean up the mask for con-sistency. Pay special attention to the bright reflections in the window and make sure they stay dark. Daylight reflections are a dead giveaway of the day-to-night deception.
6. Continue painting until you have good shape and direction to your light.It’s now time to add some evening color.
7. Create a Photo Filter adjustment layer above your Levels layer. Select the Cooling Filter (80) preset, and increase the density to about 71%.

111Chapter 4: effeCts and Compositing
The Photo Filter applies solid color that blends with your image rather than replacing color. However, the color is applied too uniformly, which lends an artificial look. A mask is in order! Since I already painted a perfectly good mask for the Levels layer, I want to reuse it. Here’s a great tip.
8. Select the Photo Filter layer mask. Option-drag (Mac) or Alt-drag (Windows) the mask thumbnail from the Levels layer to the Photo Filter layer.
9. The mask needs to be inverted so that the color applies only to the highlight areas. Press Cmd+I (Mac) or Ctrl+I (Windows) to invert the mask’s black and white areas.
10. Refine the mask by painting black into areas that need to retain their original colors, such as the interior window light.
11. Finish up by adjusting the opacity of the adjustement layers as you like. I lowered the Photo Filter layer’s opacity to 91% and the Levels layer’s opacity to 73%.
You can extend this technique to add pools of light, rays, and other effects as a scene calls for them.
colin smithphotoshopCafe.Com

Part II: CreatIve teChnIques112

113Chapter 4: effeCts and Compositing
The Threshold adjustment separates values into high and low lev-els. Any value below the threshold is black, while anything above is white. The command looks at the luminosity of the composite RGB channels, so the trick in gaining control over this effect is to find the perfect threshold, which can be helped by dialing in the colors that go into the adjustment.
Just as we used the Posterize command in the Graphic Novel technique, this technique will divide up the brightness levels in the image. Here, however, you will get only two values to modify: black and white. From there, you’ll develop the look for a little more style and flexibility.
This recipe works best with images that have fairly high contrast details in the important areas, and smooth gradients in other areas. This portrait fits the bill with detailed eyes and facial fea-tures, but a smooth transition in the background.
Knowing that Threshold defines a boundary based on bright-ness, you want the ability to define those brightness levels, so just above the photo layer I added a Curves adjustment layer. The Curves adjustment layer is your first level of control and is intended to adjust the overall balance and contrast.
The next level of control comes from a Black & White adjustment layer, which allows you to define the contribution of each color. As with a regular Black & White conversion, you choose how
stampEd portrait

Part II: CreatIve teChnIques114
bright each color appears in the final gray image. In this case, you control how much of the color is bright enough to be white, or dark enough to be black.
The third layer in the basic setup is the Threshold adjustment layer. Note that the default setting for the Threshold adjustment is 128, the default gray-point value used throughout Photoshop. For this por-trait, I set the Threshold Level to 49 so her eyes and mouth would be emphasized. However, that sacrifices a lot of her hair detail.
Since the original image consists mostly of warmer yellows and golds, the Reds and Yellows sliders need some tweaking in the Black & White adjustment layer. Lowering the Yellows and increasing the Reds works best for this picture.
This is the basic adjustment, but three other modifications really help make this a useful technique:
1. Add a blank layer above the Background layer, and beneath the Curves adjustment layer. Then set the blend mode of this blank layer to Overlay.
2. Paint with a low-opacity brush to build up areas of detail. I added some paint over her hair to bring back detail there. Painting with darker colors progressively builds up the black areas, and lighter colors will of course result in white.If you’re very careful about this step, you can include lots of very nice detail in the final product.

115Chapter 4: effeCts and Compositing
3. To add depth in this graphic look, for the next modifica-tion, create a blank layer at the very top of the stack, and use Stamp Merge Visible (otherwise known as “The Claw”): Press Cmd+Shift+Option+E (Mac) or Ctrl+Shift+Alt+E (Windows) to stamp whatever you see into the currently selected layer.
4. Convert the results to a Smart Object (choose Filter > Convert for Smart Filters), and add a Gaussian Blur to soften the edges.
5. Set the layer blend mode to Multiply and lower the opacity as you like.
6. For the third mod—if you do not like the pixelated, dotted appearance around the edges of smooth transitions—return to your Background layer and convert it to a Smart Object. Add-ing a Gaussian Blur will give you smooth, organic lines that look more like a stamped or linocut image.
One great way to enhance this technique is to apply it multiple times using different settings for each area of interest, then select-ing those and stamping them onto a new layer. Because the areas are easy to select, you’ll have minimal difficulty in pasting several pieces together. n


117Chapter 4: effeCts and Compositing
In The Hidden Power of Blend Modes (Adobe Press), I showed a popular technique for lending images a soft glow, commonly called the Orton effect, named after the photographer who popu-larized the technique in the darkroom.
This is an updated, more flexible version optimized for a modern digital workflow. It’s entirely nondestructive and lets you refine the look in real time using smart objects.
1. Duplicate your background layer and set the duplicate’s blend mode to Overlay.You get a very saturated, high-contrast version of your image.
2. Jump back down to your background layer, and convert it to a Smart Object (Filter > Convert for Smart Filters). Add a Hue/Saturation adjustment layer above the background layer. Drag the Saturation slider to –100, all the way to the left. The adjust-ment layer should be between the Overlay copy and your background image.
3. Select the Background Smart Object and apply a Gaussian Blur (Filter > Blur > Gaussian).Here’s where you start to define the overall look of this effect. Smaller values will soften and saturate smaller details, while very high values will give you a washed-out, cloudy look. Somewhere in the middle you will realize a nice glow, with hard edges in high-contrast regions and softer edges elsewhere.
soft gloW (orton EffEct)

Part II: CreatIve teChnIques118
4. Add a Curves adjustment between the duplicated Overlay layer and the Hue/Saturation adjustment.Now you can really dial in the range and impact of the effect. This effect already increases contrast, so you may need a reverse “S” curve, but be careful not to lose the highlights.
Variation 1
This effect doesn’t stop here, though. Let’s explore a little more and see what other looks we can get. Open the Hue/Saturation Properties panel and select the Colorize option.
Enabling Colorize provides control over the image tint, and also changes the numeric range of the sliders. For the second example image, I selected a light orange (H:43, S:27, L:0), which gave a warm, vintage tone.
Variation 2
Another option is to replace the Hue/Saturation layer with a Gra-dient Map adjustment layer. Photoshop includes some fantastic gradient presets for photographic toning. The final version of this image on the full page used the Gold-Selenium 1 preset. (See the General Techniques section for information on loading and saving presets.) This choice is not dramatically different from Variation 1, but serves to demonstrate multiple approaches. Use what works best for you!

119Chapter 4: effeCts and Compositing
Remember that the Gradient Map is changing the input to the Overlay layer, which is at the top of the stack, rather than provid-ing the final coloration. To see the difference, move the Gradient Map adjustment to the top of the layer stack.
The image I chose works well with this preset because it has a wide dynamic range. The softening technique also mitigates the harsh shadows that result when using a bare flash.
When using this technique, consider your image’s native charac-teristics. Pictures with soft lighting and low contrast may benefit from an additional dodge and burn layer (a blank layer set to Overlay, then painted on with shades of gray—also described in the General Techniques section). For portraits, using the Soft Light blending mode instead of Overlay may give better results with less saturation and contrast. n


121Chapter 4: effeCts and Compositing
Several recipes in Chapter 3 demonstrate painting on an adjust-ment layer mask, or otherwise using selections to load masks. These are crucial skills to master so you can apply adjustments exactly where they are needed and at the precise level you want.
This recipe, however, is more organic and leads to a wide variety of looks. It uses Photoshop’s Mixer Brushes (introduced in CS5) to paint textures quickly and easily.
The technique relies on making extreme adjustments to an image, then painting with black on the mask to reveal the original. For the sample image, I used a Black & White adjustment layer set to Normal blending mode, placed above the background layer.
1. In the Properties panel for the adjustment layer, move all the sliders all the way to the left to –200.The result should be nearly black, with only a few details or areas that are very light. I left some color in the Reds, Yellows, and Greens sliders so I could see the boundaries and regions I wanted to paint.
2. With the Black & White layer mask active, you will do all your painting here. I used black as my only paint color, but relied on the unique properties and characteristics of Photoshop’s brush engine to get detail and smooth paint strokes.
painting With adjustmEnt laYErs

Part II: CreatIve teChnIques122
3. You will need some black regions over the areas you want to show through the adjustment layer. From the Brush Presets panel, choose the Flat Point Medium Stiff bristle brush, and then increase its size to about 65px for painting details and highlights, while setting it closer to 100px to provide more coverage in broad areas of the petals.The bristle brushes work best when you apply pressure sensitivity via a digitizing tablet and pen. A button at the top of the toolbar right next to the Opacity setting forces pressure sensitivity, ignoring the settings in the Brushes panel. Ensure that button is enabled for maximum creative control. The bristle brushes paint with a low opacity that you can build up with multiple strokes over the same spot. Enabling pressure sensitivity further allows you to control the size of the stroke.
4. With Black selected as your foreground color (press D to load the default brush colors), begin painting on the mask without paying too much attention to detail.At this stage, you are putting down some black marks for the Mixer Brush to use. Leave plenty of areas unpainted, or with only a few marks, because the Mixer Brush will blend and push the pixels around.Once you have a rough mask painted in, it’s time to choose a Mixer Brush to add texture and depth to your image.
notE The stated sizes are relative to the overall dimensions of the starting image, which is about 2,200 x 2,800 pixels

123Chapter 4: effeCts and Compositing
5. Choose the Mixer Brush tool (or press Shift+B to cycle through the tools until you locate the Mixer Brush). Then, from the Tool Presets panel, choose Fan – Flat Blender and increase its size to 100px. Any of the blender brushes will work, and each will give you a different starting look.
6. In the Brush panel (Window > Brush), increase the texture scale to 110%, increase the Brightness a little, and decrease the Contrast.These adjustments will take some experimentation to best complement the subject, the level of detail, and the canvas size you are working with. Try a few test strokes, and if you don’t like it, refill the mask with black and try again.
7. With your Mixer Brush, blend over the areas you previously marked. You should start to see your image come through the dark adjustment.Be sure some areas remain unpainted to leave plenty of con-trast and texture. I painted all the petals and a little beyond to get more of a star-like effect from the sunflower.
8. At the end of the process, set the Bristle brush to white, and paint in a few highlights for contrast.I used the default size to paint very small details and highlight lines. The Mixer Brush will typically leave mid- to dark-gray tones because it is mixing black and white. As a result, you can go back with white and pull the original image colors through.

Part II: CreatIve teChnIques124
This really gives the image some pop and sells the look as painted on textured substrate.
9. On the Black & White adjustment layer, you can move several sliders to the right to enhance the tone and recover some of the sky.
As with most of the recipes, you can use this technique with many other adjustment layers, so try out a few out see what you get. The important idea is to make a radical adjustment that you can paint away to reveal the original underneath, almost like a wax-covered scratchboard. n



127Chapter 4: effeCts and Compositing
There may be just under a bajillion ways to blend textures into photographs. And the same texture can yield myriad different looks just by changing a few settings here and there. This recipe shows several variations using a simple stack of two adjustment layers with a final Dodge and Burn layer on top.
1. Simply place a texture on a layer above the background layer and roughly mask it. Not very convincing, is it?
2. Set the blend mode of the texture layer to Subtract. This allows the texture to match some of the changes in the model’s skin and facial features. I also lowered the opacity to about 90% for smoother transitions.Still more of the facial features and details need to come through because they are currently mostly dark.
3. Open the Layer Style dialog box by double-clicking the texture layer’s thumbnail and move the Blend If sliders. The General Techniques section has details on manipulating this feature.The rust texture I used here has a lot of color, which I normally like. For the first version of this image, though, I wanted to show some of her skin and really sell the idea that the texture is part of her face.
tExturE BlEnding

Part II: CreatIve teChnIques128
4. Clip a Black & White adjustment layer to the texture layer to completely control how the colors are blended.In this case, I removed magenta, blue, cyan, and green setting their sliders to –200 at the far left.Yellows and Reds figure prominently in the texture, and by changing these sliders, I changed their relative brightness levels. Remember that the Black & White adjustment layer converts everything to shades of gray, and that the Blend If sliders were set to selectively make certain ranges of gray in the texture blend with the model’s face. So, changing the color sliders effectively let me choose which parts of the texture layer let her face show through. Just using the Yellow and Red sliders produced a range of effects from a chipped China doll to a rotting zombie.
5. To smooth some of the transitions, add a Curves adjustment layer, which is clipped to the texture layer.Clipping the adjustments ensures that they affect only the texture layer. In this case, that means I could control how much of the texture blended with the model beneath.
6. The last set of refinements involves painting on the adjustment layer masks and adding an Overlay layer at the top of the stack as a nondestructive Dodge & Burn layer. Painting on this Overlay layer with various shades of gray darkens or lightens the image, returning some definition to the contours of the model’s facial features.

129Chapter 4: effeCts and Compositing
Adding textures can sometimes obscure the definition of the layer beneath, typically by dropping visual cues that tell us something about depth and curvature. The Dodge & Burn layer is there so these features can be painted back in.
Using just the layer stack you see, I created many variations by changing the blending mode of the texture layer and the adjust-ment layers, as well as moving the controls of each adjustment layer for different looks.
This same technique can be applied whenever textures are applied. You can group the texture with its adjustments and have multiple groups for comparison, too. n
notE: Rust Texture photo by Laitr Keiows (http://commons. wikimedia.org/wiki/File:Rust_ on_iron.jpg)

254 Index
Auto-Select Parameter option (Adjustments panel), 27Auto-Select Targeted Adjustment tool (TAT), 28–29
BBaby Monica’s portrait (watercolor), 148–149Barker, Corey, 175Berlier, Rocky, 95, 200–203bit depth, 183Black & White adjustment layers
converting color to B&W, 141–142functions/features summary, 236–237graphic novel effect and, 92painting textures, 121–124reducing sky brightness with, 67stamped portraits, 113–114texture blending effect, 128
black and whiteclipping option (Properties panel), 27–28conversion from color to, 140–143converting images to, 192–197enhancing color images with, 71–74photography, 191
Bleach Bypass effect, 214blending
into scenes effect, 99–102texture blending effect, 127–129
blending modesapplying to adjustment layers, 21–23Color blend mode (Curves layer), 39–40The Hidden Power of Blend Modes (Peachpit Press),
117The Hidden Power of Blend Modes in Adobe Photoshop
(Adobe Press), 21, 71illustrated texture and, 159
blown-out areas of images, 200
Index
NumBers3D, adjustment layers for, 168–1758-bit depth, 1878-bit images, 18316-bit depth, 183, 187
AAdams, Ansel, 193Add Mask By Default option (Adjustments panel), 27Add New button (Layers panel), 15Add Vector Mask button, 19adjustment layers
for 3D, 168–175adding, 15–16adding to active selections, 18applying blend modes to, 21–23blending to themselves, 21vs. Camera Raw, 9color spaces and, 181nondestructive nature of, 7online help/resources, 208–209painting with, 121–126stacking, 67–70
adjustmentsapplying to masks, 18destructive nature of, 7
Adjustments panelaccessing adjustment layers via, 15keeping separate from Properties panel, 10options, 27–29
aging images, 85–88Auto button (Properties panel), 10auto color correction options, 26Auto function, 25–26

255Index
Blue Filter preset, 44Brightness/Contrast adjustment layers
functions/features summary, 222–223stacking example, 68
Brightness/Contrast panel, 51–54bristle brushes, 122–123Brush Presets panel, 214buttons, Properties panel, 31
CCalculations function, 44Camera Raw
vs. adjustment layers, 9vignette effect in, 95
cartoons, converting to B&W, 140–143chair image (Rocky’s BW10), 196–198Channel Mixer adjustment layers
basics, 43–46functions/features summary, 240–241graphic novel effect and, 92
channels, colorbasics, 181–182color channel histograms, 187tweaking masks and channels, 103–108using individually, 21
Cherry Blossoms watercolor, 145–146clipping
Clip To Layer option (Adjustments panel), 27clipping masks, 19–20defined, 16origin of term, 186
Clone tool, removing dust spots with, 101cloning brushes, 145CMYK color spaces, 180–182Collins, Pete, 161color
auto correction options, 26
channels. see channels, colorColor Balance adjustment layers, 48–49, 68Color Balance command, 234–235Color Burn setting (Curves adjustment layer), 68color channel histograms, 187Color Fill layers, 87–88Color Lookup adjustment layers, 23, 138, 242–243Color Picker (Stop Color), 195color spaces, 179–181Colorize option (Hue/Saturation Properties
panel), 118colorizing photos with Gradient Map adjustment
layers, 93conversion from color to B&W, 140–143correcting with Curves adjustment layers, 39–42correction curves, 39–42enhancing color images with B&W tool, 71–74midpoints, 198options, 21pastels and water colors, 144–149replacement of, 47–50Selective Color adjustment layers, 101Sepiaesque style, 79–81Vibrance adjustment layer, 59–62Web UI color variations, 162–167
Compensatory adjustment layers, 81contrast
adding to color images, 200–203Brightness/Contrast panel, 51enhancing with masks, 55–57
Cookie Lighting technique, 99–101Curves adjustment layers
blend modes and, 21–22color correction with, 39–42color replacement example, 48–49Cookie Lighting technique, 99display options, 30functions/features summary, 226–227

256 Index
Curves adjustment layers (continued )graphic novel effect, 93illustrated texture, 160Orton effect, 118patterns from adjustments, 133–134, 139stacking, 67stamped portraits, 113texture blending effect, 128topography map, 153tweaking masks, 104–107
Curves dialog box, 188–189Curves properties (Properties panel), 28–29
Dday into night effect, 109–112density (color spaces), 181–182Derry, John, 145, 148Desaturate function, 192destructive adjustments, 7Dewis, Glyn, 101Dodge and Burn layers (texture blending effect),
127–129Duggan, Sean, 81duotoning, 199
eeffects
blending into scenes, 99–102Cookie Lighting technique, 99–101day into night, 109–112gradient fill vignette, 95–98graphic novel, 91–94painting with adjustment layers, 121–126soft glow (Orton effect), 117–120stamped portrait, 113–116texture blending, 127–129
tweaking masks and channels, 103–108vintage photos, 85–88
Eismann, Katrin, 57Environment property, 171Exclusion mode (blending), 87–88exposure fundamentals, 228–229Eyedropper tool, 165–166
Ffill layers, 14, 24Fill slider (blending modes), 21filters
Find Edges, 154Gaussian Blur. see Gaussian Blur filtersgraduated neutral density (photography), 75–78Neutral Density, 96Smart Blur, 148
Find Edges filter, 154Flat Point Medium Stiff bristle brush, 122–123Flow Jitter Control menu, 214Foreground to Transparent gradient, 95, 133From Oz to Kansas (New Riders), 71
GGaussian Blur filters
adjusting mask edges, 106Orton effect example, 117Sepiaesque example, 80softening edges with, 115topography map, 148
Gradient Editor, 195Gradient Fill layers
Fill setting (vignettes), 96gradient fill vignette effect, 95–98patterns from adjustments, 133–138presets and, 24

257Index
topography map, 152White to Black gradient, 75–76
Gradient Map adjustment layersadding contrast to color images with, 201–203colorizing photo with, 93converting images to B&W with, 192–197Orton effect, 118–119patterns from adjustments, 135–136topography map, 155
Gradient Mapscommand, 252–253graphic novel effect, 91keeping collection of, 194stacking technique, 196
gradient masks, simulating, 17gradients, linear, 17graduated neutral density filters (photography),
75–78graphic novel effect, 91–94Gray point eyedropper tool, 175
HHard Light option (blend modes), 52haze removal with lab color, 63–66HDR Toning adjustment, 104HDR-type effects, 200–203Heaps, Mark, 88Hess, Alan, 40The Hidden Power of Blend Modes (Peachpit Press), 117The Hidden Power of Blend Modes in Adobe Photoshop
(Adobe Press), 21, 71histograms
chair image example, 201curves and, 188–189defined, 185displayed in Properties panel, 11fundamentals, 186
Hue/Saturation adjustment layerscolor replacement example, 47–48functions/features summary, 232–233Hue/Saturation clipped adjustment layers, 148Orton effect, 117Sepiaesque style, 79Web UI color variations, 163–166
Hue/Saturation Properties panel, 118
IIBL (Image-Based Light), 171–172illustrated texture, 158–161illustration and design techniques
adjustment layers for 3D, 168–175conversion from color to B&W, 140–143illustrated texture, 158–161patterns from adjustments, 132–140topography map, 150–157water colors and pastels, 144–149Web UI color variations, 162–167
Image > Adjustments menu options, 103–104image data (pixels), 7Infrared preset, 44Invert adjustment layers, 101, 244–245
Kkeyboard shortcuts
clipping masks, 19copying masks between layers, 17creating custom, 15–16displaying additional options, 10Stamp Visible to New Layer, 44
“The Claw,” 107toggling clipping, 27uniform scaling, 169viewing masks directly on canvas, 18
Kost, Julieanne, 91

258 Index
Llab color, haze removal with, 63–66LaMontagne, Patrick, 143Layer filter, 23layer masks. see masksLayer Style dialog box, 127Legacy mode (Brightness/Contrast panel), 51–52Levels adjustment layers
adding as clipping masks, 100balancing foreground/background with, 75–76Cherry Blossoms watercolor, 145–146converting color to B&W, 143day into night effect, 109expanding tonal range with, 67functions/features summary, 224–225patterns from adjustments, 137–138tweaking masks, 104–107
lighting techniques, 99–101Lightness slider (Hue/Saturation), 47–48linear gradients, 17, 139Linear style, 96Lines blending mode, 155Link to Layer setting, 88Load Preset option, 24Luminosity blend mode, 21, 44, 71, 199luminosity selection, 55–58
mMaggio, Weston, 218Margulis, Dan, 63masks
applying adjustments to, 18basics, 16–18clipping masks, 19–20contrast enhancement with, 55–57Masking.psd graphic, 105
modifying Sepiaesque effect with, 81tweaking masks and channels, 103–108
Midtone Input slider (Levels adjustment layer), 109Mixer Brushes
Mixer Brush Cloning Paint Setup action, 148painting textures with, 121–123sampling All Layers with, 146
Monochrome option (Channel Mixer), 44Monroy, Bert, xmulticolored gradients, 199Multiply blend mode, 106, 155, 159
Nnaming layers, 23Neutral Density filters, 96nondestructive adjustment layers, 7, 103Normal blend mode, 44, 107, 199
Oonline resources, 208–209opacity, 21–23Orton (soft glow) effect, 117–120Overlay blend mode, 52, 79–80, 96
PPaint Brush, 107painting with adjustment layers, 121–126pastels and water colors, 144–149Pattern Fill layers
adding texture with, 86Baby Monica’s portrait, 148saving presets in sets, 24
Pattern Stamp tool (S), 146patterns from adjustments, 132–140Photo Filter adjustment layers
day into night technique, 110–111functions/features summary, 238–239

259Index
photographic replication techniquesBrightness/Contrast panel, 51–54Channel Mixer adjustment layer, 43–46color replacement, 47–50enhancing color images with B&W tool, 71–74graduated neutral density filters, 75–78haze removal with lab color, 63–66luminosity selection, 55–58Sepiaesque style, 79–81stacking adjustment layers, 67–70Vibrance adjustment layer, 59–62
photoscolorizing with Gradient Map adjustment layer, 93vintage, 85–88
Photoshopadjustments in, 7online resources, 208Photoshop LAB Color (Peachpit Press), 63Photoshop Masking & Compositing, 2nd Edition
(New Riders), 209Pinsky, Howard, 166pixel data, 7, 9plugged-up areas, 200portraits
Baby Monica (watercolor), 148lacrosse player (Wacom tablets), 211–219retouching, 67stamped portrait effect, 113–116
Posterize adjustment layersfunctions/features summary, 246–247graphic novel technique, 91–93topography map, 153, 156
presetsbasics, 23–25combining with blend modes, 44Preset Type menu, 195
Properties panelCurves, 39Curves adjustment layers display options, 30histograms displayed in, 11options, 27–29overview, 10–11panel buttons, 31
ProPhoto RGB color space, 79
QQuick Selection tool (W), 104
rRadial gradient, 133Radial style, 95Refine Edge/Mask dialog box, 103replacing color, 47–50Revert button (Properties panel), 11RGB color channels, 40RGB color spaces, 180–182
sSaturation slider (Vibrance adjustment layer), 59–60saving
adjustment layers in .psd format, 143gradient presets, 195presets, 24
Scale and Angle settings, 96Screen blend mode, 159Selective Color adjustment layers
functions/features summary, 250–251value of, 101vintage photo technique, 87
Sepiaesque style, 79–81Shadow Input slider (Levels adjustment layer), 109Shadows/Highlights adjustment, 148

260 Index
Shelbourne, Tim, 145skin tones
enhancing with B&W adjustment layer, 72Vibrance adjustment layer and, 60
sloped topography maps, 151, 153Smart Blur filter, 148Smart Objects
Camera Raw and, 9converting layers to, 64, 80Masking.psd graphic, 105
Smith, Colin, 111Smith, Jessie Wilcox, 148Smudge tool, 107Snap Neutral Midtones checkbox, 26soft glow (Orton) effect, 117–120Soft Light blend mode, 81, 119Soft Round Pressure Opacity preset (Wacom tablets),
214Soft Stripes effect, 136Special Effects set, 136split toning (duotoning), 199Spot Healing brush, 101stacking adjustment layers, 67–70Stamp Visible to New Layer option, 44stamped portrait effect, 113–116stop colors, 198Stoppee, Janet, 148Subtract blend mode, 127
TTapp, Eddie, 99Targeted Adjustment tool (TAT) (Properties panel),
28–29texture blending effect, 127–129texture, illustrated, 158–161
textured topography maps, 151Threshold adjustment layers
functions/features summary, 248–249stamped portraits, 113–114
Tool Presets panel, 123topography maps, 150–157Transfer dynamic, 214tritoning, 199tweaking masks and channels, 103–108
uUse Legacy checkbox (Brightness/Contrast panel),
51–52
VValentine, Scott, ixvector masks, 18–19Versace, Vincent, 71Vibrance adjustment layers
basics, 59–62Cherry Blossoms watercolor, 146functions/features summary, 230–231
vignettes, gradient fill, 95–98vintage photo effect, 85–88
WWacom pen tablets, 110, 211–219water colors and pastels, 144–149Web UI color variations, 162–167websites for downloading
Masking.psd graphic, 105PatternExperiments.psd, 133tools from John Derry, 148vignette technique, 96

261Index
websites for further informationauthor’s site, 32Barker, Corey, 175Berlier, Rocky, 201Collins, Pete, 161creating keyboard shortcuts, 15Eismann, Katrin, 57Heaps, Mark, 88Hess, Alan, 40LaMontagne, Patrick, 143Pinsky, Howard, 166Smith, Colin, 111Stoppee, Janet, 148
ZZone Method (Ansel Adams), 193




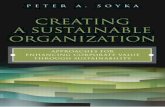


![Adobe® Analytics Quick-Reference Guide: Market Reports …ptgmedia.pearsoncmg.com/images/9780321926944/samplepages/... · marketing reports and analytics [Formerly SiteCatalyst]](https://static.fdocuments.in/doc/165x107/5ac23bbd7f8b9a213f8e0ee5/adobe-analytics-quick-reference-guide-market-reports-reports-and-analytics.jpg)











