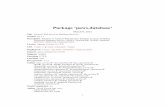The GPS Database Management Package
32
GPS Database Management Page 1 2/8/2021 The GPS Database Management Package Table of Contents 1. Introduction 3 2. Requirements 3 3. Overview 3 3.1 Communications 3.2 File Generation 3.3 Database Management 3.4 General Guide to Usage 3.5 Benefits 4. Installation 7 4.1 Software 4.2 Hardware 5. Getting Started 9 6. Making a New Image File 10 7. Uploading a New Image 11 8. File Management 12 8.1 Binary Files 8.2 ISAM Database Files 8.3 Batch Update Files 9. Detailed Program Descriptions 14 9.1 GPS_COM Serial Communications Program 9.2 GPS_GEN File Generation Program 9.3 GPS_DBM ISAM Database Management Program 9.4 GPS_OBS TAWS File Utility 9.5 ConvAIR Airways Data Translation Program 9.6 RemDups Duplicate Entry Removal Program 9.7 AutoGEN Control File Generation Program 9.8 RipTaw binary section extraction program 9.9 dbview ISAM db utility 10. Command Line Options 30 11. Technical Notes 31
Transcript of The GPS Database Management Package
GPS Software User ManualThe GPS Database Management Package
Table of Contents
1. Introduction 3
2. Requirements 3
3. Overview 3
3.5 Benefits
7. Uploading a New Image 11
8. File Management 12
9.3 GPS_DBM ISAM Database Management Program
9.4 GPS_OBS TAWS File Utility
9.5 ConvAIR Airways Data Translation Program
9.6 RemDups Duplicate Entry Removal Program
9.7 AutoGEN Control File Generation Program
9.8 RipTaw binary section extraction program
9.9 dbview ISAM db utility
10. Command Line Options 30
11. Technical Notes 31
The GPS Database Management Package
for users of Serial COM ports.
1. Introduction
This User Manual concentrates on users with units which do not have USB
interfaces, while a second copy is aimed at the later units. Some models do have both
serial and USB interfaces, but USB should be preferred where available.
The GPS models 89, 90, 92, 95, 96, 190, 195, 196, 295, and III Pilot hold a huge
amount of information in their memory, with up to six types of waypoint, a routes
database, an almanac, a track point file, and ‘special use’ airspace information.
In a typical Aviation Database, there are 20-50,000 different waypoints divided into
four classes, and covering a selection of countries up to the whole world. There is
normally ample room for additional information.
The GPS Database Management Package allows you to archive, list, and make
changes to all of this data, with a basic set of three easy to use programs and many
useful utilities.
2. Requirements
A standard PC is required, running at least Windows XP, and up to 100MB of hard
disc space.
To make effective use of the Aviation Database section, it is also necessary to have a
copy of the manufacturer's "Database Update” for one of the above models.
3. Overview
All Garmin Aviation handheld GPS units carry their aviation database, or ‘navdata’,
in a compiled binary “image” file. No matter what software is used to transfer the
aviation database from your PC to your GPS, it is an image file which is sent.
AviaDBM operates on image files, which are given the extension “.img”. Garmin
uses “.awp” files, which are merely image files with a header and a trailer. “GEN”
programs will strip this header and trailer when given a navdata file, and
automatically create a .img file with the same name in the same folder. Any
operation will do this, such as listing one of the sections.
GPS Database Management Page 3 2/8/2021
GPS_COM sends image files to a GPS unit via a serial port.
If you want to make any changes to the data in the image file, it has to be completely
de-compiled into an ISAM database on your PC using the appropriate GEN program.
Then changes can be made to the ISAM data using GPS_DBM, and a GEN program
used to make a new image file from this data.
The package is divided into three distinct sections, each one managed by its own
program. This is also shewn in diagrammatic form in Appendix ‘A’.
Please do not forget to read the Technical Notes in section 11 below, the SUA
Manual, the Release Notes, the FAQs, and the “Known Issues” page on the website,
all of which are provided to enhance your knowledge of this complex package once
you have obtained a basic understanding.
3.1 Communications - GPS_COM
GPS_COM allows data to be transferred into and out of the GPS via its serial
interface, and held on the disc drive of the PC in the form of compact binary files.
You choose the file and direction of transfer, and the program does the rest, keeping
you informed of its progress.
With this program alone, you have the ability to take secure re-loadable copies of all
the data you have keyed into your GPS, and to make hard-copy listings of it.
The program places no restriction on the number of GPS units it serves, and will
upload manufacturer's ".IMG" files even if they have been 'used' previously on a
different unit.
Aviation database files with extension .awp have to be converted to an .img file by
using the appropriate _GEN program. This action is a byproduct of any operation
such as listing one of the sections or creating an ISAM database on the PC.
3.2 File Generation - GPS_GEN
In order to make changes to the aviation database, the package requires that the data
be transferred from the compact binary .img file into a full relational ISAM database
on your PC.
The particular program you use depends on the GPS unit you own. G90_GEN is for
the models 90, 95XL, and 95AVD, G89_GEN is for the model 89, G92_GEN is for
models 92 and 190, G3P_GEN is for the III Pilot, and GPS_GEN is for the
remaining serial interface models. The program handles the transfer of image data,
GPS Database Management Page 4 2/8/2021
either into or out of the ISAM database, and will be referred to by its generic name
GPS_GEN from here on. If you are unsure which GEN program to use, GPS_GEN
will tell you correct one when you try to list the image title.
GPS_GEN also offers a "Batch" update service for the ISAM database, so that
collections of previously prepared additions or changes may be re-applied if
necessary in a fail-safe way. Batch files are plain ASCII text. It is also possible to
dump as much of the image file as you like into text files in screen format or batch
format.
If you would like to add the British Gliding Association database of official turning
points to your unit, perhaps as NDBs, this batch facility is ideal. A BGA batch is
supplied with the package.
Batch changes are fail-safe, in that they may be re-played over and over on the same
ISAM database without duplication or error, and may also be used on an ISAM
database generated from a later issue of the manufacturer's ".IMG" file.
3.3 Database Management - GPS_DBM
This program allows you to display, select, search for, scroll through, print, and
make changes to, most parts of the ISAM database on your PC.
Sub-sets of the data may be selected by country and/or identifier.
All changes you make are also copied, together with their date and time, to a "Batch"
file, providing an "audit trail" of your actions. There is no need to keep backups of
the ISAM database, since it can always be re-created from the binary files and this
Batch file.
If you make any serious mistakes, the Batch file is easily edited using any text editor
(such as Notepad), and the situation restored as above. A full description of the
format used is incorporated in the example Batch file supplied.
3.4 General Guide to Usage
This is a summary of the actions normally required to achieve various goals.
3.4.1 Unless you have obtained a .awp file directly, extract the .awp file from the
issued .exe file using 7zfindip.
3.4.2 If this file is not an aviation database update, GPS_COM cannot be used to
upload it to your gps unit, with the single exception of Obstacles for a 196
(see 9.8.3 below).
GPS Database Management Page 5 2/8/2021
3.4.3 If this file is an aviation database, Create ISAM database on your PC, using
GPS_GEN and this file. As a side effect of this you will find an image file
(.img) in the same folder.
3.4.4 If you do not want to make any changes, this image file can be uploaded
using GPS_COM mode Write Aviation.
3.4.5 If you do wish to make changes, use GPS_DBM to perform them on the
ISAM data, then use GPS_GEN to Create Image from ISAM, and then
upload this new image.
3.4.6 This applies only to the APT, INT, NDB, and VOR sections. You can also
make changes to these sections of the ISAM db using GPS_GEN Perform
Batch Update together with a text file of changes in batch format.
3.4.7 The SUA sections use a different method for making changes. They have to
be saved in text format to a .all file which can be edited then re-compiled
using GPS_GEN.
3.4.8 Finally, if the target unit is not the same type as the update file (as will be the
case for obsolete units), the Create ISAM operation has to be performed using
the GPS_GEN program appropriate for the type of update, and the Create
Image operation using the GPS_GEN program appropriate to the target unit.
3.4.9 Please also read the Release Notes for more detailed descriptions of recent
additions, together with the FAQ and Known Issues pages.
3.5 Benefits
While it may be desirable to purchase a new manufacturer's database update every
year (say), there are many simple, but none-the-less irritating, changes occurring
every month. This package enables you to keep your GPS up to date.
Once you have the ability to list out the information, you will quickly see that the
issued database is a bit short of detail in some areas. For instance, NONE of the UK
airport Approach Frequencies are included in models prior to the III Pilot. This
ability to upgrade the level of information for your particular area is very useful.
As mentioned previously, the BGA turning point database is easily accommodated
by the units. The recommended method is to enter them as NDBs, with a new
'Country' name "UK BGA TP" (say), and a recognizable frequency to set them apart
from the real thing, 130.10 perhaps. On the other hand, you may decide that you do
not need NDBs at all, and prefer to use this section exclusively for turning points.
The ability to up and down load data you have keyed into the unit, gives you security
against its loss from battery failure. You may also keep more than one set of USR
waypoints and Routes, perhaps for different parts of the world, and make hard-copy
listings of them.
If you are like me, you will also perceive great benefit from having complete control
over a very clever little unit that cost you a lot of money.
GPS Database Management Page 6 2/8/2021
4. Installation
4.1 Software
The package comes in a self-extracting exe file, which, when run, loads the package
into a folder of your choice on your hard disk. If you accept the default destination,
‘C:\AviaDBM’, then after installation, your disk will contain:
C:\AviaDBM\bin\GPS_COM.exe
C:\AviaDBM\bin\GPS_USB.exe
C:\AviaDBM\bin\GPS_SDC.exe
C:\AviaDBM\bin\GPS_GEN.exe
C:\AviaDBM\bin\G696_GEN..exe
C:\AviaDBM\bin\G496_GEN..exe
C:\AviaDBM\bin\G3p_GEN..exe
C:\AviaDBM\bin\G90_GEN..exe
C:\AviaDBM\bin\G92_GEN..exe
C:\AviaDBM\bin\G89_GEN..exe
C:\AviaDBM\bin\GPS_DBM.exe
C:\AviaDBM\bin\GPS_OBS.exe
C:\AviaDBM\bin\ConvAir.exe
C:\AviaDBM\bin\MapSUA.exe
C:\AviaDBM\bin\RemDups.exe
C:\AviaDBM\bin\riptaw.exe
C:\AviaDBM\bin\FlarmDBM.exe
C:\AviaDBM\bin\frq833.pl
C:\AviaDBM\bin\AutoGEN.exe
C:\AviaDBM\bin\dbview.exe
C:\AviaDBM\Docs\Introduction.pdf
C:\AviaDBM\Docs\AviaDBM_FAQ.pdf
C:\AviaDBM\Docs\UsermanCOM.pdf
C:\AviaDBM\Docs\UsermanUSB.pdf
C:\AviaDBM\Docs\Appendxa.pdf
C:\AviaDBM\Docs\appendxb.pdf
C:\AviaDBM\Docs\appendxc.pdf
C:\AviaDBM\Docs\appendxd.pdf
C:\AviaDBM\Docs\appendxe.pdf
C:\AviaDBM\Docs\Imperfections.pdf
C:\AviaDBM\Docs\SUA_Corrupt_Names.pdf
C:\AviaDBM\Docs\upd_bat.pdf
C:\AviaDBM\Docs\Upd_bat696.pdf
C:\AviaDBM\Docs\filenames.pdf
C:\AviaDBM\Docs\FLRM_DBM.pdf
C:\AviaDBM\Docs\AeraHowTo.pdf
C:\AviaDBM\Batches\BGA_TP2020.txt
C:\AviaDBM\Batches\Pol_tp.txt
C:\AviaDBM\Batches\EU_tpt.txt
C:\AviaDBM\Batches\GENcfexample.txt
C:\AviaDBM\Batches\DUPcfexample.txt
C:\AviaDBM\Batches\UKAirways08.air
The installation process also creates a Start Menu Folder, with entries for each of the
programs of the package, and most of the .pdf documents such as the Release Notes
which everyone should read, this User Manual, and the SUA Editor’s Manual.
4.2 Hardware
You need a cable to connect your GPS to a PC COM port. The GPS comes with
sufficient cables and plugs to make a serial port cable, apart from the COM port
connector itself. The wiring is very simple, since only three wires need to be
connected to the COM port. Referring to the GPS User Manual, you will see that five
'tails' emerge from the GPS connector. Connect these as follows:
GPS Connector 9 Way D type or 25 Way D type
Black (2) Ground 5 7
Brown (3) Data Out 2 2
White (4) Data In 3 3
It is also advisable to provide a +12 volt DC supply to power the GPS, rather than
use its internal batteries.
Red (1) Power +12 volts
Black (2) Ground 0 volts
A car battery would serve in the absence of a bench power supply.
If you would rather buy a cable ready made, or you have installed some of the
original parts in your aircraft, the manufacturer offers a "PC and Database Update
Cable" as an accessory.
5. Getting Started
These instructions assume that you are familiar with Windows, and are able to use
Windows Explorer, and Notepad, or their equivalents. You should also be reasonably
conversant with your GPS unit, particularly the ‘Interface’ page.
Having installed the software, connected your GPS to your chosen COM port, and to
its bench power supply (or battery), you are ready to go.
We will assume that you placed the package in C:\AviaDBM, so if you chose a
different directory, please replace “C:\AviaDBM” in the following text.
To start with, we will transfer your User Waypoints out of the GPS and into a file on
your PC named “usr.gar” in the C:\AviaDBM directory. This will not change what is
inside your GPS in any way.
If you have not created any USR waypoints in your GPS yet, there should be one
placed there by the manufacturer - the location of his factory. Failing this, please
create one now - the easiest way is to press AUTO-STORE or Mark, and ENTER
5.1 On the PC, open the AviaDBM5 programs group and run GPS_COM.
5.2 The program displays the Setup dialog on start-up, already filled in to Read the
USR database using COM1.
5.3 If you are not using COM1, change the selection as necessary. If the port is 5
or above you must put -COM5 (say) on the command line in the shortcut.
5.4 Move the cursor to the filename box, and type 'usr.gar'
5.5 Click the OK button; a new dialog appears, with 'GO' and 'Cancel' buttons.
5.6 Read the job description in the main window.
5.7 Make sure the GPS Interface page is indicating HOST or Garmin mode.
5.8 Click the GO button; the transfer should start, and progress should be displayed
on both the PC and the GPS.
5.9 If nothing happens, the chances are you made a mistake with the wires in the
interface cable, or there is a problem with the COM port.
5.10 If the transfer was successful, a “Transfer Complete” message will appear on
the message page of the GPS. Clear this in the normal way.
5.11 If the transfer failed, you should clear it by placing the cursor on the HOST
field of the Interface page of the unit, and change it to another mode, then back
to HOST again. You will also have to reset the program GPS_COM, by
clicking on the second Toolbar button (the Hand), or choosing STOP/RESET
from the File Menu. If the failure occurred after a baudrate change, it may be
necessary to exit from GPS_COM and restart. You should also try reducing the
maximum permitted baudrate in the Setup Dialog, possibly to as low as 9600.
The shorter you make the cable the better.
GPS Database Management Page 9 2/8/2021
5.12 If necessary, correct the cable, and try again from the top.
You should now have a file on your hard disk called C:\AviaDBM\usr.gar. We will
now list its contents on screen, and print them on the system printer.
5.13 If the “Setup Communications” dialog box is not displayed, click the first
Toolbar button (the Lightning symbol), or choose Setup Comms from the File
menu.
5.14 Select “List” from the Mode drop-down, and type “usr.gar” in the Filename
entry box. You can also fill the Filename box by clicking the Browse button
and using the “Select Binary File” dialog.
5.15 Click OK and GO. The USR waypoints will be displayed, and may be printed
by clicking the third Toolbar button (the Printer), or choosing Print from the
File menu.
5.16 You may also view the pages before you print them by choosing Print Preview
from the File menu, or write them to a plain ASCII file using Save As.
5.17 Exit from the program.
6. Making a New Image File
6.1 Most of the package is concerned with the maintenance of the Aviation
database, consisting of APT, INT, NDB, VOR, and optionally SUA, FSS,
ARTCC and Approach sections, together with associated Runways,
Frequencies, Country and Place Names.
6.2 Since it is not possible to download this database from the GPS unit, you must
use a manufacturer’s database update file as the source of this information.
Copy the file (or files) into your C:\AviaDBM folder. Program 7zip will extract
an .awp file from an .exe file if you downloaded that from his web site.
6.3 Using the appropriate GEN program, from the “Select Required Operation”
dialog box, which appears when the program is started, choose Create ISAM
Database in the Mode drop-down, and enter the full pathname of the image file
in the Filename box. Alternatively, click the Browse button and find the file
using the “Select Image File” dialog.
6.4 Click OK, verify the details of the operation in the main window, and click
GO. The program creates the ISAM database, displaying its progress in the
form of record counters in the main window.
GPS Database Management Page 10 2/8/2021
6.5 When the “Database Complete” message appears, exit from GPS_GEN, and
run program GPS_DBM.
6.6 The database manager displays the Airports window on start-up. Since you
have no filters set, the whole database is selected, starting at the first airport.
Windows are available for simultaneous display of INT, NDB, and VOR
sections, activated by Toolbar buttons I, N, and V.
6.7 Choose “Filters” from the View menu, and choose your country from the
Country drop-down list, and click OK. All windows will re-draw to show only
waypoints with your country code.
6.8 In the Airports Database window, click on one of the Tower frequency lines. It
will be highlighted in blue. Now click on the ‘/’ (Change) Toolbar button, or
choose Chg FRQ from the Edit menu. The “Add or Change a Comms
Frequency” dialog box appears.
6.9 Make an alteration, and click OK. The highlighted item will be updated. Now
exit from the program, and run GPS_GEN again.
6.10 Choose “Create Image File from ISAM database” mode, and enter
“custom.img” in the Filename box. Click OK, confirm your selections in the
main window, and click GO. The program creates the new image file,
displaying its progress in the form of record counters.
6.11 When “Image Complete” appears, exit the program.
6.12 If you are creating an image for an obsolete unit such as the GPS90, you
should use the GEN program appropriate to your download to create the ISAM
db, and then the GEN program appropriate to your unit to create the new
image.
7. Uploading a New Image
7.1 This operation is irreversible, in the sense that the original contents of your
GPS unit can only be restored if you have the Image file it was loaded from.
7.2 Run program GPS_COM, and choose Write from the Mode list, and Aviation
from the Database drop-down. Enter the full path name of the image file, and
check that the correct COM port is selected.
7.3 If your unit is a 196, 296, 396, 96, or 295, the program first has to upload a
database 'loader' which it has to obtain from a manufacturer's update file. A
suitable .awp file must be located in the same folder as your new image.
GPS Database Management Page 11 2/8/2021
7.4 Check all connections, and ensure the GPS is in HOST or Garmin/Garmin
mode. Click OK, and then GO. The transfer commences, the date and time of
manufacture of your GPS is displayed (later units employ a hex serial number),
and the program has to wait while the existing database is erased inside the
unit. During this waiting period, the message “Waiting for Erase to end” is
displayed every few seconds.
7.5 During the database upload, a record count is displayed on the screen, and also
on the Interface page of earlier GPS units. If any proximity points are set, a
message will be generated to tell you that they have been locked.
7.6 When the transfer is complete, verify its success by switching the GPS unit off
and then on again, in order to view the title page. (The III Pilot and later units
return to this page without switching off).
7.7 If a problem occurs, or the transfer stops before completion, reset both
GPS_COM and the unit, and start the transfer again. You might consider using
a lower baudrate.
8. File Management
If you have been following the instructions in sections 6 and 7, your 'C:\AviaDBM '
directory now contains new files:
'usr.gar' created by GPS_COM.
‘custom.img’ created by GPS_GEN.
‘upd_bat.txt’ created by GPS_DBM.
8.1 Binary files
There are two types of binary file, recognized by their internal data format, and
carrying the preferred extensions '.img' and '.gar'. The filename parts are your choice.
Each '.gar' file may hold just one database, chosen from USR waypoints, Routes,
Proximity points, Track points, or Almanac.
An '.img' file contains the whole of the Aviation section, that is to say APTs, INTs,
NDBs, VORs, SUAs, FSS, TCC, and Approaches, together with ancillary
information. Images generated by this package for the GPS95 are either 1048576 or
768432 bytes long, depending on whether SUA records are included, 1507328 bytes
long for the III Pilot, and 2Mb for the modern units.
GPS Database Management Page 12 2/8/2021
8.2 ISAM Database files
GPS_GEN and GPS_DBM expect to find the ISAM database in subdirectory 'DB50'
of the current working directory. If there is no subdirectory ‘DB50’, you are given
the opportunity to select a DB50 directory anywhere on the system.
The ISAM database consists of pairs of files having extensions '.dta' (data) and '.dtx'
(index), and self explanatory names. There is rarely any need to have more than one
set of these files on your disk, but you can take a copy of them if you wish.
If any of the database files are absent, both programs will create new empty ones
when required, so you may remove them in pairs or in groups as you wish. There
would be no point in deleting the COUNTRY or NAMES files and leaving any
others, since without Countries and Names, the information in the other files would
be invalid. Likewise, you should not remove the APTS files without also deleting the
RWYS, FREQS, and RESTR files.
You must NOT delete a data file without deleting the index file of the same name.
You can only transfer data from Binary files into EMPTY (or absent) ISAM database
files. The Create ISAM operation deletes the whole ISAM database and re-creates it
from scratch. If you want to remove a whole section, by all means delete its two
files.
If SUA information was available, there will also be a file named ‘sua.dat’.
G3P_GEN, G92_GEN, and GPS_GEN also create a file named 'tcc.dat' containing
the FSS and ARTCC data.
You must not mix database or sua/tcc files which were created from different image
files, since most of the relational joins are expressed as record numbers. It is also not
possible to use sua.dat files from a 495/496 with any other unit.
Only one Image file can be transferred into the ISAM database using Create ISAM.
If you need to add the data from other Image files, it can be dumped to text files in
Batch format and input as a Batch Update. AutoGEN can be used to aid in this
process.
8.3 Batch Update files
GPS_DBM opens the file 'upd_bat.txt' in the current working directory
(C:\AviaDBM), immediately after locating the ISAM database. If the file exists, it is
opened, otherwise it is created with zero length. Nothing will be added (save for a
comment containing today's date) until a change is made to some Aviation data;
nothing is ever deleted from this file by the package.
It is a good idea to keep backup copies of this file, since it will contain every change
you have made to the database. You can edit any mistakes you make using 'Notepad'.
If you like you can maintain your whole database using Notepad to create a batch
file, and GPS_GEN to apply it to the ISAM database, without ever using GPS_DBM.
If you have just completed section 6 above, have a look at upd_bat.txt now.
9. Detailed Program Descriptions
The programs will now be described in detail. In addition to their basic functions,
they provide many supplementary facilities. In some cases, these facilities are
duplicated between programs, for instance, you can list most things both direct from
the image files and out of the ISAM database. Appendix A shows all this in pictorial
fashion.
9.1.1 Basic Action
GPS_COM handles the process of moving data in and out of the GPS unit. In the PC,
all data transferred by GPS_COM is held in the form of compact Binary files, which
the program recognizes by their internal data format. You should give them
meaningful names, so you can remember what is in them too; Aviation Binary files
should have the file extension '.img', while the remainder should be given the
extension '.gar'. If you have aviation database files with extensions .awp, .im1/im2,
.rg1/rg2/rgn you must first convert them to a .img file by listing one of the sections
using the appropriate GPS_GEN program.
GPS Database Management Page 14 2/8/2021
9.1.2 Setup Dialog
The setup dialog is displayed automatically when you start the program.
Subsequently you may activate it from the File menu, or from the first Toolbar
button. If the program is in transfer or listing mode, you may have to select
STOP/RESET from the File menu, or the second Toolbar button, before Setup is
available again.
9.1.3 Modes
The program offers Read, Write, Host, and List modes in the Mode box. Read mode
extracts data from the GPS, Write mode transfers data to the GPS, and List mode
will display the contents of any '.gar' file in scrollable and printable form.
Host Mode is provided in case you want to initiate data transfers from the GPS
Interface page, instead of from the PC. In this case you cannot choose your own
Binary file names, rather they are chosen for you from a built-in set, all beginning
with the characters 'H_'.
9.1.4 Databases
USR, Aviation, Routes, Proximity, Almanac, and Track databases may be chosen in
the Database box. There are however some illegal combinations of Mode and
Database, the most obvious being Read Aviation.
List mode lists the chosen '.gar' file, and does not need to be told what type of data
that you think the file holds.
9.1.5 Filenames
With the exception of Host mode, all modes require you to fill in the Filename box.
If no path is included with the name, then the current working directory is used. If
the mode is Read, and the file exists, you will be prompted to agree to it being
overwritten.
9.1.6 Browse Button
The easiest way to fill in the Filename box is to use the Browse button, which
displays a standard File Dialog. This may be used to select the file, or to select the
path to a filename which you type in yourself.
GPS Database Management Page 15 2/8/2021
9.1.7 Max Baud
Units which are able to change the baudrate of their serial port will be asked to use
the baudrate you have selected from the Max Baud dropdown list. Some units can
operate at 115k, others at only 38k, but the negotiation will not settle on a rate higher
than you have selected. If you experience any transmission problems, the first thing
to try is a lower baudrate. The older the PC hardware, or the longer the interface
cable, the more likely you are to get hang-ups, timeouts, and re-transmissions.
Garmin does not use flow control on its serial interfaces, so you cannot use USB-to-
serial converters which expect to be able to control the flow.
9.1.8 New Protocol
Most units can use only one protocol, either the legacy protocol, or the new protocol
encompassing mapsource uploads. For modern models, the new protocol is used
automatically without user intervention. For III Pilot models, you can choose either,
although the 'new hardware' units (s/w versions 2.10 and above) seem to prefer the
new protocol. Earlier models automatically use the old protocol.
9.1.9 OK Button
When the Startup Dialog is completed to your satisfaction, click on the OK button. If
there are any problems with your selections, a message box will appear to describe it,
after which the Startup dialog returns. If all is well, complete details of the intended
action are displayed in the main window.
9.1.10 GO Button
When the Startup dialog details are acceptable, a message box with GO and Cancel
buttons is displayed. When you click the GO button, the chosen action should
commence. Transfer times are variable, the worst case being Write Aviation which
can take up to 30 minutes at 9600 baud.
If you are uploading a .img file to a modern unit, the program will look for a .awp
file in the same directory. This is because these units require a loader program to be
uploaded before they can accept the .img file, and this loader is located in .awp files.
Please ensure that the .awp file is also for your unit type.
On earlier units, feel free to clear any beeping messages from the GPS by pressing
the PWR/STAT key on the GPS twice. The GPS unit will generate a message at the
end of every transfer; in addition, if you have nominated any Proximity points, a
GPS Database Management Page 16 2/8/2021
message telling you they are locked will occur at the start of Writing the Aviation
Image file. The III Pilot aviation database transfer disables the unit for the duration
of the upload; if anything goes wrong feel free to turn the unit off and on again to
clear this state (you will then have "No Aviation Data" until you perform a
successful upload).
9.1.9 Printing
The current scrollable contents of the main window can be printed on the system
printer at any time, by selecting Print from the File menu, or by clicking on the third
Toolbar button. This is most useful for listing '.gar' files, although the ‘activity log’
which accumulates in the main window can also be printed.
Print Preview is also available in the File menu, giving you an idea of what you will
get on the printer, and Save As, which writes the output to a plain ASCII file instead
of the printer. Use File/PrintFont to adjust the character size if necessary.
9.1.10 General Points
The Write Aviation Database operation is an 'Erase and Replace' operation, so if you
interrupt it, you will then have no Aviation data in the unit. This is not a problem,
because you can simply do it again. You will also get this situation if you try to
upload an image which is too big for the unit.
Writing '.gar' files on the other hand, is a 'merge' operation. Nothing is deleted, and
nothing is duplicated, but existing items are updated and new ones added.
If your unit has waypoints from the Aviation section in current Routes - the normal
situation, then during the Write Aviation operation these waypoints are 'locked'. If
the waypoints are not in the new Aviation section, then they remain locked. This is
not a problem, because you can simply delete or replace them.
Due to a manufacturer's omission, it is not possible to up and down load the 'Ref'
information in a USR waypoint. This field of a USR waypoint will be blank in
waypoints which have been loaded from the PC. You will also find that the ‘Ref’
fields change when a new Aviation database is loaded. This is because they are held
internally as pointers instead of characters; this is the same for any method of
database upload.
9.2. GPS_GEN File Generation Programs
9.2.1 Basic Functions
GPS_GEN handles conversions of ‘.img’ files into entries in the ISAM Database,
and the creation of ‘.img’ files from ISAM database records.
The program has up to five other modes, Batch Update, List Image File Sections,
Compile SUA Text, Compile FSS/TCC Text, and Compile APR Text. Batch Update
mode applies a Batch of updates to the current ISAM database. You supply the name
of the Batch file in the filename box, and each command is listed as it is performed.
The operation is fail-safe; the whole file can be re-run if necessary, perhaps to
incorporate just a few extra changes.
Listing mode enables you to examine and print an '.img' file section by section. The
File/SaveAs menu item enables APT, INT, NDB, and VOR listings to be written as
text files in one of eight different modes. Complete SUA, FSS, TCC, and Approach
listings may also be written out in this way.
9.2.2 Select Database Dialog
This dialog box only appears if the program cannot find the subdirectory ‘DB50’ in
the current working directory. Use this standard File Dialog to find a ‘DB50’
directory somewhere on the system. The program will not continue until one is
found.
9.2.3 Setup Dialog
The setup dialog is displayed on program start up; after this, it is available via the
Setup item in the File menu, or by clicking the first Toolbar button. If the program is
in Listing mode, you may have to select STOP/RESET from the File menu, or the
second Toolbar button first.
The Mode box may be set to 'Create ISAM Database', 'Update ISAM Database',
'Create Image File', 'List Image File Sections', or 'Compile SUA, FSS/TCC, APR or
AWY Text'.
For ISAM Database Creation, the file in the 'Filename' box must exist and be of the
correct type. For Image File Creation, if the File exists, you will be asked to confirm
that you want to overwrite it.
GPS Database Management Page 18 2/8/2021
In Update mode, the file must be a plain ASCII file containing update commands, as
per the issued example files in the Batches subdirectory.
A 'Browse' button is provided to assist you to complete the 'Filename' box.
Listing mode may only be selected for '.img' files. You choose what you wish to list
by selecting a section from the “Section” drop-down. If you choose the SUA section,
in order to create a modifiable text file for re-compilation, you should normally have
no Filters set, and choose File Type *sua.all. Similarly for FSS / TCC sections,
which should be placed together in the same file for re-compilation, and APR
sections.
The 'Filters' button displays the Filters Dialog in the same way as from the View
menu. The Listing checkbox allows you to inhibit the listing to screen of the input
lines for the batch and compile functions.
In Create Image mode, a 'Title' button is available, leading to a dialog box enabling
you to enter your own title-page identification. The default is CUSTOMISED DB.
Only the first 20 characters will be used, less on some units.
Compile SUA Text mode enables you to re-create an 'sua.dat' file from an SUA
SaveAs file, normally after making some modifications. This whole process is
described fully in the SUA Editor’s Manual. Compile FSS/TCC is similar, but is
included only to facilitate the creation of world-wide databases, so the co-ordinate
section is not expanded.
The Approaches data is kept in the ISAM database, and Compile APR is provided to
allow this data to be updated. Normally this will be from a file previously created
using SaveAs *apr.all. Airways can similarly be dumped and re-compiled.
9.2.4 GO Button
When details of the intended operation have been agreed, a summary is displayed in
the main window, and a new message box with GO and Cancel buttons appears.
Click GO to start the operation.
A limits dialog will be displayed allowing you to impose geographical limits on the
data being processed. These limits can be entered as "Nddmmss Wdddmmss" (where
N and W can be S and E, and d=degrees, m=minutes, s=seconds). The format must
be exactly as stated, and will be used to re-display any entries. Alternatively, they
may be entered in the form "Ndd~mm.mmm Wddd~mm.mmm".
If you have chosen Create Database mode, and a database already exists, the
program will delete it. You may like to archive the files by making copies of them
before they are deleted.
GPS Database Management Page 19 2/8/2021
Image operations can take some time, during which comprehensive details of
progress are displayed. As a guide, my old 486-66 takes about 10 minutes to hack
through a complete '.img' file, so I can imagine some lap-tops taking considerably
longer. (My Athlon 2400 does it in a flash.) You will see exactly how many items
there are in each category as the transfer progresses.
9.2.5 Optimization
When creating a '.img' file, the program also optimizes the Names, Runways, and
Frequencies, by not including unused records. This means that you never need to
delete runways and frequencies when deleting an airport. The View menu items
"Optimise" and "Optimise Countries" may be checked/unchecked to vary the default
actions. Note that if you choose to optimize the countries file you will remove all the
countries in the half of the world not represented by your database. This will be a
problem if you have routes in your unit using aviation db waypoints, since the
country of each waypoint was stored as an index to the countries table, and will most
probably now be the wrong value. This can be avoided by reading the routes out into
a .gar file where the countries are held as two-letter idents, and writing it back after
uploading the new database.
9.2.6 Accreditation
It is important that the user of the GPS unit knows that he is using an Aviation
database that you have modified, particularly since any errors you might make could
be blamed on the manufacturer. To this end, the 'title' page is changed to read
'Customised DB' (although you have the option to set it to anything else), and the
Cycle Number, Valid From, and Valid To dates are all set to the date that you created
the '.img' file. For modern units, the copyright notice is changed by replacing the
manufacturer's name with 'AviaDBM'.
9.2.7 Section Box
For Listing mode, the Section box enables you to choose the part of the '.img' file to
be listed. In addition to the APT, INT, NDB, and VOR sections offered by
GPS_DBM, you can also list the Countries and Names tables, SUA, FSS, ARTCC,
and Approach sections.
9.2.8 Filters dialog
This dialog is available from the Filters button of the Setup dialog, or from the View
menu, and enables you to preset filters for Country, Name, and ICAO Ident in any
combination. A country filter can only consist of the specific two letter ident for one
country (the UK would be ‘EG’, Germany ‘ED’, etc), and wildcards are not
GPS Database Management Page 20 2/8/2021
permitted in any filter. The ICAO ident field may also be used to specify a starting
record number in hexadecimal, by entering the required value preceded by '0X', eg:
0X23A.
9.2.9 Printing
Choose Print from the File menu to print the whole of the scrollable contents of the
main window. See GPS_DBM for notes on printing, scrolling, and print preview.
9.2.10 Save As Text
Choose SaveAs from the File menu to dump the whole of the scrollable contents of
the main window to a text file. There are eight possible modes of operation,
controlled by the filename used to receive the output, and the country filter.
9.2.10.1 If the letters 'bat' immediately preceded the dot (filename matches
'*bat.*'), the ouput will be in batch format, otherwise normal text format.
9.2.10.2 If the extension is 'all' (filename matches '*.all'), and one of the four main
waypoint types is being listed, all four waypoint types will be dumped,
otherwise only the selected type is output. (This mode is not limited to
2000 lines like the others). If the current listing is SUAs, and file type
*sua.all is selected, the whole of the SUA section is output in a form
suitable for re-compilation. For FSS or TCC the filename should match
*tcc.all, and for approaches it should match *apr.all.
9.2.10.3 A country filter may be applied to any output, except where it would be
meaningless. Note that only APT, INT, NDB, and VOR records carry a
country identifier.
9.2.11 Compile SUA
This facility is described in the separate SUA Editor’s Manual. A Compile filters
dialog box is presented to allow the SUAs to be filtered by applying a maximum
base altitude (which must be a multiple of 100 feet), and by specifying the South
West and North East limits of the area required. These co-ordinates must be given
in degrees, minutes and seconds, Nddmmss for North (or S for South), and
Edddmmss for East (W for West).
GPS Database Management Page 21 2/8/2021
9.2.12 Compile FSS/TCC
The principal reason for the inclusion of FSS/TCC re-compilation is to enable the
creation of images using the specified-area method. In particular, the co-ordinate
sections of the TCC data are not expanded, so modification by hand is not possible.
9.2.13 Compile APR
This function will read and interpret a text file created in *apr.all format. Unlike the
other two compile functions, CompileAPR updates the section of the ISAM
database holding approach data, and remains the only way of making changes to
this section.
9.2.14 Control File Operation
For complex operations such as the creation of a whole-world ISAM database,
followed by the creation of new image files by specifying a geographical area, the
GEN programs may be operated in Control File mode. This is activated by
including the name of the control file on the command line preceded by -F.
Program AutoGEN is provided to make construction of these files easy, and an
example of the format is provided in file C:\AviaDBM\Batches\GENcfexample.txt.
9.3 GPS_DBM ISAM Database Management Program
9.3.1 Basic Action
GPS_DBM allows you to examine, change, and print all the information in the
ISAM database. Any changes you make are also recorded in the file 'upd_bat.txt' in
the current working directory.
A separate window is provided for each of the database types, that is to say, APTs,
INTs, NDBs, VORs, USR, and RTE. The operations Add, Change, and Delete, are
provided in all categories. SUA, FSS, and ARTCC information is not kept in the
ISAM database, and cannot be changed using GPS_DBM. USR and RTE databases
are imported and exported directly from/to their '*.gar' files using File menu options.
GPS Database Management Page 22 2/8/2021
9.3.2 Select Database Dialog
This dialog box only appears if the program cannot find the subdirectory ‘DB50’ in
the current working directory. Use this standard File Dialog to find a ‘DB50’
directory somewhere on the system. The program will not continue until one is
found.
9.3.3 Choosing the Section
The APT section is opened at start-up; sections which are not already open can be
opened by selection in the File menu, or by buttons in the Toolbar labeled A, I, N, V,
U, R. Windows may be iconized or closed at will, but only one instance of each may
be active at any time.
9.3.4 Setting a Filter
The “Filter Setup” dialog is opened by choosing Filters from the View menu. You
can reduce the amount of information displayed by setting a Country filter, and/or an
ICAO ident filter.
A country filter is set by selecting a country from the Country drop-down list. In
addition to using the scroll-bar, the list may be scrolled by typing one or more of the
leading characters of the name..
An ident filter is set by entering characters in the ICAO Filter box and may consist of
one or more characters from the start of the desired set. For instance, a British user
may enter EG, or perhaps the complete ident of the desired waypoint.
The program will then display only items which match the characters entered.
Note that these filters are applied to all windows at the same time. Although country
idents and ICAO idents often use the same letters for airports, this is not the case for
the other types of waypoint.
9.3.5 Scrolling Performance
Most database packages force you to select one item at a time to display and make
changes to. I decided that a scrollable display of all items was far better. However,
there are limitations to this approach.
GPS Database Management Page 23 2/8/2021
We are dealing with a massive amount of data here, so there was no way it could be
held in the PC memory in anything like reasonable chunks*. I therefore decided not
to hold ANY in memory; every line is displayed directly from disk file. Depending
on the power of your computer, and the amount of disk caching employed, this will
be more or less apparent when you search or scroll the display. One line at a time is
no problem, one page at a time is more serious, and dragging the scroll button up and
down is really not advisable - I would have disabled it if I'd known how to.
(Actually, my latest PC can keep up with scroll dragging, and I have also improved
the performance by generating an in-memory list of record numbers in the
background. Note the asterisk in the window title bar, and the greyed print
commands in the File menu during this process).
Do make use of the Country and ICAO filters, they get you there much more
quickly.
Note that due to a library restriction, you cannot have more than about 2000 lines in
a scrollable window, so if you really do scroll through that many lines, the end may
be premature - another case for using filters.
*modern memory capacities do allow whole databases to be held in RAM, but this
was not the case in the 1990’s when this package was initiated.
9.3.6 Making Changes
You can Add a new item in the active window at any time, by selecting Add in the
Edit menu, or by the '+' button in the Toolbar.
An 'Add or Change' dialog is displayed, into which you must put all necessary data.
To change or delete an item, you must first select it by clicking on an item in the
window. Then choose Change in the Edit menu, or the '/' Toolbar button to obtain the
'Add or Change' dialog, and Delete in the Edit menu or the '-' button in the Toolbar to
obtain the 'Delete' dialog.
Airports have Frequency and Runway sub-sections which may also be selected,
added to, changed, or deleted. Note however that 'brief' runways (those with zero
heading displayed as '..-..') can only exist on their own, so any attempt to Add a
runway in the presence of a 'brief' description will become a Change operation on the
brief runway.
Runways also have a 'Picture' field, depicted on the main display as '(p)', and in the
dialog as runway threshold co-ordinates and bearings. The earlier models (90/92/95)
require only one threshold, whereas later models (3P/195/196/295/etc) also require
the co-ordinates of the reciprocal end. In addition, even if not entering the runway
picture details, later models require the bearing if the icon is to have its stripe
oriented correctly.
9.3.7 Record Numbers
If the program is called with option ‘-r’, the first column of all listings is the record
number of that item in the ISAM database. Unless you are really into debugging
databases, this has little value, save to indicate where changes have been made - you
get a large and out-of-sequence number for a new record.
If you are using a low resolution display, you may like to get rid of this column,
thereby shrinking the width and hopefully getting it on the screen. Choose the
Record Numbers item in the View menu to toggle these record numbers on and off.
9.3.8 Printing
You can print the whole of the data in the active scrollable window, by choosing
Print from the File menu, or the Print button on the Toolbar. If you have not set any
filters, back up a truck of paper, and go on holiday for a week.
Print Preview is also available from the File menu.
9.3.9 Data Formats
When filling-in the boxes in the 'Add or Change' dialog, you should enter everything
in the format used to display these items in the main window.
All alphabetical characters are converted to upper case, so you can type them in
lower case if you like. This also applies to Batch files.
There is a concession with respect to the tilde '~' character which separates the
degrees portion of a Latitude or Longitude from the minutes part - you may
substitute a hash '#' or a semicolon ';' if you prefer.
9.3.10 Accuracy
The GPS unit keeps Latitude and Longitude values which the user enters via the
keyboard to an accuracy of 26 binary bits. This is roughly equivalent to 0.00016
minutes of arc, or 6 feet in distance, and far exceeds the accuracy of the unit and any
of its display modes.
Latitude and Longitude in the Aviation section are only held to an accuracy of 21
bits, giving a resolution of 0.00515 minutes, or about 61 feet in distance. The effects
of this are visible when you examine the Aviation waypoints - they all appear to be
GPS Database Management Page 25 2/8/2021
held to a greater accuracy than is quoted by official sources. The reality is that the
values were entered with the third decimal place set to zero (say), but on conversion
to 21 bit binary, they incurred an offset of up to + or - 0.0052 minutes.
Now that you are able to make your own entries in the Aviation section, you will see
this inaccuracy at first hand. GPS_DBM makes the conversion at the earliest
opportunity, so you can if you like influence the final result by adjusting the value
you enter.
Co-ordinates in the SUA section are only held in 18 bit resolution, making them a
further eight times less accurate. Not a real problem since you are never likely to try
to land on an SUA boundary (unless you are based at our farm strip).
9.3.11 USR Waypoints
USR Waypoints differ from the AVD sections of the database, in that, apart from the
batch update facility of GPS_GEN, they are maintained entirely from GPS_DBM.
To read records into the USR section, make USR the active window, and choose
File/Import to add the waypoints from a '.gar' format file created by GPS_COM. If a
waypoint is already present in the ISAM database, it will be updated if the imported
waypoint carries a later (or zero) date, otherwise all imported waypoints are added.
File/Clear is also available if you want to start again.
Choose File/Export to create a '.gar' format file from the current database. Support is
included at this point for the different waypoint formats employed by different
models, making it possible to convert waypoint files from one model to another. You
can also dump them in Batch File format using File->BatchDump.
9.3.12 Routes
To read routes into the RTE section, make Routes the active window, and choose
File/Import to add the routes from a '.gar' format file created by GPS_COM. If a
route is already present in the ISAM database, it will be replaced, otherwise all
imported routes are added.
All waypoints in an imported route are classed as USR waypoints, but you can
change this with File/Convert menu option which attempts to change the type of
waypoint by reference to the current ISAM db.
Adds and Deletes (but not Changes) are allowed for single waypoints or whole
routes. When adding to a route, any one of the five waypoint types is available -
provided that the appropriate window is also open. If a waypoint is selected in a
given window, then details will be copied into the Add Waypoint dialog, making the
construction of routes a near Drag and Drop operation.
GPS Database Management Page 26 2/8/2021
The default Add action is to add a waypoint before the selected one, but this may be
varied by clicking the 'Add After' checkbox in the dialog. If the 'Route Number' line
is selected, then add-after is automatic (Wpt 01 will be added), or for Delete, the
whole route will be deleted.
To add to an existing route, a waypoint must first be selected in that route. To add
the first waypoint of a new route, that route number must not exist in the database.
Choose File/Export to create a '.gar' format file from the current database, choosing
the appropriate model from the dropdown list.
9.4 GPS_OBS TAWS File Utility
9.4.1 Description
GPS_OBS allows Obstacle and AOPA data from .taw files, and VRP data from .awp
files to be listed and saved in text format. Obstacle and VRP data can also be saved
in Batch format for use in units which do not have these facilities. Editing and re-
compiling is not possible yet, while terrain and safe taxi are not accessible by this
program.
GPS_OBS dumps obstacles as INTs with idents contrived to indicate the max height
amsl, while VRPs are dumped as INTs with idents built from their descriptions. In
both cases, where the generated ident conflicts with an earlier one it is changed by
altering the final character or characters as necessary. These files are plain text and
can be edited before applying them to the ISAM database.
9.4.2 Operation
If you want the data in Batch Format, this should be selected in the View Menu
before opening a file, because SaveAs will only save the currently displayed data.
9.5 ConvAIR Airways Data Conversion Program
9.5.1 Action
Airways data is normally published by naming the co-ordinates of the start and end
of the centre line, and specifying the width in nautical miles. To include this data in
the SUA section it must be converted into the co-ordinates of the four corner points
of the rectangle, and ConvAIR is provided to perform this task. In addition it handles
GPS Database Management Page 27 2/8/2021
airways which 'dog-leg' by modifying the join to a single line instead of the implied
overlapping box ends. More detail is included in the SUA Manual.
9.6 RemDups Text File Duplication Removal Program
9.6.1 Action
RemDups will read one or more text files and look for duplication, then allow the
user to create a new file without the duplicated sections. For the purposes of
operating on SUA, FSS, TCC, and APR text dumps, a section is defined as beginning
with a line having SUA, FSS, TCC, or APR at its start, and continuing until the next
section start, or the end of file.
9.6.2 Operation
Select a file to be scanned using the File Open dialog, repeat for as many similar files
to be included in the whole output file, then write the file with duplicates removed
using the File SaveAs dialog. This process can take a significant time if there are
thousands of entries.
9.6.3 Operation from a Control File
For complex operations such as the creation of a whole-world ISAM database,
RemDups may be operated in Control File mode. This is activated by including the
name of the control file on the command line preceded by -F. Program AutoGEN is
provided to make construction of these files easy, and an example of the format is
provided in file C:\AviaDBM\Batches\DUPcfexample.txt.
9.7 AutoGEN Control File Generation Program
9.7.1 Description
AutoGEN is a Console mode program which creates the batch files and associated
control files required to create a whole-world ISAM database, and create new images
based on user-defined geographical limits. The name of the subdir to be used is fixed
at "Auto" (eg: C:\AviaDBM\Auto), and the program expects to be started in
C:\AviaDBM or one of the subdirs "bin" or "Auto".
GPS Database Management Page 28 2/8/2021
9.7.2 Operation
Place the necessary .awp files in the Auto subdirectory. Only .awp files which match
the standard manufacturer's naming convention can be used. Run AutoGEN which
will create Auto.bat and Control.txt files numbered 1 to 4, then edit the head of
Control4.txt to preset the required geographical limits of the image to be created.
Then run each Auto.bat file by double clicking on it. The GEN programs and
RemDups have been configured to stop when their control file operations are
completed, leaving the screen log for examination, so they each must be dismissed
manually before running the next Auto.bat file.
After the first complete cycle, Control4.txt can be re-edited and Auto4.bat re-run if
different geographical limits are required, or indeed if a different GEN program
needs to be run.
9.8.1 Description
Most .taw and .awp files hold more than one binary file, and it is sometimes useful to
know what they are, and in some cases extract them into separate files. RipTaw will
do this, using filenames generated from their types and regions.
9.8.2 Operation
The setup dialog allows you to choose the file to be examined, and on clicking OK a
list of contents is displayed together with a GO dialog. The file extraction does not
go ahead unless you click the GO button.
9.8.3 GPSMAP196 Obstacles
Although the program does provide another way of obtaining the navdata image
from it’s .awp file, a more useful function is to extract the obstacles binary from a
496 obstacles download. The 196, 296, and 396 all have firmware to display
obstacles, but obstacles are only marketed for the 496.
Unlike the 296 etc which can use GPS_USB ‘Write TAWS’, GPS_COM does not
have a normal TAWS option, but can be used to upload the binary file if RipTaw is
used to extract it. This is done by setting File/DebugLevel=1, which causes the
Database dropdown to gain an ‘Obstacles’ option, allowing Write Obstacles to be
chosen. It is important that you only use a binary extracted by RipTaw for this.
GPS Database Management Page 29 2/8/2021
9.9 dbview utility for the ISAM database
9.9.1 Description
The ISAM db on your PC is held in 15 pairs of files in subfolder C:\AviaDBM\db50,
each pair having extensions .dta (data) and .dtx (index). dbview allows you to view
the data in these files, but not to make changes.
9.9.2 Operation
On startup all 15 of these files appear in their own window displaying their first
record. Toolbar arrows are provided to move to the next or previous record, or to
search (N) for a given value in a highlit field. Only some numerical fields can be
highlit by clicking on them, and if a record cannot be found, the display moves to the
last record in the file.
10. Command Line Options
A Program Shortcut allows you to specify more than just the name of the program
that will be run when you double-click its icon. You can also specify the 'current
working directory' (Start In), and place arguments after the program name.
If you find that you usually need to set something every time you run a program,
some of the options can be specified by writing them after the program name,
separated from it and each other by spaces.
10.1 GPS_COM Options
-COMn Make COMn the default COM port in the Setup dialog.
If 'n' is greater than 4, a new choice is added to the list and selected.
-AVD In Host mode, the program identifies itself as a model 95AVD,
instead of the default model 90.
-NEWPCL Make the new protocol the default setting. (G3P units only).
-89 In Host mode, the program identifies itself as a model 89.
-92 In Host mode, the program identifies itself as a model 92.
-195 In Host mode, the program identifies itself as a model 195.
-196 In Host mode, the program identifies itself as a model 196.
-295 In Host mode, the program identifies itself as a model 295.
-3P In Host mode, the program identifies itself as a model III Pilot.
-d The GPS model identity is displayed at the start of a transfer.
Since the GPS190 and GPS92 use the same image, gps_com treats them alike.
GPS Database Management Page 30 2/8/2021
10.2 GPS_GEN Options
-c XX Set the listing filter, where XX is a two letter country identifier.
-n x... Set the names filter. Names must start with x...
-i x.. Set the ICAO filter. Idents must start with x..
-AVD Do not use SUA information in Create modes (G90_GEN only).
-r Display record numbers.
-d debug. Display more info during Create Image File.
-f Scan the names table for corrupted terminators on opening an
image file. (Useful for images dated before Dec 95).
-F filename Run the program without user intervention by taking all parameters
from the Control File 'filename'.
10.3 GPS_DBM Options
-r Display record numbers
-p Display picture bytes.
11. Technical Notes
11.1 During a ‘Create ISAM Database’ operation, if the image contains SUA data, a
file ‘SUA.DAT’ is created, and if it contains FSS and ARTCC data, a file
'TCC.DAT' is created in the ‘DB50’ directory. These are packed binary files
which cannot be examined by GPS_DBM, and can only be used by GPS_GEN in
conjunction with the database files created during the same operation.
11.2 It is possible to edit SUA data by using File/SaveAs to dump the whole section to
a *sua.all file which can be modified using a normal text editor such as WordPad.
This text file can then be re-compiled by any GEN program and replaced in the
db50 directory.
11.3 During a 'Create Image' operation, the files SUA.DAT and TCC.DAT are used if
they are available, unless G90_GEN is running in AVD mode. Due to changes in
record format for G496 units, the pre-compiled files sua.dat and tcc.dat in folder
db50 are not transferable between unit types. All the GEN programs recognise
and report attempts to use them in the wrong unit, so if you want to move their
data (say from a 496 to a 296) you must Save them as ".all" text files using
G496_GEN and re-compile them with GPS_GEN. (These operations MUST take
place without changing the ISAM data).
11.4 The last two letters of some City names, principally in the USA, are the State
identifier. GPS_GEN and GPS_DBM display these names in the same way as the
GPS units, with the State code separated from the city name.
In order to correctly interpret State codes during additions and changes, an at ‘@’
character must be used instead of a space character. GPS_GEN will interpret the
‘@’ character in a city name in batch update files, and GPS_DBM will insert and
interpret the character in its Add/Change dialog.
11.5 The Batch Update ADD|RWY description permits values from 00 to 36. Users
should be aware that values over 18 are stored in the database with 18 subtracted.
For example, 24L will be stored as 06R. Value 00 is reserved for airports having
only 'field size' and surface recorded (also referred to as 'brief' airports).
11.6 The package does not perform a range check on frequencies, preferring the less
restrictive approach of allowing the user to employ out-of-range values for their
own purposes. The gps image format does impose some limits, however, and
these are:
APTs - all values 'wrapped' into the range 108.00 to 148.95
NDBs - 0 to 32767 ( values > 10,000 have no decimal point)
VORs - all values 'wrapped' into the range 108.00 to 120.75
GPS Database Management Page 32 2/8/2021
11.7 The 92, 190, 195, III Pilot, and modern units allow 16 airport frequency types,
whereas previous models have only permitted 4 types. Any new type frequencies
are mapped or omitted when creating an image for a 90/95.
11.8 The SUA data of a G496 contains six new zone types, correcting the anomalies
seen recently in some European zones. Although these new SUA zone types
cannot be represented by earlier units, I think I have made a better job of mapping
them onto existing types, and non-496 GEN programs will make these
conversions if they find them in the data.
11.9 Reports from the Batch Update process consist of a result status in brackets
followed by the command which was accepted/rejected. These are:
DONE - the item was absent and has been added
ABS - the airport does not exist (add rwy or frq)
MODIFIED - the item was present (any differences were noted)
ERR-NU - item not unique (specify in greater detail)
ERR-FC - not enough fields
ERR-F3 - field 3 is too long, or contains illegal characters.
ERR-CID - (DEL only) Country Ident unknown.
ERR-CTY - (DEL only) City Name unknown.
ERR-FAC - (DEL only) Facility Name unknown.
ERR-LAT - Not N or S, or '~' missing.
ERR-LNG - Not E or W, or '~' missing.
ERR-CSP - (ADD only) New Country ID not followed by -name.
ERR-DME - Optional field in VOR not one of DME, VOR, VORDME,
VORTAC, TACAN, HIGH, LOW, TERM, WX.
ERR-RWY - Runway description wrong format.
ERR-LIT - Unknown lighting descriptor.
ERR-SFC - Unknown surface descriptor.
ERR-FRQ - Unknown frequency type.
INTERNAL ERROR - your guess is as good as mine.
11.10 8.33khz Frequency spacing has created a problem for all units prior to the 696, so
Garmin has simply chosen to omit these frequencies from their images, even if
they end with a zero. AviaDBM has a scheme to overcome this problem,
described in a document included with the distribution.
Feb 2021
The Doc
Table of Contents
1. Introduction 3
2. Requirements 3
3. Overview 3
3.5 Benefits
7. Uploading a New Image 11
8. File Management 12
9.3 GPS_DBM ISAM Database Management Program
9.4 GPS_OBS TAWS File Utility
9.5 ConvAIR Airways Data Translation Program
9.6 RemDups Duplicate Entry Removal Program
9.7 AutoGEN Control File Generation Program
9.8 RipTaw binary section extraction program
9.9 dbview ISAM db utility
10. Command Line Options 30
11. Technical Notes 31
The GPS Database Management Package
for users of Serial COM ports.
1. Introduction
This User Manual concentrates on users with units which do not have USB
interfaces, while a second copy is aimed at the later units. Some models do have both
serial and USB interfaces, but USB should be preferred where available.
The GPS models 89, 90, 92, 95, 96, 190, 195, 196, 295, and III Pilot hold a huge
amount of information in their memory, with up to six types of waypoint, a routes
database, an almanac, a track point file, and ‘special use’ airspace information.
In a typical Aviation Database, there are 20-50,000 different waypoints divided into
four classes, and covering a selection of countries up to the whole world. There is
normally ample room for additional information.
The GPS Database Management Package allows you to archive, list, and make
changes to all of this data, with a basic set of three easy to use programs and many
useful utilities.
2. Requirements
A standard PC is required, running at least Windows XP, and up to 100MB of hard
disc space.
To make effective use of the Aviation Database section, it is also necessary to have a
copy of the manufacturer's "Database Update” for one of the above models.
3. Overview
All Garmin Aviation handheld GPS units carry their aviation database, or ‘navdata’,
in a compiled binary “image” file. No matter what software is used to transfer the
aviation database from your PC to your GPS, it is an image file which is sent.
AviaDBM operates on image files, which are given the extension “.img”. Garmin
uses “.awp” files, which are merely image files with a header and a trailer. “GEN”
programs will strip this header and trailer when given a navdata file, and
automatically create a .img file with the same name in the same folder. Any
operation will do this, such as listing one of the sections.
GPS Database Management Page 3 2/8/2021
GPS_COM sends image files to a GPS unit via a serial port.
If you want to make any changes to the data in the image file, it has to be completely
de-compiled into an ISAM database on your PC using the appropriate GEN program.
Then changes can be made to the ISAM data using GPS_DBM, and a GEN program
used to make a new image file from this data.
The package is divided into three distinct sections, each one managed by its own
program. This is also shewn in diagrammatic form in Appendix ‘A’.
Please do not forget to read the Technical Notes in section 11 below, the SUA
Manual, the Release Notes, the FAQs, and the “Known Issues” page on the website,
all of which are provided to enhance your knowledge of this complex package once
you have obtained a basic understanding.
3.1 Communications - GPS_COM
GPS_COM allows data to be transferred into and out of the GPS via its serial
interface, and held on the disc drive of the PC in the form of compact binary files.
You choose the file and direction of transfer, and the program does the rest, keeping
you informed of its progress.
With this program alone, you have the ability to take secure re-loadable copies of all
the data you have keyed into your GPS, and to make hard-copy listings of it.
The program places no restriction on the number of GPS units it serves, and will
upload manufacturer's ".IMG" files even if they have been 'used' previously on a
different unit.
Aviation database files with extension .awp have to be converted to an .img file by
using the appropriate _GEN program. This action is a byproduct of any operation
such as listing one of the sections or creating an ISAM database on the PC.
3.2 File Generation - GPS_GEN
In order to make changes to the aviation database, the package requires that the data
be transferred from the compact binary .img file into a full relational ISAM database
on your PC.
The particular program you use depends on the GPS unit you own. G90_GEN is for
the models 90, 95XL, and 95AVD, G89_GEN is for the model 89, G92_GEN is for
models 92 and 190, G3P_GEN is for the III Pilot, and GPS_GEN is for the
remaining serial interface models. The program handles the transfer of image data,
GPS Database Management Page 4 2/8/2021
either into or out of the ISAM database, and will be referred to by its generic name
GPS_GEN from here on. If you are unsure which GEN program to use, GPS_GEN
will tell you correct one when you try to list the image title.
GPS_GEN also offers a "Batch" update service for the ISAM database, so that
collections of previously prepared additions or changes may be re-applied if
necessary in a fail-safe way. Batch files are plain ASCII text. It is also possible to
dump as much of the image file as you like into text files in screen format or batch
format.
If you would like to add the British Gliding Association database of official turning
points to your unit, perhaps as NDBs, this batch facility is ideal. A BGA batch is
supplied with the package.
Batch changes are fail-safe, in that they may be re-played over and over on the same
ISAM database without duplication or error, and may also be used on an ISAM
database generated from a later issue of the manufacturer's ".IMG" file.
3.3 Database Management - GPS_DBM
This program allows you to display, select, search for, scroll through, print, and
make changes to, most parts of the ISAM database on your PC.
Sub-sets of the data may be selected by country and/or identifier.
All changes you make are also copied, together with their date and time, to a "Batch"
file, providing an "audit trail" of your actions. There is no need to keep backups of
the ISAM database, since it can always be re-created from the binary files and this
Batch file.
If you make any serious mistakes, the Batch file is easily edited using any text editor
(such as Notepad), and the situation restored as above. A full description of the
format used is incorporated in the example Batch file supplied.
3.4 General Guide to Usage
This is a summary of the actions normally required to achieve various goals.
3.4.1 Unless you have obtained a .awp file directly, extract the .awp file from the
issued .exe file using 7zfindip.
3.4.2 If this file is not an aviation database update, GPS_COM cannot be used to
upload it to your gps unit, with the single exception of Obstacles for a 196
(see 9.8.3 below).
GPS Database Management Page 5 2/8/2021
3.4.3 If this file is an aviation database, Create ISAM database on your PC, using
GPS_GEN and this file. As a side effect of this you will find an image file
(.img) in the same folder.
3.4.4 If you do not want to make any changes, this image file can be uploaded
using GPS_COM mode Write Aviation.
3.4.5 If you do wish to make changes, use GPS_DBM to perform them on the
ISAM data, then use GPS_GEN to Create Image from ISAM, and then
upload this new image.
3.4.6 This applies only to the APT, INT, NDB, and VOR sections. You can also
make changes to these sections of the ISAM db using GPS_GEN Perform
Batch Update together with a text file of changes in batch format.
3.4.7 The SUA sections use a different method for making changes. They have to
be saved in text format to a .all file which can be edited then re-compiled
using GPS_GEN.
3.4.8 Finally, if the target unit is not the same type as the update file (as will be the
case for obsolete units), the Create ISAM operation has to be performed using
the GPS_GEN program appropriate for the type of update, and the Create
Image operation using the GPS_GEN program appropriate to the target unit.
3.4.9 Please also read the Release Notes for more detailed descriptions of recent
additions, together with the FAQ and Known Issues pages.
3.5 Benefits
While it may be desirable to purchase a new manufacturer's database update every
year (say), there are many simple, but none-the-less irritating, changes occurring
every month. This package enables you to keep your GPS up to date.
Once you have the ability to list out the information, you will quickly see that the
issued database is a bit short of detail in some areas. For instance, NONE of the UK
airport Approach Frequencies are included in models prior to the III Pilot. This
ability to upgrade the level of information for your particular area is very useful.
As mentioned previously, the BGA turning point database is easily accommodated
by the units. The recommended method is to enter them as NDBs, with a new
'Country' name "UK BGA TP" (say), and a recognizable frequency to set them apart
from the real thing, 130.10 perhaps. On the other hand, you may decide that you do
not need NDBs at all, and prefer to use this section exclusively for turning points.
The ability to up and down load data you have keyed into the unit, gives you security
against its loss from battery failure. You may also keep more than one set of USR
waypoints and Routes, perhaps for different parts of the world, and make hard-copy
listings of them.
If you are like me, you will also perceive great benefit from having complete control
over a very clever little unit that cost you a lot of money.
GPS Database Management Page 6 2/8/2021
4. Installation
4.1 Software
The package comes in a self-extracting exe file, which, when run, loads the package
into a folder of your choice on your hard disk. If you accept the default destination,
‘C:\AviaDBM’, then after installation, your disk will contain:
C:\AviaDBM\bin\GPS_COM.exe
C:\AviaDBM\bin\GPS_USB.exe
C:\AviaDBM\bin\GPS_SDC.exe
C:\AviaDBM\bin\GPS_GEN.exe
C:\AviaDBM\bin\G696_GEN..exe
C:\AviaDBM\bin\G496_GEN..exe
C:\AviaDBM\bin\G3p_GEN..exe
C:\AviaDBM\bin\G90_GEN..exe
C:\AviaDBM\bin\G92_GEN..exe
C:\AviaDBM\bin\G89_GEN..exe
C:\AviaDBM\bin\GPS_DBM.exe
C:\AviaDBM\bin\GPS_OBS.exe
C:\AviaDBM\bin\ConvAir.exe
C:\AviaDBM\bin\MapSUA.exe
C:\AviaDBM\bin\RemDups.exe
C:\AviaDBM\bin\riptaw.exe
C:\AviaDBM\bin\FlarmDBM.exe
C:\AviaDBM\bin\frq833.pl
C:\AviaDBM\bin\AutoGEN.exe
C:\AviaDBM\bin\dbview.exe
C:\AviaDBM\Docs\Introduction.pdf
C:\AviaDBM\Docs\AviaDBM_FAQ.pdf
C:\AviaDBM\Docs\UsermanCOM.pdf
C:\AviaDBM\Docs\UsermanUSB.pdf
C:\AviaDBM\Docs\Appendxa.pdf
C:\AviaDBM\Docs\appendxb.pdf
C:\AviaDBM\Docs\appendxc.pdf
C:\AviaDBM\Docs\appendxd.pdf
C:\AviaDBM\Docs\appendxe.pdf
C:\AviaDBM\Docs\Imperfections.pdf
C:\AviaDBM\Docs\SUA_Corrupt_Names.pdf
C:\AviaDBM\Docs\upd_bat.pdf
C:\AviaDBM\Docs\Upd_bat696.pdf
C:\AviaDBM\Docs\filenames.pdf
C:\AviaDBM\Docs\FLRM_DBM.pdf
C:\AviaDBM\Docs\AeraHowTo.pdf
C:\AviaDBM\Batches\BGA_TP2020.txt
C:\AviaDBM\Batches\Pol_tp.txt
C:\AviaDBM\Batches\EU_tpt.txt
C:\AviaDBM\Batches\GENcfexample.txt
C:\AviaDBM\Batches\DUPcfexample.txt
C:\AviaDBM\Batches\UKAirways08.air
The installation process also creates a Start Menu Folder, with entries for each of the
programs of the package, and most of the .pdf documents such as the Release Notes
which everyone should read, this User Manual, and the SUA Editor’s Manual.
4.2 Hardware
You need a cable to connect your GPS to a PC COM port. The GPS comes with
sufficient cables and plugs to make a serial port cable, apart from the COM port
connector itself. The wiring is very simple, since only three wires need to be
connected to the COM port. Referring to the GPS User Manual, you will see that five
'tails' emerge from the GPS connector. Connect these as follows:
GPS Connector 9 Way D type or 25 Way D type
Black (2) Ground 5 7
Brown (3) Data Out 2 2
White (4) Data In 3 3
It is also advisable to provide a +12 volt DC supply to power the GPS, rather than
use its internal batteries.
Red (1) Power +12 volts
Black (2) Ground 0 volts
A car battery would serve in the absence of a bench power supply.
If you would rather buy a cable ready made, or you have installed some of the
original parts in your aircraft, the manufacturer offers a "PC and Database Update
Cable" as an accessory.
5. Getting Started
These instructions assume that you are familiar with Windows, and are able to use
Windows Explorer, and Notepad, or their equivalents. You should also be reasonably
conversant with your GPS unit, particularly the ‘Interface’ page.
Having installed the software, connected your GPS to your chosen COM port, and to
its bench power supply (or battery), you are ready to go.
We will assume that you placed the package in C:\AviaDBM, so if you chose a
different directory, please replace “C:\AviaDBM” in the following text.
To start with, we will transfer your User Waypoints out of the GPS and into a file on
your PC named “usr.gar” in the C:\AviaDBM directory. This will not change what is
inside your GPS in any way.
If you have not created any USR waypoints in your GPS yet, there should be one
placed there by the manufacturer - the location of his factory. Failing this, please
create one now - the easiest way is to press AUTO-STORE or Mark, and ENTER
5.1 On the PC, open the AviaDBM5 programs group and run GPS_COM.
5.2 The program displays the Setup dialog on start-up, already filled in to Read the
USR database using COM1.
5.3 If you are not using COM1, change the selection as necessary. If the port is 5
or above you must put -COM5 (say) on the command line in the shortcut.
5.4 Move the cursor to the filename box, and type 'usr.gar'
5.5 Click the OK button; a new dialog appears, with 'GO' and 'Cancel' buttons.
5.6 Read the job description in the main window.
5.7 Make sure the GPS Interface page is indicating HOST or Garmin mode.
5.8 Click the GO button; the transfer should start, and progress should be displayed
on both the PC and the GPS.
5.9 If nothing happens, the chances are you made a mistake with the wires in the
interface cable, or there is a problem with the COM port.
5.10 If the transfer was successful, a “Transfer Complete” message will appear on
the message page of the GPS. Clear this in the normal way.
5.11 If the transfer failed, you should clear it by placing the cursor on the HOST
field of the Interface page of the unit, and change it to another mode, then back
to HOST again. You will also have to reset the program GPS_COM, by
clicking on the second Toolbar button (the Hand), or choosing STOP/RESET
from the File Menu. If the failure occurred after a baudrate change, it may be
necessary to exit from GPS_COM and restart. You should also try reducing the
maximum permitted baudrate in the Setup Dialog, possibly to as low as 9600.
The shorter you make the cable the better.
GPS Database Management Page 9 2/8/2021
5.12 If necessary, correct the cable, and try again from the top.
You should now have a file on your hard disk called C:\AviaDBM\usr.gar. We will
now list its contents on screen, and print them on the system printer.
5.13 If the “Setup Communications” dialog box is not displayed, click the first
Toolbar button (the Lightning symbol), or choose Setup Comms from the File
menu.
5.14 Select “List” from the Mode drop-down, and type “usr.gar” in the Filename
entry box. You can also fill the Filename box by clicking the Browse button
and using the “Select Binary File” dialog.
5.15 Click OK and GO. The USR waypoints will be displayed, and may be printed
by clicking the third Toolbar button (the Printer), or choosing Print from the
File menu.
5.16 You may also view the pages before you print them by choosing Print Preview
from the File menu, or write them to a plain ASCII file using Save As.
5.17 Exit from the program.
6. Making a New Image File
6.1 Most of the package is concerned with the maintenance of the Aviation
database, consisting of APT, INT, NDB, VOR, and optionally SUA, FSS,
ARTCC and Approach sections, together with associated Runways,
Frequencies, Country and Place Names.
6.2 Since it is not possible to download this database from the GPS unit, you must
use a manufacturer’s database update file as the source of this information.
Copy the file (or files) into your C:\AviaDBM folder. Program 7zip will extract
an .awp file from an .exe file if you downloaded that from his web site.
6.3 Using the appropriate GEN program, from the “Select Required Operation”
dialog box, which appears when the program is started, choose Create ISAM
Database in the Mode drop-down, and enter the full pathname of the image file
in the Filename box. Alternatively, click the Browse button and find the file
using the “Select Image File” dialog.
6.4 Click OK, verify the details of the operation in the main window, and click
GO. The program creates the ISAM database, displaying its progress in the
form of record counters in the main window.
GPS Database Management Page 10 2/8/2021
6.5 When the “Database Complete” message appears, exit from GPS_GEN, and
run program GPS_DBM.
6.6 The database manager displays the Airports window on start-up. Since you
have no filters set, the whole database is selected, starting at the first airport.
Windows are available for simultaneous display of INT, NDB, and VOR
sections, activated by Toolbar buttons I, N, and V.
6.7 Choose “Filters” from the View menu, and choose your country from the
Country drop-down list, and click OK. All windows will re-draw to show only
waypoints with your country code.
6.8 In the Airports Database window, click on one of the Tower frequency lines. It
will be highlighted in blue. Now click on the ‘/’ (Change) Toolbar button, or
choose Chg FRQ from the Edit menu. The “Add or Change a Comms
Frequency” dialog box appears.
6.9 Make an alteration, and click OK. The highlighted item will be updated. Now
exit from the program, and run GPS_GEN again.
6.10 Choose “Create Image File from ISAM database” mode, and enter
“custom.img” in the Filename box. Click OK, confirm your selections in the
main window, and click GO. The program creates the new image file,
displaying its progress in the form of record counters.
6.11 When “Image Complete” appears, exit the program.
6.12 If you are creating an image for an obsolete unit such as the GPS90, you
should use the GEN program appropriate to your download to create the ISAM
db, and then the GEN program appropriate to your unit to create the new
image.
7. Uploading a New Image
7.1 This operation is irreversible, in the sense that the original contents of your
GPS unit can only be restored if you have the Image file it was loaded from.
7.2 Run program GPS_COM, and choose Write from the Mode list, and Aviation
from the Database drop-down. Enter the full path name of the image file, and
check that the correct COM port is selected.
7.3 If your unit is a 196, 296, 396, 96, or 295, the program first has to upload a
database 'loader' which it has to obtain from a manufacturer's update file. A
suitable .awp file must be located in the same folder as your new image.
GPS Database Management Page 11 2/8/2021
7.4 Check all connections, and ensure the GPS is in HOST or Garmin/Garmin
mode. Click OK, and then GO. The transfer commences, the date and time of
manufacture of your GPS is displayed (later units employ a hex serial number),
and the program has to wait while the existing database is erased inside the
unit. During this waiting period, the message “Waiting for Erase to end” is
displayed every few seconds.
7.5 During the database upload, a record count is displayed on the screen, and also
on the Interface page of earlier GPS units. If any proximity points are set, a
message will be generated to tell you that they have been locked.
7.6 When the transfer is complete, verify its success by switching the GPS unit off
and then on again, in order to view the title page. (The III Pilot and later units
return to this page without switching off).
7.7 If a problem occurs, or the transfer stops before completion, reset both
GPS_COM and the unit, and start the transfer again. You might consider using
a lower baudrate.
8. File Management
If you have been following the instructions in sections 6 and 7, your 'C:\AviaDBM '
directory now contains new files:
'usr.gar' created by GPS_COM.
‘custom.img’ created by GPS_GEN.
‘upd_bat.txt’ created by GPS_DBM.
8.1 Binary files
There are two types of binary file, recognized by their internal data format, and
carrying the preferred extensions '.img' and '.gar'. The filename parts are your choice.
Each '.gar' file may hold just one database, chosen from USR waypoints, Routes,
Proximity points, Track points, or Almanac.
An '.img' file contains the whole of the Aviation section, that is to say APTs, INTs,
NDBs, VORs, SUAs, FSS, TCC, and Approaches, together with ancillary
information. Images generated by this package for the GPS95 are either 1048576 or
768432 bytes long, depending on whether SUA records are included, 1507328 bytes
long for the III Pilot, and 2Mb for the modern units.
GPS Database Management Page 12 2/8/2021
8.2 ISAM Database files
GPS_GEN and GPS_DBM expect to find the ISAM database in subdirectory 'DB50'
of the current working directory. If there is no subdirectory ‘DB50’, you are given
the opportunity to select a DB50 directory anywhere on the system.
The ISAM database consists of pairs of files having extensions '.dta' (data) and '.dtx'
(index), and self explanatory names. There is rarely any need to have more than one
set of these files on your disk, but you can take a copy of them if you wish.
If any of the database files are absent, both programs will create new empty ones
when required, so you may remove them in pairs or in groups as you wish. There
would be no point in deleting the COUNTRY or NAMES files and leaving any
others, since without Countries and Names, the information in the other files would
be invalid. Likewise, you should not remove the APTS files without also deleting the
RWYS, FREQS, and RESTR files.
You must NOT delete a data file without deleting the index file of the same name.
You can only transfer data from Binary files into EMPTY (or absent) ISAM database
files. The Create ISAM operation deletes the whole ISAM database and re-creates it
from scratch. If you want to remove a whole section, by all means delete its two
files.
If SUA information was available, there will also be a file named ‘sua.dat’.
G3P_GEN, G92_GEN, and GPS_GEN also create a file named 'tcc.dat' containing
the FSS and ARTCC data.
You must not mix database or sua/tcc files which were created from different image
files, since most of the relational joins are expressed as record numbers. It is also not
possible to use sua.dat files from a 495/496 with any other unit.
Only one Image file can be transferred into the ISAM database using Create ISAM.
If you need to add the data from other Image files, it can be dumped to text files in
Batch format and input as a Batch Update. AutoGEN can be used to aid in this
process.
8.3 Batch Update files
GPS_DBM opens the file 'upd_bat.txt' in the current working directory
(C:\AviaDBM), immediately after locating the ISAM database. If the file exists, it is
opened, otherwise it is created with zero length. Nothing will be added (save for a
comment containing today's date) until a change is made to some Aviation data;
nothing is ever deleted from this file by the package.
It is a good idea to keep backup copies of this file, since it will contain every change
you have made to the database. You can edit any mistakes you make using 'Notepad'.
If you like you can maintain your whole database using Notepad to create a batch
file, and GPS_GEN to apply it to the ISAM database, without ever using GPS_DBM.
If you have just completed section 6 above, have a look at upd_bat.txt now.
9. Detailed Program Descriptions
The programs will now be described in detail. In addition to their basic functions,
they provide many supplementary facilities. In some cases, these facilities are
duplicated between programs, for instance, you can list most things both direct from
the image files and out of the ISAM database. Appendix A shows all this in pictorial
fashion.
9.1.1 Basic Action
GPS_COM handles the process of moving data in and out of the GPS unit. In the PC,
all data transferred by GPS_COM is held in the form of compact Binary files, which
the program recognizes by their internal data format. You should give them
meaningful names, so you can remember what is in them too; Aviation Binary files
should have the file extension '.img', while the remainder should be given the
extension '.gar'. If you have aviation database files with extensions .awp, .im1/im2,
.rg1/rg2/rgn you must first convert them to a .img file by listing one of the sections
using the appropriate GPS_GEN program.
GPS Database Management Page 14 2/8/2021
9.1.2 Setup Dialog
The setup dialog is displayed automatically when you start the program.
Subsequently you may activate it from the File menu, or from the first Toolbar
button. If the program is in transfer or listing mode, you may have to select
STOP/RESET from the File menu, or the second Toolbar button, before Setup is
available again.
9.1.3 Modes
The program offers Read, Write, Host, and List modes in the Mode box. Read mode
extracts data from the GPS, Write mode transfers data to the GPS, and List mode
will display the contents of any '.gar' file in scrollable and printable form.
Host Mode is provided in case you want to initiate data transfers from the GPS
Interface page, instead of from the PC. In this case you cannot choose your own
Binary file names, rather they are chosen for you from a built-in set, all beginning
with the characters 'H_'.
9.1.4 Databases
USR, Aviation, Routes, Proximity, Almanac, and Track databases may be chosen in
the Database box. There are however some illegal combinations of Mode and
Database, the most obvious being Read Aviation.
List mode lists the chosen '.gar' file, and does not need to be told what type of data
that you think the file holds.
9.1.5 Filenames
With the exception of Host mode, all modes require you to fill in the Filename box.
If no path is included with the name, then the current working directory is used. If
the mode is Read, and the file exists, you will be prompted to agree to it being
overwritten.
9.1.6 Browse Button
The easiest way to fill in the Filename box is to use the Browse button, which
displays a standard File Dialog. This may be used to select the file, or to select the
path to a filename which you type in yourself.
GPS Database Management Page 15 2/8/2021
9.1.7 Max Baud
Units which are able to change the baudrate of their serial port will be asked to use
the baudrate you have selected from the Max Baud dropdown list. Some units can
operate at 115k, others at only 38k, but the negotiation will not settle on a rate higher
than you have selected. If you experience any transmission problems, the first thing
to try is a lower baudrate. The older the PC hardware, or the longer the interface
cable, the more likely you are to get hang-ups, timeouts, and re-transmissions.
Garmin does not use flow control on its serial interfaces, so you cannot use USB-to-
serial converters which expect to be able to control the flow.
9.1.8 New Protocol
Most units can use only one protocol, either the legacy protocol, or the new protocol
encompassing mapsource uploads. For modern models, the new protocol is used
automatically without user intervention. For III Pilot models, you can choose either,
although the 'new hardware' units (s/w versions 2.10 and above) seem to prefer the
new protocol. Earlier models automatically use the old protocol.
9.1.9 OK Button
When the Startup Dialog is completed to your satisfaction, click on the OK button. If
there are any problems with your selections, a message box will appear to describe it,
after which the Startup dialog returns. If all is well, complete details of the intended
action are displayed in the main window.
9.1.10 GO Button
When the Startup dialog details are acceptable, a message box with GO and Cancel
buttons is displayed. When you click the GO button, the chosen action should
commence. Transfer times are variable, the worst case being Write Aviation which
can take up to 30 minutes at 9600 baud.
If you are uploading a .img file to a modern unit, the program will look for a .awp
file in the same directory. This is because these units require a loader program to be
uploaded before they can accept the .img file, and this loader is located in .awp files.
Please ensure that the .awp file is also for your unit type.
On earlier units, feel free to clear any beeping messages from the GPS by pressing
the PWR/STAT key on the GPS twice. The GPS unit will generate a message at the
end of every transfer; in addition, if you have nominated any Proximity points, a
GPS Database Management Page 16 2/8/2021
message telling you they are locked will occur at the start of Writing the Aviation
Image file. The III Pilot aviation database transfer disables the unit for the duration
of the upload; if anything goes wrong feel free to turn the unit off and on again to
clear this state (you will then have "No Aviation Data" until you perform a
successful upload).
9.1.9 Printing
The current scrollable contents of the main window can be printed on the system
printer at any time, by selecting Print from the File menu, or by clicking on the third
Toolbar button. This is most useful for listing '.gar' files, although the ‘activity log’
which accumulates in the main window can also be printed.
Print Preview is also available in the File menu, giving you an idea of what you will
get on the printer, and Save As, which writes the output to a plain ASCII file instead
of the printer. Use File/PrintFont to adjust the character size if necessary.
9.1.10 General Points
The Write Aviation Database operation is an 'Erase and Replace' operation, so if you
interrupt it, you will then have no Aviation data in the unit. This is not a problem,
because you can simply do it again. You will also get this situation if you try to
upload an image which is too big for the unit.
Writing '.gar' files on the other hand, is a 'merge' operation. Nothing is deleted, and
nothing is duplicated, but existing items are updated and new ones added.
If your unit has waypoints from the Aviation section in current Routes - the normal
situation, then during the Write Aviation operation these waypoints are 'locked'. If
the waypoints are not in the new Aviation section, then they remain locked. This is
not a problem, because you can simply delete or replace them.
Due to a manufacturer's omission, it is not possible to up and down load the 'Ref'
information in a USR waypoint. This field of a USR waypoint will be blank in
waypoints which have been loaded from the PC. You will also find that the ‘Ref’
fields change when a new Aviation database is loaded. This is because they are held
internally as pointers instead of characters; this is the same for any method of
database upload.
9.2. GPS_GEN File Generation Programs
9.2.1 Basic Functions
GPS_GEN handles conversions of ‘.img’ files into entries in the ISAM Database,
and the creation of ‘.img’ files from ISAM database records.
The program has up to five other modes, Batch Update, List Image File Sections,
Compile SUA Text, Compile FSS/TCC Text, and Compile APR Text. Batch Update
mode applies a Batch of updates to the current ISAM database. You supply the name
of the Batch file in the filename box, and each command is listed as it is performed.
The operation is fail-safe; the whole file can be re-run if necessary, perhaps to
incorporate just a few extra changes.
Listing mode enables you to examine and print an '.img' file section by section. The
File/SaveAs menu item enables APT, INT, NDB, and VOR listings to be written as
text files in one of eight different modes. Complete SUA, FSS, TCC, and Approach
listings may also be written out in this way.
9.2.2 Select Database Dialog
This dialog box only appears if the program cannot find the subdirectory ‘DB50’ in
the current working directory. Use this standard File Dialog to find a ‘DB50’
directory somewhere on the system. The program will not continue until one is
found.
9.2.3 Setup Dialog
The setup dialog is displayed on program start up; after this, it is available via the
Setup item in the File menu, or by clicking the first Toolbar button. If the program is
in Listing mode, you may have to select STOP/RESET from the File menu, or the
second Toolbar button first.
The Mode box may be set to 'Create ISAM Database', 'Update ISAM Database',
'Create Image File', 'List Image File Sections', or 'Compile SUA, FSS/TCC, APR or
AWY Text'.
For ISAM Database Creation, the file in the 'Filename' box must exist and be of the
correct type. For Image File Creation, if the File exists, you will be asked to confirm
that you want to overwrite it.
GPS Database Management Page 18 2/8/2021
In Update mode, the file must be a plain ASCII file containing update commands, as
per the issued example files in the Batches subdirectory.
A 'Browse' button is provided to assist you to complete the 'Filename' box.
Listing mode may only be selected for '.img' files. You choose what you wish to list
by selecting a section from the “Section” drop-down. If you choose the SUA section,
in order to create a modifiable text file for re-compilation, you should normally have
no Filters set, and choose File Type *sua.all. Similarly for FSS / TCC sections,
which should be placed together in the same file for re-compilation, and APR
sections.
The 'Filters' button displays the Filters Dialog in the same way as from the View
menu. The Listing checkbox allows you to inhibit the listing to screen of the input
lines for the batch and compile functions.
In Create Image mode, a 'Title' button is available, leading to a dialog box enabling
you to enter your own title-page identification. The default is CUSTOMISED DB.
Only the first 20 characters will be used, less on some units.
Compile SUA Text mode enables you to re-create an 'sua.dat' file from an SUA
SaveAs file, normally after making some modifications. This whole process is
described fully in the SUA Editor’s Manual. Compile FSS/TCC is similar, but is
included only to facilitate the creation of world-wide databases, so the co-ordinate
section is not expanded.
The Approaches data is kept in the ISAM database, and Compile APR is provided to
allow this data to be updated. Normally this will be from a file previously created
using SaveAs *apr.all. Airways can similarly be dumped and re-compiled.
9.2.4 GO Button
When details of the intended operation have been agreed, a summary is displayed in
the main window, and a new message box with GO and Cancel buttons appears.
Click GO to start the operation.
A limits dialog will be displayed allowing you to impose geographical limits on the
data being processed. These limits can be entered as "Nddmmss Wdddmmss" (where
N and W can be S and E, and d=degrees, m=minutes, s=seconds). The format must
be exactly as stated, and will be used to re-display any entries. Alternatively, they
may be entered in the form "Ndd~mm.mmm Wddd~mm.mmm".
If you have chosen Create Database mode, and a database already exists, the
program will delete it. You may like to archive the files by making copies of them
before they are deleted.
GPS Database Management Page 19 2/8/2021
Image operations can take some time, during which comprehensive details of
progress are displayed. As a guide, my old 486-66 takes about 10 minutes to hack
through a complete '.img' file, so I can imagine some lap-tops taking considerably
longer. (My Athlon 2400 does it in a flash.) You will see exactly how many items
there are in each category as the transfer progresses.
9.2.5 Optimization
When creating a '.img' file, the program also optimizes the Names, Runways, and
Frequencies, by not including unused records. This means that you never need to
delete runways and frequencies when deleting an airport. The View menu items
"Optimise" and "Optimise Countries" may be checked/unchecked to vary the default
actions. Note that if you choose to optimize the countries file you will remove all the
countries in the half of the world not represented by your database. This will be a
problem if you have routes in your unit using aviation db waypoints, since the
country of each waypoint was stored as an index to the countries table, and will most
probably now be the wrong value. This can be avoided by reading the routes out into
a .gar file where the countries are held as two-letter idents, and writing it back after
uploading the new database.
9.2.6 Accreditation
It is important that the user of the GPS unit knows that he is using an Aviation
database that you have modified, particularly since any errors you might make could
be blamed on the manufacturer. To this end, the 'title' page is changed to read
'Customised DB' (although you have the option to set it to anything else), and the
Cycle Number, Valid From, and Valid To dates are all set to the date that you created
the '.img' file. For modern units, the copyright notice is changed by replacing the
manufacturer's name with 'AviaDBM'.
9.2.7 Section Box
For Listing mode, the Section box enables you to choose the part of the '.img' file to
be listed. In addition to the APT, INT, NDB, and VOR sections offered by
GPS_DBM, you can also list the Countries and Names tables, SUA, FSS, ARTCC,
and Approach sections.
9.2.8 Filters dialog
This dialog is available from the Filters button of the Setup dialog, or from the View
menu, and enables you to preset filters for Country, Name, and ICAO Ident in any
combination. A country filter can only consist of the specific two letter ident for one
country (the UK would be ‘EG’, Germany ‘ED’, etc), and wildcards are not
GPS Database Management Page 20 2/8/2021
permitted in any filter. The ICAO ident field may also be used to specify a starting
record number in hexadecimal, by entering the required value preceded by '0X', eg:
0X23A.
9.2.9 Printing
Choose Print from the File menu to print the whole of the scrollable contents of the
main window. See GPS_DBM for notes on printing, scrolling, and print preview.
9.2.10 Save As Text
Choose SaveAs from the File menu to dump the whole of the scrollable contents of
the main window to a text file. There are eight possible modes of operation,
controlled by the filename used to receive the output, and the country filter.
9.2.10.1 If the letters 'bat' immediately preceded the dot (filename matches
'*bat.*'), the ouput will be in batch format, otherwise normal text format.
9.2.10.2 If the extension is 'all' (filename matches '*.all'), and one of the four main
waypoint types is being listed, all four waypoint types will be dumped,
otherwise only the selected type is output. (This mode is not limited to
2000 lines like the others). If the current listing is SUAs, and file type
*sua.all is selected, the whole of the SUA section is output in a form
suitable for re-compilation. For FSS or TCC the filename should match
*tcc.all, and for approaches it should match *apr.all.
9.2.10.3 A country filter may be applied to any output, except where it would be
meaningless. Note that only APT, INT, NDB, and VOR records carry a
country identifier.
9.2.11 Compile SUA
This facility is described in the separate SUA Editor’s Manual. A Compile filters
dialog box is presented to allow the SUAs to be filtered by applying a maximum
base altitude (which must be a multiple of 100 feet), and by specifying the South
West and North East limits of the area required. These co-ordinates must be given
in degrees, minutes and seconds, Nddmmss for North (or S for South), and
Edddmmss for East (W for West).
GPS Database Management Page 21 2/8/2021
9.2.12 Compile FSS/TCC
The principal reason for the inclusion of FSS/TCC re-compilation is to enable the
creation of images using the specified-area method. In particular, the co-ordinate
sections of the TCC data are not expanded, so modification by hand is not possible.
9.2.13 Compile APR
This function will read and interpret a text file created in *apr.all format. Unlike the
other two compile functions, CompileAPR updates the section of the ISAM
database holding approach data, and remains the only way of making changes to
this section.
9.2.14 Control File Operation
For complex operations such as the creation of a whole-world ISAM database,
followed by the creation of new image files by specifying a geographical area, the
GEN programs may be operated in Control File mode. This is activated by
including the name of the control file on the command line preceded by -F.
Program AutoGEN is provided to make construction of these files easy, and an
example of the format is provided in file C:\AviaDBM\Batches\GENcfexample.txt.
9.3 GPS_DBM ISAM Database Management Program
9.3.1 Basic Action
GPS_DBM allows you to examine, change, and print all the information in the
ISAM database. Any changes you make are also recorded in the file 'upd_bat.txt' in
the current working directory.
A separate window is provided for each of the database types, that is to say, APTs,
INTs, NDBs, VORs, USR, and RTE. The operations Add, Change, and Delete, are
provided in all categories. SUA, FSS, and ARTCC information is not kept in the
ISAM database, and cannot be changed using GPS_DBM. USR and RTE databases
are imported and exported directly from/to their '*.gar' files using File menu options.
GPS Database Management Page 22 2/8/2021
9.3.2 Select Database Dialog
This dialog box only appears if the program cannot find the subdirectory ‘DB50’ in
the current working directory. Use this standard File Dialog to find a ‘DB50’
directory somewhere on the system. The program will not continue until one is
found.
9.3.3 Choosing the Section
The APT section is opened at start-up; sections which are not already open can be
opened by selection in the File menu, or by buttons in the Toolbar labeled A, I, N, V,
U, R. Windows may be iconized or closed at will, but only one instance of each may
be active at any time.
9.3.4 Setting a Filter
The “Filter Setup” dialog is opened by choosing Filters from the View menu. You
can reduce the amount of information displayed by setting a Country filter, and/or an
ICAO ident filter.
A country filter is set by selecting a country from the Country drop-down list. In
addition to using the scroll-bar, the list may be scrolled by typing one or more of the
leading characters of the name..
An ident filter is set by entering characters in the ICAO Filter box and may consist of
one or more characters from the start of the desired set. For instance, a British user
may enter EG, or perhaps the complete ident of the desired waypoint.
The program will then display only items which match the characters entered.
Note that these filters are applied to all windows at the same time. Although country
idents and ICAO idents often use the same letters for airports, this is not the case for
the other types of waypoint.
9.3.5 Scrolling Performance
Most database packages force you to select one item at a time to display and make
changes to. I decided that a scrollable display of all items was far better. However,
there are limitations to this approach.
GPS Database Management Page 23 2/8/2021
We are dealing with a massive amount of data here, so there was no way it could be
held in the PC memory in anything like reasonable chunks*. I therefore decided not
to hold ANY in memory; every line is displayed directly from disk file. Depending
on the power of your computer, and the amount of disk caching employed, this will
be more or less apparent when you search or scroll the display. One line at a time is
no problem, one page at a time is more serious, and dragging the scroll button up and
down is really not advisable - I would have disabled it if I'd known how to.
(Actually, my latest PC can keep up with scroll dragging, and I have also improved
the performance by generating an in-memory list of record numbers in the
background. Note the asterisk in the window title bar, and the greyed print
commands in the File menu during this process).
Do make use of the Country and ICAO filters, they get you there much more
quickly.
Note that due to a library restriction, you cannot have more than about 2000 lines in
a scrollable window, so if you really do scroll through that many lines, the end may
be premature - another case for using filters.
*modern memory capacities do allow whole databases to be held in RAM, but this
was not the case in the 1990’s when this package was initiated.
9.3.6 Making Changes
You can Add a new item in the active window at any time, by selecting Add in the
Edit menu, or by the '+' button in the Toolbar.
An 'Add or Change' dialog is displayed, into which you must put all necessary data.
To change or delete an item, you must first select it by clicking on an item in the
window. Then choose Change in the Edit menu, or the '/' Toolbar button to obtain the
'Add or Change' dialog, and Delete in the Edit menu or the '-' button in the Toolbar to
obtain the 'Delete' dialog.
Airports have Frequency and Runway sub-sections which may also be selected,
added to, changed, or deleted. Note however that 'brief' runways (those with zero
heading displayed as '..-..') can only exist on their own, so any attempt to Add a
runway in the presence of a 'brief' description will become a Change operation on the
brief runway.
Runways also have a 'Picture' field, depicted on the main display as '(p)', and in the
dialog as runway threshold co-ordinates and bearings. The earlier models (90/92/95)
require only one threshold, whereas later models (3P/195/196/295/etc) also require
the co-ordinates of the reciprocal end. In addition, even if not entering the runway
picture details, later models require the bearing if the icon is to have its stripe
oriented correctly.
9.3.7 Record Numbers
If the program is called with option ‘-r’, the first column of all listings is the record
number of that item in the ISAM database. Unless you are really into debugging
databases, this has little value, save to indicate where changes have been made - you
get a large and out-of-sequence number for a new record.
If you are using a low resolution display, you may like to get rid of this column,
thereby shrinking the width and hopefully getting it on the screen. Choose the
Record Numbers item in the View menu to toggle these record numbers on and off.
9.3.8 Printing
You can print the whole of the data in the active scrollable window, by choosing
Print from the File menu, or the Print button on the Toolbar. If you have not set any
filters, back up a truck of paper, and go on holiday for a week.
Print Preview is also available from the File menu.
9.3.9 Data Formats
When filling-in the boxes in the 'Add or Change' dialog, you should enter everything
in the format used to display these items in the main window.
All alphabetical characters are converted to upper case, so you can type them in
lower case if you like. This also applies to Batch files.
There is a concession with respect to the tilde '~' character which separates the
degrees portion of a Latitude or Longitude from the minutes part - you may
substitute a hash '#' or a semicolon ';' if you prefer.
9.3.10 Accuracy
The GPS unit keeps Latitude and Longitude values which the user enters via the
keyboard to an accuracy of 26 binary bits. This is roughly equivalent to 0.00016
minutes of arc, or 6 feet in distance, and far exceeds the accuracy of the unit and any
of its display modes.
Latitude and Longitude in the Aviation section are only held to an accuracy of 21
bits, giving a resolution of 0.00515 minutes, or about 61 feet in distance. The effects
of this are visible when you examine the Aviation waypoints - they all appear to be
GPS Database Management Page 25 2/8/2021
held to a greater accuracy than is quoted by official sources. The reality is that the
values were entered with the third decimal place set to zero (say), but on conversion
to 21 bit binary, they incurred an offset of up to + or - 0.0052 minutes.
Now that you are able to make your own entries in the Aviation section, you will see
this inaccuracy at first hand. GPS_DBM makes the conversion at the earliest
opportunity, so you can if you like influence the final result by adjusting the value
you enter.
Co-ordinates in the SUA section are only held in 18 bit resolution, making them a
further eight times less accurate. Not a real problem since you are never likely to try
to land on an SUA boundary (unless you are based at our farm strip).
9.3.11 USR Waypoints
USR Waypoints differ from the AVD sections of the database, in that, apart from the
batch update facility of GPS_GEN, they are maintained entirely from GPS_DBM.
To read records into the USR section, make USR the active window, and choose
File/Import to add the waypoints from a '.gar' format file created by GPS_COM. If a
waypoint is already present in the ISAM database, it will be updated if the imported
waypoint carries a later (or zero) date, otherwise all imported waypoints are added.
File/Clear is also available if you want to start again.
Choose File/Export to create a '.gar' format file from the current database. Support is
included at this point for the different waypoint formats employed by different
models, making it possible to convert waypoint files from one model to another. You
can also dump them in Batch File format using File->BatchDump.
9.3.12 Routes
To read routes into the RTE section, make Routes the active window, and choose
File/Import to add the routes from a '.gar' format file created by GPS_COM. If a
route is already present in the ISAM database, it will be replaced, otherwise all
imported routes are added.
All waypoints in an imported route are classed as USR waypoints, but you can
change this with File/Convert menu option which attempts to change the type of
waypoint by reference to the current ISAM db.
Adds and Deletes (but not Changes) are allowed for single waypoints or whole
routes. When adding to a route, any one of the five waypoint types is available -
provided that the appropriate window is also open. If a waypoint is selected in a
given window, then details will be copied into the Add Waypoint dialog, making the
construction of routes a near Drag and Drop operation.
GPS Database Management Page 26 2/8/2021
The default Add action is to add a waypoint before the selected one, but this may be
varied by clicking the 'Add After' checkbox in the dialog. If the 'Route Number' line
is selected, then add-after is automatic (Wpt 01 will be added), or for Delete, the
whole route will be deleted.
To add to an existing route, a waypoint must first be selected in that route. To add
the first waypoint of a new route, that route number must not exist in the database.
Choose File/Export to create a '.gar' format file from the current database, choosing
the appropriate model from the dropdown list.
9.4 GPS_OBS TAWS File Utility
9.4.1 Description
GPS_OBS allows Obstacle and AOPA data from .taw files, and VRP data from .awp
files to be listed and saved in text format. Obstacle and VRP data can also be saved
in Batch format for use in units which do not have these facilities. Editing and re-
compiling is not possible yet, while terrain and safe taxi are not accessible by this
program.
GPS_OBS dumps obstacles as INTs with idents contrived to indicate the max height
amsl, while VRPs are dumped as INTs with idents built from their descriptions. In
both cases, where the generated ident conflicts with an earlier one it is changed by
altering the final character or characters as necessary. These files are plain text and
can be edited before applying them to the ISAM database.
9.4.2 Operation
If you want the data in Batch Format, this should be selected in the View Menu
before opening a file, because SaveAs will only save the currently displayed data.
9.5 ConvAIR Airways Data Conversion Program
9.5.1 Action
Airways data is normally published by naming the co-ordinates of the start and end
of the centre line, and specifying the width in nautical miles. To include this data in
the SUA section it must be converted into the co-ordinates of the four corner points
of the rectangle, and ConvAIR is provided to perform this task. In addition it handles
GPS Database Management Page 27 2/8/2021
airways which 'dog-leg' by modifying the join to a single line instead of the implied
overlapping box ends. More detail is included in the SUA Manual.
9.6 RemDups Text File Duplication Removal Program
9.6.1 Action
RemDups will read one or more text files and look for duplication, then allow the
user to create a new file without the duplicated sections. For the purposes of
operating on SUA, FSS, TCC, and APR text dumps, a section is defined as beginning
with a line having SUA, FSS, TCC, or APR at its start, and continuing until the next
section start, or the end of file.
9.6.2 Operation
Select a file to be scanned using the File Open dialog, repeat for as many similar files
to be included in the whole output file, then write the file with duplicates removed
using the File SaveAs dialog. This process can take a significant time if there are
thousands of entries.
9.6.3 Operation from a Control File
For complex operations such as the creation of a whole-world ISAM database,
RemDups may be operated in Control File mode. This is activated by including the
name of the control file on the command line preceded by -F. Program AutoGEN is
provided to make construction of these files easy, and an example of the format is
provided in file C:\AviaDBM\Batches\DUPcfexample.txt.
9.7 AutoGEN Control File Generation Program
9.7.1 Description
AutoGEN is a Console mode program which creates the batch files and associated
control files required to create a whole-world ISAM database, and create new images
based on user-defined geographical limits. The name of the subdir to be used is fixed
at "Auto" (eg: C:\AviaDBM\Auto), and the program expects to be started in
C:\AviaDBM or one of the subdirs "bin" or "Auto".
GPS Database Management Page 28 2/8/2021
9.7.2 Operation
Place the necessary .awp files in the Auto subdirectory. Only .awp files which match
the standard manufacturer's naming convention can be used. Run AutoGEN which
will create Auto.bat and Control.txt files numbered 1 to 4, then edit the head of
Control4.txt to preset the required geographical limits of the image to be created.
Then run each Auto.bat file by double clicking on it. The GEN programs and
RemDups have been configured to stop when their control file operations are
completed, leaving the screen log for examination, so they each must be dismissed
manually before running the next Auto.bat file.
After the first complete cycle, Control4.txt can be re-edited and Auto4.bat re-run if
different geographical limits are required, or indeed if a different GEN program
needs to be run.
9.8.1 Description
Most .taw and .awp files hold more than one binary file, and it is sometimes useful to
know what they are, and in some cases extract them into separate files. RipTaw will
do this, using filenames generated from their types and regions.
9.8.2 Operation
The setup dialog allows you to choose the file to be examined, and on clicking OK a
list of contents is displayed together with a GO dialog. The file extraction does not
go ahead unless you click the GO button.
9.8.3 GPSMAP196 Obstacles
Although the program does provide another way of obtaining the navdata image
from it’s .awp file, a more useful function is to extract the obstacles binary from a
496 obstacles download. The 196, 296, and 396 all have firmware to display
obstacles, but obstacles are only marketed for the 496.
Unlike the 296 etc which can use GPS_USB ‘Write TAWS’, GPS_COM does not
have a normal TAWS option, but can be used to upload the binary file if RipTaw is
used to extract it. This is done by setting File/DebugLevel=1, which causes the
Database dropdown to gain an ‘Obstacles’ option, allowing Write Obstacles to be
chosen. It is important that you only use a binary extracted by RipTaw for this.
GPS Database Management Page 29 2/8/2021
9.9 dbview utility for the ISAM database
9.9.1 Description
The ISAM db on your PC is held in 15 pairs of files in subfolder C:\AviaDBM\db50,
each pair having extensions .dta (data) and .dtx (index). dbview allows you to view
the data in these files, but not to make changes.
9.9.2 Operation
On startup all 15 of these files appear in their own window displaying their first
record. Toolbar arrows are provided to move to the next or previous record, or to
search (N) for a given value in a highlit field. Only some numerical fields can be
highlit by clicking on them, and if a record cannot be found, the display moves to the
last record in the file.
10. Command Line Options
A Program Shortcut allows you to specify more than just the name of the program
that will be run when you double-click its icon. You can also specify the 'current
working directory' (Start In), and place arguments after the program name.
If you find that you usually need to set something every time you run a program,
some of the options can be specified by writing them after the program name,
separated from it and each other by spaces.
10.1 GPS_COM Options
-COMn Make COMn the default COM port in the Setup dialog.
If 'n' is greater than 4, a new choice is added to the list and selected.
-AVD In Host mode, the program identifies itself as a model 95AVD,
instead of the default model 90.
-NEWPCL Make the new protocol the default setting. (G3P units only).
-89 In Host mode, the program identifies itself as a model 89.
-92 In Host mode, the program identifies itself as a model 92.
-195 In Host mode, the program identifies itself as a model 195.
-196 In Host mode, the program identifies itself as a model 196.
-295 In Host mode, the program identifies itself as a model 295.
-3P In Host mode, the program identifies itself as a model III Pilot.
-d The GPS model identity is displayed at the start of a transfer.
Since the GPS190 and GPS92 use the same image, gps_com treats them alike.
GPS Database Management Page 30 2/8/2021
10.2 GPS_GEN Options
-c XX Set the listing filter, where XX is a two letter country identifier.
-n x... Set the names filter. Names must start with x...
-i x.. Set the ICAO filter. Idents must start with x..
-AVD Do not use SUA information in Create modes (G90_GEN only).
-r Display record numbers.
-d debug. Display more info during Create Image File.
-f Scan the names table for corrupted terminators on opening an
image file. (Useful for images dated before Dec 95).
-F filename Run the program without user intervention by taking all parameters
from the Control File 'filename'.
10.3 GPS_DBM Options
-r Display record numbers
-p Display picture bytes.
11. Technical Notes
11.1 During a ‘Create ISAM Database’ operation, if the image contains SUA data, a
file ‘SUA.DAT’ is created, and if it contains FSS and ARTCC data, a file
'TCC.DAT' is created in the ‘DB50’ directory. These are packed binary files
which cannot be examined by GPS_DBM, and can only be used by GPS_GEN in
conjunction with the database files created during the same operation.
11.2 It is possible to edit SUA data by using File/SaveAs to dump the whole section to
a *sua.all file which can be modified using a normal text editor such as WordPad.
This text file can then be re-compiled by any GEN program and replaced in the
db50 directory.
11.3 During a 'Create Image' operation, the files SUA.DAT and TCC.DAT are used if
they are available, unless G90_GEN is running in AVD mode. Due to changes in
record format for G496 units, the pre-compiled files sua.dat and tcc.dat in folder
db50 are not transferable between unit types. All the GEN programs recognise
and report attempts to use them in the wrong unit, so if you want to move their
data (say from a 496 to a 296) you must Save them as ".all" text files using
G496_GEN and re-compile them with GPS_GEN. (These operations MUST take
place without changing the ISAM data).
11.4 The last two letters of some City names, principally in the USA, are the State
identifier. GPS_GEN and GPS_DBM display these names in the same way as the
GPS units, with the State code separated from the city name.
In order to correctly interpret State codes during additions and changes, an at ‘@’
character must be used instead of a space character. GPS_GEN will interpret the
‘@’ character in a city name in batch update files, and GPS_DBM will insert and
interpret the character in its Add/Change dialog.
11.5 The Batch Update ADD|RWY description permits values from 00 to 36. Users
should be aware that values over 18 are stored in the database with 18 subtracted.
For example, 24L will be stored as 06R. Value 00 is reserved for airports having
only 'field size' and surface recorded (also referred to as 'brief' airports).
11.6 The package does not perform a range check on frequencies, preferring the less
restrictive approach of allowing the user to employ out-of-range values for their
own purposes. The gps image format does impose some limits, however, and
these are:
APTs - all values 'wrapped' into the range 108.00 to 148.95
NDBs - 0 to 32767 ( values > 10,000 have no decimal point)
VORs - all values 'wrapped' into the range 108.00 to 120.75
GPS Database Management Page 32 2/8/2021
11.7 The 92, 190, 195, III Pilot, and modern units allow 16 airport frequency types,
whereas previous models have only permitted 4 types. Any new type frequencies
are mapped or omitted when creating an image for a 90/95.
11.8 The SUA data of a G496 contains six new zone types, correcting the anomalies
seen recently in some European zones. Although these new SUA zone types
cannot be represented by earlier units, I think I have made a better job of mapping
them onto existing types, and non-496 GEN programs will make these
conversions if they find them in the data.
11.9 Reports from the Batch Update process consist of a result status in brackets
followed by the command which was accepted/rejected. These are:
DONE - the item was absent and has been added
ABS - the airport does not exist (add rwy or frq)
MODIFIED - the item was present (any differences were noted)
ERR-NU - item not unique (specify in greater detail)
ERR-FC - not enough fields
ERR-F3 - field 3 is too long, or contains illegal characters.
ERR-CID - (DEL only) Country Ident unknown.
ERR-CTY - (DEL only) City Name unknown.
ERR-FAC - (DEL only) Facility Name unknown.
ERR-LAT - Not N or S, or '~' missing.
ERR-LNG - Not E or W, or '~' missing.
ERR-CSP - (ADD only) New Country ID not followed by -name.
ERR-DME - Optional field in VOR not one of DME, VOR, VORDME,
VORTAC, TACAN, HIGH, LOW, TERM, WX.
ERR-RWY - Runway description wrong format.
ERR-LIT - Unknown lighting descriptor.
ERR-SFC - Unknown surface descriptor.
ERR-FRQ - Unknown frequency type.
INTERNAL ERROR - your guess is as good as mine.
11.10 8.33khz Frequency spacing has created a problem for all units prior to the 696, so
Garmin has simply chosen to omit these frequencies from their images, even if
they end with a zero. AviaDBM has a scheme to overcome this problem,
described in a document included with the distribution.
Feb 2021
The Doc