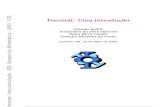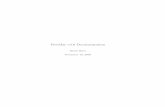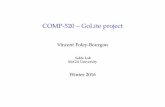The Freemat Primer -...
Transcript of The Freemat Primer -...
![Page 1: The Freemat Primer - proyectomentor-upm.wdfiles.comproyectomentor-upm.wdfiles.com/local--files/apuntes-1/Freemat_primer.pdfans int32 [1 1] x int32 [1 1] Topic 1.4: How Many Decimal](https://reader034.fdocuments.in/reader034/viewer/2022042313/5edcb802ad6a402d66678144/html5/thumbnails/1.jpg)
The Freemat Primer
ByGary Schafer
Ver. 0.5August 2008
Freemat BasicsPage 1 of 30
![Page 2: The Freemat Primer - proyectomentor-upm.wdfiles.comproyectomentor-upm.wdfiles.com/local--files/apuntes-1/Freemat_primer.pdfans int32 [1 1] x int32 [1 1] Topic 1.4: How Many Decimal](https://reader034.fdocuments.in/reader034/viewer/2022042313/5edcb802ad6a402d66678144/html5/thumbnails/2.jpg)
Table of ContentsAbout the Author........................................................................................................................................3
User Assumptions..................................................................................................................................3How I Put this Book Together...............................................................................................................3Licensing...............................................................................................................................................3
Topic 1: Working with Freemat.................................................................................................................4Topic 1.1: The Main Screen - Ver 3.6...................................................................................................4Topic 1.2: Enter Commands.................................................................................................................6Topic 1.3: Seeing the Results (or Not).................................................................................................6Topic 1.4: How Many Decimal Points Do You Want?.........................................................................7Topic 1.5: Understanding Variables.....................................................................................................7Topic 1.6: Variable Types.....................................................................................................................8Topic 1.7: The Variable "Ans"...............................................................................................................8
Topic 2: Working with Math....................................................................................................................10Topic 2.1: Basic Math Operations......................................................................................................10Topic 2.2: Cumulative Sum, Products and Factorials........................................................................10Topic 2.3: Exponentials and Logarithms............................................................................................11Topic 2.4: Precedence.........................................................................................................................13
Topic 3: Working with Scripts................................................................................................................15Topic 3.1: Using a Fixed Width Font.................................................................................................16Topic 3.2: Setting the Directory.........................................................................................................16Topic 3.3: Creating a Script................................................................................................................16Topic 3.4: Running a Script................................................................................................................17
Topic 4: Working with WAV Files..........................................................................................................18Topic 5: Working with Plots....................................................................................................................19
Topic 5.1: Setting the Plot Color........................................................................................................21Topic 5.2: Setting the Line Type........................................................................................................21Topic 5.3: Setting Point Markers........................................................................................................21Topic 5.4: Resizing a Plot...................................................................................................................22Topic 5.5: Creating a Plot Title..........................................................................................................22Topic 5.6: Setting the X-Axis (Horizontal) Label..............................................................................23Topic 5.7: Setting the Y-Axis (Vertical) Label...................................................................................25
Topic 6: Working with Arrays & Matrices...............................................................................................26Topic 6.1: Creating a Sequential Array..............................................................................................26Topic 6.2: Creating a Random Array..................................................................................................27
Topic 7: The Frequency Domain.............................................................................................................29Topic 7.1: Using the FFT....................................................................................................................29Topic 7.2: Adjusting the Values of the FFT........................................................................................29
Topic 8: Comparison / Equality Operators...............................................................................................30
Freemat BasicsPage 2 of 30
![Page 3: The Freemat Primer - proyectomentor-upm.wdfiles.comproyectomentor-upm.wdfiles.com/local--files/apuntes-1/Freemat_primer.pdfans int32 [1 1] x int32 [1 1] Topic 1.4: How Many Decimal](https://reader034.fdocuments.in/reader034/viewer/2022042313/5edcb802ad6a402d66678144/html5/thumbnails/3.jpg)
About the Author
I am an electrical engineer. I know a little bit about computer programming (just enough to be trouble) and mathematics (more than enough to cause trouble). My main emphasis is digital signal processing and radio-frequency (RF) signals. If you're looking for help in heavy programming using Freemat, this is not the place. This is basic book that I started putting together for my own use, but then realized that others might find it helpful.
Any suggestions for improvements, corrections, or the like can be sent to garystar1 at comcast dot net.
User AssumptionsI assume that the user has a basic understanding of math and programming. In other words, I assume you are me.
How I Put this Book TogetherI used Freemat Ver 3.6 running within Microsoft XP (desktop system) or MS Vista Basic Home Edition (laptop). The book was written with OpenOffice Writer 2.4.1, while I used Jasc's Paint Shop Pro Ver 9 for the graphics.
While I'm also using Freemat on an Ubuntu platform (desktop), operationally, there are few differences. However, I've found a few (such as pointing it to the proper directories for the various functions) that I'll need to add more information for this to truly support Linux as well. Therefore, consider this mainly for Windows.
LicensingThis book is published under the GNU Free Documentation License to conform with the GNU Public License (GPL) of the Freemat software. As such, I've made this document available in both Adobe PDF and OpenOffice open document text format (.odt). It may be reproduced for free by anyone, so long as the author is given credit where due.
Freemat BasicsPage 3 of 30
![Page 4: The Freemat Primer - proyectomentor-upm.wdfiles.comproyectomentor-upm.wdfiles.com/local--files/apuntes-1/Freemat_primer.pdfans int32 [1 1] x int32 [1 1] Topic 1.4: How Many Decimal](https://reader034.fdocuments.in/reader034/viewer/2022042313/5edcb802ad6a402d66678144/html5/thumbnails/4.jpg)
Topic 1: Working with Freemat
Topic 1.1: The Main Screen - Ver 3.6
Using the Command Window, its possible to enter variables, functions, programs and commands. The history window shows, in chronological order, all of the commands that have been entered and the result. The newest commands are listed at the bottom; the older ones at the top.
When you first bring up the Freemat program, the first few lines of the Command Window will provide some basic information on the program, such as the version, copyright, and how to tie into the directories. The information for version 3.6 is shown below.
Freemat BasicsPage 4 of 30
Figure 1: Main Freemat Window
![Page 5: The Freemat Primer - proyectomentor-upm.wdfiles.comproyectomentor-upm.wdfiles.com/local--files/apuntes-1/Freemat_primer.pdfans int32 [1 1] x int32 [1 1] Topic 1.4: How Many Decimal](https://reader034.fdocuments.in/reader034/viewer/2022042313/5edcb802ad6a402d66678144/html5/thumbnails/5.jpg)
Example - Beginning lines of Freemat 3.6
FreeMat v3.6Copyright (c) 2002-2008 by Samit BasuLicensed under the GNU Public License (GPL)Type <help license> to find out more<helpwin> for online help<pathtool> to set or change your pathUse <dbauto on/off> to control stop-on-error behaviorUse ctrl-b to stop execution of a function/script-->
We'll be spending most of our time covering the Command Window. This is where the action happens. However, let's look briefly at the other windows.
The History WindowThe history window shows a list of every entered command. The most recent is at the bottom and the oldest are at the top.
From the command prompt within the Command Window, you can select between previous commands in the history window using the up and down arrow keys. The history file can even be used from previous openings of the Freemat program. In other words, you can close the program, re-open it, and the history file will remain.
You can re-enter commands from the History Window by using the up and down arrow keys within the Command Window, or by double-clicking on the command within the History Window.
You can remove everything from this window by selecting Tools -> Clear History Tool.
The Files WindowClick on the "Files" tab. This window shows a listing of all files within the current directory. Typically, this directory will be the "Freemat" directory under "Program Files". This is the directory into which all of the files necessary to run Freemat are stored.
It's possible to use this window to enter a filename by simply double-clicking on that file.
The Workspace WindowClick on the "Workspace" tab. This window shows all variables and, for single variables, it shows their values. Frankly, I keep this window open more often than the others. I find this window the most useful. It helps me to confirm variable values and tells me when a matrix might be the wrong size for operating (adding, multiplying, etc) with another matrix.
Freemat BasicsPage 5 of 30
From the command prompt within the Command Window, you can select between previous commands using the up and down arrow keys.
![Page 6: The Freemat Primer - proyectomentor-upm.wdfiles.comproyectomentor-upm.wdfiles.com/local--files/apuntes-1/Freemat_primer.pdfans int32 [1 1] x int32 [1 1] Topic 1.4: How Many Decimal](https://reader034.fdocuments.in/reader034/viewer/2022042313/5edcb802ad6a402d66678144/html5/thumbnails/6.jpg)
You can erase all variables and their values by typing "clear all" at the command prompt and pressing <Enter>.
The Command WindowThis is it. This is where it happens. The Command Window provides a prompt which is typically two dashes followed by a right-pointing carrot. It's the "-->" you see in the Command Window.
You will use the Command Window to perform, well, everything. It can be basic operations, such as simple math, using functions, or lengthy, one-of-a-kind operations. I use Freemat as a calculator when I don't have my trusy HP48GX handy. Execution of any command in the Command Window simply requires entering the operation and hitting the <Enter> key.
Topic 1.2: Enter Commands
Example - Entering commandsAt the command prompt, type "3 +2" and press <Enter>.--> 3+2 ans = 5
When you press <Enter>, Freemat performs the calculation, displays the result (if that is what you want... more on that below), and provides a new command prompt ready for another operation.
Topic 1.3: Seeing the Results (or Not)You can choose whether you want to see the results of the operation using the semicolon (;). If you want to see the result immediately, merely enter the operation with nothing at the end. If you don't want to see the result, add a semicolon at the end of the operation.
Example - Using the Semicolon (;)
If you wish to see the results immediately, do NOT use the semicolon:--> x=7*3 x = 21 -->If you don't want to see the results, end the statement with a semicolon:--> x=7*3;
In either case, the result is the same. Freemat performs the calculation, enters the result into the variable "x", and stores it in memory. The only difference is whether you want to see the result of the
Freemat BasicsPage 6 of 30
![Page 7: The Freemat Primer - proyectomentor-upm.wdfiles.comproyectomentor-upm.wdfiles.com/local--files/apuntes-1/Freemat_primer.pdfans int32 [1 1] x int32 [1 1] Topic 1.4: How Many Decimal](https://reader034.fdocuments.in/reader034/viewer/2022042313/5edcb802ad6a402d66678144/html5/thumbnails/7.jpg)
calculation right now. The semicolon really becomes handy when you start creating your own scripts (essentially short programs) so that you won't be bombarded with intermediate calculation results. Otherwise you could easily see hundreds or thousands of calculations, perhaps just in order to see the final calculation of one number.
Even if you use the semicolon at the end of the statement, you can still see the result. There are several ways to see the result of a calculation already performed. Here are a few:
● Enter the variable onto the command line and press <Enter>. ● Use the "Workspace" window. Simply click on the "Workspace" tab at the top of the narrow
window on the left of the screen.● Type "who" onto the command line and press <Enter>. NOTE: This only shows the variable
name, type and array size. It does not show the value of the variable itself.
To see a variable value using the command prompt, type in the name of the variable and press <Enter>.
Example - Viewing a Variable Value using the Command Line
--> x=7*3; --> x ans = 21 --> who Variable Name Type Flags Size
ans int32 [1 1] x int32 [1 1]
Topic 1.4: How Many Decimal Points Do You Want?Freemat uses the format command to show you a different number of decimal points within the Command Window for numeric variables. If you want to see a lot of decimal places (14, to be precise), use the command format long. If you don't, use format short (for 4 places).
--> format short --> pi ans = 3.1416 --> format long--> pi ans = 3.14159265358979
Topic 1.5: Understanding VariablesA variable is simply a single character or a set of characters used to store some data. A variable name can contain letters, numbers, and an underscore. Note: The variable name must start with a letter.
Freemat BasicsPage 7 of 30
![Page 8: The Freemat Primer - proyectomentor-upm.wdfiles.comproyectomentor-upm.wdfiles.com/local--files/apuntes-1/Freemat_primer.pdfans int32 [1 1] x int32 [1 1] Topic 1.4: How Many Decimal](https://reader034.fdocuments.in/reader034/viewer/2022042313/5edcb802ad6a402d66678144/html5/thumbnails/8.jpg)
Also, variable names are case-sensitive. The variable X is different from the variable x.
A quick note on the allowable length of a variable name. In Matlab, a variable can be up to 19 characters long. I've made a variable name up to 73 characters long. Frankly, I don't know how long variable names can be in Freemat, but the length of a variable will almost certainly not be a problem. If you're using variable names longer than 73 characters, you need a day job.
Topic 1.6: Variable TypesEach variable has a type, which is based on the type of variable it stores and how many bits it uses to store that number or string. The variable types are:
● int8 - a signed, 8 bit integer. Allowable values are -128 to 127.● int16 - a signed, 16 bit integer. Allowable values are -32,768 to 32,767.● int32 - a signed, 32 bit integer. Allowable values are -2,147,483,648 to 2,147,483,647. Default
Freemat type for integers.● int64 - a signed, 64 bit integer. Allowable values are -9,223,372,036,854,775,808 to
9,223,372,036,854,775,807.● uint8 - an unsigned, 8 bit integer. Allowable values are 0 to 255.● uint16 - an unsigned, 16 bit integer. Allowable values are 0 to 65,535.● uint32 - an unsigned, 32 bit integer. Allowable values are 0 to 4,294,967,295.● uint64 - an unsigned, 64 bit integer. Allowable values are 0 to 9,223,372,036,854,775,808.● float - a signed, 32 bit floating point number. Allowable values are -3.4 x 1038 to 3.4 x 1038.
This is also called a single precision floating point number.● double - a signed, 64 bit floating point number. Allowable values are slightly less than -1.79 x
10308 and slightly more than 1.79 x 10308. This is also called a double precision floating point number. Default Freemat type for floating point numbers.
● complex - a signed, 32 bit complex floating point number. I believe that the values are both the real and imaginary parts are single precision floating point numbers.
● dcomplex - a signed, 64 bit complex floating point number. Just as with the single precision complex numbers (complex), I believe that each part of the complex number, real and imaginary, is represented by a double precision floating point number.
● string - any combination of letters, numbers, and/or special characters. A string variable can be a single character long, or up to 65535 characters long. A string variable is entered using single quotes on each end. For example, a = 'hello' enters the string hello into the variable a.
Topic 1.7: The Variable "Ans"You may have already noticed a variable, "ans". This variable is used by Freemat to display results. This can be when you want to display a variable, or if you perform a calculation without storing it to a variable. However, if you specify a variable, such as "x = 1+1", then the result of "1+1" will be stored in "x" rather than "ans".
"Ans" can also be used for calculations. For example, if you perform a calculation without storing the result in a variable, the result is stored in "ans". Then you can use "ans" as a variable in any follow-on calculations. If you do not store the results in the follow-on calculations, the results are again stored in
Freemat BasicsPage 8 of 30
The variable "ans" is used to store the results of a math operation any time you do not specify the variable yourself or to display calculation results.
![Page 9: The Freemat Primer - proyectomentor-upm.wdfiles.comproyectomentor-upm.wdfiles.com/local--files/apuntes-1/Freemat_primer.pdfans int32 [1 1] x int32 [1 1] Topic 1.4: How Many Decimal](https://reader034.fdocuments.in/reader034/viewer/2022042313/5edcb802ad6a402d66678144/html5/thumbnails/9.jpg)
"ans".
A way to view all of the variables currently in use is the who function. Simply type who at the command prompt and hit <Enter>.--> x=1; --> who Variable Name Type Flags Size
x int32 [1 1]
Note that the who function provides all of the information on each variable. In this case, only one variable has been defined. If there had been more than one, it would be listed here as well.
Freemat BasicsPage 9 of 30
![Page 10: The Freemat Primer - proyectomentor-upm.wdfiles.comproyectomentor-upm.wdfiles.com/local--files/apuntes-1/Freemat_primer.pdfans int32 [1 1] x int32 [1 1] Topic 1.4: How Many Decimal](https://reader034.fdocuments.in/reader034/viewer/2022042313/5edcb802ad6a402d66678144/html5/thumbnails/10.jpg)
Topic 2: Working with Math
Topic 2.1: Basic Math OperationsBasic math operations consist of add (+), subtract (-), multiply (*), and divide (/). Addition: Type a number, followed by the + symbol, another number, and hit <Enter>. Subtraction: Type a number, followed by the - symbol, another number, and hit <Enter>.Multiplication: Type a number, followed by the * symbol (NOTE: It's an asterisk, if you can't tell.) Division: Type a number, followed by the / symbol, and hit <Enter>.
Example - Basic Math Operations
--> 5.4+3.8 ans = 9.2000 --> 5.4-3.8 ans = 1.6000--> 5.4*3.8 ans = 20.5200 --> 5.4/3.8 ans = 1.4211
Topic 2.2: Cumulative Sum, Products and FactorialsFreemat provides several functions that allow you to efficiently calculate the cumulative sum and product of an array of numbers, as well as the factorial of a number. These are:
● cumsum(x) - This is the cumulative sum of the array x. This creates an array, with each point of the array the sum of each number in the array that came before it.
● cumprod(x) - This is the cumulative product of the array x. This creates an array, with each point of the array the product of each number in the array that came before it.
● gamma(x) - This is an integral function. We'll discuss its primary purpose later. However, for integer values of x this function can be used to calculate the factorial of a number. With this function, x! = gamma(x+1).
Example - Cumulative Sum, Products and Factorials
--> x=rand(1,10) x = Columns 1 to 5 0.9386 0.9957 0.1178 0.9420 0.3271
Freemat BasicsPage 10 of 30
![Page 11: The Freemat Primer - proyectomentor-upm.wdfiles.comproyectomentor-upm.wdfiles.com/local--files/apuntes-1/Freemat_primer.pdfans int32 [1 1] x int32 [1 1] Topic 1.4: How Many Decimal](https://reader034.fdocuments.in/reader034/viewer/2022042313/5edcb802ad6a402d66678144/html5/thumbnails/11.jpg)
Columns 6 to 10 0.5635 0.2212 0.6741 0.9849 0.2905 --> y=cumsum(x) y = Columns 1 to 5 0.9386 1.9342 2.0521 2.9941 3.3212 Columns 6 to 10 3.8847 4.1059 4.7800 5.7649 6.0554 --> y=cumprod(x) y = Columns 1 to 5 0.9386 0.9345 0.1101 0.1037 0.0339 Columns 6 to 10 0.0191 0.0042 0.0029 0.0028 0.0008
Here's an example of calculating 5!:
--> gamma(5+1) ans = 120
Topic 2.3: Exponentials and LogarithmsWhen numbers are raised to a power, the power is the exponent. For example, for x2 the 2 is an exponent; x is the base of the number. There are two ways to use exponents. These are with the power symbol (^) and with exponential functions. The power symbol is typically easiest. Simply type a number or variable, the ^ symbol, and then the power to which you want to raise it.
Example - Raising a Number or Variable to a Power--> x=5.6; --> x^2.5 ans = 74.2113--> 8^3 ans = 512Common bases for exponential functions are 10 and e. Freemat provides two such functions. These are:
● exp(x) - This is exactly the same as if you had typed e^x. Since Freemat provides e as a standard variable, I've found its easier to simply type e^x than exp(x). Oh, and in case you're worried whether there are differences, there are. But I've only seen a difference in the very last digit of the double type variables I've tested with. Not being a mathematician, I don't know which one is correct. I just go with the assumption that they're both the same.
● expm1(x) - This is useful for calculating the value of exp(x)-1 when x is a small value. This is one of those times when it's better to do it with the function than do-it-yourself.
Freemat BasicsPage 11 of 30
![Page 12: The Freemat Primer - proyectomentor-upm.wdfiles.comproyectomentor-upm.wdfiles.com/local--files/apuntes-1/Freemat_primer.pdfans int32 [1 1] x int32 [1 1] Topic 1.4: How Many Decimal](https://reader034.fdocuments.in/reader034/viewer/2022042313/5edcb802ad6a402d66678144/html5/thumbnails/12.jpg)
Example - Exponential FunctionsThe first example shows the use of the exponent function exp(). It compares it to using the power function with the base of the natural logarithm, e. --> exp(4) ans = 54.5982 --> e^4 ans = 54.5982--> expm1(0.0001) ans = 1.0001e-004
Logarithms: The logarithm function is a way to calculate the exponent of a number of a certain base. Common bases for logarithm functions are 10 and the natural base e. Freemat provides four logarithmic bases. These are:
● log10(x) - calculates the log, base 10, of the variable x.● log2(x) - calculates the log, base 2, of the variable x.● log(x) - calculates the log, base e, of the variable x. This is oft-times called the natural
logarithm function and has the form ln(x). ● log1p(x) - calculates the logarithm, base e, for the argument plus one. In other words, calculate
the natural logarithm for x+1.
Example - Logarithm Functions--> log10(10) ans = 1 --> log10(25) ans = 1.3979--> log(10) ans = 2.3026 --> log(e) ans = 1--> log2(2) ans = 1 --> log2(16) ans = 4 --> log2(10) ans = 3.3219
Calculating the Logarithm to an Arbitrary Base: There's a common way, mathematically, to calculate the logarithm of a variable for any base. Simply calculate the log of the number to any base, then divide that by the log, to the same base, of the number whose base you want to calculate. Clear as
Freemat BasicsPage 12 of 30
![Page 13: The Freemat Primer - proyectomentor-upm.wdfiles.comproyectomentor-upm.wdfiles.com/local--files/apuntes-1/Freemat_primer.pdfans int32 [1 1] x int32 [1 1] Topic 1.4: How Many Decimal](https://reader034.fdocuments.in/reader034/viewer/2022042313/5edcb802ad6a402d66678144/html5/thumbnails/13.jpg)
mud? Let's try an example.
Example - Calculating the Logarithm of a Number to an Arbitrary BaseCalculate the log, base 3, of the number 5.--> format long--> log(5)/log(3) ans = 1.46497352071793Calculate the log, base 6.2, of the number 16 --> log(16)/log(6.2) ans = 1.51960198297685--> log10(16)/log10(6.2) ans = 1.51960198297685 The last example shows that any base logarithm can be used to calculate the log of a number to an arbitrary base. The next example shows that this method of calculating the log using this method works the same as if you had calculated using the actual base logarithm.
--> log(5) ans = 1.60943791243410 --> log10(5)/log10(e) ans = 1.60943791243410
Topic 2.4: PrecedenceWhen performing math operations, Freemat uses the standard mathematical system of precedence. This means that Freemat will perform some operations before others. The system of precedence1 is:
● Calculations in parentheses● Exponential calculations● Multiplication and division● Addition and subtraction
This means that, given how a calculation is written, a calculation written using the same variables or numbers, may have two, different outcomes. Here are two examples:
--> 4+5*3ans = 19--> (4+5)*3ans = 27
1 An acryonym used to remember the order is PEMDAS, or "Parenthese, Exponents, Multiplication, Division, Addition, Subtraction". A mnemonic used is "Please Excuse My Dear Aunt Sally". From Wikipedia, "Order of operations", http://en.wikipedia.org/wiki/Order_of_operations, 31 July 2008.
Freemat BasicsPage 13 of 30
![Page 14: The Freemat Primer - proyectomentor-upm.wdfiles.comproyectomentor-upm.wdfiles.com/local--files/apuntes-1/Freemat_primer.pdfans int32 [1 1] x int32 [1 1] Topic 1.4: How Many Decimal](https://reader034.fdocuments.in/reader034/viewer/2022042313/5edcb802ad6a402d66678144/html5/thumbnails/14.jpg)
In the first calculation, Freemat will, according to the rules of precedence, perform the multiplication (5*3) before the addition. Thus, it has an intermediate step of, first, the multiplication, which results in 15, followed by the addition of 4. This results in a total of 19.
In the second calculation, Freemat performs the addition first. This is due to the parentheses. Thus, it first adds 4+5, giving an intermediate value of 9, which is then multiplied by 3. This results in a final value of 27.
Freemat BasicsPage 14 of 30
![Page 15: The Freemat Primer - proyectomentor-upm.wdfiles.comproyectomentor-upm.wdfiles.com/local--files/apuntes-1/Freemat_primer.pdfans int32 [1 1] x int32 [1 1] Topic 1.4: How Many Decimal](https://reader034.fdocuments.in/reader034/viewer/2022042313/5edcb802ad6a402d66678144/html5/thumbnails/15.jpg)
Topic 3: Working with ScriptsScripts in Freemat are nothing more than a bunch of commands chained together. When you put them into a script file (which ends with .m), you create a file that Freemat will execute as if you entered them directly into the Command Window. Frankly, you may find it easier to work with scripts than from the Command Window. That way, you can execute a whole slew of commands with just one command, that of the file name of your script.
One of the great things about Freemat is that it comes with a built-in editor. To access it, just type "edit" in the Command Window and hit <Enter>. When you do, you'll get the window shown in Figure 2.
Freemat BasicsPage 15 of 30
Figure 2: Editor Window
![Page 16: The Freemat Primer - proyectomentor-upm.wdfiles.comproyectomentor-upm.wdfiles.com/local--files/apuntes-1/Freemat_primer.pdfans int32 [1 1] x int32 [1 1] Topic 1.4: How Many Decimal](https://reader034.fdocuments.in/reader034/viewer/2022042313/5edcb802ad6a402d66678144/html5/thumbnails/16.jpg)
Topic 3.1: Using a Fixed Width FontThe first time that you open the Editor Window in Freemat, you may see a warning that you should use a fixed width font. To stop seeing this message, change the font to a fixed width font. To change the font, click on the Edit menu, followed by Preferences -> Font. A window will open that allows you to change the standard font. The one I use is Courier New. And use a size that is easy for you to read.
Topic 3.2: Setting the DirectoryTo be truly useful, Freemat needs to work with data. Whether its scripts, functions, images, or other data, Freemat needs someplace to put this data. When Freemat is first installed, all data is stored in the Freemat directory under the Program Files directory. For Windows-based Freemat, it's working directory is C:/Program Files/Freemat 3.62. This means that when you store a file, a script, or any type of data, it will want to store the data into this directory. Unless you tell it someplace else.I, for example, create a Freemat directory under My Documents of Windows (or just Documents if you're using Vista). Then I tell Freemat to add that directory to its directory tree. Here's how:
1. I create a directory called Freemat under My Documents (or just Documents if I'm using Vista).2. In Freemat, click on Tools -> Path Tools.3. Choose the directory in the left-hand window.4. Click the "Add" button. Actually, I suggest using the "Add with Subfolders". That way any
subfolders under your primary Freemat data directory will also be added. You can have (as I do) a separate folder for data, for any scripts, and for your own, home-brewed functions.
You can create your own directory. If you're like me, you may like to have your data under a general data directory. Within Windows, this is typically the My Documents directory.
Topic 3.3: Creating a ScriptTo create a script, simply type the commands, functions, numbers and variables into the editor window as if you were typing into the Command Window. The difference is that nothing will be executed. Yet. Once you've entered the commands, in the order you want, save the script as a file.
Example - Creating a ScriptTry this example script. Enter the following commands into the editor window. (Note: You can use copy & paste if you don't want to type them in yourself.)
t=1:128;x=sin(2*pi*t/16);plot(x)
When you are finished, save the file. From the "Save File" window, enter a file name. I used "test_script.m" as my file name. Now go back to the Command Window. Type in the file name but don't put in the extension. Then press <Enter>. For my file name, I'd type in "test_script" and hit <Enter>. Freemat executes each command in the script in the sequence you entered them. To run it,
2 It's possible that the working directory might be C:/Program Files/Freemat 3.5, or perhaps even something earlier. Freemat remembers the directory from the very first time you install the program, even if you upgrade. Hence, I first loaded version 3.5, which remains as my working directory even though I'm using version 3.6. Whether you're using 3.5, 3.6, or something else, you use your functions, scripts or exactly the same.
Freemat BasicsPage 16 of 30
![Page 17: The Freemat Primer - proyectomentor-upm.wdfiles.comproyectomentor-upm.wdfiles.com/local--files/apuntes-1/Freemat_primer.pdfans int32 [1 1] x int32 [1 1] Topic 1.4: How Many Decimal](https://reader034.fdocuments.in/reader034/viewer/2022042313/5edcb802ad6a402d66678144/html5/thumbnails/17.jpg)
simply type in the name minus the extension:
test_script
For this simple script, it will create a variable array from 1 to 128, calculate eight cycles of a sine wave, then plot the sine wave. The plot is shown below.
The great thing about scripts is that Freemat makes it very easy to repeat them. If you run a script, the command to run the script (which is simply the file name minus the .m extension) is stored in the history file. From the Command Window, you can use the up and down arrows on your keyboard to cycle through these old commands. To redo a script, from the Command Window, use the up arrow to put the previous command onto the command line. Then press <Enter>. This repeats the script. Thus, you can run a script, make any changes within the script if you don't like the results or want to try something different, re-save the script, then repeat running it from the Command Window. This is a very easy way to run long scripts repeatedly.
Topic 3.4: Running a ScriptOnce you've created a script and saved it as a .m file, you can run it simply by typing the name of the file, without typing the .m extension, onto the command line and pressing <Enter>.For example, if the file name of the script is "myscript.m", you can run it by typing "myscript" onto the command line. Remember: Do NOT type the ".m" after the name when you want to run the script from the command line!
Freemat BasicsPage 17 of 30
![Page 18: The Freemat Primer - proyectomentor-upm.wdfiles.comproyectomentor-upm.wdfiles.com/local--files/apuntes-1/Freemat_primer.pdfans int32 [1 1] x int32 [1 1] Topic 1.4: How Many Decimal](https://reader034.fdocuments.in/reader034/viewer/2022042313/5edcb802ad6a402d66678144/html5/thumbnails/18.jpg)
Topic 4: Working with WAV Files
To read a .wav file, use the following format:
y=wavread('filename.wav')
where:y = the variable that the matrix with the audio samples will be stored.filename.wav = the audio file as listed in the directory
NOTE: In the Freemat Help directory, the example used does not show using the ' marks. To use this function properly (at least, in MS Vista), you must use these marks otherwise you will get an error when attempting a "wavread" function.
Freemat BasicsPage 18 of 30
![Page 19: The Freemat Primer - proyectomentor-upm.wdfiles.comproyectomentor-upm.wdfiles.com/local--files/apuntes-1/Freemat_primer.pdfans int32 [1 1] x int32 [1 1] Topic 1.4: How Many Decimal](https://reader034.fdocuments.in/reader034/viewer/2022042313/5edcb802ad6a402d66678144/html5/thumbnails/19.jpg)
Topic 5: Working with Plots
The basic plot function is as follows:
plot(y)
where: y = the name of the variable containing the array to be plotted.
Example - Making a Plot of a Single Variable
t=1:128;x=cos(2*pi*t/32);plot(x)
The resulting figure is shown in Figure 3.
Freemat BasicsPage 19 of 30
Figure 3: Plot of One Variable
![Page 20: The Freemat Primer - proyectomentor-upm.wdfiles.comproyectomentor-upm.wdfiles.com/local--files/apuntes-1/Freemat_primer.pdfans int32 [1 1] x int32 [1 1] Topic 1.4: How Many Decimal](https://reader034.fdocuments.in/reader034/viewer/2022042313/5edcb802ad6a402d66678144/html5/thumbnails/20.jpg)
If you want to plot one array against another, such as the variable x against the variable y, use the following format:
plot(x,y)
where: x = the variable containing the format for the x-axis (horizontal) directiony = the variable containing the format for the y-axis (vertical) direction
Example - Making an X-Y Plot
t=1:128;x=cos(2*pi*t/32);y=sin(2*pi*t/32);plot(x,y)
The result is shown in Figure 4.
The basic plot function provides a blue colored plot in a window that is 600 x 400. The area minus the toolbars is 600 x 344. The actual plot itself, which I call the plot area, is roughly 420 x 210.
Freemat BasicsPage 20 of 30
Figure 4: Plot of an X-Y Graph
![Page 21: The Freemat Primer - proyectomentor-upm.wdfiles.comproyectomentor-upm.wdfiles.com/local--files/apuntes-1/Freemat_primer.pdfans int32 [1 1] x int32 [1 1] Topic 1.4: How Many Decimal](https://reader034.fdocuments.in/reader034/viewer/2022042313/5edcb802ad6a402d66678144/html5/thumbnails/21.jpg)
Topic 5.1: Setting the Plot ColorThe plot function comes with few handles that you can set when you invoke the function itself.
NOTE: The only time possible to set the handles for plot color, line type, and point markers is when invoking the plot function. It is not possible to change these after the plot is created.
Simple colors can be added as a simple, single-character handle for the function. These colors are:
• 'r' - Color Red • 'g' - Color Green • 'b' - Color Blue • 'k' - Color Black • 'c' - Color Cyan • 'm' - Color Magenta • 'y' - Color Yellow
Topic 5.2: Setting the Line TypeFreemat provides several different line types. These are:
• '-' - (hyphen) Solid line style • ':' - (colon) Dotted line style • '-.' - (hyphen followed by a period) Dot-Dash-Dot-Dash line style • '--' - (two hyphens in a row) Dashed line style
Topic 5.3: Setting Point MarkersFreemat allows you to show the actual point as a marker. The markers provided are:
• '.' - (period) Dot symbol • 'o' - (small letter "o") Circle symbol • 'x' - (small letter "x") Times symbol • '+' - (self-explanatory) Plus symbol • '*' - (self-explanatory) Asterisk symbol • 's' - (small letter "s") Square symbol • 'd' - (small letter "d") Diamond symbol • 'v' - (small letter "v") Downward-pointing triangle symbol • '^' - (self-explanatory) Upward-pointing triangle symbol • '<' - (self-explanatory) Left-pointing triangle symbol • '>' - (self-explanatory) Right-pointing triangle symbol
Freemat BasicsPage 21 of 30
![Page 22: The Freemat Primer - proyectomentor-upm.wdfiles.comproyectomentor-upm.wdfiles.com/local--files/apuntes-1/Freemat_primer.pdfans int32 [1 1] x int32 [1 1] Topic 1.4: How Many Decimal](https://reader034.fdocuments.in/reader034/viewer/2022042313/5edcb802ad6a402d66678144/html5/thumbnails/22.jpg)
Topic 5.4: Resizing a PlotYou can resize the plot using the sizefig command. It has the following syntax:
sizefig(x,y)
where:x = the size of the total window horizontallyy = the size of the gray area vertically. The vertical size of the window will be this number plus 56 pixels.
NOTE: The size of the actual plot area will be less than that stated in sizefig.
The plot area will be roughly 0.735 of the stated horizontal number and 0.67 of the stated vertical number. Therefore, to have the plot area be a certain size, you need to perform the calculations as follows:
entered_number_horizontal ≈ desired_horizontal_size/0.735
entered_vertical_size ≈ desired_vertical_size/0.67
Topic 5.5: Creating a Plot Titletitle('Put Your Title Here')
The title function comes with several handles, including:
position - use this to set the horizontal and vertical position of the title. The syntax is :
title('Put your Title Here','position',[x-position y-position])
where:
• x-position = a number from 0 - 1. 0 is the left side of the window; 1 is all the way on the righthand side.
• y-position = a number from 0 - 1. 0 is the bottom of the window; 1 is all the way on the top.
The position point of the title string is the center, topmost point of the string. This is shown graphically by the black dot in the text string below.
If no position is provided, the default position is [0.5 1], which centered at the top of the display window.
Freemat BasicsPage 22 of 30
This is the Title String
![Page 23: The Freemat Primer - proyectomentor-upm.wdfiles.comproyectomentor-upm.wdfiles.com/local--files/apuntes-1/Freemat_primer.pdfans int32 [1 1] x int32 [1 1] Topic 1.4: How Many Decimal](https://reader034.fdocuments.in/reader034/viewer/2022042313/5edcb802ad6a402d66678144/html5/thumbnails/23.jpg)
The stated position is from the center of the provided text horizontally and at its very top vertically.
Example - Positioning a Plot Title
The following is an example of creating a plot, setting limits on the horizontal axis, and creating and positioning a title.
y=wavread('mywavfile.wav',[10000 12500]);plot(y,'k-');xlim([1000 1100]);title('Audio Plot','position',[0.5 0.92]);
The result is shown in Figure 5.
Topic 5.6: Setting the X-Axis (Horizontal) LabelIt's possible to provide a label to the horizontal axis of the graph. This is done using the xlabel command. An example is below:
Freemat BasicsPage 23 of 30
Figure 5: Positioning a Plot Title
![Page 24: The Freemat Primer - proyectomentor-upm.wdfiles.comproyectomentor-upm.wdfiles.com/local--files/apuntes-1/Freemat_primer.pdfans int32 [1 1] x int32 [1 1] Topic 1.4: How Many Decimal](https://reader034.fdocuments.in/reader034/viewer/2022042313/5edcb802ad6a402d66678144/html5/thumbnails/24.jpg)
xlabel('Time (samples)')
Example - Putting in a Horizontal Axis Label
The following is an example of how to establish a label for the horizontal axis of a plot.
y=wavread('mywavfile.wav',[10000 12500]);plot(y,'k-');xlim([1000 1100]);title('Audio Plot','position',[0.5 0.92]);xlabel('Time (samples)','fontsize',20);
The result is shown in Figure 6.
In this example, the horizontal axis is first written then it is resized to a larger size to make it more readable.
Freemat BasicsPage 24 of 30
Figure 6: Making a Horizontal Axis Label
![Page 25: The Freemat Primer - proyectomentor-upm.wdfiles.comproyectomentor-upm.wdfiles.com/local--files/apuntes-1/Freemat_primer.pdfans int32 [1 1] x int32 [1 1] Topic 1.4: How Many Decimal](https://reader034.fdocuments.in/reader034/viewer/2022042313/5edcb802ad6a402d66678144/html5/thumbnails/25.jpg)
Topic 5.7: Setting the Y-Axis (Vertical) LabelYou can also provide a label for the vertical or y-axis. You do this using the ylabel command.
Example - Adding a Vertical Axis Label to a Plot
y=wavread('moron.wav',[10000 12500]);plot(y,'k-');xlim([1000 1100]);title('AudioPlot','position',[0.5 0.92]);xlabel('Time(samples)','fontsize',20);ylabel('Amplitude','fontsize',20);
Freemat BasicsPage 25 of 30
![Page 26: The Freemat Primer - proyectomentor-upm.wdfiles.comproyectomentor-upm.wdfiles.com/local--files/apuntes-1/Freemat_primer.pdfans int32 [1 1] x int32 [1 1] Topic 1.4: How Many Decimal](https://reader034.fdocuments.in/reader034/viewer/2022042313/5edcb802ad6a402d66678144/html5/thumbnails/26.jpg)
Topic 6: Working with Arrays & Matrices
To Freemat, every number is a matrix. Single numbers, such as 5.342, are simply a matrix of 1, or[1 1] according to Freemat. That is why if you store a single variable, it will be listed as a size of [1 1].
Here's an example:
--> y=5.342; --> who Variable Name Type Flags Size
ans double [0 0] x int32 [1 1] y double [1 1]
The matrix size is listed in the [row column] format. Thus, a matrix listed as a size of [2 3] means that it has 2 rows and 3 columns.
A matrix can have more than two dimensions. The simplest matrix has one dimension.
Topic 6.1: Creating a Sequential ArrayA sequential matrix or array can be very handy. You can use it as a counter or to store variables sequentially in an single-dimension array.
To create a simple array, you use the colon (:). For example, to create a sequential array that goes from 1 to 10, with a step size of 1, use the following command:
t=1:10;
Note: It's a good idea of getting in the habit of using the semi-colon when creating an array. If you create a large array and don't use it, Freemat will try to display the variable. You'll wind up with a screenful of unneeded numbers.
You can also make the array have a user-specified step size. For example, if you want the sequence to go from 1 to 10 with a step size of 3, use the following format:
t=1:3:10;
Example - Creating a Sequential Array
t=1:10t = 1 2 3 4 5 6 7 8 9 10t=1:3:10t =
Freemat BasicsPage 26 of 30
![Page 27: The Freemat Primer - proyectomentor-upm.wdfiles.comproyectomentor-upm.wdfiles.com/local--files/apuntes-1/Freemat_primer.pdfans int32 [1 1] x int32 [1 1] Topic 1.4: How Many Decimal](https://reader034.fdocuments.in/reader034/viewer/2022042313/5edcb802ad6a402d66678144/html5/thumbnails/27.jpg)
1 4 7 10
Topic 6.2: Creating a Random ArrayFreemat provides a whole lot of functions to create a matrix filled with random values. These are:
● rand() - creates a random variable uniformly spaced between 0 - 1.● randbeta(alpha,beta) - creates a random variable with a beta distribution. The required
parameters, alpha and beta, set the shape of the probability distribution function (PDF) of the samples.
Topic 6.2: Viewing a Matrix ValuesTo see the value of a single element of a matrix, use the following format:
x(d1,d2,...,dn)
where: x = the name of the variabled1 = first dimension within the matrixd2 = second dimension within the matrixdn = n-th dimension within the matrix
Example - Viewing a Single Element of a Matrix
x=rand(3,3)x = 0.4421 0.9413 0.5842 0.3209 0.1061 0.7719 0.2505 0.3724 0.7086
x(1,2)ans = 0.9413
x(2,1)ans = 0.3209
To see a complete dimension of a matrix, use the colon (:). The format is:
x(:,:)
where x = the name of the variable: = the dimension along which you wish to see
Example - Viewing a Complete Dimension of a Matrix
Freemat BasicsPage 27 of 30
![Page 28: The Freemat Primer - proyectomentor-upm.wdfiles.comproyectomentor-upm.wdfiles.com/local--files/apuntes-1/Freemat_primer.pdfans int32 [1 1] x int32 [1 1] Topic 1.4: How Many Decimal](https://reader034.fdocuments.in/reader034/viewer/2022042313/5edcb802ad6a402d66678144/html5/thumbnails/28.jpg)
x=rand(3,3)x = 0.4421 0.9413 0.5842 0.3209 0.1061 0.7719 0.2505 0.3724 0.7086x(:,1)ans =
0.44210.32090.2505
x(1,:)ans =
0.4421 0.9413 0.5842
Freemat BasicsPage 28 of 30
![Page 29: The Freemat Primer - proyectomentor-upm.wdfiles.comproyectomentor-upm.wdfiles.com/local--files/apuntes-1/Freemat_primer.pdfans int32 [1 1] x int32 [1 1] Topic 1.4: How Many Decimal](https://reader034.fdocuments.in/reader034/viewer/2022042313/5edcb802ad6a402d66678144/html5/thumbnails/29.jpg)
Topic 7: The Frequency Domain
Topic 7.1: Using the FFT
Topic 7.2: Adjusting the Values of the FFT
To properly set the magnitude of the values of the FFT bins, you need to adjust each bin by 2/record_length.
Freemat BasicsPage 29 of 30
![Page 30: The Freemat Primer - proyectomentor-upm.wdfiles.comproyectomentor-upm.wdfiles.com/local--files/apuntes-1/Freemat_primer.pdfans int32 [1 1] x int32 [1 1] Topic 1.4: How Many Decimal](https://reader034.fdocuments.in/reader034/viewer/2022042313/5edcb802ad6a402d66678144/html5/thumbnails/30.jpg)
Topic 8: Comparison / Equality Operators
Freemat provides six (6) comparison operators. They are:
● Exactly Equal (==)● Not Equal (~=)● Less Than (<)● Greater Than (>)● Less Than Or Equal To (<=)● Greater Than Or Equal To (>=)
While we humans think of a comparison as either true or false, computers think of them as 1 or 0, respectively.
Freemat BasicsPage 30 of 30
![MATLAB practice · 2008. 11. 29. · int32 Signed 32-bit integers in the range [-2147483648,2147483647] (4 bytes per element). single Single-precision floating-point numbers with](https://static.fdocuments.in/doc/165x107/61265dff2a37e955a54e9d52/matlab-practice-2008-11-29-int32-signed-32-bit-integers-in-the-range-21474836482147483647.jpg)


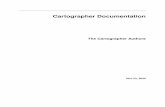


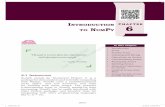

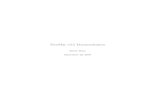
![MS .NET Framework DotNet Programming.pdf · IL_0009: ldloc.2 IL_000a: call void [mscorlib]System.Console::WriteLine(int32) IL_000f: nop IL_0010: ret } // end of method Program::Main](https://static.fdocuments.in/doc/165x107/5f435a85f852e419b72d9955/ms-net-dotnet-programmingpdf-il0009-ldloc2-il000a-call-void-mscorlibsystemconsolewritelineint32.jpg)