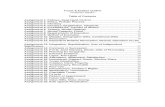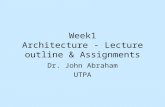Outline 7.1Collision Detection in 2D & 3D 7.2Types of Collision Detection
The following is the outline for the 3D assignments.
Transcript of The following is the outline for the 3D assignments.
The following is the outline for the 3D assignments.
Assignments:
A. Wire frame model production using x,y, z coordinates.
B. Wire frame model production using x,y,z point filters
C. Wire frame model production using point filter & modify commands
3D View Exercises:
A. VPOINT Command
B. View PRESETS
C. VIEW CUBE
D. Steering Wheel
E. Orbit
F. CTRL + device wheel
Assignments:
A. Wire Frame Models
B. Surface model w/ thickness & elevation
C. Surface model w/ 3D face
D. Surface model w/ TABSURF
E. Surface model w/ REVSURF
UCS Exercises:
A. UCSICON
B. UCS + options
C. VIEW STYLES
Modeling Exercises:
A. Solid primitives
B. Solid editing
C. Solid sweeps, lofts
D. PRESSPULL
E. Region editing
F. Solid composite A, using union
G. Solid composite B, using subtract
H. Solid composite C, using intersection
Assignments:
A. 3D wire frame Ex & Models (3)
B. 3D surface exercise & models (3)
C. revsurf & surftab exercise(2)
D. Solid modeling Ex (2)
E. Solid models (4)
F. solid modeling editing (6)
G. solid modeling
H. layout ‐solview
I. presspull‐rec hall
J. chair model
SELECT TWO OBJECTS AND CONSTRUCT WIRE FRAME MODELS OF EACH. PROVIDE X,Y,Z COORDINATES OF ALL POINTS. FOR EXTRA CREDIT, CONSTRUCT ALL MODELS. ASSUME EACH FULL UNIT AS ONE INCH. THE SMALLEST UNIT IS ½ INCH.
3DFACE EXERCISE: 3 TOTAL
Use the 3DFACE Command to construct the surface model below. Use absolute coordinates (turn DYN off), object snap points, and modify commands to complete the model.
To construct the model in one command sequence input the points in the following order:
Point 1 [0,0,0] Point 2 [0,5,0]
Point 3 [0,5,5] Point 4 [0,0,5] (Produces 3D FACE A)
Point 5 [2.5,0,2.5] Point 6 [2.5,5,2.5] (Produces 3D FACE B)
Point 7 [5,5,5] Point 8 [5,0,5] (Produces 3D FACE C)
Point 9 [5,0,0] Point 10[5,5,0 (Produces 3D FACE D)
Point 11[0,5,0] Point 12[0,0,0 (Produces base)
Use endpoint snap and copy to complete surfaces 3DFACE E & F
Note that construction of surface E will require the Invisible option (i) of the 3DFACE command to be issued after the second selected point.
You created this PDF from an application that is not licensed to print to novaPDF printer (http://www.novapdf.com)
Surface models assignments:
Using the 3DFACE Command, construct the following surface models. The small increments are ½”, the full increments are 1”.
Draw one of the following two.
You created this PDF from an application that is not licensed to print to novaPDF printer (http://www.novapdf.com)
Draw one of the following:
Plot the two models at half scale on a title block sheet
You created this PDF from an application that is not licensed to print to novaPDF printer (http://www.novapdf.com)
Point filters and AutoCAD edit COMMANDS, can facilitate the production of 3D Models.
By constructing POLYGONS that represent the horizontal surfaces of the model, we can then move these POLYGONS to the elevation of the surfaces they represent along the Z axis.
1 Access the move command icon
2 Select the object
3 Enter to complete the selection
4 Select the base point which can be any point on the model
5 Answer the second point prompt with .xy
6 Enter
7 Shift 2 accesses the @ symbol which represents the last point referenced
8 Enter
9 Answer the Z coordinate prompt with the numerical height of the object displacement.
10 Enter
11 Enter to re-access the move command
Repeat steps 2-10 to move the second object.
The placement of the resulting geometry, allows you to surface the object, using the 3DFACE Command.
3DFACE Specify first point or [Invisible]: 0,0 Specify second point or [Invisible]: 0,5
Specify third point or [Invisible] <exit>: 0,5,5 Specify fourth point or [Invisible] <create three-sided face>: 0,0,5
Specify third point or [Invisible] <exit>: 2.5,0,2.5 Specify fourth point or [Invisible] <create three-sided face>: 2.5,5,2.5
Specify third point or [Invisible] <exit>: 5,5,5 Specify fourth point or [Invisible] <create three-sided face>: 5,0,5
Specify third point or [Invisible] <exit>: 5,0,0 Specify fourth point or [Invisible] <create three-sided face>: 5,5,0
Specify third point or [Invisible] <exit>: 0,5,0 Specify fourth point or [Invisible] <create three-sided face>: 0,0,0
You created this PDF from an application that is not licensed to print to novaPDF printer (http://www.novapdf.com)
Production of the revolved surface model shown using REVSURF Command. The base profile can be created by producing a pline on the normal UCS World model space. Use the following points: Use the AutoCAD 3D template. Set the plan view to the default current UCS for better visuals. (assuming DYNamic mode is on and the drawing session is for a new drawing) Command: PLINE 4,0 -4,0 0,.5 3.75,0 0,15 a (to activate the arc option of PLINE) s (to allow for input of a second point, not tangent to the straight line) -8,-3 (second point) -.5,-1 (endpoint of arc) exit the PLINE. Command: VPOINT 2,-1,1 (sets a suitable 3D working view) Command: UCS y (option) 90 (rotation about the y-axis) Command: ROTATE select the pline 0,0 (base point) 90 (rotation angle) Command: UCS World Command: LINE 4,0 (absolute) or end point of the pline start point @0,0,20 (draws a line parallel to the z-axis)
Command: SURFTAB1 36 (sets revolved model facets) Command: SURFTAB2 36 (sets revolved model facets in the perpendicular direction) Command: REVSURF select profile select z-axis line accept the defaults. Save model as LAMP01 Saveas model to COPING01. Modify profile. Draw a line parallel to the y-axis. Command: TABSURF select profile select line in xy plane save model. Sample below:
The following are additional exercises to complete surface modeling portion of instruction. Command: ELEV 0.000 5 (thickness setting) Draw lines, arcs, circles, etc., while vpoint is in a suitable 3D view. These surface models can be completed, as long as they do not contain circular features. Surfacing a models with circular elements take too much time and can more suitably be accomplished with solid modeling which will be covered next. Assignment: Create a custom REVSURF model. Save as rsmodel01. Create a TABSURF Model frame. Save as tsframe01.
Use the REGlON command to convert a closed geometry into shapes that can be made into solids.
Regions have no thickness but may be used for Boolean operations, Union, Subtract, and Intersect.
Union combines adjoining shapes. Subtract produces the difference of two selected shapes. Intersect
produces the common elements of two intersecting shapes.
Use the EXTRUDE command to add thickness to regions. The resulting form will render as a Solid Model
by setting the SHADEMODE to Conceptual or Realistic.
Production of a model using UNION and SUBTRACT:
Start a new file using “acad3d.dwt” template
Using 2D Drafting, construct regions of the shaded areas A,B,C,&D
Command: UCS W
Command: PLAN <Current UCS>
Command: COLOR 3
Command: Rectangle 0,0 1.5,1.5 (Absolute Coordinates)
Command: Rectangle 0,1.5 @1.5,2
Command: Rectangle 1.5,0 @5.5,3.5
Command: Rectangle 7,1 @‐3.5,1.5
Command: Fillet R .5 Select lines for R1
Command: Fillet R .5 Select lines for R2
Command: Fillet R .75 Select lines for R3
Command: Fillet R .75 Select lines for R4
Command: REGION Select polygons A,B,C,&D
Command: SUBTRACT Select region C Enter Select region D
Command: VPOINT 1,‐1,1 (or use VIEW CUBE, DDVPOINT, or VIEW toolbar)
Command: EXTRUDE Select region A 3 (height)
Command: EXTRUDE Select region B 2 (height)
Command: EXTRUDE Select region C 1.5 (height)
Command: UNION Select Solids A,B,&C
Command: SHADEMODE C
SAVE YOUR WORK
Production of a model using INTERSECT:
Command: UCS W
Command: PLAN <Current UCS>
Command: COLOR 3
Command: SHADEMODE 3
Construct Front View (outline only) and slot feature using 2D Drafting. Use PLINE or PEDIT to insure that
these elements ate single objects.
Command: REGION Select outline and slot
Command: SUBTRACT Select outline Enter Select slot
Command: VPOINT 1,‐1,1
Command: UCS Y 90
Command: ROTATE Select region Enter 0,0 (base Pt) 90 (Angle)
Command: UCS World
Command: PLAN Current UCS
Construct Top View (outline only) using 2D Drafting. Use PLINE or PEDIT to insure that it is a single
objects.
Command: REGION Select outline
Command: VPOINT 1,‐1,1 (or use VP, VIEW CUBE, or VIEW toolbar)
Command: EXTRUDE select Top View region Enter 7 (height)
Command: UCS X 90
Command: EXTRUDE Select front view region Enter ‐6 (height)
Command: UCS w
Command: INTERSECT select each solid
Command: SHADEMODE c
ASSIGNMENT:
Use 3D modeling processes to produce four of the following eight models. Include in your selection one
of models 7 &8, using the INTERSECTION option.
CONSTRUCTION OF A MULTI‐VIEW 3D MODEL
Starting at origin point 0,0, create the revolution PLINE profile at Z=0 plane, UCS World, plan view.
Construct axis line from absolute coordinate point 61.5,0 to absolute coordinate 61.5, 61.5.
Key‐in command: VPOINT {enter} R {enter} 315 {enter} 30 {enter} to set a SE Isometric view
De‐activate Dynamic UCS.
Key‐in command: UCS {enter}
Option: y {enter}
Key in: 90 {enter}
Key‐in command: ROTATE {enter}
Select: profile and axis line {enter}
Key‐in 0,0 [base point]
Key in: 90 [rotation angle]
Key‐in: UCS {enter}
{enter} [accepts UCS World default]
Key‐in: MOVE {enter}
Select: profile and axis line {enter}
Key‐in 0,0 [base point]
Key‐in 0, 61.5 [to move objects to axis point 61.5,61.5]
Key‐in command: REVOLVE {enter}
Select: profile {enter}
Select: axis endpoints
Key in: {enter} [to accept 360 degree revolution]
Key‐in command: CIRCLE {enter}
Key‐in 61.5, 5.5 [to locate the center point of hole feature circle]
Key‐in D [diameter option]
Key‐in 5 [feature diameter]
Key‐in command: EXTRUDE {enter}
Select: circle {enter}
Key‐in 10 [extrusion height]
Key‐in command: ‐ARRAY {enter}
Select: circle {enter}
Key‐in P [for polar ARRAY] {enter}
Select: revolved object center point {enter}
Key‐in P [for polar ARRAY] {enter}
Key‐in 4 [holes] {enter}
Key‐in {enter} {enter} [accepts defaults indicated]
Key‐in command: SUBTRACT {enter}
Select: revolved object {enter}
Select: hole features {enter}
Key‐in command: UCS {enter} Y {enter} 90 {enter}
Key‐in command: ROTATE {enter}
Select: object {enter}
Key‐in: 61.5,123 {enter} ‐90 {enter}
Key‐in: UCS {enter} world {enter}
Key‐in command: PLAN {enter} {enter}
Key‐in command: UCS {enter} S{enter}
Key‐in: TOP {enter} [sets the view to name TOP]
Select : FRONT from the Views Tool.
Key‐in command: UCS {enter} S{enter}
Key‐in: FRONT{enter} [sets the view to name FRONT]
Select: Layout 1 Tab
Key‐in command: ERASE {enter}
Select : Layout Viewport
Select: Model Tab
Key‐in command: SOLVIEW {enter} U {enter} N {enter}
Key‐in: TOP {enter}
Key‐in: .03937 {enter}
Select : Center of layout {enter}
Select : Points at corners of object view box
Key‐in: TOP VIEW
Key‐in: U {enter} N {enter}
Key‐in: FRONT {enter}
Key‐in: .03937 {enter}
Select : Center of layout {enter}
Select : Points at corners of object view box
Key‐in: FRONT VIEW
Key‐in: S {enter}
Select : QUADrant vertical points on FRONT VIEW
Select : point on the object right side
Key‐in: .03937 {enter}
Select : Center of layout {enter}
Select : Points at corners of object view box
Key‐in: SECTION VIEW {enter}
Select : MODEL toggle on Status Bar to read PAPER
Key‐in command: SOLDRAW {enter}
Select : All viewport
Select : Layer Manager
Set: HID layers to Linetype, “Hidden2”
Key‐in command: LTSCALE {enter} 25 {enter}
Edit HATCH to scale 12
DFTG 2319
CHAIR MODEL
PRODUCE THE CHAIR MODEL
USING THE REQUIRES 3D MODELING
COMMANDS AND COMMAND
OPTIONS, USE THE ATTACHED
DIMENSIONS AND INSTRUCTIONS
TAKEN FROM THE COURSE TEXT.