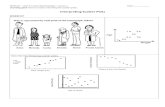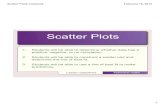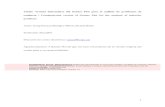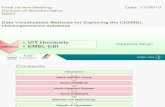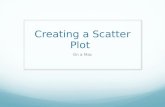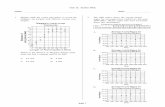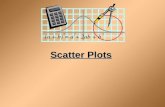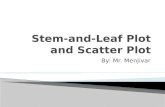the 'excel 3d Scatter Plot' V2.1 – The Manual -...
Transcript of the 'excel 3d Scatter Plot' V2.1 – The Manual -...

page 1 of 13
The 'Excel 3D Scatter Plot' v2.1 – The manual Copyleft by Gabor Doka, Switzerland, reach the author under: scaplo {at} doka {dot} ch
© 2006 – 2013
1 A very quick introduction:
1. Arrange the data you want to plot in a separate Excel workbook into three columns in the order x, y, z. One row per data point.
2. Select the range for the data points you want to plot and copy it into the clipboard.
3. Open the workbook "3Dscatterplot_v21.xlsm" that contains the plot and some VBA macros.
4. Select the cell with x-value of the first datapoint and paste your data. The workbook will display your plot in the chart (no macro necessary).
5. If you have less data points than the previous data range, delete superflous rows at the bottom of the List (s. chapter 2.1.6 Deleting rows in the List on page 5)
6. Above the first data row you can enter label text for the three axes.
select the first cell of the x-values column before pasting your data:
With the scroll bars at the top of the sheet i.e you can rotate, zoom and move the viewpoint and move 3 orthogonal projection planes (= cut planes)
Coloring the chart points:
(What follows will change the color palette of your whole workbook and all its contained sheets. If color-coded info is important in your workbook, please try this on a trial workbook only).
7. Run the macro "MakeNiceGradientColorPalette"
8. Select a chart series in the plot by clicking it once
9. Run the macro "ColorSeriesPoints" and choose 3 in the dialog, to color according to the z-value, or 4 for a 4th column value.
The basic workings of the workbook are explained in the steps above. If you want to be better informed, read on.

3D scatter plot in Excel v 2.0 – the manual
page 2 of 13
2 The Extended Manual 1 A very quick introduction: .............................................................................................. 1 2 The Extended Manual ..................................................................................................... 2
2.1 3D scatter plot ..............................................................................................................3 2.1.1 Interactive Display ..............................................................................................................................3 2.1.2 Completely remove projection planes .....................................................................................................4 2.1.3 Adding more data points to the List ........................................................................................................5 2.1.4 Deleting rows in the List.......................................................................................................................5 2.1.5 Bounding box.....................................................................................................................................5 2.1.6 3D Realism ........................................................................................................................................6 2.1.7 Axis labels .........................................................................................................................................6 2.1.8 Data labels ........................................................................................................................................6 2.1.9 Named cells .......................................................................................................................................7
2.2 Changing the Color Palette.............................................................................................7 2.3 Color coding .................................................................................................................8
2.3.1 Behaviour of color information to changing data .......................................................................................8 2.3.2 Coloring the projection planes ...............................................................................................................8 2.3.3 Marker formatting ...............................................................................................................................8 2.3.4 Color legend ......................................................................................................................................8 2.3.5 Changing the color palette again............................................................................................................9
3 Going 4-dimensional ...................................................................................................... 9 3.1 Changing marker color ..................................................................................................9 3.2 Changing the marker sizes (3D bubble plot)..................................................................10
3.2.1 Please note: Bubble sizes are in 3D ...................................................................................................... 10 4 FAQ – Troubleshooting ................................................................................................. 10
4.1.1 "I get a 'Data may have been lost' error on opening the workbook."........................................................... 10 4.1.2 "Nothing happens when I move the scroll bars." ..................................................................................... 10 4.1.3 "When I run the macro 'ColorSeriesPoints' I get an error."........................................................................ 10 4.1.4 "I get some other error when I run the macros." .................................................................................... 11 4.1.5 "I cannot format the gridlines?" ........................................................................................................... 11 4.1.6 "How do I set the chart to the original orientation?" ................................................................................ 11 4.1.7 "The axis orientation is left-handed. How can I have right-handed orientation?" ........................................... 11 4.1.8 "If I look at the definition of the data series it says something like '=SERIES(,Workbook1!ABC_xs, Workbook1!ABC_ys,1)'. Where is this data range on the worksheet?" ..................... Fehler! Textmarke nicht definiert. 4.1.9 "I have messed up the color palette of my workbook. Help!"..................................................................... 11 4.1.10 "Your examples show semi-transparent color, yet my charts have only solid colors." ................................... 11
5 Contact.......................................................................................................................... 12 6 Legalese........................................................................................................................ 12 7 For programmers: encountered VBA weirdness: ......................................................... 13

3D scatter plot in Excel v 2.0 – the manual
page 3 of 13
2.1 3D scatter plot
2.1.1 Interactive display
The following figure lists the range of user-controls to control the scatterplot projection. You find them on the worksheet above the data List.
If automatic calculation is on in Excel, changes in the source data (x, y, z coordinates) are immediately reflected in the position of points in the chart (dynamic data). If manual calculation is on, you need to recalculate the sheet to see changes in data points. Similarly changes of scroll bar positions for 3D rotation, zooms and projection planes are only shown after a recalculation. Change automatic/manual calculation in the menu command "Preferences.../Calculation".
As indicated in the figure above the sliders allow you to rotate the plot along 3 axes and move the three projection planes. New in v2.0 is the possibility to zoom into the plot and home in on a particular area of interest. Also new are drop lines i.e. vertical leading lines along the z axis, which might help to better judge the position of points (only useful if not too many points are involved). Another addition is the possibility to switch the proportions of the plotted box either as a "unity cube", where the box' edges are all equally long, and a proportional box where the box' edges are scaled according to the minimal-maximal spread of the data plotted.
Zooming into a plot: Plot with drop lines:
rotates plot around the x-axis rotates plot around the y-axis rotates plot around the z-axis
data repository for slider values for rotations and projection plane positions
moves YZ projection plane moves XZ projection plane moves XY projection plane check box to toggle vertical drop lines for each point
increase zoom factor for the plot move center of plot horizontally move center of plot vertically check box to toggle plot box proportions
data repository for slider values for plot zoom and shift positions and associated calculations
The button 'reset view' runs a macro to restore initial plot view, zooms back, centers the plot, and sets the projection planes to their minimal positions.

3D scatter plot in Excel v 2.0 – the manual
page 4 of 13
Plot in an "unity cube": Plot in a proportional box:
2.1.2 Where is the plot-creating macro?
Short answer: That macro is gone in version 2.0.
In earlier versions of 3dscatterplot, there was a macro that would create a 3d plot from any kind of 3-column data range ("Make3DscatterplotFromDataRange"). All the calculations that are now on the worksheet were hidden from view in named ranges. And the macro would create all those names and the plot from scratch.
Unfortunately Microsoft has deprecated Excel and the VBA macro language in recent versions to a point where it is not backward-compatible anymore. Stuff that works perfectly fine in my Excel 2008 for Mac will often (partly) not function in more recent versions of Excel or Excel for Windows. My earlier approach of using names in charts for instance will lead to blank charts on some machines. This prompted me to make it less tidy (all calculations are out on the sheet, and not in names), but hopefully this approach is more robust in other versions of Excel.
2.1.3 How can I create a new or several plots in a workbook?
If you want to place a 3d plot in a different workbook than my original, you can simply copy the whole worksheet over to your workbook (Right-click on the appropriate sheets tab (called 'plot') and choose "Move/copy.." or similar). To have more than one 3D plot in one workbook I recommend you have several copies of the worksheet (i.e. only 1 plot per sheet). In thusly copied worksheets, the basic plot interaction and data definition changes will still be possible. For some functionality, like apply color or sizing series or applying labels you will still need the VBA macros from my original workbook.
2.1.4 Completely remove projection planes
If you don't want the projection planes (cut planes) just select the corresponding points and delete the series. You can also delete the cut plane scroll bars on the sheet without impediment.
Re-introducing deleted planes and sliders is difficult and I suggest to return to my original workbook.

3D scatter plot in Excel v 2.0 – the manual
page 5 of 13
2.1.5 Adding more data points to the List
The data for the plot resides in a dedicated Excel List1. A List is not just a plain range on a worksheet, but a specifically defined and automatically dynamic range on a worksheet. A coloured border marks the borders of a List (blue-grey border cf. figure below on the left).
If you want to append data points in a List,
1. Click into the last row of the List. A special double-lined frame around the list area will appear. The row below the last will be marked on the left with an asterisk (*).
before: and after:
2. If you now paste data into the *-marked row, the List will automatically be expanded to include the new row and it will appear on the plot. Also any formulas necessary for the plot in the cells on the right will automatically be copied, which is convenient.
For additional single lines you can also type directly into the below-last row. If however you want to paste whole blocks of data, it is important to start adding data by first clicking into the List area as described above. If you omit that and paste directly into the row below the last, the List will not be expanded (at least in Excel 2008).
If you want to add values not at the end of the list but within the table/list there are two ways.
1. Select a few rows and choose the command "Insert" (via right-click or via Menu/Insert/Rows). This will create free rows, but automatically copy necessary formulas
2. Click into the List and - if it is not already appearing - activate the List toolbar via Menu/View/Toolbars/List (or similar). In the List toolbar choose the command "Insert Row"
The difference between the two methods is that with method 2, the area outside the List is not altered, and in method 1 rows are inserted across the whole sheet.
Caveat to adding/deleting cells in the List: Adding or deleting rows after plot creation can corrupt data point label display2. So it is best to have the final count of data points assembled in a table before creating the plot. To reapply or update data labels after data cells have been inserted or deleted to the List, please read chapter 2.1.10 Data labels on page 6.
2.1.6 Deleting rows in the List
You can delete rows within or at the end of the List. You cannot delete the header row (which is sort of the anchor for the List). If you delete cells within the list, all associated cells on the same row will be deleted too.
Please read the caveat regarding data labels above.
2.1.7 Bounding box
The charting space is defined by the minimal and maximal values in the source data at the moment of creation. If later theses boundaries are exceeded through data changes or additional data rows, the bounding box will adapt dynamically.
The shape of the box can be altered with the check box "to-scale axes" which changes the proportions of the plotted box (cf. chapter 2.1.1 Interactive display on page 3).
1 Read more about Excel Lists at
http://office.microsoft.com/en-us/excel-help/about-excel-lists-HP001004433.aspx?CTT=3 2 The reason for this is that Excel attaches label text to a certain position in the series' data points, e.g. a label
is attached to the fifth data item. If ten rows are inserted above the fifth value, the fifth data point becomes the fifteenth data point, but the label is still defined as standing for whatever the fifth data item then is.

3D scatter plot in Excel v 2.0 – the manual
page 6 of 13
2.1.8 3D Realism
Regardless of what you perceive in the 3D scatter chart, it is still essentially a regular, built-in 2D scatter plot (XY). So Excel is not aware of which points are "in front" of others in 3D space. The only thing determining if a point is plotted on top of another is the sequence of the chart series and the sequence of point within a series (e.g. all points of series number 2 are plotted over the points of series number 1. And e.g. point number 5 can be plotted over point number 4 of the same series). A good way to obtain 3D realism in the common "looking down on XY plane" projection, is to sort values of the data table in order of ascending z values.
2.1.9 Axis labels
In the row directly above the data range, labels of the three axes are given. You can change this text to your linking. This is linked to a dynamic data label for the axes in the plot. If you don’t want no labels on the axis, best enter a space character in the cells of the row directly above the data range.
2.1.10 Data labels
If you want, you can apply text labels to individual plotted points. However, too many labels can clutter up your plot, so this is only sensible for a few points.
In the column immediately left of the x-values column, you can enter arbitrary text you want to use as label for the point in that row. Select the chart series you want to carry labels by clicking it in the chart once. Then run the macro 'ApplyLabels'. A dynamic data label is created for each data point ('dynamic data label' means that the text in the header cell is linked to the data label: change the text in the cell and the text in the data label will change accordingly).
Caution: data labels are assigned to data points at the moment when the macro 'ApplyLabels' is run. The assignment is based on the plot order. If later data is added by inserting rows, labels of and below these rows will be misassigned (if you e.g. insert 3 rows above row 15, the data point defined in row 15 will now carry the label given in row 18!). Similar problems arise from deleting rows. To restore correct labels for all points, run the macro 'ApplyLabels' again as described at the beginning of this chapter. This warning does not apply to appending rows at the end of the data table.
It is best to apply data labels to points only when you are quite sure
that the number of data points won't change anymore.
Dynamic data labels can be pretty useful, especially for large datasets. You can, for example, label conditionally certain points, to highlight them. In a cell for a data label you could enter a formula like:
=IF(X>5, Z, "")
where X and Z are the cell references to the x and z coordinates of the point, respectively. This will label points in the chart with the z value of a point, only if x meets the condition.
For labels it might be convenient to apply rounding, so that labels are not cluttered with too many digits. So instead to display a label like "1234.567890123" you can apply the ROUND function on a number X: X (cell reference value) Result
1234.567890123 =ROUND(X, 0) 1234
0.00123 =ROUND(X, 0) 0
123456.012 =ROUND(X, 0) 123456
1234.567890123 =ROUND(X, 3) 1234.567
0.00123 =ROUND(X, 3) 0.001
123456.01234 =ROUND(X, 3) 123456.012
1234.567890123 =ROUND(X, -2) 1200

3D scatter plot in Excel v 2.0 – the manual
page 7 of 13
Please note the effects of the second parameter, which can be positive or negative. In science, one usually does not want a fixed number of decimal places behind or in front of the decimal point, but a certain number of information-carrying digits, so called significant digits. Excel does not contain a function to round numbers to a certain number of significant digits, but this is easily reproduced with following formula, which will round X to 3 significant decimal places; change the 3 if you want it differently.
=ROUND(X, 3 - INT(LOG(ABS(X))) - 1)
However, if X is zero, this formula will produce an error. So, prevent this by writing:
=IF(VALUE(X)=0,X,ROUND(X, 3 - INT(LOG(ABS(X))) - 1))
This formula is entered in some label cells on the sheet 'sample plot'.
X (cell reference value) Rounded to 3 significant digits Result
1234.567890123 1230
0.00123 0.00123
123456.012 123000
With these formulas you can create versatile data labels, that won't be too extensive.
2.1.11 Named cells
Some named cells are defined on the sheet, which help the macros perform their task. The names 'firstLabel' and 'firstZ' refer to cells in the first data row. Another name is 'NrPoints' located in the calculation area to the right (don't play around there without good reason).
Deleting these cells will cause some macros to fail. Excel will not warn you, if you delete these cells.
2.2 Changing the Color Palette
Sometimes – especially with many data points – it might be hard to distinguish data points, since all are the same color. With the macros "MakeNiceGradientColorPalette" and "ColorSeriesPoints" you achieve to add a color gradient the data points according to their z axis value. The use of these macros was described in the initial quick introduction (first page of this manual).
A new feature in v2.0 is that you can choose which data column shall be used to color the points – it does not have to be the z-value column. More on this in chapter 3. Going 4-dimensional on page 9.
The macro "ColorSeriesPoints" works only with data series in 3Dscatterplots. The cells containing the data values will be receive a color fill according to the used color scheme. This is not interactive (changing the color fill in the cell won't change the color of the data point), but it might help identify single points. With a small data set, colored data cells might be used as a legend.
For reasons unknown I was not able to color single data points with different colors using to the flexible RGB coloring scheme (=16 million colors). I only succeed with colors off the less flexible standard color palette (56 colors). The macro "MakeNiceGradientColorPalette" makes the tailing 50 of the 56 standard colors into a nice, smooth color gradient (blue – violet – red – orange – yellow). The first color numbers 1 to 5 (black, white, red, green, blue) are left untouched.
The Standard color palette, before….
… and after the macro "MakeNiceGradientColorPalette" has been run.

3D scatter plot in Excel v 2.0 – the manual
page 8 of 13
However, two – usually minor – drawbacks:
• Standard color palettes are defined per workbook. This macro changes almost all of the standard 56 colors in the active workbook. This could adversely affect colors in charts and cells (see pictures below). If e.g. cell colors have an important meaning in your workbook, make the scatter plot in a separate workbook.
• 50 different color shades are used for coloring points – which should be ample in most cases. It means that the z-axis is divided equally into 50 coloring layers. The gradient will not contain more than 50 colors and is thus unable to represent small relative differences in z values.
This is how a standard pie chart looks like, after the macro "MakeNiceGradientColorPalette" has been run. The differences in color might be too slight to be recognizable (think of print versions, or the color-blind). Solution: make the scatter plot in a separate workbook to avoid messing up other charts and color information in your project.
After the palette change, the standard color 'light yellow' is changed to a dark purple in this workbook. This could puzzle users, who are asked to enter values in yellow cells.
2.3 Color coding
2.3.1 Behaviour of color information to changing data
The color-coded info in the chart (i.e. points colored according to z value) is generated at the moment when the macro "ColorSeriesPoints" is run. The colors will not be dynamically adapted. If later the z values change, the points in the chart will not change their colors accordingly, but only their positions. You need to run the macro "ColorSeriesPoints" again, to obtain an updated color coding.
Similarly, the color legend created will not dynamically adapted, if the minimal or the maximal values of the data changes. Run the macro "ColorSeriesPoints" again, to obtain an updated color legend.
2.3.2 Coloring the projection planes
Try selecting points from a projection plane (cut plane) and run the macro "ColorSeriesPoints".
2.3.3 Marker formatting
Manual changes of the appearance of a data series by the user are possible, but – strangely – Excel then looses the color-coded info. For example, if you ask for a smaller marker size for a series in the "Data Series Formatting" dialog, you will get uniform marker colors for all data points; at least in Excel 2008. Manual changes of the appearance of individual points of the series are however possible.
2.3.4 Color legend
When you color data points with the macro "ColorSeriesPoints", a color legend is created at the right side of the chart. This is a group of drawing shapes (circles and text boxes). It is drawn outside of the chart area. If you want it inside the chart, then simply paste it into the chart area (select legend; cut; select chart; paste). The legend displays values from smallest values encountered (top) to largest values (bottom). If you want to reverse that order, grab hold of a top corner of the legend group and drag down for twice as far as the legend is long.

3D scatter plot in Excel v 2.0 – the manual
page 9 of 13
2.3.5 Changing the color palette again
3D-Chart is drawn with the currently defined color palette. If the colors palette is changed later3, colors of data points are not updated, i.e. adapted to the new palette, but retain their old color (apparently as an RGB value). Colored fills of worksheet cells however are adapted to a changed standard color palette (MSExcel apparently has its very own idea of what a standard color palette should accomplish). Also the color legend displayed right to the chart will adapt colors, since they are created from standard drawing shapes (circles and text boxes).
So either choose initially the palette you want to stick to, or rerun the macro "ColorSeriesPoints" to update color info to a changed color palette. If you really need several different color palettes for your charts, you need to keep them in separate workbooks (if you need to display charts with different color palettes in the same workbook, there is a trick: link a chart from another workbook as a hyperlink. Choose the source chart, copy, go to the destination workbook and choose the menu command "paste as hyperlink". Color palette of the source should be retained).
It is best to apply color coding to points only when you are quite sure
that the data extent and values won't change anymore.
3 Going 4-dimensional
3.1 Changing marker color
The macro "ColorSeriesPoints" lets you choose which column shall be used to color the data series. Column 3 (= z axis values) are pre-selected. But you can also choose x-axis (=1), y-axis (=2) or even one of the columns right of the z-axis columns. This allows you to color data points according to a fourth, independent parameter in a 4th column. With this you can create actually a 4-dimensional plot, the 4 dimensions being x, y, z, and color.
This also lets you create plots which simulates more than one series. If you put a class number in the 4th column, you can color markers according to this value, by choosing the value 4 in the macro dialog. This results in a plot which discerns data points by adherence to a class (all x,y,z, and class data must still be contained in one row each of the data table).
3 As yet, there is no real interface in these macros to create user-defined color palettes and the macro
"MakeNiceGradientColorPalette" produces always the same palette. However you can alter variables within
the macro code to obtain other palettes. The code also contains examples for combinations of variables that produce different palettes in the bottom part of the code.

3D scatter plot in Excel v 2.0 – the manual
page 10 of 13
3.2 Changing the marker sizes (3D bubble plot)
In response to a user request, I added the possibility to change the marker sizes of the main series according to an additional column of data. So we actually get a 4D plot: An x/y/z-position and an additional size data i.e. spheres in 3D. To use this you need to do the following:
1. In the column immediately right of the data table (4th column) enter the bubble sizes you want to plot.
2. In the plot select the main chart series points by clicking once on a point.
3. Run the macro "SizeSeriesPoints"
The macro crates a size legend right of the plot (this is a group of drawing shapes).
The assignment of marker sizes and the legend is static, i.e. it won't update if the underlying data changes4. If the data changes you need to select the data series and re-run the macro "SizeSeriesPoints" (steps 3 and 4 from above).
3.2.1 Please note: Bubble sizes are in 3D
Since they are perceived as 3D bubbles (i.e. spheres in 3D) the radius of the bubbles is proportional to the third root of the value in the 4th column5. If the radius of the spheres were directly proportional to the data values, the large data values would unjustifiably dominate the visually impression (this is a frequently lamented example of bad charting). Correctly, the perceived volume of the bubbles represents the value displayed (not the radius nor the projected circular area).
3.2.2 More columns needed?
If you need more columns near your data table, you can insert rows right of the one named '4th dimension. This new column will become part of the List where it dissects the List.
4 FAQ – Troubleshooting
4.1.1 "I get a 'Data may have been lost' error on opening the workbook."
This probably just means that your Excel cannot accept any more user-defined number formats which are defined in the scatterplot workbook. This is a cosmetic error and won't affect the plot. Just save the workbook and the error should be gone.
4.1.2 "Nothing happens when I move the scroll bars."
You probably got the automatic calculation set to 'manual'. Change calculation mode to 'automatic' in the menu command "Preferences.../Calculation". For workbooks with very extendend calculations, this can slow down performance considerably.
4.1.3 "When I run the macro 'ColorSeriesPoints' I get an error."
You need to select a data series in the chart before running this macro. And it has to be a series in a chart created by the macro "Make3DscatterplotFromDataRange" – otherwise the
4 Excel has not provisioned automatic adjustments of marker sizes in this type of chart. I tried marrying a
standard XL bubble plot with my 3D scatterplot (which is based on a standard XL 2D scatter plot), which
would have assured the bubbles sizes are always automatically updated, but Excel won't allow such combinations :-(
5 I.e. the largest value Vmax gets the largest displayed marker size, which is 72 points. For any other value V
the displayed marker size is then given by 3√(V/Vmax) · 72 where 3√ is the third root. When bubble sizes do not vary widely a reduced bubble size is used.

3D scatter plot in Excel v 2.0 – the manual
page 11 of 13
macro will not find the pertinent values. Be sure to select the points of the series, not the data labels (check your selection in the name field, usually in top left corner)
4.1.4 "I get some other error when I run the macros."
Please contact me (Gabor Doka: scaplo {at} doka {dot} ch) and describe
• which of the various macros you were running, • what version of Excel you are working with, • what operating system your computer has (Windows/Mac), • screencapture/text of the error messsage you get, • and possibly the VBA code line that is displayed when you choose "Debug..." in the error dialog.
4.1.5 "I cannot format the gridlines/tick marks"
What looks like a 3D scatterplot is in reality a built-in 2D (XY) scatterplot, that the workbook uses to display where points in a 3D scatterplot would appear. The tick marks you see are also a dedicated series with labels to simulate automatic tick marks. So this chart does not have all the functionalities that normal Excel charts have.
4.1.6 "How do I set the chart to the original orientation?"
After you have played with the scroll bars it can become difficult to move the plot into the original orientation. Simply go to the row headed "angles" and enter the values 120, 180, and 70 in the three cells to the right. With the macro "RestoreView" the plot display including zoom factors, box proportions etc. is restored.
4.1.7 "The axis orientation is left-handed. How can I have right-handed orientation?"
Easy: simply exchange your x- and y-values. You can also cheat the projection to what looks like a right-handed projection. Go to the row headed "angles" (see figure above), but enter the values 70, 180, and 200 in the three cells to the right. A disadvantage of the latter method is that you might have to reposition axis labels, e.g. left alignment instead of right, plus that the slider for x-axis rotation seems to behave differently.
4.1.8 "I have messed up the color palette of my workbook. Help!"
Choose the Excel menu command "Preferences/Colors" where you find a reset button. This re-establishes the original default 56 color palette. If you did use a non-default color palette to begin with, i.e. colors were already changed in your workbook, then this user-defined palette is probably lost, unless you can re-establish it from a backup (but I warned you to use a trial wookbook).
4.1.9 "Your examples show semi-transparent color, yet my charts have only solid colors."
Excel has introduced transparent colors with version 8 (Excel 97), I think. If you are running a version earlier than that, the macro can't assign transparent colors. Ability to display transparent colors depends also on hardware (graphics processor). Possibly conversion between different versions of excel might loose transparency information.
You can try establishing transparency by formatting the series (but you will loose individual marker size or marker color information by doing this).

3D scatter plot in Excel v 2.0 – the manual
page 12 of 13
4.1.10 "In zoomed plots, parts of axis or data point labels which are actually out of view are visible at the edge of the plot"
The 3D plot is built from a Standard 2D Excel plot (XY scatter). Zooming into the plot just performs a calculation to move the points accordingly. Points which fall outside the plotting range are automatically not displayed by Excel, but unfortunately their labels are still visible huddled together uselessly at the edge of the plot. To mitigate Excel's error, I have drawn 4 white rectangles within the plot, behind which the labels can disappear. Very long labels might still peeking out behind the white rectangles. You can enlarge the rectangles manually by clicking into the chart and selecting the rectangles.
In the picture below, the rectangles are visible in blue:
4.1.11 "What is all the stuff in columns G etc."
In this part all the calculations necessary to calculate the 3D projection of your data is performed. Practically everything in the 3D plot needs to be calculated separately and this includes the rectangular plot box, projection planes, zooms and shifts, tick marks and labels. A quite large part of the calculation is necessary for having flexible tick marks and tick mark labels. Prior to v2.0 of this workbook, all these calculations were "hidden" in named arrays, but some Excel versions had trouble with that.
5 Contact If you encounter other problems, please contact me:
Gabor Doka: scaplo {at} doka {dot} ch
You are also welcome to send me any nice scatterplots you created with these macros in either form (as PNGs, JPEGs, GIFs, XLS)
6 Legalese Copyleft © 2006-2013 Gabor Doka <scaplo {at} doka {dot} ch>
Permission is granted to copy, distribute and/or modify this document under the terms of the GNU Free Documentation License (http://www.gnu.org/copyleft/fdl.html), Version 1.1 or any later version published by the Free Software Foundation; with no Invariant Sections, with no Front-Cover Texts, and with no Back-Cover Texts.
The 'Excel 3D Scatter Plot' macros are provided free of charge. They may be distributed freely provided that all the macro and documentation are always distributed together, in whole and unchanged. The 'Excel 3D Scatter Plot' macros may not be sold or offered for sale, or included with another software product offered for sale. Companies that distribute public domain/freeware/shareware software for profit are expressly prohibited from distributing the 'Excel 3D Scatter Plot' macros.

3D scatter plot in Excel v 2.0 – the manual
page 13 of 13
The 'Excel 3D Scatter Plot' macros come with ABSOLUTELY NO WARRANTY. These are free softwares, and you are welcome to redistribute them under certain conditions. See GNU General Public License (http://www.gnu.org/copyleft/fdl.html) for details.
7 For programmers: encountered VBA weirdness: One cannot change the color of a single point of a chart with VBA unless all points of the series are previously formatted the same.
One cannot change the color of a single point of a chart with VBA using the RGB color definitions. The obvious command
ActiveChart.Series(1).Point(i).MarkerBackgroundColor = RGB(re, gr, bl)
does not work as one would imagine. The RGB color will be changed to a similar IndexColor from the Standard color palette. That's why I had to resort to using the IndexColor palette.