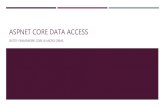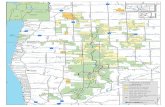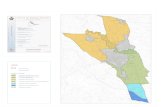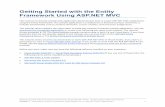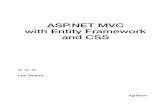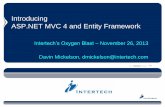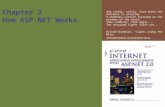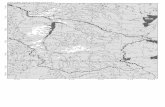The Entity Framework and ASP.NET – Getting Started
Transcript of The Entity Framework and ASP.NET – Getting Started

The Entity Framework and ASP.NET – Getting Started © 2011 Microsoft Corporation Part 1: Overview 1
The Entity Framework and ASP.NET – Getting Started
The Contoso University sample web application demonstrates how to create ASP.NET Web Forms
applications using the Entity Framework. The sample application is a website for a fictional Contoso
University. It includes functionality such as student admission, course creation, and instructor
assignments.
This tutorial series details the steps taken to build the Contoso University sample application. You can
download the completed application or create it by following the steps in the tutorial. If you have
questions about the tutorial, please post them to the ADO.NET, Entity Framework, LINQ to SQL,
NHibernate forum on the ASP.NET website.
This tutorial series uses the ASP.NET Web Forms model. It assumes you know how to work with ASP.NET
Web Forms in Visual Studio. If you don’t, a good place to start is a basic ASP.NET Web Forms Tutorial. If
you prefer to work with the ASP.NET MVC framework, see the Creating Model Classes with the Entity
Framework tutorial.

The Entity Framework and ASP.NET – Getting Started © 2011 Microsoft Corporation Part 1: Overview 2
Contents
Part 1: Overview .................................................................................................................................. 4
Creating the Web Application ................................................................................................................................... 5
Creating the Database ............................................................................................................................................... 7
Creating the Entity Framework Data Model ........................................................................................................... 10
Exploring the Entity Framework Data Model .......................................................................................................... 13
Part 2: The EntityDataSource Control ................................................................................................. 21
Adding and Configuring the EntityDataSource Control ........................................................................................... 21
Configuring Database Rules to Allow Deletion ........................................................................................................ 25
Using a GridView Control to Read and Update Entities .......................................................................................... 28
Revising EntityDataSource Control Markup to Improve Performance .................................................................... 32
Displaying Data from a Navigation Property ........................................................................................................... 34
Using a DetailsView Control to Insert Entities ......................................................................................................... 36
Displaying Data in a Drop-Down List ....................................................................................................................... 37
Part 3: Filtering, Ordering, and Grouping Data ................................................................................... 40
Using the EntityDataSource "Where" Property to Filter Data ................................................................................ 41
Using the EntityDataSource "OrderBy" Property to Order Data ............................................................................. 42
Using a Control Parameter to Set the "Where" Property ....................................................................................... 43
Using the EntityDataSource "GroupBy" Property to Group Data ............................................................................ 46
Using the QueryExtender Control for Filtering and Ordering ................................................................................. 47
Using the "Like" Operator to Filter Data ................................................................................................................. 50
Part 4: Working with Related Data ..................................................................................................... 53
Displaying and Updating Related Entities in a GridView Control ............................................................................ 53
Displaying Related Entities in a Separate Control ................................................................................................... 58
Using the EntityDataSource "Selected" Event to Display Related Data .................................................................. 62
Part 5: Working with Related Data, Continued ................................................................................... 66
Adding an Entity with a Relationship to an Existing Entity ...................................................................................... 67
Working with Many-to-Many Relationships ........................................................................................................... 69
Part 6: Implementing Table-per-Hierarchy Inheritance ....................................................................... 75
Table-per-Hierarchy versus Table-per-Type Inheritance ........................................................................................ 75
Adding Instructor and Student Entities ................................................................................................................... 76
Mapping Instructor and Student Entities to the Person Table ................................................................................ 80
Using the Instructor and Student Entities ............................................................................................................... 81
Part 7: Using Stored Procedures ......................................................................................................... 88
Creating Stored Procedures in the Database .......................................................................................................... 88

The Entity Framework and ASP.NET – Getting Started © 2011 Microsoft Corporation Part 1: Overview 3
Adding the Stored Procedures to the Data Model .................................................................................................. 91
Mapping the Stored Procedures ............................................................................................................................. 92
Using Insert, Update, and Delete Stored Procedures ............................................................................................. 96
Using Select Stored Procedures .............................................................................................................................. 97
Part 8: Using Dynamic Data Functionality to Format and Validate Data .............................................. 99
Using DynamicField and DynamicControl Controls ................................................................................................. 99
Adding Metadata to the Data Model .................................................................................................................... 103
Disclaimer ........................................................................................................................................ 107

The Entity Framework and ASP.NET – Getting Started © 2011 Microsoft Corporation Part 1: Overview 4
Part 1: Overview
The application you'll be building in these tutorials is a simple university website.
Users can view and update student, course, and instructor information. A few of the screens you'll
create are shown below.

The Entity Framework and ASP.NET – Getting Started © 2011 Microsoft Corporation Part 1: Overview 5
Creating the Web Application
To start the tutorial, open Visual Studio and then create a new ASP.NET Web Application Project using
the ASP.NET Web Application template:
This template creates a web application project that already includes a style sheet and master pages:

The Entity Framework and ASP.NET – Getting Started © 2011 Microsoft Corporation Part 1: Overview 6
Open the Site.Master file and change "My ASP.NET Application" to "Contoso University".
<h1>
Contoso University
</h1>
Find the Menu control named NavigationMenu and replace it with the following markup, which adds
menu items for the pages you'll be creating.
<asp:Menu ID="NavigationMenu" runat="server" CssClass="menu" EnableViewState="false"
IncludeStyleBlock="false" Orientation="Horizontal">
<Items>
<asp:MenuItem NavigateUrl="~/Default.aspx" Text="Home" />
<asp:MenuItem NavigateUrl="~/About.aspx" Text="About" />
<asp:MenuItem NavigateUrl="~/Students.aspx" Text="Students">
<asp:MenuItem NavigateUrl="~/StudentsAdd.aspx" Text="Add Students" />
</asp:MenuItem>
<asp:MenuItem NavigateUrl="~/Courses.aspx" Text="Courses">
<asp:MenuItem NavigateUrl="~/CoursesAdd.aspx" Text="Add Courses" />
</asp:MenuItem>
<asp:MenuItem NavigateUrl="~/Instructors.aspx" Text="Instructors">
<asp:MenuItem NavigateUrl="~/InstructorsCourses.aspx"
Text="Course Assignments" />

The Entity Framework and ASP.NET – Getting Started © 2011 Microsoft Corporation Part 1: Overview 7
<asp:MenuItem NavigateUrl="~/OfficeAssignments.aspx"
Text="Office Assignments" />
</asp:MenuItem>
<asp:MenuItem NavigateUrl="~/Departments.aspx" Text="Departments">
<asp:MenuItem NavigateUrl="~/DepartmentsAdd.aspx" Text="Add Departments" />
</asp:MenuItem>
</Items>
</asp:Menu>
Open the Default.aspx page and change the Content control named BodyContent to this:
<asp:Content ID="BodyContent" runat="server" ContentPlaceHolderID="MainContent">
<h2>
Welcome to Contoso University!
</h2>
</asp:Content>
You now have a simple home page with links to the various pages that you'll be creating:
Creating the Database
For these tutorials, you'll use the Entity Framework data model designer to automatically create the
data model based on an existing database (often called the database-first approach). An alternative
that's not covered in this tutorial series is to create the data model manually and then have the designer
generate scripts that create the database (the model-first approach).
For the database-first method used in this tutorial, the next step is to add a database to the site. The
easiest way is to first download the project that goes with this tutorial. Then right-click the App_Data
folder, select Add Existing Item, and select the School.mdf database file from the downloaded project.
An alternative is to follow the instructions at Creating the School Sample Database. Whether you
download the database or create it, copy the School.mdf file from the following folder to your
application's App_Data folder:
%PROGRAMFILES%\Microsoft SQL Server\MSSQL10.SQLEXPRESS\MSSQL\DATA

The Entity Framework and ASP.NET – Getting Started © 2011 Microsoft Corporation Part 1: Overview 8
(This location of the .mdf file assumes you're using SQL Server 2008 Express.)
If you create the database from a script, perform the following steps to create a database diagram:
1. In Server Explorer, expand Data Connections, expand School.mdf, right-click Database
Diagrams, and select Add New Diagram.
2. Select all of the tables and then click Add.
SQL Server creates a database diagram that shows tables, columns in the tables, and
relationships between the tables. You can move the tables around to organize them however
you like.
3. Save the diagram as "SchoolDiagram" and close it.

The Entity Framework and ASP.NET – Getting Started © 2011 Microsoft Corporation Part 1: Overview 9
If you download the School.mdf file that goes with this tutorial, you can view the database diagram by
double-clicking SchoolDiagram under Database Diagrams in Server Explorer.
The diagram looks something like this (the tables might be in different locations from what's shown
here):

The Entity Framework and ASP.NET – Getting Started © 2011 Microsoft Corporation Part 1: Overview 10
Creating the Entity Framework Data Model
Now you can create an Entity Framework data model from this database. You could create the data
model in the root folder of the application, but for this tutorial you'll place it in a folder named DAL (for
Data Access Layer).
In Solution Explorer, add a project folder named DAL (make sure it's under the project, not under the
solution).
Right-click the DAL folder and then select Add and New Item. Under Installed Templates, select Data,
select the ADO.NET Entity Data Model template, name it SchoolModel.edmx, and then click Add.
This starts the Entity Data Model Wizard. In the first wizard step, the Generate from database option is
selected by default. Click Next.

The Entity Framework and ASP.NET – Getting Started © 2011 Microsoft Corporation Part 1: Overview 11
In the Choose Your Data Connection step, leave the default values and click Next. The School database
is selected by default and the connection setting is saved in the Web.config file as SchoolEntities.
In the Choose Your Database Objects wizard step, select all of the tables except sysdiagrams (which
was created for the diagram you generated earlier) and then click Finish.

The Entity Framework and ASP.NET – Getting Started © 2011 Microsoft Corporation Part 1: Overview 12
After it's finished creating the model, Visual Studio shows you a graphical representation of the Entity
Framework objects (entities) that correspond to your database tables. (As with the database diagram,
the location of individual elements might be different from what you see in this illustration. You can
drag the elements around to match the illustration if you want.)

The Entity Framework and ASP.NET – Getting Started © 2011 Microsoft Corporation Part 1: Overview 13
Exploring the Entity Framework Data Model
You can see that the entity diagram looks very similar to the database diagram, with a couple of
differences. One difference is the addition of symbols at the end of each association that indicate the
type of association (table relationships are called entity associations in the data model):
A one-to-zero-or-one association is represented by "1" and "0..1".

The Entity Framework and ASP.NET – Getting Started © 2011 Microsoft Corporation Part 1: Overview 14
In this case, a Person entity may or may not be associated with an OfficeAssignment entity.
An OfficeAssignment entity must be associated with a Person entity. In other words, an
instructor may or may not be assigned to an office, and any office can be assigned to only one
instructor.
A one-to-many association is represented by "1" and "*".

The Entity Framework and ASP.NET – Getting Started © 2011 Microsoft Corporation Part 1: Overview 15
In this case, a Person entity may or may not have associated StudentGrade entities. A
StudentGrade entity must be associated with one Person entity. StudentGrade entities
actually represent enrolled courses in this database; if a student is enrolled in a course and
there's no grade yet, the Grade property is null. In other words, a student may not be enrolled in
any courses yet, may be enrolled in one course, or may be enrolled in multiple courses. Each
grade in an enrolled course applies to only one student.
A many-to-many association is represented by "*" and "*".

The Entity Framework and ASP.NET – Getting Started © 2011 Microsoft Corporation Part 1: Overview 16
In this case, a Person entity may or may not have associated Course entities, and the reverse is
also true: a Course entity may or may not have associated Person entities. In other words, an
instructor may teach multiple courses, and a course may be taught by multiple instructors. (In
this database, this relationship applies only to instructors; it does not link students to courses.
Students are linked to courses by the StudentGrades table.)
Another difference between the database diagram and the data model is the additional Navigation
Properties section for each entity. A navigation property of an entity references related entities. For
example, the Courses property in a Person entity contains a collection of all the Course entities that
are related to that Person entity.
Yet another difference between the database and data model is the absence of the CourseInstructor
association table that's used in the database to link the Person and Course tables in a many-to-many
relationship. The navigation properties enable you to get related Course entities from the Person entity
and related Person entities from the Course entity, so there's no need to represent the association
table in the data model.

The Entity Framework and ASP.NET – Getting Started © 2011 Microsoft Corporation Part 1: Overview 17
For purposes of this tutorial, suppose the FirstName column of the Person table actually contains both
a person's first name and middle name. You want to change the name of the field to reflect this, but the
database administrator (DBA) might not want to change the database. You can change the name of the
FirstName property in the data model, while leaving its database equivalent unchanged.
In the designer, right-click FirstName in the Person entity, and then select Rename.
Type in the new name "FirstMidName". This changes the way you refer to the column in code without
changing the database.

The Entity Framework and ASP.NET – Getting Started © 2011 Microsoft Corporation Part 1: Overview 18
The model browser provides another way to view the database structure, the data model structure, and
the mapping between them. To see it, right-click a blank area in the entity designer and then click Model
Browser.
The Model Browser pane displays a tree view. (The Model Browser pane might be docked with the
Solution Explorer pane.) The SchoolModel node represents the data model structure, and the
SchoolModel.Store node represents the database structure.

The Entity Framework and ASP.NET – Getting Started © 2011 Microsoft Corporation Part 1: Overview 19
Expand SchoolModel.Store to see the tables, expand Tables / Views to see tables, and then expand
Course to see the columns within a table.
Expand SchoolModel, expand Entity Types, and then expand the Course node to see the entities and
the properties within the entities.
In either the designer or the Model Browser pane you can see how the Entity Framework relates the
objects of the two models. Right-click the Person entity and select Table Mapping.

The Entity Framework and ASP.NET – Getting Started © 2011 Microsoft Corporation Part 1: Overview 20
This opens the Mapping Details window. Notice that this window lets you see that the database column
FirstName is mapped to FirstMidName, which is what you renamed it to in the data model.
The Entity Framework uses XML to store information about the database, the data model, and the
mappings between them. The SchoolModel.edmx file is actually an XML file that contains this
information. The designer renders the information in a graphical format, but you can also view the file
as XML by right-clicking the .edmx file in Solution Explorer, clicking Open With, and selecting XML (Text)
Editor. (The data model designer and an XML editor are just two different ways of opening and working
with the same file, so you cannot have the designer open and open the file in an XML editor at the same
time.)
You've now created a website, a database, and a data model. In the next walkthrough you'll begin
working with data using the data model and the ASP.NET EntityDataSource control.

The Entity Framework and ASP.NET – Getting Started © 2011 Microsoft Corporation Part 2: The EntityDataSource Control 21
Part 2: The EntityDataSource Control
In the previous tutorial you created a web site, a database, and a data model. In this tutorial you work
with the EntityDataSource control that ASP.NET provides in order to make it easy to work with an
Entity Framework data model. You'll create a GridView control for displaying and editing student data, a
DetailsView control for adding new students, and a DropDownList control for selecting a department
(which you'll use later for displaying associated courses).
Note that in this application you won't be adding input validation to pages that update the database,
and some of the error handling will not be as robust as would be required in a production application.
That keeps the tutorial focused on the Entity Framework and keeps it from getting too long. For details
about how to add these features to your application, see Validating User Input in ASP.NET Web Pages
and Error Handling in ASP.NET Pages and Applications.
Adding and Configuring the EntityDataSource Control
You'll begin by configuring an EntityDataSource control to read Person entities from the People
entity set.
Make sure you have Visual Studio open and that you're working with the project you created in part 1. If
you haven't built the project since you created the data model or since the last change you made to it,

The Entity Framework and ASP.NET – Getting Started © 2011 Microsoft Corporation Part 2: The EntityDataSource Control 22
build the project now. Changes to the data model are not made available to the designer until the
project is built.
Create a new web page using the Web Form using Master Page template, and name it Students.aspx.
Specify Site.Master as the master page. All of the pages you create for these tutorials will use this
master page.

The Entity Framework and ASP.NET – Getting Started © 2011 Microsoft Corporation Part 2: The EntityDataSource Control 23
In Source view, add an h2 heading to the Content control named Content2, as shown in the following
example:
<asp:Content ID="Content2" ContentPlaceHolderID="MainContent" runat="server">
<h2>Student List</h2>
</asp:Content>
From the Data tab of the Toolbox, drag an EntityDataSource control to the page, drop it below the
heading, and change the ID to StudentsEntityDataSource:
<asp:Content ID="Content2" ContentPlaceHolderID="MainContent" runat="server">
<h2>Student List</h2>
<asp:EntityDataSource ID="StudentsEntityDataSource" runat="server">
</asp:EntityDataSource>
</asp:Content>
Switch to Design view, click the data source control's smart tag, and then click Configure Data Source to
launch the Configure Data Source wizard.
In the Configure ObjectContext wizard step, select SchoolEntities as the value for Named Connection,
and select SchoolEntities as the DefaultContainerName value. Then click Next.

The Entity Framework and ASP.NET – Getting Started © 2011 Microsoft Corporation Part 2: The EntityDataSource Control 24
Note: If you get the following dialog box at this point, you have to build the project before proceeding.)
In the Configure Data Selection step, select People as the value for EntitySetName. Under Select, make
sure the Select All check box is selected. Then select the options to enable update and delete. When
you're done, click Finish.

The Entity Framework and ASP.NET – Getting Started © 2011 Microsoft Corporation Part 2: The EntityDataSource Control 25
Configuring Database Rules to Allow Deletion
You'll be creating a page that lets users delete students from the Person table, which has three
relationships with other tables (Course, StudentGrade, and OfficeAssignment). By default, the
database will prevent you from deleting a row in Person if there are related rows in one of the other
tables. You can manually delete the related rows first, or you can configure the database to delete them
automatically when you delete a Person row. For student records in this tutorial, you'll configure the
database to delete the related data automatically. Because students can have related rows only in the
StudentGrade table, you need to configure only one of the three relationships.
If you're using the School.mdf file that you downloaded from the project that goes with this tutorial, you
can skip this section because these configuration changes have already been done. If you created the
database by running a script, configure the database by performing the following procedures.
In Server Explorer, open the database diagram that you created in part 1. Right-click the relationship
between Person and StudentGrade (the line between tables), and then select Properties.

The Entity Framework and ASP.NET – Getting Started © 2011 Microsoft Corporation Part 2: The EntityDataSource Control 26
In the Properties window, expand INSERT and UPDATE Specification and set the DeleteRule property to
Cascade.
Save and close the diagram. If you're asked whether you want to update the database, click Yes.

The Entity Framework and ASP.NET – Getting Started © 2011 Microsoft Corporation Part 2: The EntityDataSource Control 27
To make sure that the model keeps entities that are in memory in sync with what the database is doing,
you must set corresponding rules in the data model. Open SchoolModel.edmx, right-click the association
line between Person and StudentGrade, and then select Properties.
In the Properties window, set End1 OnDelete to Cascade.

The Entity Framework and ASP.NET – Getting Started © 2011 Microsoft Corporation Part 2: The EntityDataSource Control 28
Save and close the SchoolModel.edmx file, and then rebuild the project.
In general, when the database changes, you have several choices for how to sync up the model:
For certain kinds of changes (such as adding or refreshing tables, views, or stored procedures),
right-click in the designer and select Update Model from Database to have the designer make
the changes automatically.
Regenerate the data model.
Make manual updates like this one.
In this case, you could have regenerated the model or refreshed the tables affected by the relationship
change, but then you'd have to make the field-name change again (from FirstName to FirstMidName).
Using a GridView Control to Read and Update Entities
In this section you'll use a GridView control to display, update, or delete students.
Open or switch to Students.aspx and switch to Design view. From the Data tab of the Toolbox, drag a
GridView control to the right of the EntityDataSource control, name it StudentsGridView, click the
smart tag, and then select StudentsEntityDataSource as the data source.

The Entity Framework and ASP.NET – Getting Started © 2011 Microsoft Corporation Part 2: The EntityDataSource Control 29
Click Refresh Schema (click Yes if you're prompted to confirm), then click Enable Paging, Enable Sorting,
Enable Editing, and Enable Deleting.
Click Edit Columns.
In the Selected fields box, delete PersonID, LastName, and HireDate. You typically don't display a
record key to users, hire date is not relevant to students, and you'll put both parts of the name in one
field, so you only need one of the name fields.)

The Entity Framework and ASP.NET – Getting Started © 2011 Microsoft Corporation Part 2: The EntityDataSource Control 30
Select the FirstMidName field and then click Convert this field into a TemplateField.
Do the same for EnrollmentDate.
Click OK and then switch to Source view. The remaining changes will be easier to do directly in markup.
The GridView control markup now looks like the following example.
<asp:GridView ID="StudentsGridView" runat="server" AllowPaging="True"
AllowSorting="True" AutoGenerateColumns="False"
DataKeyNames="PersonID" DataSourceID="StudentsEntityDataSource">
<Columns>
<asp:CommandField ShowDeleteButton="True" ShowEditButton="True" />
<asp:TemplateField HeaderText="FirstMidName" SortExpression="FirstMidName">
<EditItemTemplate>
<asp:TextBox ID="TextBox1" runat="server"
Text='<%# Bind("FirstMidName") %>'></asp:TextBox>
</EditItemTemplate>

The Entity Framework and ASP.NET – Getting Started © 2011 Microsoft Corporation Part 2: The EntityDataSource Control 31
<ItemTemplate>
<asp:Label ID="Label1" runat="server"
Text='<%# Bind("FirstMidName") %>'></asp:Label>
</ItemTemplate>
</asp:TemplateField>
<asp:TemplateField HeaderText="EnrollmentDate" SortExpression="EnrollmentDate">
<EditItemTemplate>
<asp:TextBox ID="TextBox2" runat="server"
Text='<%# Bind("EnrollmentDate") %>'></asp:TextBox>
</EditItemTemplate>
<ItemTemplate>
<asp:Label ID="Label2" runat="server"
Text='<%# Bind("EnrollmentDate") %>'></asp:Label>
</ItemTemplate>
</asp:TemplateField>
</Columns>
</asp:GridView>
The first column after the command field is a template field that currently displays the first name.
Change the markup for this template field to look like the following example:
<asp:TemplateField HeaderText="Name" SortExpression="LastName">
<edititemtemplate>
<asp:TextBox ID="LastNameTextBox" runat="server"
Text='<%# Bind("LastName") %>'></asp:TextBox>
<asp:TextBox ID="FirstNameTextBox" runat="server"
Text='<%# Bind("FirstMidName") %>'></asp:TextBox>
</edititemtemplate>
<itemtemplate>
<asp:Label ID="LastNameLabel" runat="server"
Text='<%# Eval("LastName") %>'></asp:Label>,
<asp:Label ID="FirstNameLabel" runat="server"
Text='<%# Eval("FirstMidName") %>'></asp:Label>
</itemtemplate>
</asp:TemplateField>
In display mode, two Label controls display the first and last name. In edit mode, two text boxes are
provided so you can change the first and last name. As with the Label controls in display mode, you use
Bind and Eval expressions exactly as you would with ASP.NET data source controls that connect directly
to databases. The only difference is that you're specifying entity properties instead of database columns.
The last column is a template field that displays the enrollment date. Change the markup for this field to
look like the following example:
<asp:TemplateField HeaderText="Enrollment Date" SortExpression="EnrollmentDate">
<EditItemTemplate>

The Entity Framework and ASP.NET – Getting Started © 2011 Microsoft Corporation Part 2: The EntityDataSource Control 32
<asp:TextBox ID="EnrollmentDateTextBox" runat="server"
Text='<%# Bind("EnrollmentDate", "{0:d}") %>'></asp:TextBox>
</EditItemTemplate>
<ItemTemplate>
<asp:Label ID="EnrollmentDateLabel" runat="server"
Text='<%# Eval("EnrollmentDate", "{0:d}") %>'></asp:Label>
</ItemTemplate>
</asp:TemplateField>
In both display and edit mode, the format string "{0,d}" causes the date to be displayed in the "short
date" format. (Your computer might be configured to display this format differently from the screen
images shown in this tutorial.)
Notice that in each of these template fields, the designer used a Bind expression by default, but you've
changed that to an Eval expression in the ItemTemplate elements. The Bind expression makes the
data available in GridView control properties in case you need to access the data in code. In this page
you don't need to access this data in code, so you can use Eval, which is more efficient. For more
information, see Getting your data out of the data controls.
Revising EntityDataSource Control Markup to Improve Performance
In the markup for the EntityDataSource control, remove the ConnectionString and
DefaultContainerName attributes and replace them with a
ContextTypeName="ContosoUniversity.DAL.SchoolEntities" attribute. This is a change you should
make every time you create an EntityDataSource control, unless you need to use a connection that is
different from the one that's hard-coded in the object context class. Using the ContextTypeName
attribute provides the following benefits:
Better performance. When the EntityDataSource control initializes the data model using the
ConnectionString and DefaultContainerName attributes, it performs additional work to load
metadata on every request. This isn't necessary if you specify the ContextTypeName attribute.
Lazy loading is turned on by default in generated object context classes (such as
SchoolEntities in this tutorial) in Entity Framework 4.0. This means that navigation properties
are loaded with related data automatically right when you need it. Lazy loading is explained in
more detail later in this tutorial.
Any customizations that you've applied to the object context class (in this case, the
SchoolEntities class) will be available to controls that use the EntityDataSource control.
Customizing the object context class is an advanced topic that is not covered in this tutorial
series. For more information, see Extending Entity Framework Generated Types.
The markup will now resemble the following example (the order of the properties might be different):

The Entity Framework and ASP.NET – Getting Started © 2011 Microsoft Corporation Part 2: The EntityDataSource Control 33
<asp:EntityDataSource ID="StudentsEntityDataSource" runat="server"
ContextTypeName="ContosoUniversity.DAL.SchoolEntities"
EnableFlattening="False"
EntitySetName="People"
EnableDelete="True" EnableUpdate="True">
</asp:EntityDataSource>
The EnableFlattening attribute refers to a feature that was needed in earlier versions of the Entity
Framework because foreign key columns were not exposed as entity properties. The current version
makes it possible to use foreign key associations, which means foreign key properties are exposed for all
but many-to-many associations. If your entities have foreign key properties and no complex types, you
can leave this attribute set to False. Don't remove the attribute from the markup, because the default
value is True. For more information, see Flattening Objects (EntityDataSource).
Run the page and you see a list of students and employees (you'll filter for just students in the next
tutorial). The first name and last name are displayed together.
To sort the display, click a column name.
Click Edit in any row. Text boxes are displayed where you can change the first and last name.

The Entity Framework and ASP.NET – Getting Started © 2011 Microsoft Corporation Part 2: The EntityDataSource Control 34
The Delete button also works. Click delete for a row that has an enrollment date and the row
disappears. (Rows without an enrollment date represent instructors and you may get a referential
integrity error. In the next tutorial you'll filter this list to include just students.)
Displaying Data from a Navigation Property
Now suppose you want to know how many courses each student is enrolled in. The Entity Framework
provides that information in the StudentGrades navigation property of the Person entity. Because the
database design does not allow a student to be enrolled in a course without having a grade assigned, for
this tutorial you can assume that having a row in the StudentGrade table row that is associated with a
course is the same as being enrolled in the course. (The Courses navigation property is only for
instructors.)
When you use the ContextTypeName attribute of the EntityDataSource control, the Entity Framework
automatically retrieves information for a navigation property when you access that property. This is
called lazy loading. However, this can be inefficient, because it results in a separate call to the database
each time additional information is needed. If you need data from the navigation property for every
entity returned by the EntityDataSource control, it's more efficient to retrieve the related data along
with the entity itself in a single call to the database. This is called eager loading, and you specify eager
loading for a navigation property by setting the Include property of the EntityDataSource control.
In Students.aspx, you want to show the number of courses for every student, so eager loading is the
best choice. If you were displaying all students but showing the number of courses only for a few of
them (which would require writing some code in addition to the markup), lazy loading might be a better
choice.
Open or switch to Students.aspx, switch to Design view, select StudentsEntityDataSource, and in the
Properties window set the Include property to StudentGrades. (If you wanted to get multiple navigation

The Entity Framework and ASP.NET – Getting Started © 2011 Microsoft Corporation Part 2: The EntityDataSource Control 35
properties, you could specify their names separated by commas — for example, StudentGrades,
Courses.)
Switch to Source view. In the StudentsGridView control, after the last asp:TemplateField element,
add the following new template field:
<asp:TemplateField HeaderText="Number of Courses">
<ItemTemplate>
<asp:Label ID="Label1" runat="server"
Text='<%# Eval("StudentGrades.Count") %>'></asp:Label>
</ItemTemplate>
</asp:TemplateField>
In the Eval expression, you can reference the navigation property StudentGrades. Because this
property contains a collection, it has a Count property that you can use to display the number of courses
in which the student is enrolled. In a later tutorial you'll see how to display data from navigation
properties that contain single entities instead of collections. (Note that you cannot use BoundField
elements to display data from navigation properties.)
Run the page and you now see how many courses each student is enrolled in.

The Entity Framework and ASP.NET – Getting Started © 2011 Microsoft Corporation Part 2: The EntityDataSource Control 36
Using a DetailsView Control to Insert Entities
The next step is to create a page that has a DetailsView control that will let you add new students.
Close the browser and then create a new web page using the Site.Master master page. Name the page
StudentsAdd.aspx, and then switch to Source view.
Add the following markup to replace the existing markup for the Content control named Content2:
<asp:Content ID="Content2" ContentPlaceHolderID="MainContent" runat="server">
<h2>Add New Students</h2>
<asp:EntityDataSource ID="StudentsEntityDataSource" runat="server"
ContextTypeName="ContosoUniversity.DAL.SchoolEntities" EnableFlattening="False"
EnableInsert="True" EntitySetName="People">
</asp:EntityDataSource>
<asp:DetailsView ID="StudentsDetailsView" runat="server"
DataSourceID="StudentsEntityDataSource" AutoGenerateRows="False"
DefaultMode="Insert">
<Fields>
<asp:BoundField DataField="FirstMidName" HeaderText="First Name"
SortExpression="FirstMidName" />
<asp:BoundField DataField="LastName" HeaderText="Last Name"
SortExpression="LastName" />
<asp:BoundField DataField="EnrollmentDate" HeaderText="Enrollment Date"
SortExpression="EnrollmentDate" />
<asp:CommandField ShowInsertButton="True" />
</Fields>
</asp:DetailsView>
</asp:Content>
This markup creates an EntityDataSource control that is similar to the one you created in
Students.aspx, except it enables insertion. As with the GridView control, the bound fields of the
DetailsView control are coded exactly as they would be for a data control that connects directly to a
database, except that they reference entity properties. In this case, the DetailsView control is used
only for inserting rows, so you have set the default mode to Insert.
Run the page and add a new student.

The Entity Framework and ASP.NET – Getting Started © 2011 Microsoft Corporation Part 2: The EntityDataSource Control 37
Nothing will happen after you insert a new student, but if you now run Students.aspx, you'll see the new
student information.
Displaying Data in a Drop-Down List
In the following steps you'll databind a DropDownList control to an entity set using an
EntityDataSource control. In this part of the tutorial, you won't do much with this list. In subsequent
parts, though, you'll use the list to let users select a department to display courses associated with the
department.
Create a new web page named Courses.aspx. In Source view, add a heading to the Content control
that's named Content2:
<asp:Content ID="Content2" ContentPlaceHolderID="MainContent" runat="server">
<h2>Courses by Department</h2>
</asp:Content>
In Design view, add an EntityDataSource control to the page as you did before, except this time name
it DepartmentsEntityDataSource. Select Departments as the EntitySetName value, and select only
the DepartmentID and Name properties.
From the Standard tab of the Toolbox, drag a DropDownList control to the page, name it
DepartmentsDropDownList, click the smart tag, and select Choose Data Source to start the DataSource
Configuration Wizard.

The Entity Framework and ASP.NET – Getting Started © 2011 Microsoft Corporation Part 2: The EntityDataSource Control 38
In the Choose a Data Source step, select DepartmentsEntityDataSource as the data source, click
Refresh Schema, and then select Name as the data field to display and DepartmentID as the value data
field. Click OK.
The method you use to databind the control using the Entity Framework is the same as with other
ASP.NET data source controls except you're specifying entities and entity properties.
Switch to Source view and add "Select a department:" immediately before the DropDownList control.

The Entity Framework and ASP.NET – Getting Started © 2011 Microsoft Corporation Part 2: The EntityDataSource Control 39
Select a department:
<asp:DropDownList ID="DropDownList1" runat="server"
DataSourceID="EntityDataSource1" DataTextField="Name"
DataValueField="DepartmentID">
</asp:DropDownList>
As a reminder, change the markup for the EntityDataSource control at this point by replacing the
ConnectionString and DefaultContainerName attributes with a
ContextTypeName="ContosoUniversity.DAL.SchoolEntities" attribute. It's often best to wait until
after you've created the data-bound control that is linked to the data source control before you change
the EntityDataSource control markup, because after you make the change, the designer will not
provide you with a Refresh Schema option in the data-bound control.
Run the page and you can select a department from the drop-down list.
This completes the introduction to using the EntityDataSource control. Working with this control is
generally no different from working with other ASP.NET data source controls, except that you reference
entities and properties instead of tables and columns. The only exception is when you want to access
navigation properties. In the next tutorial you'll see that the syntax you use with EntityDataSource
control might also differ from other data source controls when you filter, group, and order data.

The Entity Framework and ASP.NET – Getting Started © 2011 Microsoft Corporation Part 3: Filtering, Ordering, and Grouping Data 40
Part 3: Filtering, Ordering, and Grouping Data
In the previous tutorial you used the EntityDataSource control to display and edit data. In this tutorial
you'll filter, order, and group data. When you do this by setting properties of the EntityDataSource
control, the syntax is different from other data source controls. As you'll see, however, you can use the
QueryExtender control to minimize these differences.
You'll change the Students.aspx page to filter for students, sort by name, and search on name. You'll also
change the Courses.aspx page to display courses for the selected department and search for courses by
name. Finally, you'll add student statistics to the About.aspx page.

The Entity Framework and ASP.NET – Getting Started © 2011 Microsoft Corporation Part 3: Filtering, Ordering, and Grouping Data 41
Using the EntityDataSource "Where" Property to Filter Data
Open the Students.aspx page that you created in the previous tutorial. As currently configured, the
GridView control in the page displays all the names from the People entity set. However, you want to
show only students, which you can find by selecting Person entities that have non-null enrollment
dates.
Switch to Design view and select the EntityDataSource control. In the Properties window, set the
Where property to it.EnrollmentDate is not null.
The syntax you use in the Where property of the EntityDataSource control is Entity SQL. Entity SQL is
similar to Transact-SQL, but it's customized for use with entities rather than database objects. In the
expression it.EnrollmentDate is not null, the word it represents a reference to the entity

The Entity Framework and ASP.NET – Getting Started © 2011 Microsoft Corporation Part 3: Filtering, Ordering, and Grouping Data 42
returned by the query. Therefore, it.EnrollmentDate refers to the EnrollmentDate property of the
Person entity that the EntityDataSource control returns.
Run the page. The students list now contains only students. (There are no rows displayed where there's
no enrollment date.)
Using the EntityDataSource "OrderBy" Property to Order Data
You also want this list to be in name order when it's first displayed. With the Students.aspx page still
open in Design view, and with the EntityDataSource control still selected, in the Properties window
set the OrderBy property to it.LastName.
Run the page. The students list is now in order by last name.

The Entity Framework and ASP.NET – Getting Started © 2011 Microsoft Corporation Part 3: Filtering, Ordering, and Grouping Data 43
Using a Control Parameter to Set the "Where" Property
As with other data source controls, you can pass parameter values to the Where property. On the
Courses.aspx page that you created in part 2 of the tutorial, you can use this method to display courses
that are associated with the department that a user selects from the drop-down list.
Open Courses.aspx and switch to Design view. Add a second EntityDataSource control to the page,
and name it CoursesEntityDataSource. Connect it to the SchoolEntities model, and select Courses
as the EntitySetName value.
In the Properties window, click the ellipsis in the Where property box. (Make sure the
CoursesEntityDataSource control is still selected before using the Properties window.)
The Expression Editor dialog box is displayed. In this dialog box, select Automatically generate the
Where expression based on the provided parameters, and then click Add Parameter. Name the
parameter DepartmentID, select Control as the Parameter source value, and select
DepartmentsDropDownList as the ControlID value.

The Entity Framework and ASP.NET – Getting Started © 2011 Microsoft Corporation Part 3: Filtering, Ordering, and Grouping Data 44
Click Show advanced properties, and in the Properties window of the Expression Editor dialog box,
change the Type property to Int32.
When you're done, click OK.

The Entity Framework and ASP.NET – Getting Started © 2011 Microsoft Corporation Part 3: Filtering, Ordering, and Grouping Data 45
Below the drop-down list, add a GridView control to the page and name it CoursesGridView. Connect
it to the CoursesEntityDataSource data source control, click Refresh Schema, click Edit Columns, and
remove the DepartmentID column. The GridView control markup resembles the following example.
<asp:GridView ID="CoursesGridView" runat="server" AutoGenerateColumns="False"
DataKeyNames="CourseID" DataSourceID="CoursesEntityDataSource">
<Columns>
<asp:BoundField DataField="CourseID" HeaderText="ID" ReadOnly="True"
SortExpression="CourseID" />
<asp:BoundField DataField="Title" HeaderText="Title" SortExpression="Title" />
<asp:BoundField DataField="Credits" HeaderText="Credits"
SortExpression="Credits" />
</Columns>
</asp:GridView>
When the user changes the selected department in the drop-down list, you want the list of associated
courses to change automatically. To make this happen, select the drop-down list, and in the Properties
window set the AutoPostBack property to True.
Now that you're finished using the designer, switch to Source view and replace the ConnectionString
and DefaultContainer name properties of the CoursesEntityDataSource control with the
ContextTypeName="ContosoUniversity.DAL.SchoolEntities" attribute. When you're done, the
markup for the control will look like the following example.
<asp:EntityDataSource ID="CoursesEntityDataSource" runat="server"
ContextTypeName="ContosoUniversity.DAL.SchoolEntities" EnableFlattening="false"
EntitySetName="Courses"
AutoGenerateWhereClause="true" Where="">
<WhereParameters>
<asp:ControlParameter ControlID="DepartmentsDropDownList" Type="Int32"
Name="DepartmentID" PropertyName="SelectedValue" />
</WhereParameters>
</asp:EntityDataSource>

The Entity Framework and ASP.NET – Getting Started © 2011 Microsoft Corporation Part 3: Filtering, Ordering, and Grouping Data 46
Run the page and use the drop-down list to select different departments. Only courses that are offered
by the selected department are displayed in the GridView control.
Using the EntityDataSource "GroupBy" Property to Group Data
Suppose Contoso University wants to put some student-body statistics on its About page. Specifically, it
wants to show a breakdown of numbers of students by the date they enrolled.
Open About.aspx, and in Source view, replace the existing contents of the BodyContent control with
"Student Body Statistics" between h2 tags:
<asp:Content ID="BodyContent" runat="server" ContentPlaceHolderID="MainContent">
<h2>Student Body Statistics</h2>
</asp:Content>
After the heading, add an EntityDataSource control and name it
StudentStatisticsEntityDataSource. Connect it to SchoolEntities, select the People entity set,
and leave the Select box in the wizard unchanged. Set the following properties in the Properties
window:
To filter for students only, set the Where property to it.EnrollmentDate is not null.
To group the results by the enrollment date, set the GroupBy property to it.EnrollmentDate.
To select the enrollment date and the number of students, set the Select property to
it.EnrollmentDate, Count(it.EnrollmentDate) AS NumberOfStudents.
To order the results by the enrollment date, set the OrderBy property to it.EnrollmentDate.
In Source view, replace the ConnectionString and DefaultContainer name properties with a
ContextTypeName property. The EntityDataSource control markup now resembles the following
example.
<asp:EntityDataSource ID="StudentStatisticsEntityDataSource" runat="server"
ContextTypeName="ContosoUniversity.DAL.SchoolEntities" EnableFlattening="False"
EntitySetName="People"
Select="it.EnrollmentDate, Count(it.EnrollmentDate) AS NumberOfStudents"

The Entity Framework and ASP.NET – Getting Started © 2011 Microsoft Corporation Part 3: Filtering, Ordering, and Grouping Data 47
OrderBy="it.EnrollmentDate" GroupBy="it.EnrollmentDate"
Where="it.EnrollmentDate is not null" >
</asp:EntityDataSource>
The syntax of the Select, GroupBy, and Where properties resembles Transact-SQL except for the it
keyword that specifies the current entity.
Add the following markup to create a GridView control to display the data.
<asp:GridView ID="StudentStatisticsGridView" runat="server"
AutoGenerateColumns="False"
DataSourceID="StudentStatisticsEntityDataSource">
<Columns>
<asp:BoundField DataField="EnrollmentDate" DataFormatString="{0:d}"
HeaderText="Date of Enrollment"
ReadOnly="True" SortExpression="EnrollmentDate" />
<asp:BoundField DataField="NumberOfStudents" HeaderText="Students"
ReadOnly="True" SortExpression="NumberOfStudents" />
</Columns>
</asp:GridView>
Run the page to see a list showing the number of students by enrollment date.
Using the QueryExtender Control for Filtering and Ordering
The QueryExtender control provides a way to specify filtering and sorting in markup. The syntax is
independent of the database management system (DBMS) you're using. It's also generally independent
of the Entity Framework, with the exception that syntax you use for navigation properties is unique to
the Entity Framework.

The Entity Framework and ASP.NET – Getting Started © 2011 Microsoft Corporation Part 3: Filtering, Ordering, and Grouping Data 48
In this part of the tutorial you'll use a QueryExtender control to filter and order data, and one of the
order-by fields will be a navigation property.
(If you prefer to use code instead of markup to extend the queries that are automatically generated by
the EntityDataSource control, you can do that by handling the QueryCreated event. This is how the
QueryExtender control extends EntityDataSource control queries also.)
Open the Courses.aspx page, and below the markup you added previously, insert the following markup
to create a heading, a text box for entering search strings, a search button, and an EntityDataSource
control that's bound to the Courses entity set.
<h2>Courses by Name</h2>
Enter a course name
<asp:TextBox ID="SearchTextBox" runat="server" AutoPostBack="true"></asp:TextBox>
<asp:Button ID="SearchButton" runat="server" Text="Search" />
<br /><br />
<asp:EntityDataSource ID="SearchEntityDataSource" runat="server"
ContextTypeName="ContosoUniversity.DAL.SchoolEntities" EnableFlattening="False"
EntitySetName="Courses"
Include="Department" >
</asp:EntityDataSource>
Notice that the EntityDataSource control's Include property is set to Department. In the database,
the Course table does not contain the department name; it contains a DepartmentID foreign key
column. If you were querying the database directly, to get the department name along with course data,
you would have to join the Course and Department tables. By setting the Include property to
Department, you specify that the Entity Framework should do the work of getting the related
Department entity when it gets a Course entity. The Department entity is then stored in the
Department navigation property of the Course entity. (By default, the SchoolEntities class that was
generated by the data model designer retrieves related data when it's needed, and you've bound the
data source control to that class, so setting the Include property is not necessary. However, setting it
improves performance of the page, because otherwise the Entity Framework would make separate calls
to the database to retrieve data for the Course entities and for the related Department entities.)
After the EntityDataSource control you just created, insert the following markup to create a
QueryExtender control that's bound to that EntityDataSource control.
<asp:QueryExtender ID="SearchQueryExtender" runat="server"
TargetControlID="SearchEntityDataSource" >
<asp:SearchExpression SearchType="StartsWith" DataFields="Title">
<asp:ControlParameter ControlID="SearchTextBox" />
</asp:SearchExpression>
<asp:OrderByExpression DataField="Department.Name" Direction="Ascending">
<asp:ThenBy DataField="Title" Direction="Ascending" />

The Entity Framework and ASP.NET – Getting Started © 2011 Microsoft Corporation Part 3: Filtering, Ordering, and Grouping Data 49
</asp:OrderByExpression>
</asp:QueryExtender>
The SearchExpression element specifies that you want to select courses whose titles match the value
entered in the text box. Only as many characters as are entered in the text box will be compared,
because the SearchType property specifies StartsWith.
The OrderByExpression element specifies that the result set will be ordered by course title within
department name. Notice how department name is specified: Department.Name. Because the
association between the Course entity and the Department entity is one-to-one, the Department
navigation property contains a Department entity. (If this were a one-to-many relationship, the property
would contain a collection.) To get the department name, you must specify the Name property of the
Department entity.
Finally, add a GridView control to display the list of courses:
<asp:GridView ID="SearchGridView" runat="server" AutoGenerateColumns="False"
DataKeyNames="CourseID" DataSourceID="SearchEntityDataSource"
AllowPaging="true">
<Columns>
<asp:TemplateField HeaderText="Department">
<ItemTemplate>
<asp:Label ID="Label2" runat="server"
Text='<%# Eval("Department.Name") %>'></asp:Label>
</ItemTemplate>
</asp:TemplateField>
<asp:BoundField DataField="CourseID" HeaderText="ID"/>
<asp:BoundField DataField="Title" HeaderText="Title" />
<asp:BoundField DataField="Credits" HeaderText="Credits" />
</Columns>
</asp:GridView>
The first column is a template field that displays the department name. The databinding expression
specifies Department.Name, just as you saw in the QueryExtender control.
Run the page. The initial display shows a list of all courses in order by department and then by course
title.

The Entity Framework and ASP.NET – Getting Started © 2011 Microsoft Corporation Part 3: Filtering, Ordering, and Grouping Data 50
Enter an "m" and click Search to see all courses whose titles begin with "m" (the search is not case
sensitive).
Using the "Like" Operator to Filter Data
You can achieve an effect similar to the QueryExtender control's StartsWith, Contains, and EndsWith
search types by using a Like operator in the EntityDataSource control's Where property. In this part of
the tutorial, you'll see how to use the Like operator to search for a student by name.
Open Students.aspx in Source view. After the GridView control, add the following markup:
<h2>Find Students by Name</h2>
Enter any part of the name
<asp:TextBox ID="SearchTextBox" runat="server" AutoPostBack="true"></asp:TextBox>

The Entity Framework and ASP.NET – Getting Started © 2011 Microsoft Corporation Part 3: Filtering, Ordering, and Grouping Data 51
<asp:Button ID="SearchButton" runat="server" Text="Search" />
<br />
<br />
<asp:EntityDataSource ID="SearchEntityDataSource" runat="server"
ContextTypeName="ContosoUniversity.DAL.SchoolEntities"
EnableFlattening="False"
EntitySetName="People"
Where="it.EnrollmentDate is not null and (it.FirstMidName Like '%' + @StudentName + '%' or it.LastName Like '%' + @StudentName + '%')" >
<WhereParameters>
<asp:ControlParameter ControlID="SearchTextBox" Name="StudentName"
PropertyName="Text" Type="String" DefaultValue="%"/>
</WhereParameters>
</asp:EntityDataSource>
<asp:GridView ID="SearchGridView" runat="server" AutoGenerateColumns="False"
DataKeyNames="PersonID"
DataSourceID="SearchEntityDataSource" AllowPaging="true">
<Columns>
<asp:TemplateField HeaderText="Name" SortExpression="LastName, FirstMidName">
<ItemTemplate>
<asp:Label ID="LastNameFoundLabel" runat="server"
Text='<%# Eval("LastName") %>'></asp:Label>,
<asp:Label ID="FirstNameFoundLabel" runat="server"
Text='<%# Eval("FirstMidName") %>'></asp:Label>
</ItemTemplate>
</asp:TemplateField>
<asp:TemplateField HeaderText="Enrollment Date" SortExpression="EnrollmentDate">
<ItemTemplate>
<asp:Label ID="EnrollmentDateFoundLabel" runat="server"
Text='<%# Eval("EnrollmentDate", "{0:d}") %>'></asp:Label>
</ItemTemplate>
</asp:TemplateField>
</Columns>
</asp:GridView>
This markup is similar to what you've seen earlier except for the Where property value. The second part
of the Where expression defines a substring search (LIKE %FirstMidName% or LIKE %LastName%) that
searches both the first and last names for whatever is entered in the text box.
Run the page. Initially you see all of the students because the default value for the StudentName
parameter is "%".

The Entity Framework and ASP.NET – Getting Started © 2011 Microsoft Corporation Part 3: Filtering, Ordering, and Grouping Data 52
Enter the letter "g" in the text box and click Search. You see a list of students that have a "g" in either
the first or last name.
You've now displayed, updated, filtered, ordered, and grouped data from individual tables. In the next
tutorial you'll begin to work with related data (master-detail scenarios).

The Entity Framework and ASP.NET – Getting Started © 2011 Microsoft Corporation Part 4: Working with Related Data 53
Part 4: Working with Related Data
In the previous tutorial you used the EntityDataSource control to filter, sort, and group data. In this
tutorial you'll display and update related data.
You'll create the Instructors page that shows a list of instructors. When you select an instructor, you see
a list of courses taught by that instructor. When you select a course, you see details for the course and a
list of students enrolled in the course. You can edit the instructor name, hire date, and office
assignment. The office assignment is a separate entity set that you access through a navigation
property.
You can link master data to detail data in markup or in code. In this part of the tutorial, you'll use both
methods.
Displaying and Updating Related Entities in a GridView Control
Create a new web page named Instructors.aspx that uses the Site.Master master page, and add the
following markup to the Content control named Content2:
<h2>Instructors</h2>
<div style="float: left; margin-right: 20px;">
<asp:EntityDataSource ID="InstructorsEntityDataSource" runat="server"
ContextTypeName="ContosoUniversity.DAL.SchoolEntities" EnableFlattening="False"
EntitySetName="People"
Where="it.HireDate is not null" Include="OfficeAssignment" EnableUpdate="True">
</asp:EntityDataSource>
</div>

The Entity Framework and ASP.NET – Getting Started © 2011 Microsoft Corporation Part 4: Working with Related Data 54
This markup creates an EntityDataSource control that selects instructors and enables updates. The
div element configures markup to render on the left so that you can add a column on the right later.
Between the EntityDataSource markup and the closing </div> tag, add the following markup that
creates a GridView control and a Label control that you'll use for error messages:
<asp:gridview id="InstructorsGridView" runat="server" allowpaging="True"
allowsorting="True" autogeneratecolumns="False" datakeynames="PersonID"
datasourceid="InstructorsEntityDataSource"
onselectedindexchanged="InstructorsGridView_SelectedIndexChanged"
selectedrowstyle-backcolor="LightGray"
onrowupdating="InstructorsGridView_RowUpdating">
<Columns>
<asp:CommandField ShowSelectButton="True" ShowEditButton="True" />
<asp:TemplateField HeaderText="Name" SortExpression="LastName">
<ItemTemplate>
<asp:Label ID="InstructorLastNameLabel" runat="server"
Text='<%# Eval("LastName") %>'></asp:Label>,
<asp:Label ID="InstructorFirstNameLabel" runat="server"
Text='<%# Eval("FirstMidName") %>'></asp:Label>
</ItemTemplate>
<EditItemTemplate>
<asp:TextBox ID="InstructorLastNameTextBox" runat="server"
Text='<%# Bind("FirstMidName") %>' Width="7em"></asp:TextBox>
<asp:TextBox ID="InstructorFirstNameTextBox" runat="server"
Text='<%# Bind("LastName") %>' Width="7em"></asp:TextBox>
</EditItemTemplate>
</asp:TemplateField>
<asp:TemplateField HeaderText="Hire Date" SortExpression="HireDate">
<ItemTemplate>
<asp:Label ID="InstructorHireDateLabel" runat="server"
Text='<%# Eval("HireDate", "{0:d}") %>'></asp:Label>
</ItemTemplate>
<EditItemTemplate>
<asp:TextBox ID="InstructorHireDateTextBox" runat="server"
Text='<%# Bind("HireDate", "{0:d}") %>' Width="7em"></asp:TextBox>
</EditItemTemplate>
</asp:TemplateField>
<asp:TemplateField HeaderText="Office Assignment"
SortExpression="OfficeAssignment.Location">
<ItemTemplate>
<asp:Label ID="InstructorOfficeLabel" runat="server"
Text='<%# Eval("OfficeAssignment.Location") %>'></asp:Label>
</ItemTemplate>
<EditItemTemplate>
<asp:TextBox ID="InstructorOfficeTextBox" runat="server"

The Entity Framework and ASP.NET – Getting Started © 2011 Microsoft Corporation Part 4: Working with Related Data 55
Text='<%# Eval("OfficeAssignment.Location") %>' Width="7em"
oninit="InstructorOfficeTextBox_Init"></asp:TextBox>
</EditItemTemplate>
</asp:TemplateField>
</Columns>
<SelectedRowStyle BackColor="LightGray"></SelectedRowStyle>
</asp:gridview>
<asp:label id="ErrorMessageLabel" runat="server" text="" visible="false"
viewstatemode="Disabled">
</asp:label>
This GridView control enables row selection, highlights the selected row with a light gray background
color, and specifies handlers (which you'll create later) for the SelectedIndexChanged and Updating
events. It also specifies PersonID for the DataKeyNames property, so that the key value of the selected
row can be passed to another control that you'll add later.
The last column contains the instructor's office assignment, which is stored in a navigation property of
the Person entity because it comes from an associated entity. Notice that the EditItemTemplate
element specifies Eval instead of Bind, because the GridView control cannot directly bind to navigation
properties in order to update them. You'll update the office assignment in code. To do that, you'll need a
reference to the TextBox control, and you'll get and save that in the TextBox control's Init event.
Following the GridView control is a Label control that's used for error messages. The control's Visible
property is false, and view state is turned off, so that the label will appear only when code makes it
visible in response to an error.
Open the Instructors.aspx.cs file and add the following using statement:
using ContosoUniversity.DAL;
Add a private class field immediately after the partial-class name declaration to hold a reference to the
office assignment text box.
private TextBox instructorOfficeTextBox;
Add a stub for the SelectedIndexChanged event handler that you'll add code for later. Also add a
handler for the office assignment TextBox control's Init event so that you can store a reference to the
TextBox control. You'll use this reference to get the value the user entered in order to update the entity
associated with the navigation property.
protected void InstructorsGridView_SelectedIndexChanged(object sender, EventArgs e)
{
}
protected void InstructorOfficeTextBox_Init(object sender, EventArgs e)
{

The Entity Framework and ASP.NET – Getting Started © 2011 Microsoft Corporation Part 4: Working with Related Data 56
instructorOfficeTextBox = sender as TextBox;
}
You'll use the GridView control's Updating event to update the Location property of the associated
OfficeAssignment entity. Add the following handler for the Updating event:
protected void InstructorsGridView_RowUpdating(object sender,
GridViewUpdateEventArgs e)
{
using (var context = new SchoolEntities())
{
var instructorBeingUpdated = Convert.ToInt32(e.Keys[0]);
var officeAssignment = (from o in context.OfficeAssignments
where o.InstructorID == instructorBeingUpdated
select o).FirstOrDefault();
try
{
if (String.IsNullOrWhiteSpace(instructorOfficeTextBox.Text) == false)
{
if (officeAssignment == null)
{
context.OfficeAssignments.AddObject(OfficeAssignment.CreateOfficeAssignment(instructorBeingUpdated, instructorOfficeTextBox.Text, null));
}
else
{
officeAssignment.Location = instructorOfficeTextBox.Text;
}
}
else
{
if (officeAssignment != null)
{
context.DeleteObject(officeAssignment);
}
}
context.SaveChanges();
}
catch (Exception)
{
e.Cancel = true;
ErrorMessageLabel.Visible = true;
ErrorMessageLabel.Text = "Update failed.";
//Add code to log the error.

The Entity Framework and ASP.NET – Getting Started © 2011 Microsoft Corporation Part 4: Working with Related Data 57
}
}
}
This code is run when the user clicks Update in a GridView row. The code uses LINQ to Entities to
retrieve the OfficeAssignment entity that's associated with the current Person entity, using the
PersonID of the selected row from the event argument.
The code then takes one of the following actions depending on the value in the
InstructorOfficeTextBox control:
If the text box has a value and there's no OfficeAssignment entity to update, it creates one.
If the text box has a value and there's an OfficeAssignment entity, it updates the Location
property value.
If the text box is empty and an OfficeAssignment entity exists, it deletes the entity.
After this, it saves the changes to the database. If an exception occurs, it displays an error message.
Run the page.
Click Edit and all fields change to text boxes.

The Entity Framework and ASP.NET – Getting Started © 2011 Microsoft Corporation Part 4: Working with Related Data 58
Change any of these values, including Office Assignment. Click Update and you'll see the changes
reflected in the list.
Displaying Related Entities in a Separate Control
Each instructor can teach one or more courses, so you'll add an EntityDataSource control and a
GridView control to list the courses associated with whichever instructor is selected in the instructors
GridView control. To create a heading and the EntityDataSource control for courses entities, add the
following markup between the error message Label control and the closing </div> tag:
<h3>Courses Taught</h3>
<asp:EntityDataSource ID="CoursesEntityDataSource" runat="server"
ContextTypeName="ContosoUniversity.DAL.SchoolEntities"
EnableFlattening="False"
EntitySetName="Courses"
Where="@PersonID IN (SELECT VALUE instructor.PersonID FROM it.People AS instructor)">
<WhereParameters>
<asp:ControlParameter ControlID="InstructorsGridView" Type="Int32"
Name="PersonID" PropertyName="SelectedValue" />
</WhereParameters>
</asp:EntityDataSource>
The Where parameter contains the value of the PersonID of the instructor whose row is selected in the
InstructorsGridView control. The Where property contains a subselect command that gets all
associated Person entities from a Course entity's People navigation property and selects the Course
entity only if one of the associated Person entities contains the selected PersonID value.
To create the GridView control., add the following markup immediately following the
CoursesEntityDataSource control (before the closing </div> tag):
<asp:GridView ID="CoursesGridView" runat="server"
DataSourceID="CoursesEntityDataSource"
AllowSorting="True" AutoGenerateColumns="False"
SelectedRowStyle-BackColor="LightGray"
DataKeyNames="CourseID">
<EmptyDataTemplate>
<p>No courses found.</p>
</EmptyDataTemplate>
<Columns>
<asp:CommandField ShowSelectButton="True" />
<asp:BoundField DataField="CourseID" HeaderText="ID" ReadOnly="True"
SortExpression="CourseID" />
<asp:BoundField DataField="Title" HeaderText="Title" SortExpression="Title" />

The Entity Framework and ASP.NET – Getting Started © 2011 Microsoft Corporation Part 4: Working with Related Data 59
<asp:TemplateField HeaderText="Department" SortExpression="DepartmentID">
<ItemTemplate>
<asp:Label ID="GridViewDepartmentLabel" runat="server"
Text='<%# Eval("Department.Name") %>'></asp:Label>
</ItemTemplate>
</asp:TemplateField>
</Columns>
</asp:GridView>
Because no courses will be displayed if no instructor is selected, an EmptyDataTemplate element is
included.
Run the page.
Select an instructor who has one or more courses assigned, and the course or courses appear in the list.
(Note: although the database schema allows multiple courses, in the test data supplied with the
database no instructor actually has more than one course. You can add courses to the database yourself
using the Server Explorer window or the CoursesAdd.aspx page, which you'll add in a later tutorial.)

The Entity Framework and ASP.NET – Getting Started © 2011 Microsoft Corporation Part 4: Working with Related Data 60
The CoursesGridView control shows only a few course fields. To display all the details for a course,
you'll use a DetailsView control for the course that the user selects. In Instructors.aspx, add the
following markup after the closing </div> tag (make sure you place this markup after the closing div
tag, not before it):
<div>
<h3>Course Details</h3>
<asp:EntityDataSource ID="CourseDetailsEntityDataSource" runat="server"
ContextTypeName="ContosoUniversity.DAL.SchoolEntities" EnableFlattening="False"
EntitySetName="Courses"
AutoGenerateWhereClause="False" Where="it.CourseID = @CourseID"
Include="Department,OnlineCourse,OnsiteCourse,StudentGrades.Person"
OnSelected="CourseDetailsEntityDataSource_Selected">
<WhereParameters>
<asp:ControlParameter ControlID="CoursesGridView" Type="Int32" Name="CourseID"
PropertyName="SelectedValue" />
</WhereParameters>
</asp:EntityDataSource>
<asp:DetailsView ID="CourseDetailsView" runat="server" AutoGenerateRows="False"
DataSourceID="CourseDetailsEntityDataSource">
<EmptyDataTemplate>
<p>
No course selected.</p>
</EmptyDataTemplate>
<Fields>
<asp:BoundField DataField="CourseID" HeaderText="ID" ReadOnly="True"
SortExpression="CourseID" />
<asp:BoundField DataField="Title" HeaderText="Title" SortExpression="Title" />
<asp:BoundField DataField="Credits" HeaderText="Credits"
SortExpression="Credits" />
<asp:TemplateField HeaderText="Department">

The Entity Framework and ASP.NET – Getting Started © 2011 Microsoft Corporation Part 4: Working with Related Data 61
<ItemTemplate>
<asp:Label ID="DetailsViewDepartmentLabel" runat="server"
Text='<%# Eval("Department.Name") %>'></asp:Label>
</ItemTemplate>
</asp:TemplateField>
<asp:TemplateField HeaderText="Location">
<ItemTemplate>
<asp:Label ID="LocationLabel" runat="server"
Text='<%# Eval("OnsiteCourse.Location") %>'></asp:Label>
</ItemTemplate>
</asp:TemplateField>
<asp:TemplateField HeaderText="URL">
<ItemTemplate>
<asp:Label ID="URLLabel" runat="server"
Text='<%# Eval("OnlineCourse.URL") %>'></asp:Label>
</ItemTemplate>
</asp:TemplateField>
</Fields>
</asp:DetailsView>
</div>
This markup creates an EntityDataSource control that's bound to the Courses entity set. The Where
property selects a course using the CourseID value of the selected row in the courses GridView control.
The markup specifies a handler for the Selected event, which you'll use later for displaying student
grades, which is another level lower in the hierarchy.
In Instructors.aspx.cs, create the following stub for the CourseDetailsEntityDataSource_Selected
method. (You'll fill this stub out later in the tutorial; for now, you need it so that the page will compile
and run.)
protected void CourseDetailsEntityDataSource_Selected(object sender,
EntityDataSourceSelectedEventArgs e)
{
}
Run the page.

The Entity Framework and ASP.NET – Getting Started © 2011 Microsoft Corporation Part 4: Working with Related Data 62
Initially there are no course details because no course is selected. Select an instructor who has a course
assigned, and then select a course to see the details.
Using the EntityDataSource "Selected" Event to Display Related Data
Finally, you want to show all of the enrolled students and their grades for the selected course. To do
this, you'll use the Selected event of the EntityDataSource control bound to the course
DetailsView.
In Instructors.aspx, add the following markup after the DetailsView control:
<h3>Student Grades</h3>
<asp:ListView ID="GradesListView" runat="server">

The Entity Framework and ASP.NET – Getting Started © 2011 Microsoft Corporation Part 4: Working with Related Data 63
<EmptyDataTemplate>
<p>No student grades found.</p>
</EmptyDataTemplate>
<LayoutTemplate>
<table border="1" runat="server" id="itemPlaceholderContainer">
<tr runat="server">
<th runat="server">
Name
</th>
<th runat="server">
Grade
</th>
</tr>
<tr id="itemPlaceholder" runat="server">
</tr>
</table>
</LayoutTemplate>
<ItemTemplate>
<tr>
<td>
<asp:Label ID="StudentLastNameLabel" runat="server"
Text='<%# Eval("Person.LastName") %>' />,
<asp:Label ID="StudentFirstNameLabel" runat="server"
Text='<%# Eval("Person.FirstMidName") %>' />
</td>
<td>
<asp:Label ID="StudentGradeLabel" runat="server"
Text='<%# Eval("Grade") %>' />
</td>
</tr>
</ItemTemplate>
</asp:ListView>
This markup creates a ListView control that displays a list of students and their grades for the selected
course. No data source is specified because you'll databind the control in code. The EmptyDataTemplate
element provides a message to display when no course is selected—in that case, there are no students
to display. The LayoutTemplate element creates an HTML table to display the list, and the
ItemTemplate specifies the columns to display. The student ID and the student grade are from the
StudentGrade entity, and the student name is from the Person entity that the Entity Framework makes
available in the Person navigation property of the StudentGrade entity.
In Instructors.aspx.cs, replace the stubbed-out CourseDetailsEntityDataSource_Selected method
with the following code:
protected void CourseDetailsEntityDataSource_Selected(object sender,

The Entity Framework and ASP.NET – Getting Started © 2011 Microsoft Corporation Part 4: Working with Related Data 64
EntityDataSourceSelectedEventArgs e)
{
var course = e.Results.Cast<Course>().FirstOrDefault();
if (course != null)
{
var studentGrades = course.StudentGrades.ToList();
GradesListView.DataSource = studentGrades;
GradesListView.DataBind();
}
}
The event argument for this event provides the selected data in the form of a collection, which will have
zero items if nothing is selected or one item if a Course entity is selected. If a Course entity is selected,
the code uses the First method to convert the collection to a single object. It then gets StudentGrade
entities from the navigation property, converts them to a collection, and binds the GradesListView
control to the collection.
This is sufficient to display grades, but you want to make sure that the message in the empty data
template is displayed the first time the page is displayed and whenever a course is not selected. To do
that, create the following method, which you'll call from two places:
private void ClearStudentGradesDataSource()
{
var emptyStudentGradesList = new List<StudentGrade>();
GradesListView.DataSource = emptyStudentGradesList;
GradesListView.DataBind();
}
Call this new method from the Page_Load method to display the empty data template the first time the
page is displayed. And call it from the InstructorsGridView_SelectedIndexChanged method because
that event is raised when an instructor is selected, which means new courses are loaded into the
courses GridView control and none is selected yet. Here are the two calls:
protected void Page_Load(object sender, EventArgs e)
{
if (!IsPostBack)
{
ClearStudentGradesDataSource();
}
}
protected void InstructorsGridView_SelectedIndexChanged(object sender, EventArgs e)
{
ClearStudentGradesDataSource();
}

The Entity Framework and ASP.NET – Getting Started © 2011 Microsoft Corporation Part 4: Working with Related Data 65
Run the page.
Select an instructor that has a course assigned, and then select the course.
You have now seen a few ways to work with related data. In the following tutorial, you'll learn how to
add relationships between existing entities, how to remove relationships, and how to add a new entity
that has a relationship to an existing entity.

The Entity Framework and ASP.NET – Getting Started © 2011 Microsoft Corporation Part 5: Working with Related Data, Continued 66
Part 5: Working with Related Data, Continued
In the previous tutorial you began to use the EntityDataSource control to work with related data. You
displayed multiple levels of hierarchy and edited data in navigation properties. In this tutorial you'll
continue to work with related data by adding and deleting relationships and by adding a new entity that
has a relationship to an existing entity.
You'll create a page that adds courses that are assigned to departments. The departments already exist,
and when you create a new course, at the same time you'll establish a relationship between it and an
existing department.
You'll also create a page that works with a many-to-many relationship by assigning an instructor to a
course (adding a relationship between two entities that you select) or removing an instructor from a
course (removing a relationship between two entities that you select). In the database, adding a
relationship between an instructor and a course results in a new row being added to the
CourseInstructor association table; removing a relationship involves deleting a row from the
CourseInstructor association table. However, you do this in the Entity Framework by setting
navigation properties, without referring to the CourseInstructor table explicitly.

The Entity Framework and ASP.NET – Getting Started © 2011 Microsoft Corporation Part 5: Working with Related Data, Continued 67
Adding an Entity with a Relationship to an Existing Entity
Create a new web page named CoursesAdd.aspx that uses the Site.Master master page, and add the
following markup to the Content control named Content2:
<h2>Add Courses</h2>
<asp:EntityDataSource ID="CoursesEntityDataSource" runat="server"
ContextTypeName="ContosoUniversity.DAL.SchoolEntities"
EnableFlattening="False"
EntitySetName="Courses"
EnableInsert="True" EnableDelete="True" >
</asp:EntityDataSource>
<asp:DetailsView ID="CoursesDetailsView" runat="server" AutoGenerateRows="False"
DataSourceID="CoursesEntityDataSource" DataKeyNames="CourseID"
DefaultMode="Insert" oniteminserting="CoursesDetailsView_ItemInserting">
<Fields>
<asp:BoundField DataField="CourseID" HeaderText="ID" />
<asp:BoundField DataField="Title" HeaderText="Title" />
<asp:BoundField DataField="Credits" HeaderText="Credits" />
<asp:TemplateField HeaderText="Department">
<InsertItemTemplate>
<asp:EntityDataSource ID="DepartmentsEntityDataSource" runat="server"
ConnectionString="name=SchoolEntities"
DefaultContainerName="SchoolEntities" EnableDelete="True"
EnableFlattening="False"
EntitySetName="Departments" EntityTypeFilter="Department">
</asp:EntityDataSource>
<asp:DropDownList ID="DepartmentsDropDownList" runat="server"
DataSourceID="DepartmentsEntityDataSource"
DataTextField="Name" DataValueField="DepartmentID"
oninit="DepartmentsDropDownList_Init">
</asp:DropDownList>
</InsertItemTemplate>
</asp:TemplateField>
<asp:CommandField ShowInsertButton="True" />
</Fields>
</asp:DetailsView>
This markup creates an EntityDataSource control that selects courses, that enables inserting, and that
specifies a handler for the Inserting event. You'll use the handler to update the Department
navigation property when a new Course entity is created.
The markup also creates a DetailsView control to use for adding new Course entities. The markup uses
bound fields for Course entity properties. You have to enter the CourseID value because this is not a

The Entity Framework and ASP.NET – Getting Started © 2011 Microsoft Corporation Part 5: Working with Related Data, Continued 68
system-generated ID field. Instead, it's a course number that must be specified manually when the
course is created.
You use a template field for the Department navigation property because navigation properties cannot
be used with BoundField controls. The template field provides a drop-down list to select the
department. The drop-down list is bound to the Departments entity set by using Eval rather than Bind,
again because you cannot directly bind navigation properties in order to update them. You specify a
handler for the DropDownList control's Init event so that you can store a reference to the control for
use by the code that updates the DepartmentID foreign key.
In CoursesAdd.aspx.cs just after the partial-class declaration, add a class field to hold a reference to the
DepartmentsDropDownList control:
private DropDownList departmentDropDownList;
Add a handler for the DepartmentsDropDownList control's Init event so that you can store a reference
to the control. This lets you get the value the user has entered and use it to update the DepartmentID
value of the Course entity.
protected void DepartmentsDropDownList_Init(object sender, EventArgs e)
{
departmentDropDownList = sender as DropDownList;
}
Add a handler for the DetailsView control's Inserting event:
protected void CoursesDetailsView_ItemInserting(object sender,
DetailsViewInsertEventArgs e)
{
var departmentID = Convert.ToInt32(departmentDropDownList.SelectedValue);
e.Values["DepartmentID"] = departmentID;
}
When the user clicks Insert, the Inserting event is raised before the new record is inserted. The code
in the handler gets the DepartmentID from the DropDownList control and uses it to set the value that
will be used for the DepartmentID property of the Course entity.
The Entity Framework will take care of adding this course to the Courses navigation property of the
associated Department entity. It also adds the department to the Department navigation property of
the Course entity.
Run the page.

The Entity Framework and ASP.NET – Getting Started © 2011 Microsoft Corporation Part 5: Working with Related Data, Continued 69
Enter an ID, a title, a number of credits, and select a department, then click Insert.
Run the Courses.aspx page, and select the same department to see the new course.
Working with Many-to-Many Relationships
The relationship between the Courses entity set and the People entity set is a many-to-many
relationship. A Course entity has a navigation property named People that can contain zero, one, or
more related Person entities (representing instructors assigned to teach that course). And a Person
entity has a navigation property named Courses that can contain zero, one, or more related Course
entities (representing courses that that instructor is assigned to teach). One instructor might teach
multiple courses, and one course might be taught by multiple instructors. In this section of the
walkthrough, you'll add and remove relationships between Person and Course entities by updating the
navigation properties of the related entities.
Create a new web page named InstructorsCourses.aspx that uses the Site.Master master page, and add
the following markup to the Content control named Content2:
<h2>Assign Instructors to Courses or Remove from Courses</h2>
<br />
<asp:EntityDataSource ID="InstructorsEntityDataSource" runat="server"
ContextTypeName="ContosoUniversity.DAL.SchoolEntities"
EnableFlattening="False"
EntitySetName="People"

The Entity Framework and ASP.NET – Getting Started © 2011 Microsoft Corporation Part 5: Working with Related Data, Continued 70
Where="it.HireDate is not null" Select="it.LastName + ', ' + it.FirstMidName AS Name, it.PersonID">
</asp:EntityDataSource>
Select an Instructor:
<asp:DropDownList ID="InstructorsDropDownList" runat="server"
DataSourceID="InstructorsEntityDataSource"
AutoPostBack="true" DataTextField="Name" DataValueField="PersonID"
OnSelectedIndexChanged="InstructorsDropDownList_SelectedIndexChanged"
OnDataBound="InstructorsDropDownList_DataBound">
</asp:DropDownList>
<h3>Assign a Course</h3>
<br />
Select a Course:
<asp:DropDownList ID="UnassignedCoursesDropDownList" runat="server"
DataTextField="Title" DataValueField="CourseID">
</asp:DropDownList>
<br />
<asp:Button ID="AssignCourseButton" runat="server" Text="Assign"
OnClick="AssignCourseButton_Click" />
<br />
<asp:Label ID="CourseAssignedLabel" runat="server" Visible="false" Text="Assignment successful"></asp:Label>
<br />
<h3>Remove a Course</h3>
<br />
Select a Course:
<asp:DropDownList ID="AssignedCoursesDropDownList" runat="server"
DataTextField="title" DataValueField="courseiD">
</asp:DropDownList>
<br />
<asp:Button ID="RemoveCourseButton" runat="server" Text="Remove"
OnClick="RemoveCourseButton_Click" />
<br />
<asp:Label ID="CourseRemovedLabel" runat="server" Visible="false"
Text="Removal successful"></asp:Label>
This markup creates an EntityDataSource control that retrieves the name and PersonID of Person
entities for instructors. A DropDrownList control is bound to the EntityDataSource control. The
DropDownList control specifies a handler for the DataBound event. You'll use this handler to databind
the two drop-down lists that display courses.
The markup also creates the following group of controls to use for assigning a course to the selected
instructor:
A DropDownList control for selecting a course to assign. This control will be populated with
courses that are currently not assigned to the selected instructor.

The Entity Framework and ASP.NET – Getting Started © 2011 Microsoft Corporation Part 5: Working with Related Data, Continued 71
A Button control to initiate the assignment.
A Label control to display an error message if the assignment fails.
Finally, the markup also creates a group of controls to use for removing a course from the selected
instructor.
In InstructorsCourses.aspx.cs, add a using statement:
using ContosoUniversity.DAL;
Add a method for populating the two drop-down lists that display courses:
private void PopulateDropDownLists()
{
using (var context = new SchoolEntities())
{
var allCourses = (from c in context.Courses
select c).ToList();
var instructorID = Convert.ToInt32(InstructorsDropDownList.SelectedValue);
var instructor = (from p in context.People.Include("Courses")
where p.PersonID == instructorID
select p).First();
var assignedCourses = instructor.Courses.ToList();
var unassignedCourses =
allCourses.Except(assignedCourses.AsEnumerable()).ToList();
UnassignedCoursesDropDownList.DataSource = unassignedCourses;
UnassignedCoursesDropDownList.DataBind();
UnassignedCoursesDropDownList.Visible = true;
AssignedCoursesDropDownList.DataSource = assignedCourses;
AssignedCoursesDropDownList.DataBind();
AssignedCoursesDropDownList.Visible = true;
}
}
This code gets all courses from the Courses entity set and gets the courses from the Courses navigation
property of the Person entity for the selected instructor. It then determines which courses are assigned
to that instructor and populates the drop-down lists accordingly.
Add a handler for the Assign button's Click event:
protected void AssignCourseButton_Click(object sender, EventArgs e)

The Entity Framework and ASP.NET – Getting Started © 2011 Microsoft Corporation Part 5: Working with Related Data, Continued 72
{
using (var context = new SchoolEntities())
{
var instructorID = Convert.ToInt32(InstructorsDropDownList.SelectedValue);
var instructor = (from p in context.People
where p.PersonID == instructorID
select p).First();
var courseID = Convert.ToInt32(UnassignedCoursesDropDownList.SelectedValue);
var course = (from c in context.Courses
where c.CourseID == courseID
select c).First();
instructor.Courses.Add(course);
try
{
context.SaveChanges();
PopulateDropDownLists();
CourseAssignedLabel.Text = "Assignment successful.";
}
catch (Exception)
{
CourseAssignedLabel.Text = "Assignment unsuccessful.";
//Add code to log the error.
}
CourseAssignedLabel.Visible = true;
}
}
This code gets the Person entity for the selected instructor, gets the Course entity for the selected
course, and adds the selected course to the Courses navigation property of the instructor's Person
entity. It then saves the changes to the database and repopulates the drop-down lists so the results can
be seen immediately.
Add a handler for the Remove button's Click event:
protected void RemoveCourseButton_Click(object sender, EventArgs e)
{
using (var context = new SchoolEntities())
{
var instructorID = Convert.ToInt32(InstructorsDropDownList.SelectedValue);
var instructor = (from p in context.People
where p.PersonID == instructorID
select p).First();
var courseID = Convert.ToInt32(AssignedCoursesDropDownList.SelectedValue);
var courses = instructor.Courses;
var courseToRemove = new Course();
foreach (Course c in courses)

The Entity Framework and ASP.NET – Getting Started © 2011 Microsoft Corporation Part 5: Working with Related Data, Continued 73
{
if (c.CourseID == courseID)
{
courseToRemove = c;
break;
}
}
try
{
courses.Remove(courseToRemove);
context.SaveChanges();
PopulateDropDownLists();
CourseRemovedLabel.Text = "Removal successful.";
}
catch (Exception)
{
CourseRemovedLabel.Text = "Removal unsuccessful.";
//Add code to log the error.
}
CourseRemovedLabel.Visible = true;
}
}
This code gets the Person entity for the selected instructor, gets the Course entity for the selected
course, and removes the selected course from the Person entity's Courses navigation property. It then
saves the changes to the database and repopulates the drop-down lists so the results can be seen
immediately.
Add code to the Page_Load method that makes sure the error messages are not visible when there's no
error to report, and add handlers for the DataBound and SelectedIndexChanged events of the
instructors drop-down list to populate the courses drop-down lists:
protected void Page_Load(object sender, EventArgs e)
{
CourseAssignedLabel.Visible = false;
CourseRemovedLabel.Visible = false;
}
protected void InstructorsDropDownList_DataBound(object sender, EventArgs e)
{
PopulateDropDownLists();
}
protected void InstructorsDropDownList_SelectedIndexChanged(object sender, EventArgs e)
{

The Entity Framework and ASP.NET – Getting Started © 2011 Microsoft Corporation Part 5: Working with Related Data, Continued 74
PopulateDropDownLists();
}
Run the page.
Select an instructor. The Assign a Course drop-down list displays the courses that the instructor doesn't
teach, and the Remove a Course drop-down list displays the courses that the instructor is already
assigned to. In the Assign a Course section, select a course and then click Assign. The course moves to
the Remove a Course drop-down list. Select a course in the Remove a Course section and click Remove.
The course moves to the Assign a Course drop-down list.
You have now seen some more ways to work with related data. In the following tutorial, you'll learn
how to use inheritance in the data model to improve the maintainability of your application.

The Entity Framework and ASP.NET – Getting Started © 2011 Microsoft Corporation Part 6: Implementing Table-per-Hierarchy Inheritance 75
Part 6: Implementing Table-per-Hierarchy Inheritance
In the previous tutorial you worked with related data by adding and deleting relationships and by adding
a new entity that had a relationship to an existing entity. This tutorial will show you how to implement
inheritance in the data model.
In object-oriented programming, you can use inheritance to make it easier to work with related classes.
For example, you could create Instructor and Student classes that derive from a Person base class.
You can create the same kinds of inheritance structures among entities in the Entity Framework.
In this part of the tutorial, you won't create any new web pages. Instead, you'll add derived entities to
the data model and modify existing pages to use the new entities.
Table-per-Hierarchy versus Table-per-Type Inheritance
A database can store information about related objects in one table or in multiple tables. For example,
in the School database, the Person table includes information about both students and instructors in a
single table. Some of the columns apply only to instructors (HireDate), some only to students
(EnrollmentDate), and some to both (LastName, FirstName).
You can configure the Entity Framework to create Instructor and Student entities that inherit from
the Person entity. This pattern of generating an entity inheritance structure from a single database
table is called table-per-hierarchy (TPH) inheritance.
For courses, the School database uses a different pattern. Online courses and onsite courses are stored
in separate tables, each of which has a foreign key that points to the Course table. Information common
to both course types is stored only in the Course table.

The Entity Framework and ASP.NET – Getting Started © 2011 Microsoft Corporation Part 6: Implementing Table-per-Hierarchy Inheritance 76
You can configure the Entity Framework data model so that OnlineCourse and OnsiteCourse entities
inherit from the Course entity. This pattern of generating an entity inheritance structure from separate
tables for each type, with each separate table referring back to a table that stores data common to all
types, is called table per type (TPT) inheritance.
TPH inheritance patterns generally deliver better performance in the Entity Framework than TPT
inheritance patterns, because TPT patterns can result in complex join queries. This walkthrough
demonstrates how to implement TPH inheritance. You'll do that by performing the following steps:
Create Instructor and Student entity types that derive from Person.
Move properties that pertain to the derived entities from the Person entity to the derived
entities.
Set constraints on properties in the derived types.
Make the Person entity an abstract entity.
Map each derived entity to the Person table with a condition that specifies how to determine
whether a Person row represents that derived type.
Adding Instructor and Student Entities
Open the SchoolModel.edmx file, right-click an unoccupied area in the designer, select Add, then select
Entity.

The Entity Framework and ASP.NET – Getting Started © 2011 Microsoft Corporation Part 6: Implementing Table-per-Hierarchy Inheritance 77
In the Add Entity dialog box, name the entity Instructor and set its Base type option to Person.
Click OK. The designer creates an Instructor entity that derives from the Person entity. The new entity
does not yet have any properties.

The Entity Framework and ASP.NET – Getting Started © 2011 Microsoft Corporation Part 6: Implementing Table-per-Hierarchy Inheritance 78
Repeat the procedure to create a Student entity that also derives from Person.
Only instructors have hire dates, so you need to move that property from the Person entity to the
Instructor entity. In the Person entity, right-click the HireDate property and click Cut. Then right-click
Properties in the Instructor entity and click Paste.

The Entity Framework and ASP.NET – Getting Started © 2011 Microsoft Corporation Part 6: Implementing Table-per-Hierarchy Inheritance 79
The hire date of an Instructor entity cannot be null. Right-click the HireDate property, click
Properties, and then in the Properties window change Nullable to False.
Repeat the procedure to move the EnrollmentDate property from the Person entity to the Student
entity. Make sure that you also set Nullable to False for the EnrollmentDate property.

The Entity Framework and ASP.NET – Getting Started © 2011 Microsoft Corporation Part 6: Implementing Table-per-Hierarchy Inheritance 80
Now that a Person entity has only the properties that are common to Instructor and Student entities
(aside from navigation properties, which you're not moving), the entity can only be used as a base entity
in the inheritance structure. Therefore, you need to ensure that it's never treated as an independent
entity. Right-click the Person entity, select Properties, and then in the Properties window change the
value of the Abstract property to True.
Mapping Instructor and Student Entities to the Person Table
Now you need to tell the Entity Framework how to differentiate between Instructor and Student
entities in the database.
Right-click the Instructor entity and select Table Mapping. In the Mapping Details window, click Add a
Table or View and select Person.
Click Add a Condition, and then select HireDate.

The Entity Framework and ASP.NET – Getting Started © 2011 Microsoft Corporation Part 6: Implementing Table-per-Hierarchy Inheritance 81
Change Operator to Is and Value / Property to Not Null.
Repeat the procedure for the Students entity, specifying that this entity maps to the Person table
when the EnrollmentDate column is not null. Then save and close the data model.
Build the project in order to create the new entities as classes and make them available in the designer.
Using the Instructor and Student Entities
When you created the web pages that work with student and instructor data, you databound them to
the Person entity set, and you filtered on the HireDate or EnrollmentDate property to restrict the
returned data to students or instructors. However, now when you bind each data source control to the
Person entity set, you can specify that only Student or Instructor entity types should be selected.
Because the Entity Framework knows how to differentiate students and instructors in the Person entity
set, you can remove the Where property settings you entered manually to do that.
In the Visual Studio Designer, you can specify the entity type that an EntityDataSource control should
select in the EntityTypeFilter drop-down box of the Configure Data Source wizard, as shown in the
following example.

The Entity Framework and ASP.NET – Getting Started © 2011 Microsoft Corporation Part 6: Implementing Table-per-Hierarchy Inheritance 82
And in the Properties window you can remove Where clause values that are no longer needed, as shown
in the following example.
However, because you've changed the markup for EntityDataSource controls to use the
ContextTypeName attribute, you cannot run the Configure Data Source wizard on EntityDataSource
controls that you've already created. Therefore, you'll make the required changes by changing markup
instead.
Open the Students.aspx page. In the StudentsEntityDataSource control, remove the Where attribute
and add an EntityTypeFilter="Student" attribute. The markup will now resemble the following
example:
<asp:EntityDataSource ID="StudentsEntityDataSource" runat="server"
ContextTypeName="ContosoUniversity.DAL.SchoolEntities" EnableFlattening="False"

The Entity Framework and ASP.NET – Getting Started © 2011 Microsoft Corporation Part 6: Implementing Table-per-Hierarchy Inheritance 83
EntitySetName="People" EntityTypeFilter="Student"
Include="StudentGrades"
EnableDelete="True" EnableUpdate="True"
OrderBy="it.LastName" >
</asp:EntityDataSource>
Setting the EntityTypeFilter attribute ensures that the EntityDataSource control will select only the
specified entity type. If you wanted to retrieve both Student and Instructor entity types, you would
not set this attribute. (You have the option of retrieving multiple entity types with one
EntityDataSource control only if you're using the control for read-only data access. If you're using an
EntityDataSource control to insert, update, or delete entities, and if the entity set it's bound to can
contain multiple types, you can only work with one entity type, and you have to set this attribute.)
Repeat the procedure for the SearchEntityDataSource control, except remove only the part of the
Where attribute that selects Student entities instead of removing the property altogether. The opening
tag of the control will now resemble the following example:
<asp:EntityDataSource ID="SearchEntityDataSource" runat="server"
ContextTypeName="ContosoUniversity.DAL.SchoolEntities" EnableFlattening="False"
EntitySetName="People" EntityTypeFilter="Student"
Where="it.FirstMidName Like '%' + @StudentName + '%' or it.LastName Like '%' + @StudentName + '%'" >
Run the page to verify that it still works as it did before.

The Entity Framework and ASP.NET – Getting Started © 2011 Microsoft Corporation Part 6: Implementing Table-per-Hierarchy Inheritance 84
Update the following pages that you created in earlier tutorials so that they use the new Student and
Instructor entities instead of Person entities, then run them to verify that they work as they did
before:
In StudentsAdd.aspx, add EntityTypeFilter="Student" to the StudentsEntityDataSource
control. The markup will now resemble the following example:
<asp:EntityDataSource ID="StudentsEntityDataSource" runat="server"
ContextTypeName="ContosoUniversity.DAL.SchoolEntities"
EnableFlattening="False"
EntitySetName="People" EntityTypeFilter="Student"
EnableInsert="True"
</asp:EntityDataSource>

The Entity Framework and ASP.NET – Getting Started © 2011 Microsoft Corporation Part 6: Implementing Table-per-Hierarchy Inheritance 85
In About.aspx, add EntityTypeFilter="Student" to the
StudentStatisticsEntityDataSource control and remove Where="it.EnrollmentDate is
not null". The markup will now resemble the following example:
<asp:EntityDataSource ID="StudentStatisticsEntityDataSource" runat="server"
ContextTypeName="ContosoUniversity.DAL.SchoolEntities"
EnableFlattening="False"
EntitySetName="People" EntityTypeFilter="Student"
Select="it.EnrollmentDate, Count(it.EnrollmentDate) AS NumberOfStudents"
OrderBy="it.EnrollmentDate" GroupBy="it.EnrollmentDate" >
</asp:EntityDataSource>
In Instructors.aspx and InstructorsCourses.aspx, add EntityTypeFilter="Instructor" to the
InstructorsEntityDataSource control and remove Where="it.HireDate is not null".
The markup in Instructors.aspx now resembles the following example:
<asp:EntityDataSource ID="InstructorsEntityDataSource" runat="server"
ContextTypeName="ContosoUniversity.DAL.SchoolEntities"
EnableFlattening="false"
EntitySetName="People" EntityTypeFilter="Instructor"
Include="OfficeAssignment"
EnableUpdate="True">
</asp:EntityDataSource>

The Entity Framework and ASP.NET – Getting Started © 2011 Microsoft Corporation Part 6: Implementing Table-per-Hierarchy Inheritance 86
The markup in InstructorsCourses.aspx will now resemble the following example:
<asp:EntityDataSource ID="InstructorsEntityDataSource" runat="server"
ContextTypeName="ContosoUniversity.DAL.SchoolEntities"
EnableFlattening="False"
EntitySetName="People" EntityTypeFilter="Instructor"
Select="it.LastName + ',' + it.FirstMidName AS Name, it.PersonID">
</asp:EntityDataSource>

The Entity Framework and ASP.NET – Getting Started © 2011 Microsoft Corporation Part 6: Implementing Table-per-Hierarchy Inheritance 87
As a result of these changes, you've improved the Contoso University application's maintainability in
several ways. You've moved selection and validation logic out of the UI layer (.aspx markup) and made it
an integral part of the data access layer. This helps to isolate your application code from changes that
you might make in the future to the database schema or the data model. For example, you could decide
that students might be hired as teachers' aids and therefore would get a hire date. You could then add a
new property to differentiate students from instructors and update the data model. No code in the web
application would need to change except where you wanted to show a hire date for students. Another
benefit of adding Instructor and Student entities is that your code is more readily understandable
than when it referred to Person objects that were actually students or instructors.
You've now seen one way to implement an inheritance pattern in the Entity Framework. In the following
tutorial, you'll learn how to use stored procedures in order to have more control over how the Entity
Framework accesses the database.

The Entity Framework and ASP.NET – Getting Started © 2011 Microsoft Corporation Part 7: Using Stored Procedures 88
Part 7: Using Stored Procedures
In the previous tutorial you implemented a table-per-hierarchy inheritance pattern. This tutorial will
show you how to use stored procedures to gain more control over database access.
The Entity Framework lets you specify that it should use stored procedures for database access. For any
entity type, you can specify a stored procedure to use for creating, updating, or deleting entities of that
type. Then in the data model you can add references to stored procedures that you can use to perform
tasks such as retrieving sets of entities.
Using stored procedures is a common requirement for database access. In some cases a database
administrator may require that all database access go through stored procedures for security reasons. In
other cases you may want to build business logic into some of the processes that the Entity Framework
uses when it updates the database. For example, whenever an entity is deleted you might want to copy
it to an archive database. Or whenever a row is updated you might want to write a row to a logging
table that records who made the change. You can perform these kinds of tasks in a stored procedure
that's called whenever the Entity Framework deletes an entity or updates an entity.
As in the previous tutorial, you'll not create any new pages. Instead, you'll change the way the Entity
Framework accesses the database for some of the pages you already created.
In this tutorial you'll create stored procedures in the database for inserting Student and Instructor
entities. You'll add them to the data model, and you'll specify that the Entity Framework should use
them for adding Student and Instructor entities to the database. You'll also create a stored procedure
that you can use to retrieve Course entities.
Creating Stored Procedures in the Database
(If you're using the School.mdf file from the project available for download with this tutorial, you can
skip this section because the stored procedures already exist.)
In Server Explorer, expand School.mdf, right-click Stored Procedures, and select Add New Stored
Procedure.

The Entity Framework and ASP.NET – Getting Started © 2011 Microsoft Corporation Part 7: Using Stored Procedures 89
Copy the following SQL statements and paste them into the stored procedure window, replacing the
skeleton stored procedure.
CREATE PROCEDURE [dbo].[InsertStudent]
@LastName nvarchar(50),
@FirstName nvarchar(50),
@EnrollmentDate datetime
AS
INSERT INTO dbo.Person (LastName,
FirstName,
EnrollmentDate)
VALUES (@LastName,
@FirstName,
@EnrollmentDate);
SELECT SCOPE_IDENTITY() as NewPersonID;
Student entities have four properties: PersonID, LastName, FirstName, and EnrollmentDate. The
database generates the ID value automatically, and the stored procedure accepts parameters for the

The Entity Framework and ASP.NET – Getting Started © 2011 Microsoft Corporation Part 7: Using Stored Procedures 90
other three. The stored procedure returns the value of the new row's record key so that the Entity
Framework can keep track of that in the version of the entity it keeps in memory.
Save and close the stored procedure window.
Create an InsertInstructor stored procedure in the same manner, using the following SQL
statements:
CREATE PROCEDURE [dbo].[InsertInstructor]
@LastName nvarchar(50),
@FirstName nvarchar(50),
@HireDate datetime
AS
INSERT INTO dbo.Person (LastName,
FirstName,
HireDate)
VALUES (@LastName,
@FirstName,
@HireDate);
SELECT SCOPE_IDENTITY() as NewPersonID;
Create Update stored procedures for Student and Instructor entities also. (The database already has
a DeletePerson stored procedure which will work for both Instructor and Student entities.)
CREATE PROCEDURE [dbo].[UpdateStudent]
@PersonID int,
@LastName nvarchar(50),
@FirstName nvarchar(50),
@EnrollmentDate datetime
AS
UPDATE Person SET LastName=@LastName,
FirstName=@FirstName,
EnrollmentDate=@EnrollmentDate
WHERE PersonID=@PersonID;
CREATE PROCEDURE [dbo].[UpdateInstructor]
@PersonID int,
@LastName nvarchar(50),
@FirstName nvarchar(50),
@HireDate datetime
AS
UPDATE Person SET LastName=@LastName,
FirstName=@FirstName,
HireDate=@HireDate
WHERE PersonID=@PersonID;

The Entity Framework and ASP.NET – Getting Started © 2011 Microsoft Corporation Part 7: Using Stored Procedures 91
In this tutorial you'll map all three functions -- insert, update, and delete -- for each entity type. The
Entity Framework version 4 allows you to map just one or two of these functions to stored procedures
without mapping the others, with one exception: if you map the update function but not the delete
function, the Entity Framework will throw an exception when you attempt to delete an entity. In the
Entity Framework version 3.5, you did not have this much flexibility in mapping stored procedures: if you
mapped one function you were required to map all three.
To create a stored procedure that reads rather than updates data, create one that selects all Course
entities, using the following SQL statements:
CREATE PROCEDURE [dbo].[GetCourses]
AS
SELECT CourseID, Title, Credits, DepartmentID FROM dbo.Course
Adding the Stored Procedures to the Data Model
The stored procedures are now defined in the database, but they must be added to the data model to
make them available to the Entity Framework. Open SchoolModel.edmx, right-click the design surface,
and select Update Model from Database. In the Add tab of the Choose Your Database Objects dialog
box, expand Stored Procedures, select the newly created stored procedures and the DeletePerson
stored procedure, and then click Finish.

The Entity Framework and ASP.NET – Getting Started © 2011 Microsoft Corporation Part 7: Using Stored Procedures 92
Mapping the Stored Procedures
In the data model designer, right-click the Student entity and select Stored Procedure Mapping.

The Entity Framework and ASP.NET – Getting Started © 2011 Microsoft Corporation Part 7: Using Stored Procedures 93
The Mapping Details window appears, in which you can specify stored procedures that the Entity
Framework should use for inserting, updating, and deleting entities of this type.
Set the Insert function to InsertStudent. The window shows a list of stored procedure parameters, each
of which must be mapped to an entity property. Two of these are mapped automatically because the
names are the same. There's no entity property named FirstName, so you must manually select
FirstMidName from a drop-down list that shows available entity properties. (This is because you
changed the name of the FirstName property to FirstMidName in the first tutorial.)

The Entity Framework and ASP.NET – Getting Started © 2011 Microsoft Corporation Part 7: Using Stored Procedures 94
In the same Mapping Details window, map the Update function to the UpdateStudent stored
procedure (make sure you specify FirstMidName as the parameter value for FirstName, as you did for
the Insert stored procedure) and the Delete function to the DeletePerson stored procedure.
Follow the same procedure to map the insert, update, and delete stored procedures for instructors to
the Instructor entity.

The Entity Framework and ASP.NET – Getting Started © 2011 Microsoft Corporation Part 7: Using Stored Procedures 95
For stored procedures that read rather than update data, you use the Model Browser window to map
the stored procedure to the entity type it returns. In the data model designer, right-click the design
surface and select Model Browser. Open the SchoolModel.Store node and then open the Stored
Procedures node. Then right-click the GetCourses stored procedure and select Add Function Import.

The Entity Framework and ASP.NET – Getting Started © 2011 Microsoft Corporation Part 7: Using Stored Procedures 96
In the Add Function Import dialog box, under Returns a Collection Of select Entities, and then select
Course as the entity type returned. When you're done, click OK. Save and close the .edmx file.
Using Insert, Update, and Delete Stored Procedures
Stored procedures to insert, update, and delete data are used by the Entity Framework automatically
after you've added them to the data model and mapped them to the appropriate entities. You can now
run the StudentsAdd.aspx page, and every time you create a new student, the Entity Framework will use
the InsertStudent stored procedure to add the new row to the Student table.

The Entity Framework and ASP.NET – Getting Started © 2011 Microsoft Corporation Part 7: Using Stored Procedures 97
Run the Students.aspx page and the new student appears in the list.
Change the name to verify that the update function works, and then delete the student to verify that
the delete function works.
Using Select Stored Procedures
The Entity Framework does not automatically run stored procedures such as GetCourses, and you
cannot use them with the EntityDataSource control. To use them, you call them from code.
Open the InstructorsCourses.aspx.cs file. The PopulateDropDownLists method uses a LINQ-to-Entities
query to retrieve all course entities so that it can loop through the list and determine which ones an
instructor is assigned to and which ones are unassigned:

The Entity Framework and ASP.NET – Getting Started © 2011 Microsoft Corporation Part 7: Using Stored Procedures 98
var allCourses = (from c in context.Courses
select c).ToList();
Replace this with the following code:
var allCourses = context.GetCourses();
The page now uses the GetCourses stored procedure to retrieve the list of all courses. Run the page to
verify that it works as it did before.
(Navigation properties of entities retrieved by a stored procedure might not be automatically populated
with the data related to those entities, depending on ObjectContext default settings. For more
information, see Loading Related Objects in the MSDN Library.)
In the next tutorial, you'll learn how to use Dynamic Data functionality to make it easier to program and
test data formatting and validation rules. Instead of specifying on each web page rules such as data
format strings and whether or not a field is required, you can specify such rules in data model metadata
and they're automatically applied on every page.

The Entity Framework and ASP.NET – Getting Started © 2011 Microsoft Corporation Part 8: Using Dynamic Data Functionality to Format and Validate Data 99
Part 8: Using Dynamic Data Functionality to Format and
Validate Data
In the previous tutorial you implemented stored procedures. This tutorial will show you how Dynamic
Data functionality can provide the following benefits:
Fields are automatically formatted for display based on their data type.
Fields are automatically validated based on their data type.
You can add metadata to the data model to customize formatting and validation behavior.
When you do this, you can add the formatting and validation rules in just one place, and they're
automatically applied everywhere you access the fields using Dynamic Data controls.
To see how this works, you'll change the controls you use to display and edit fields in the existing
Students.aspx page, and you'll add formatting and validation metadata to the name and date fields of
the Student entity type.
Using DynamicField and DynamicControl Controls
Open the Students.aspx page and in the StudentsGridView control replace the Name and Enrollment
Date TemplateField elements with the following markup:
<asp:TemplateField HeaderText="Name" SortExpression="LastName">
<EditItemTemplate>

The Entity Framework and ASP.NET – Getting Started © 2011 Microsoft Corporation Part 8: Using Dynamic Data Functionality to Format and Validate Data 100
<asp:DynamicControl ID="LastNameTextBox" runat="server" DataField="LastName"
Mode="Edit" />
<asp:DynamicControl ID="FirstNameTextBox" runat="server" DataField="FirstMidName"
Mode="Edit" />
</EditItemTemplate>
<ItemTemplate>
<asp:DynamicControl ID="LastNameLabel" runat="server" DataField="LastName"
Mode="ReadOnly" />,
<asp:DynamicControl ID="FirstNameLabel" runat="server" DataField="FirstMidName"
Mode="ReadOnly" />
</ItemTemplate>
</asp:TemplateField>
<asp:DynamicField DataField="EnrollmentDate" HeaderText="Enrollment Date"
SortExpression="EnrollmentDate" />
This markup uses DynamicControl controls in place of TextBox and Label controls in the student name
template field, and it uses a DynamicField control for the enrollment date. No format strings are
specified.
Add a ValidationSummary control after the StudentsGridView control.
<asp:ValidationSummary ID="StudentsValidationSummary" runat="server"
ShowSummary="true"
DisplayMode="BulletList" Style="color: Red" />
In the SearchGridView control replace the markup for the Name and Enrollment Date columns as you
did in the StudentsGridView control, except omit the EditItemTemplate element. The Columns
element of the SearchGridView control now contains the following markup:
<asp:TemplateField HeaderText="Name" SortExpression="LastName">
<ItemTemplate>
<asp:DynamicControl ID="LastNameLabel" runat="server" DataField="LastName"
Mode="ReadOnly" />,
<asp:DynamicControl ID="FirstNameLabel" runat="server" DataField="FirstMidName"
Mode="ReadOnly" />
</ItemTemplate>
</asp:TemplateField>
<asp:DynamicField DataField="EnrollmentDate" HeaderText="Enrollment Date" SortExpression="EnrollmentDate" />
Open Students.aspx.cs and add the following using statement:
using ContosoUniversity.DAL;
Add a handler for the page's Init event:

The Entity Framework and ASP.NET – Getting Started © 2011 Microsoft Corporation Part 8: Using Dynamic Data Functionality to Format and Validate Data 101
protected void Page_Init(object sender, EventArgs e)
{
StudentsGridView.EnableDynamicData(typeof(Student));
SearchGridView.EnableDynamicData(typeof(Student));
}
This code specifies that Dynamic Data will provide formatting and validation in these data-bound
controls for fields of the Student entity. If you get an error message like the following example when
you run the page, it typically means you've forgotten to call the EnableDynamicData method in
Page_Init:
Could not determine a MetaTable. A MetaTable could not be determined for the data
source 'StudentsEntityDataSource' and one could not be inferred from the request URL.
Run the page.
In the Enrollment Date column, the time is displayed along with the date because the property type is
DateTime. You'll fix that later.
For now, notice that Dynamic Data automatically provides basic data validation. For example, click Edit,
clear the date field, click Update, and you see that Dynamic Data automatically makes this a required
field because the value is not nullable in the data model. The page displays an asterisk after the field and
an error message in the ValidationSummary control:

The Entity Framework and ASP.NET – Getting Started © 2011 Microsoft Corporation Part 8: Using Dynamic Data Functionality to Format and Validate Data 102
You could omit the ValidationSummary control, because you can also hold the mouse pointer over the
asterisk to see the error message:
Dynamic Data will also validate that data entered in the Enrollment Date field is a valid date:
As you can see, this is a generic error message. In the next section you'll see how to customize messages
as well as validation and formatting rules.

The Entity Framework and ASP.NET – Getting Started © 2011 Microsoft Corporation Part 8: Using Dynamic Data Functionality to Format and Validate Data 103
Adding Metadata to the Data Model
Typically, you want to customize the functionality provided by Dynamic Data. For example, you might
change how data is displayed and the content of error messages. You typically also customize data
validation rules to provide more functionality than what Dynamic Data provides automatically based on
data types. To do this, you create partial classes that correspond to entity types.
In Solution Explorer, right-click the ContosoUniversity project, select Add Reference, and add a
reference to System.ComponentModel.DataAnnotations.
In the DAL folder, create a new class file, name it Student.cs, and replace the template code in it with the
following code.
using System;
using System.ComponentModel;
using System.ComponentModel.DataAnnotations;
namespace ContosoUniversity.DAL
{
[MetadataType(typeof(StudentMetadata))]
public partial class Student
{
}
public class StudentMetadata

The Entity Framework and ASP.NET – Getting Started © 2011 Microsoft Corporation Part 8: Using Dynamic Data Functionality to Format and Validate Data 104
{
[DisplayFormat(DataFormatString="{0:d}", ApplyFormatInEditMode=true)]
public DateTime EnrollmentDate { get; set; }
[StringLength(25, ErrorMessage =
"First name must be 25 characters or less in length.")]
[Required(ErrorMessage="First name is required.")]
public String FirstMidName { get; set; }
[StringLength(25, ErrorMessage =
"Last name must be 25 characters or less in length.")]
[Required(ErrorMessage = "Last name is required.")]
public String LastName { get; set; }
}
}
This code creates a partial class for the Student entity. The MetadataType attribute applied to this
partial class identifies the class that you're using to specify metadata. The metadata class can have any
name, but using the entity name plus "Metadata" is a common practice.
The attributes applied to properties in the metadata class specify formatting, validation, rules, and error
messages. The attributes shown here will have the following results:
EnrollmentDate will display as a date (without a time).
Both name fields must be 25 characters or less in length, and a custom error message is
provided.
Both name fields are required, and a custom error message is provided.
Run the Students.aspx page again, and you see that the dates are now displayed without times:
Edit a row and try to clear the values in the name fields. The asterisks indicating field errors appear as
soon as you leave a field, before you click Update. When you click Update, the page displays the error
message text you specified.

The Entity Framework and ASP.NET – Getting Started © 2011 Microsoft Corporation Part 8: Using Dynamic Data Functionality to Format and Validate Data 105
Try to enter names that are longer than 25 characters, click Update, and the page displays the error
message text you specified.
Now that you've set up these formatting and validation rules in the data model metadata, the rules will
automatically be applied on every page that displays or allows changes to these fields, so long as you
use DynamicControl or DynamicField controls. This reduces the amount of redundant code you have

The Entity Framework and ASP.NET – Getting Started © 2011 Microsoft Corporation Part 8: Using Dynamic Data Functionality to Format and Validate Data 106
to write, which makes programming and testing easier, and it ensures that data formatting and
validation are consistent throughout an application.
This concludes this series of tutorials on Getting Started with the Entity Framework. For more resources
to help you learn how to use the Entity Framework, visit the following sites:
The Entity Framework Team Blog
Entity Framework in the MSDN Library
Entity Framework in the MSDN Data Developer Center
EntityDataSource Web Server Control Overview in the MSDN Library
EntityDataSource control API reference in the MSDN Library
Entity Framework Forums on MSDN
Julie Lerman's blog

The Entity Framework and ASP.NET – Getting Started © 2011 Microsoft Corporation Disclaimer 107
Disclaimer
This document is provided “as-is”. Information and views expressed in this document, including URL and
other Internet website references, may change without notice. You bear the risk of using it.
Some examples depicted herein are provided for illustration only and are fictitious. No real association
or connection is intended or should be inferred.
This document does not provide you with any legal rights to any intellectual property in any Microsoft
product. You may copy and use this document for your internal, reference purposes. This document is
confidential and proprietary to Microsoft. It is disclosed and can be used only pursuant to a non-
disclosure agreement.
© 2011 Microsoft. All Rights Reserved.
Microsoft is a trademark of the Microsoft group of companies. All other trademarks are property of their
respective owners.