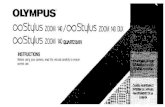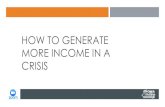The Wild West The Cattle Kingdom 1607 – 1912 (English speaking mainland states)mainland states.
THE EDUCATION UNIVERSITY OF HONG KONG CENTRE FOR … · China. In the rare case that accessing Zoom...
Transcript of THE EDUCATION UNIVERSITY OF HONG KONG CENTRE FOR … · China. In the rare case that accessing Zoom...

1
THE EDUCATION UNIVERSITY OF HONG KONG
CENTRE FOR LEARNING, TEACHING AND TECHNOLOGY
Preamble
1.1 In some unusual and uncertain situations (e.g., public health emergencies),
face-to-face teaching may not be possible, and online learning and teaching
has to be adopted. This document presents some options for conducting
online learning and teaching. Some practical examples are provided for your
reference in this paper.
1.2 There are two common modes of online learning and teaching. The
synchronous mode works well for classes with 40 participants or less.
The asynchronous mode should be used when classes are over 40
students. Academic/teaching staff are encouraged to split a large class
into groups of 40 if they opt for the synchronous mode of online learning
and teaching (e.g., splitting a class with around 80 students into two
groups).
General expectations
2.1 Scheduled classes will take place and may be conducted online through the
synchronous and/or the asynchronous modes. This allows programme-
specific requirements (if any) on attendance/ participation be maintained as
far as practicable.
2.2 In other words, academic/ teaching staff and students are expected to deliver
or participate in the online learning and teaching during the scheduled
(timetabled) timeslots at a location suitable for learning and teaching.
Synchronous mode
3.1 Hosting a live, synchronous online meeting with students via Zoom or Skype
for Business is a way to conduct online face-to-face classes. It is most
suitable for classes of smaller size (i.e., under 40 students).
3.2 We suggest using Zoom (https://eduhk.zoom.us) for such online meetings. It
accommodates up to 300 persons in one session. All staff and students can
use it with their EdUHK network account and password. There is no limit
on the duration of each session. PowerPoint presentation, whiteboard, and
screen sharing are supported. Smaller group discussion is possible through
creating breakout rooms (up to 50 separate rooms). For more information,
please refer to the “Zoom – Quick Guide for Academic/ Teaching Staff” in
Appendix 1.
3.3 Skype for Business is also an official application of EdUHK. For a
comparison on its functions with Zoom, please refer to Appendix 2.
Guidelines for Online Learning and Teaching

2
Attendance-taking
3.4 With Zoom, attendance report can be generated about 30 minutes after the
end of each online meeting session. The report provides detailed information
on when students joined and left the meeting session.
3.5 For smaller classes, attendance-taking in a synchronous online meeting is
also possible through the traditional “roll call” during the meeting session,
i.e., manually checking which of the students in the class are present.
Engagement in learning and teaching activities
3.6 For better engagement in learning and teaching activities, we advise those
courses with a large number of students (e.g., 600 students in the GE
Foundation Course) to conduct in the tutorial mode rather than having all
students to join one online face-to-face meeting. In case it is really necessary
to include a large number of students in one session, it is better to use the
asynchronous mode (see the section on “asynchronous mode” below).
3.7 An example for a three-hour synchronous online meeting is as follows:
Duration Content Reference in
Appendix 1
45 minutes: Instruction or lecture by academic/
teaching staff facilitated by
PowerPoint presentation
Part 7
30 minutes: Breakout discussion session by
students (in small groups)
Part 10
15 minutes: Short break
60 minutes: Reporting back by breakout groups
and discussion facilitated by
whiteboard, file sharing and/or chat
room
Parts 6, 7 and 8
20 minutes: Wrap-up by academic/ teaching staff Part 7
3.8 To keep the online meeting interactive, we encourage the use of breakout
discussion session because it helps students to be more constructive in their
learning. Technically, it is feasible for the host (academic/ teaching staff) to
join any breakout session during the discussion time, which enables
guidance in a smaller group setting. The reporting-back after breakout
sessions can be more effective when it is done with whiteboard (ideas
illustration), file sharing (presentation) and/or chat room (feedback-giving).
3.9 It is helpful to record the synchronous online meetings because:
(a) for many reasons, it might be infeasible for some of the students to
join the synchronous sessions, and they need to review the online
meeting later; and
(b) academic/ teaching staff might wish to review their online meeting
for improvement and/or preparation of the next one, or simply keep
a record for archiving purposes.
To know more about recording the online meeting session in Zoom, please
refer to Part 4 of Appendix 1.

3
Asynchronous mode
4.1 The asynchronous mode is suitable for classes of relatively large size. It
primarily involves preparing instructional materials for course content
delivery online.
4.2 These materials can easily be created through the following ways:
Method Demo/ guides
(a) Add narration to PowerPoint
file as slideshow
https://bit.ly/312d1y1
(b) Convert the PowerPoint
slideshow to MP4 format and
further edit it with a video editing
software
http://bit.ly/2tNaSdL
(c) Create short videos using a
mobile device or a laptop
https://youtu.be/Vcu8iaZj_BE
(English)
https://youtu.be/6i4tjELRQvA
(Chinese)
(d) Capture the lecture as a video
in selected lecture rooms on the
Tai Po campus
https://www.eduhk.hk/ocio/lecture-
capture-services
4.3 Videos can be shared through the EdUHK Video Portal
(https://www.eduhk.hk/ocio/eduhk-video-portal) or the Video Based
Learning Community (VBLC; https://vblc.eduhk.hk/vblc/index.php). The
former is similar to an enterprise YouTube. The latter is a video-sharing
platform which also facilitates students’ discussion based on specific
objectives.
Engagement in learning and teaching activities
4.4 For better engagement, keep the recording to a reasonable length or separate
it into short, theme-based sessions. If possible, use a standalone microphone
for better audio quality.
4.5 Students’ progress in going through the online materials should be
monitored. It can be done by creating understanding-checking quizzes
(which are automatically marked) through Moodle
(https://moodle.eduhk.hk/course/view.php?id=21314) or Qualtrics
(https://www.eduhk.hk/ocio/qualtrics-survey-tool) if appropriate.
Up-to-date information related to the Guidelines
5.1 Up-to-date information related to this set of guidelines will be uploaded to
the LTTC website (https://www.lttc.eduhk.hk/).
29 January 2020

1
Appendix 1
Zoom – Quick Guide for Academic/ Teaching Staff
This quick guide will help you organize and deliver online face-to-face
meetings using Zoom. Zoom client can be installed in PC, Mac and mobile
devices.
This service is accessible in Hong Kong, Oversea as well as Mainland
China. In the rare case that accessing Zoom from the mainland is blocked,
users can access through the Zoom mainland portal. The procedures are
stipulated in https://www.eduhk.hk/ocio/online-meeting-tool-zoom .
Part 1: Create your Zoom account (First time user)
1. User already installed Zoom app can proceed to Part 2
2. First time user, please visit https://eduhk.zoom.us/download
3. Click Download and run the installer. Zoom should be installed on
your device
4. Launch the Zoom app and click Sign In with SSO
5. Enter “eduhk” as the company domain name and click Continue
6. Zoom client is successfully installed in your computer
7. Now, proceed to Part 2

2

3
Part 2: Creating a meeting (before class)
You can create an online meeting A) in Moodle, B) on the Zoom website,
or C) using the Zoom app.
Remark: if you would like to generate the attendance report (see Part 11),
please create an online meeting in Moodle (see A) below).
A) Creating a meeting in Moodle:
1. On your Moodle course page, click the Turn editing on button at
the top right corner to switch to the editing mode.
2. Choose a topic, say Topic 1.
Click on +Add an activity or resource link.
3. Select Zoom meeting and click the Add button.
4. Click the Expand all link at the top right corner of the page.
5. Input a title into the Topic text field and instructions into the
Description text box.

4
6. Change the start date/time and input the Duration
7. When ready, click the Save and display button.
The Zoom meeting is created with unique Meeting link and Meeting ID:
Remark: Students should join the meeting by clicking Join Meeting in the
Moodle course

5
B) Creating a meeting on the Zoom website:
1. Visit https://eduhk.zoom.us
2. Click Sign In and login your EdUHK Network Account
3. On the side menu, click Meetings
4. Click Schedule a New Meeting
5. Enter the topic of the meeting, start date/time and duration, enable
Video for Host / Participants or more
6. Click Save to confirm the schedule
7. In the Summary page, click Copy the invitation
8. You can paste invitation information in you Moodle course
announcement to notify students to join the online session
9. Now, you have completed the setup of online meeting
C) Creating a meeting using the Zoom app:
1. Launch the Zoom app

6
2. Click the Schedule icon
3. Enter the topic of the meeting, set meeting start date/time and
duration, enable Video for Host / Participants
4. Click Advanced Options at the bottom of the box for more
settings
5. Click Schedule to confirm the schedule
6. Zoom will automatically open Outlook and paste the invitation
information into the content of your email.
7. Besides sending invitation through email, you can paste the message
in your Moodle course announcement and notify students to join the
online session
8. Now, you have completed the setup of online meeting

7
Part 3: Start the online meeting you created
You can start a Zoom meeting from A) EdUHK zoom website or use the
B) Zoom app.
A) Start meeting from EdUHK website
1. Visit https://eduhk.zoom.us
2. Click Sign In and login your EdUHK Network Account
3. On the side menu, click Meetings
4. Click Start and launch the Zoom meeting room
B) Start meeting using Zoom app
1. Launch the Zoom app
2. Click the Join icon
Zoom meeting room provides all the functions for you to conduct online
lecture and manage participants. The middle of the room is the
presentation screen, and the functions are located at the bottom.
Audio on/off Video on/off invite participate
view participant list. setup polls
share desktop, Whiteboard, applications
text chat/send files. start/stop Recording
small group discussions send thumb up/clapping

8
Part 4. Recording the online meeting
Recording can benefit students who have missed the live session to
review the lecture at a later time and for students wants to revisit the
topics.
1. To record the while online session, click Record
2. You can save the Recording on your computer or the Zoom Cloud
3. Recording starts and you can see the recording red light on the top
left corner of the screen
4. To stop the recording, click the stop button on the bottom menu
5. When you ended the meeting, the recorded session will be saved to
your hard disk. You can publish the video (.mp4) in your Moodle
course for students to review and prepare for their exams and
assessment at a later date.
Part 5. Chat with participants
1. Click Chat to display the group chat panel on the right of the
screen
2. You can chat with Everyone or select the name of a participant you
want to send private message
3. To save the chat messages, click the (…) button and select Save
Chat
4. Chat messages will be saved in your folder with the file name
“meeting_saved_chat.txt”. Rename this file and keep it for your
record. Academic/ Teaching staff can also take notes of students’
learning activities and participations based on the chat messages.

9
Part 6. Share files
1. You can share files with your participants in the Chat panel, click
Chat
2. At the bottom of the panel, click File. Select the file from your
folder and send to participants
Part 7. Share PowerPoint presentation and your computer screen
Before you can share any applications running on your computer
screen, you need to open the application.
1. Open your PowerPoint file
2. Setup your slide show, click Slide Show tab and select Set Up
Slide Show icon
3. Select “Browsed by an individual (window)”, click OK
4. In Zoom, click Share Screen
5. Select the PowerPoint file you have opened in the screen and click
Share
6. Now, click Play from Start or Play from Current Slide to begin
the online presentation
7. Click Stop Share to end the presentation. If you have enabled
Recording prior to your presentation, the whole session will be
recorded.
8. To learn how to create a narrative PowerPoint presentation and
upload to Moodle, visit
https://drive.google.com/drive/folders/19lYqNztAR5sRgWyXCnH
DW4uesfPuQbbz
Part 8. Share Whiteboard
1. Click Share Screen, and select Whiteboard
2. This interactive Whiteboard provides drawing tools for you and all
the participants to draw and write text such as equations, symbols
etc. and share with Everyone.

10
Part 9. Polling
1. Click Polling to launch the Poll panel
2. Click Ask a Question
3. Enter the MC type question you want the class to response
4. When completed, click Save
5. The Poll questions are ready, click Launch Poll
6. All participants can response to the Poll questions
7. To end the Poll, click End Poll
8. You can share the poll result by clicking Share Results
Part 10. Breakout rooms
Breakout rooms function can be used to facilitate small group
discussions. Each online session can create up to 50 breakout rooms and
maximum 200 participants in one room.
1. In each room, participants have full audio/video and screen share
functions.

11
2. Click Breakout rooms
3. You can create number of rooms and assign participants into
different rooms automatically or manually
4. Click Create Breakout Rooms
Part 11. Attendance report generation
Attendance report is generated about 30 minutes after the end of the Zoom
online session. You can access to the report in your Zoom online account or
download the report in Excel (csv) format.
The report contains online meeting details such as Topic, email address,
Start/End time, Duration and the number of participants. Attendee’s details
including: Name, email address, Join/Leave time, Duration etc.
1. Visit https://eduhk.zoom.us
2. Click Sign In and login your EdUHK Network Account
3. On the side menu, click Report
4. Click Usage to access attendance reports
5. Select a data range and click Search to locate the report
6. Click the number in the Participant column to view the details of
attendance

12
\
7. Click Export with meeting data, click Export and download in
Excel (.csv) file
8. You can save the (.csv) file into Excel format and rename the file
for usage analysis

Appendix 2
Skype for Business vs Zoom features
Features Zoom Skype for Business
Accessibility
Available in EdUHK OCIO website
Staff:
https://www.eduhk.hk/ocio/online-
meeting-tool-zoom
Student:
(need to notify the above download link to
student)
OCIO website
Staff:
https://www.eduhk.hk/ocio/microsoft-
office-365-staff
Student:
https://www.eduhk.hk/ocio/microsoft-
office-365-students
Schedule online collaboration
Schedule session 1) Launch Web Scheduler:
https://eduhk.zoom.us
2) Schedule meeting within Moodle
course
Launch Web Scheduler:
https://sched.lync.com
Invite Attendees Copy meeting link to Moodle
announcement
Copy meeting link to Moodle
announcement
Functions for instructor
Manage attendees Yes Yes
Share files Yes (use Chat) Yes
Share PowerPoint Yes Yes
Share desktop Yes Yes
Chat (all attendees) Yes Yes
Private chat Yes Yes
Polls Yes Yes (on PC)
Breakout rooms Yes No
Whiteboard Yes Yes
Recordings Yes (cloud & local) Yes (on PC)
No (on Mac)
Attendance report Yes (attendance list & registration list)
Yes (based on chat content)
No
Yes (based on chat content)
Functions for student
Chat Yes Yes
Private chat Yes Yes
Breakout rooms Yes No

Polls Yes Yes
Hand Raise Yes No
System requirements
OS platforms Windows (7, 8, 10)
Mac OS X (10.7 or later)
Windows (7+)
Mac OS X (EI Capitan or later)
Mobile Devices iOS
Android
Blackberry
iOS
Android
Blackberry
Supported Browsers Windows (IE 11+, Edge 12+, Firefox
27+, Chrome 30+)
Mac (Safari 7+, Firefox 27+, Chrome
30+)
Windows (IE 7+, Edge, Firefox,
Chrome)
Mac (Safari, Firefox, Chrome)