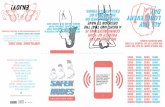The easy way to GPSSpeedSurfing7 Step 3 – Send Results to GPSSpeedSurfing Select File – Send...
Transcript of The easy way to GPSSpeedSurfing7 Step 3 – Send Results to GPSSpeedSurfing Select File – Send...

1
The easy way to GPSSpeedSurfing
Step1 - Download GPSResults:
Download the latest version of GPSResults from www.gps-speed.com/download_e.html by
left mouse-click onto the blue GPSResult V5.3-link on the web-page and extract the zipped
file GPSResults.exe to a directory or to the desktop of your computer (on Win2k the free
gdiplus.dll may be needed in the same directory to run GPSResults – search the web for it):
Step 2 depends on what GPS-device you use, the easiest way is to insert a SD-card from a
Navi / Amaryllo GT-11 GPS containing saved NMEA txt-files or binary sbn, sbp, or bin-files
or evaluate already saved gpx-files from Garmin-units. If you use a Garmin GPS with serial-
(Geko, Foretrex) or USB-port (Edge) and want to download the data from the device or want
to download the DataLogger data from the GT-11 see below.

2
Step 2 - Open GPS-Datafile (NMEA txt-files, binary sbn-, sbp-, or bin-files from Navi / Amaryllo GT-11 SD-cards or saved gpx-files from Garmin-units):
Take the SD-card from the GT-11 containing NMEA txt-files or binary sbn-/sbp-/bin-files,
insert it into your SD-card reader and drag and drop the file to be evaluated onto the
GPSResults-icon on your desktop (of course you also copy the files first to your GPS-
directory on your harddisk and load them from there. My SD-card shows up as drive F: - the
GT-11-files are under F:\GPS_DATA, thus double-click GPS_DATA to see the files):
Select (left-click) and drag and drop the file you want to analyse over the GPSResults-icon
on your desktop:
Alternatively you can start GPSResults (double-click the icon) and open the GPS-file to be
analysed from the File - Open… menu (or Ctrl & O) and the following file selector box
(select file and click Open):
→→→→

3
The program will open and read the file and come up with the Max. speed Results selected,
so spikes can easily be identified and deleted in the trackpoints-list (third list on the left, if
necessary see below FAQ – Delete Spikes, usually with GT-11- or Garmin Edge-data there
are no spikes):
You may check your results in lower list on the left by selecting different categories (e.g.
250m, 500m, 10sec - 5x10sec in the Average (Best 5)-field) or in the zoomed speed over
time display in the lower right corner (use mouse-wheel or +/- keys to zoom, drag to shift
time-range, left-click the result you are interested in in the Results-list) before sending them
to GPSSpeedSurfing (GP3S). Make also sure that from GPX-files only data from one day are
selected (left-click or Ctrl & left-click) in the track-segments list (second list from the top).
Select Doppler-speed evaluations if needed and continue with Step 3 - Send Results to
GP3S.

4
Step2 – Download GPS-data from Garmin units (Geko, Foretrex, or Edge):
Start GPSResults by double-clicking the program-icon on the desktop, from the File – menu
select Download Trackpoints from GPS…, then select the COM-port where you connected
your Gamin GPS (Geko or Foretrex) (if you don’t know the COM-port number see FAQ -
COM-Port below) or USB for the Garmin Edge (in this case Garmin Training Center and the
USB drivers have to be installed and the data have to be downloaded already once with the
Training Center, otherwise the last track-segment may be missing):
Finally select Garmin and click Read Trackpoints and the download will start. With the
slow serial port of the older Garmin units the download of 10.000 trackpoints will take 500
sec since the serial port speed is limited to about 20 trackpoints/sec, the faster USB-port of the
Edge allows a speed of 500 trackpoints/sec. If you get error messages see FAQ - Download
Problems below.
After the download has finished, you will see a file-selector box asking for a filename, so the
downloaded data can be saved as a e.g. GPX-file (give the file a speaking name containing the
date, for the Edge the serial-number of the unit is the default filename):

5
Step2 – Download GPS-data Navi GT-11 units (binary Data Logger format):
The GT-11 (firmware version v1.61-0815 or later) has to be switched on and set to the
NAVILINK-mode before the download can start. The settings for the DATALOGGER
should be:
INTERVAL 1SEC
MIN SPEED OFF
DATA ITEM SBP
If you used TRK for the DATA ITEM no usable data (for our purposes) will be saved.
You should CLEAR the DATA LOGGER memory before a session because otherwise old
stuff from older firmware versions may still be in memory or several session may be mixed
up and this makes it difficult to do a meaningful evaluation later on.
Start GPSResults by double-clicking the program-icon on the desktop, from the File – menu
select Download Trackpoints from GPS…, then select the COM-port where your Navi
GT-11 appears (if you don’t know the COM-port number see FAQ - COM-Port below). The
Navi has an integrated USB-serial adaptor, the USB drivers have to be installed and the
navilink_cmd.exe-program has to downloaded from
www.locosystech.com/download/handheld/NAVILINK_CMD_v153.rar
and put into the same directory where GPSResults is.
Finally set the GT-11 to the NAVILINK-mode, select the Navi GT-11 button, and click
Read Trackpoints and the download will start. If you get error messages see FAQ -
Download Problems below.
After the download has finished, a file-selector box appears asking for a filename, so the data
can be saved as BIN-file (give the file a speaking name containing the date etc.):

6
The data will then be analysed and displayed as in the ‘Load from File’-case (in this example
I had to deselect (Ctrl & left-click) the third tracksegment since it was from a different day).
GPSResults comes up with the Max. speed Results selected, so spikes can easily be
identified and deleted in the trackpoints-list (third list on the left, if necessary see below FAQ
– Delete Spikes, none in this example, data from an Edge):
You may check your results in lower list on the left by selecting different categories (e.g.
250m, 500m, 10sec - 5x10sec in the Average (Best 5)-field) or in the zoomed speed over
time display in the lower right corner (use mouse-wheel or +/- keys to zoom, drag to shift
time-range, left-click the result you are interested in in the Results-list) before sending them
to GPSSpeedSurfing. Make also sure that from GPX-files only data from one day are selected
(left-click or Ctrl & left-click) in the track-segments list (second list from the top). Select
Doppler-speed evaluations if needed and continue with Step 3 - Send Results to GP3S.

7
Step 3 – Send Results to GPSSpeedSurfing
Select File – Send Results to GPSSpeedSurfing to upload your session results to GP3S. Of
course you have to be connected to the internet in order to do that.
If you upload the first time you will be asked for your GP3S Username and Password (you
can also enter or re-enter it at any time by clicking File – Set Username and Password).
Your username and password will be saved, so next time you don’t have to specify it again.

8
After clicking OK, the session results will be transferred to the GP3S-server and the
following window will appear:
After acknowledging this message, your internet browser will be started automatically, you
have to log in again and add further information.
Enter Full name and Password, click Log in:

9
Select Sessions below Profile:
Now click Use this data to add a session (or Delete, if you want to delete it):

10
Add the required additional information (Max. GPS (display), Windspeed, Windgusts, and
Remarks before you click Add below the Remarks-field. After clicking Add your session
will appear in the posted sessions list:

11
FAQ – COM-Port
With the serial port Garmin GPS units the COM-Port (serial port of your computer, or the
address of the USB-serial port adapter in case your computer does not have a serial port
anymore, in this case install the USB-serial adapter software driver before you do the
following steps) has to be set before downloading the data from the unit (Step 2):
Right-click the My Computer icon on your desktop or in the Start-window and select (left-
click) Manage, Device Manager, click the plus-sign to see the Ports (COM & LPT) settings
(my USB-serial adapter appears under COM3 in this example):

12
Select this COM-Port in the Download Trackpoints from GPS-window before pressing
Read Trackpoints (GPSResults will save the setting, so next time it will come up with
COM3 already selected. Use the same USB-port for your USB-serial adapter next time,
otherwise the COM-port address may change):
FAQ – Download Problems
If the download does not start and you see one or all of the following message boxes, your
GPS was not switch on or (most commonly) the little connector was not pushed hard enough
into the hole of the Garmin Foretrex 201 clip or 101 unit or the contacts on your Geko are
already too much corroded):
Try to improve the connection and then repeat download.
With the Navi GT-11 problems may occur if navilink_cmd.exe is not the same directory as
GPSResults (an Alertbox will appear and ask you to copy it there, can be downloaded from
www.locosystech.com/download/handheld/NAVILINK_CMD_v153.rar
The GT-11 (firmware version v1.61-0815 or later) has to be
switched ON and set to the NAVILINK-mode before the
download can start. The settings for the DATALOGGER
should be:
INTERVAL 1SEC, MIN SPEED OFF, DATA ITEM SBP
If you used TRK for the DATA ITEM no usable data (for our purposes) will be saved.
You should CLEAR the DATA LOGGER memory before a session because otherwise old
stuff from older firmware versions may still be in memory or several session may be mixed
up and this makes it difficult to do a meaningful evaluation later on.

13
FAQ – Delete Spikes
The older Garmin units may produce so-called spikes when they loose satellite signals or
when they are carried below the wetsuit (weakens the satellite signals). These spikes have to
be deleted before the session results can be sent to GP3S since they give misleading wrong
Max. speed values etc. When you download the data from your GPS or after reading the data
from a file GPSResults comes up in the Max. speed selected in the Results–section:
In this example two sessions with 7 tracksegments are contained (a very early morning
session before 8am and an afternoon session after 4pm, see speed over time window in the
lower right). Let’s concentrate on the afternoon session (which contains a spike) by
deselecting (Ctrl & left-click) the first three tracksegments in the tracksegment list (second
list on the left side):

14
The display in the upper right is automatically zoomed to the remaining tracksegments (can
be further zoomed by pressing + or – or using the mouse-wheel with the mouse over the
window, background images can also be overlaid).
There is a spike in the trackpoint-list (highlighted in blue and in the Max. speed Results-list.
In order to remove it click on the corresponding trackpoint (2815), Delete Trackpoint(s) will
become active and can by pressed to delete the trackpoint (one can also select the point before
the outlier and then the point after the outlier ( see below) to delete also the neighbours of the
outlier):

15
After clicking the data automatically re-evaluated without the deleted trackpoint :
This example data set contained only one bad trackpoint, as can be seen by clicking the first
entry in the Results list (Results set to Max. speed) and looking in the neighbourhood of this
fastest point in the trackpoint-list (no big speed jumps are visible). In cases with more spikes
the steps have to be repeated until all bad trackpoints are deleted: click first entry in the Max.
speed results-list, select outlier in the trackpoint-list, click Delete Trackpoint(s).
One can also select a whole range of bad trackpoints in the trackpoint-list by clicking Ctrl &
left mouse repeatedly or selecting the first point, scrolling through the list and Shift & left-
click the last trackpoint, followed by Delete Treackpoint(s).
The cleaned data can be saved (in different formats) under File – Save Trackpoints…, so the
cleaning has to done only once (but it is not a good idea to overwrite the original data, instead
give the cleaned data e.g. a ‘C’ before the extension: e.g. MySession_080807.gpx ->
MySession_080807C.gpx).