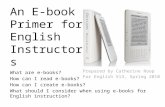DRAFT PRIMER ON ENTERPRISE ARCHITECTURE & E-SERVICES PLANNING 2013
The E-Primer: An Introduction to Creating Psychological Experiments in E-Prime (preview)
-
Upload
testhvseprime -
Category
Documents
-
view
215 -
download
0
Transcript of The E-Primer: An Introduction to Creating Psychological Experiments in E-Prime (preview)
-
8/15/2019 The E-Primer: An Introduction to Creating Psychological Experiments in E-Prime (preview)
1/71
The E-Primer
An introduction to creating
psychological experiments in E-Prime®
Michiel SpapéRinus Verdonschot
Saskia van Dantzig
Henk van Steenbergen
-
8/15/2019 The E-Primer: An Introduction to Creating Psychological Experiments in E-Prime (preview)
2/71
Cover design: Mulder van Meurs, Amsterdam
Lay-out: V3-Services, Baarn
ISBN 978 90 8728 183 0
E-ISBN 978 94 0060 129 1
NUR 770/980
© Michiel Spapé, Rinus Verdonschot, Saskia van Dantzig, Henk van Steenbergen
/ Leiden University Press, 2014
All rights reserved. Without limiting the rights under copyright reserved above,
no part of this book may be reproduced, stored in or introduced into a retrievalsystem, or transmitted, in any form or by any means (electronic, mechanical,
photocopying, recording or otherwise) without the written permission of both the
copyright owner and the authors of the book.
-
8/15/2019 The E-Primer: An Introduction to Creating Psychological Experiments in E-Prime (preview)
3/71
Acknowledgements
This book is the result of intensive collaboration between people who, at one
time or another, studied or worked at Leiden University. In 2006, we extended acollection of E-Prime exercises into something resembling a coherent course. In
subsequent years, we – initially as a rather dynamic collective of PhD students –
have revised the manual in order to help those who want to prepare for creatingtheir own psychological experiments. Later, we expanded the work so it can now
also serve as a basic introduction to E-Basic coding in E-Prime.
Along the way, many people helped us in the writing of this book. First, we would
like to thank David McFarlane, Michael Richter, Kerstin Brinkmann and the peo-
ple at Psychology Software Tools for providing helpful comments when reviewingan earlier draft of this book. There were also numerous students who provided
useful feedback during the period when this book was being used for courses at
Leiden University. In particular, we would like to thank Hans Revers and ErwinHaasnoot for their constructive comments. Many more people have joined ourjourney, but at different moments in time. Each of us would like to mention a few:
Michiel Spapé: “I would like to thank Elkan Akyürek for introducing me to E-Prime and Jan-Rouke Kuipers for sharing my “pain” as we first started to teach it
ourselves. Stephan Verschoor for being my favourite “unhappy victim” for dem-
onstration purposes when no student volunteered – the nightmare of any teacher.Wido la Heij and Gezinus Wolters for providing my mind with many brilliant
exemplars in teaching: easily retrieved from memory, yet so hard to successfully
imitate, and Zania Sovijärvi-Spapé, for continuing to put up with a coding geek.”
Rinus Verdonschot: “I am grateful to the Cognitive Psychology department of Lei-
den University for giving me the chance to teach E-prime to so many enthusiastic
students and also to the people who participate actively in the Google E-Primegroup and, thus, help out researchers all over the world. Lastly, a big thanks to my
family, friends and colleagues.”
-
8/15/2019 The E-Primer: An Introduction to Creating Psychological Experiments in E-Prime (preview)
4/71
Saskia van Dantzig: “I’d like to thank Diane Pecher, who introduced me to E-
Prime and encouraged me to develop the E-Prime course for psychology studentsat the Erasmus University. This course supplemented several chapters of this
book. Diane was also one of the reviewers of this book. Thanks to Rolf Zwaan
for challenging me to program complicated experiments, which boosted my pro-gramming skills and let me explore the endless possibilities of E-Prime. Thanks
to my former colleagues at Leiden University and Erasmus University. To con-
clude, thanks to Alexander for his encouragement and to my kids for enabling meto do the work I love. “
Henk van Steenbergen: “I would like to thank the many colleagues at LeidenUniversity with whom I have been sharing E-Prime problems and solutions on
a daily or weekly basis. Thanks to Guido Band, Bernhard Hommel and Sander
Nieuwenhuis for encouraging me to publish this book. Thanks to Belle Derks
for helping us to set up the revised E-Prime course, and Margot Schel for help-ing me to thoroughly revise and extend the predecessor of this book, resulting in
the current end product. Anne Bolders provided great help with proof-reading.
Thanks to Thijs Schrama for providing technical help along the way. Finally, I amgrateful to Eveline and my family and friends for encouraging me to get this book
published.”
-
8/15/2019 The E-Primer: An Introduction to Creating Psychological Experiments in E-Prime (preview)
5/71
Table of Contents
Introduction 11
What is E-Prime® and what will I learn? 11Why should I learn E-Prime®? 12
Online support 12
Chapter I: E-Prime® at a glance 15
E-Studio, E-DataAid, E-Recovery and E-Merge 15Object Oriented Programming 17
Conceptualising an experiment 19
E-Studio’s structure 22E-Objects 24
Procedures, Lists and TextDisplays 25
TextDisplays 26Tutorial I: A simple RT experiment 36Exercises 41
Advanced Exercises 43
Chapter II: Attributes, Slides and more on Lists 45
Experimental design in E-Prime® 46
More on lists 47Showing an image 53
Showing multiple images and layers of texts 56
Feedback 56Tutorial II: The Simon Task 58
Exercises 62
Tutorial III: Implicit Association Task 62Exercises 64
Advanced Exercises 65
-
8/15/2019 The E-Primer: An Introduction to Creating Psychological Experiments in E-Prime (preview)
6/71
8 THE E-PRIMER
Chapter III: Sound, movies, hardware, and nested Lists 67
SoundOut objects and digital audio 68MovieDisplay object 73
Wait object 74
Labels 75Experiment properties 76
Nested Lists 79
Counterbalancing and between-subject manipulations 80Tutorial IV: Visual search and distracting sound 81
Exercises 86
Tutorial V: Ego depletion experiment 87Exercises 88
Advanced excercises 89
Chapter IV: Beginning programming in E-Prime® 91
E-Basic in E-Prime® 92
Different types of variables 93Math operators 95
Mathematical functions 98
Combining numbers and text 98String functions 100
Linking variables to input/output windows 101
Linking variables to attributes 103Inlines everywhere 105Tutorial VI: A working memory test 108
Exercises 111
Advanced excercises 111
Chapter V: Decision making in E-Basic 113The If-Then statement 113
Combining conditional expressions 115
Comparing values 118
How to terminate parts of your experiment 119Tutorial VII: The Ultimatum game 121
Tutorial VIII: The Cyberball game 128
Exercises 134Advanced exercises 134
-
8/15/2019 The E-Primer: An Introduction to Creating Psychological Experiments in E-Prime (preview)
7/71
9TABLE OF CONTENTS
Chapter VI: Loops and Arrays in E-Basic 137
Looping with Labels 137The For-Next Loop 139
Loops with conditional expressions 141
Lists and arrays 143Arrays of a user-defined data type 149
Tutorial IX: Quasi-random trial selection 150
Exercises 159Advanced exercises 159
Chapter VII 161
Interactions between Slide objects and the Mouse 161
The Slide object 162
Accessing the mouse in E-Prime®
165Programming user interactions 166
Tutorial X: A simple questionnaire 169
Tutorial XI: A mouse tracking task 172Exercises 175
Advanced exercises 176
Chapter VIII: Various Input/Output devices 179
The Serial-Response box 180Voice-key experiments 182Sending signals using the parallel port 185
Reading and writing text files 190
Tutorial XII: Making a Voicekey (VK) test program 192Exercises 194
Advanced Exercises 194
Reference List 197
Appendix: Overview of available E-Objects 199About the authors 201Index 203
-
8/15/2019 The E-Primer: An Introduction to Creating Psychological Experiments in E-Prime (preview)
8/71
-
8/15/2019 The E-Primer: An Introduction to Creating Psychological Experiments in E-Prime (preview)
9/71
11
Introduction
The E-Primer is written with a reader in mind who is eager to learn, but knows lit-tle, if anything , about programming, computer science and the actual implemen-tation of all those wonderful scientific experiments that make up the body of the
reading list of psychologists and cognitive scientists. This is not to say, however,that more experienced readers will not find it interesting as many chapters also
deal with advanced E-Prime® and programming skills.
What is E-Prime® and what will I learn?
E-Prime® is a software package used to design and run psychological experiments,with a focus on psychological and cognitive science, and to acquire and analyse
data. E-Prime® consists of a number of programs with different functions. In TheE-Primer, we will discuss E-Studio, E-Basic, E-Merge, E-Recovery and E-DataAid.We will assume you use E-Prime 2, but most of the features we discuss were
already introduced in E-Prime 1. When the two versions significantly differ in
operation, we discuss each separately.
You will learn how to use each of these programs effectively in order to ultimately
implement your very own experiments. First, however, you will learn how to re-create a number of fascinating, famous experiments. We guide you through this
process in an easy to follow, step-by-step approach – ‘now click on this button over
there’ – using Tutorials. Along the way, we explain why this is being done and tryto communicate our insights on general good practice in design. Gradually, wewill move beyond the narrow confines of the ‘click-here-now-there’ steps and ask
you to implement simple variations. These form the basis of the Exercises at theend of each chapter. Finally, in the Advanced exercises you will be asked to explore,with minimal guidance, the horizons of E-Prime® and how you could pursue the
effective realisation of your own research interests. Make sure that you save your
work, because you may need it in subsequent chapters.
-
8/15/2019 The E-Primer: An Introduction to Creating Psychological Experiments in E-Prime (preview)
10/71
12 THE E-PRIMER
Why should I learn E-Prime®?
There are a number of reasons to learn E-Prime®. First, many students during
their studies will become involved in doing a research project. This will eventu-
ally involve setting up and programming an experiment, which requires goodE-Prime® programming skills.
Second, learning to program is more than just learning a specific programminglanguage. Programming involves mostly logical thinking. Once you have learned
to program in E-Prime®, you can easily transfer your knowledge and skills to
new programming languages. Moreover, you will have learned to think about
experiments in a structured and logical way. This skill is not only useful for set-ting up an experiment yourself (for example, during your research project), but
it also helps you to read and understand empirical papers. Finally, we hope we
can communicate some of our own enthusiasm and the idea that programmingand realising your imagination, creating something out of nothing, is really a lot
of fun.
Online support
E-Prime® has a good support website: http://www.pstnet.com/support/login.asp.Here, you will find examples of experiments and answers to frequently asked
questions and problems. If you encounter a problem and can’t find the answeron their FAQ and knowledge-base pages, you can send them your question viaa special form on the website. You will then receive a personal answer, usually
within a day or two. In order to get this personal support, you have to register (for
free) on the website.
More information can also be found in the E-Prime® manuals. There is a short
‘Getting Started Guide’ and a more extensive ‘User’s Guide’ and ‘Reference Guide’(Schneider, Eschman, & Zuccolotto, 2002).You can also find more information on
the STEP (System for Teaching Experimental Psychology) website. STEP is a web-
based project designed to maximize the use of E-Prime®: http://step.psy.cmu.edu/ .
This website includes ample examples of common paradigms in experimental
psychology. It should be noted that these experiments are programmed in the
previous version of E-Prime® (E-Prime 1). However, you can still open and runthese experiments in the current E-Prime® version (E-Prime 2).
-
8/15/2019 The E-Primer: An Introduction to Creating Psychological Experiments in E-Prime (preview)
11/71
13INTRODUCTION
Lastly, an independently-run mailing list exists with a sizeable community that
may be able to assist with urgent queries that simply can’t wait for the E-Prime® support. Or, perhaps you have a more design-related question, or just want to
let everyone know how much you love designing experiments in E-Prime®:
http://groups.google.com/group/e-prime.
-
8/15/2019 The E-Primer: An Introduction to Creating Psychological Experiments in E-Prime (preview)
12/71
-
8/15/2019 The E-Primer: An Introduction to Creating Psychological Experiments in E-Prime (preview)
13/71
15
Chapter I
E-Prime® at a glance
In this chapter, you will learn
About: • E-Studio, E-DataAid, E-Recovery and E-Merge • Object Oriented Programming • E-Studio’s structure • Procedures • Lists • TextDisplays
How to: • Create your first experiment • Pimp your experiment • Save and analyse your data
This chapter will introduce you to the E-Prime® software package. You will getacquainted with the different programs that enable you to create, run and analyse
experiments. You will learn that E-Prime® uses object oriented programming to
offer you different types of objects. These E-Objects function as building blocksthat enable you to create your own experiments in a relatively simple and straight-
forward way. Before actually starting to program, it is important to visualise what
your experiment will look like. Firstly, you will learn how to conceptualise yourexperiment, which makes the actual programming a lot easier. After reading this
chapter, you should be able to program, run and analyse your own first experi-
ment.
E-Studio, E-DataAid, E-Recovery and E-Merge
When we talk about ‘working in E-Prime®’, ‘an experiment written in E-Prime®’,
or even ‘E-Prime® crashed again’, we generally mean E-Studio. You may be de-
lighted – or disheartened – to learn that E-Prime®
is actually a software package
-
8/15/2019 The E-Primer: An Introduction to Creating Psychological Experiments in E-Prime (preview)
14/71
16 THE E-PRIMER
composed of a number of programs other than E-Studio. We will talk about these
other programs throughout this book, but, generally, they are straightforward anddon’t merit coverage beyond a quick summary.
E-Studio is based on, or perhaps merely inspired by, Visual Studio and can
be called an ‘IDE: an integrated development environment’. The graphical user
interface is a convenient way to write (develop) code, simply by dragging and drop-ping objects onto a timeline. This makes the daunting task of developing experi-
ments at least look as simple as using friendly and familiar Windows programslike PowerPoint. However, it is not quite true that no real programming (i.e. cod-ing or scripting ) is required: almost all original experiments at some point requirethe developer to write at least a few lines of code; and, more importantly, it can
save a lot of time to do so. We will see how this works in later chapters. The ex-
periment in E-Studio is stored as an .es2 file.
E-DataAid is a program that can read E-Prime® output. Whenever an E-Prime® experiment is run, a unique datafile is created (an .edat2 file). These
.edat2 files can’t be opened directly by Microsoft Excel or SPSS, but you can use
E-DataAid to convert them into such formats. Additionally, E-DataAid comes with
many additional features that make it much easier to get your data in proper shapefor analysis. For example, you can filter out missing data before exporting, explore
outliers and filter them out, generate crosstabs to base your graphs on, etc.
E-Merge does nothing more than merge data. Typically, when you have run
N subjects, you will end up with N .edat2 datafiles. Of course, you can analyseeach one in turn, or even import each one into SPSS, but this involves the risk
that each action can go wrong, adding a chance of data-corruption due to hu-
man- or machine error; furthermore, each action costs time. With E-Merge youcan merge the N datafiles into one large file. To merge a set of datafiles, take thefollowing steps:
1. find the .edat2 files that your experiment has generated;2. select them all using your mouse and control- or shift-clicking;
3. click on the Merge button.
This generates a .emrg2 file, which can also be opened and analysed within E-
DataAid.
-
8/15/2019 The E-Primer: An Introduction to Creating Psychological Experiments in E-Prime (preview)
15/71
17E-PRIME® AT A GLANCE
E-Recovery is the smallest and simplest program in the package. If E-Prime®
crashes during an experiment, no .edat2 file is generated. However, when the ex-periment is running (aka. runtime), a .txt file is created to which data from each
trial are appended. This .txt file contains the same data as the .edat2 file, but it
is rather inconvenient to analyse. So, should E-Prime® crash after having gonethrough several trials, you can open E-Recovery and take the following steps to
recover the (partial) data:
1. press Browse;2. look up the specific .txt file that you wish to recover;
3. press Recover .
Now you have an .edat2 file that is fully equivalent to the others, except that it
lacks a few trials (if you are lucky). Since this is all E-Recovery does, the program
will not be mentioned anywhere else in this book.
E-Run allows you to run experiments. When you have created an experimentin E-Studio and press (control+) F7 , an .ebs2 (encrypted e-basic script) file is cre-ated. The .ebs2 file can be run in E-Run.
Object Oriented Programming
E-Prime®, like many popular programming languages such as C# and Visual Ba-sic .NET, is based on the concept of Object Oriented Programming (OOP).
A good example of an object in daily life is ‘a car’. One can do certain thingswith objects, such as driving , steering and pursuing horizons. In programming, wecall such abilities methods. In programming script, an object’s method is indi-
cated in the following way: Object.method(parameters). For example, the codeCar.drive(forward) would let the car object drive forward, the Car being the object,drive being the method, forward being a parameter of the drive-method. The otherimportant feature of objects is that they usually have properties: a car can be red ,has a top speed of 200 km/h, has four seats and so on. If we wanted to tell an objectoriented programming language that our car is dark blue, we would say that our
Car.colour = dark blue, car being the object, colour being the property and dark bluebeing the parameter of the colour property.
-
8/15/2019 The E-Primer: An Introduction to Creating Psychological Experiments in E-Prime (preview)
16/71
18 THE E-PRIMER
-
8/15/2019 The E-Primer: An Introduction to Creating Psychological Experiments in E-Prime (preview)
17/71
19E-PRIME® AT A GLANCE
Two other concepts of OOP are instances and inheritance. Our car, for example,is not just any car, it is OUR car! That is to say, ourCar is an instance;, in otherwords, a particular or token from the object or type Car . This matters for pro-gramming, because if we add something to myCar , such as a boom-box or mir-ror dice, this does not alter cars in general, but the same is not true if cars ingeneral come equipped with such devices. Inheritance is also about the types
and tokens: since our car is a Suzuki, it inherits certain properties and methodsthat are generally true for most cars, such as that it comes with a steering wheeland four wheels. Specifically, our car is a Suzuki Swift, which inherits certain
features from the Suzuki object, such as its cheap price and uncomfortable
seats.
Don’t worry if these concepts strike you as difficult and abstract. Understanding
them is not crucial to programming basic experiments, but since they are of such
importance to modern-day programming, we hope that their functions will berevealed to you during your work with E-Prime®.
Conceptualising an experiment
When you are designing an experiment you might be tempted to run to your com-
puter and start programming straight away. However, before you start program-ming, you should try to visualise what your experiment will look like. This may
sound self-evident, but it remains an important step that is easily omitted, withnasty, if not fatal, consequences ensuing. So, try to conceptualise the experimentby asking yourself the following questions:
• What kind of design do you need? A between-subjects design or a within-subjects design?
• Which variables do you manipulate? In other words, what are the independ-ent variables? How many levels do these variables have? How many condi-
tions does the experiment have?
• What are the dependent variables that you will measure? For example, do youaquire data regarding reaction time, error rates, and so on?
• Does your experiment contain blocks of trials? If yes, what is the order ofpresentation of these blocks?
• Does your experiment have a practice block?• How do you instruct the participant?• What happens during a trial? What kind of stimulus is presented? How long
is the stimulus presented for? How should the participant respond? What
happens if the participant responds too slowly?
-
8/15/2019 The E-Primer: An Introduction to Creating Psychological Experiments in E-Prime (preview)
18/71
20 THE E-PRIMER
• What happens between trials? Does the participant get feedback? How long isthe interval between trials (we call this the inter-trial interval, ITI)?
• In which order are trials presented? In random order? In a fixed order? Or ina semi-random order?
To facilitate programming, it can be useful to draw a flow chart that displays
the structure of the experiment. An experiment typically contains a hierarchy of
Procedures. The main Procedure (called ‘SessionProc’ in E-Prime®) determinesthe global order of events in the experiment. This one is depicted on the left. Sub-
Procedures are depicted to the right of the main Procedure. A flow chart contains
different elements:
A flow chart contains different elements:
Event: Refers to a specific event during the experiment, forexample the presentation of a picture, text or sound. Indi-
cates what happens, the duration of the event, and how the
event is terminated (e.g. by pressing the space bar ).
Sub procedure: Refers to a Procedure at a lower level of thehierarchy. Indicates the name of the Procedure, the num-ber of repetitions of the Procedure and the order of the
repetitions (e.g. random).
Decision: The Procedure branches into two options. The di-amond indicates a criterion (e.g. response = correct, or re-
action time < 1000). If the criterion is met, the Yes-branch
is followed; if the condition is not met, the No-branch isfollowed.
Arrow : Indicates the flow of the events.
On the next page is a flow chart of a simple reaction time experiment with one
practice block and one experimental block.
Note that if this way of visualising an experiment immediately strikes you as a
great way to organise your thoughts into a workable design, then that is won-
derful. However, if you feel it is a tedious amount of work that constrains yourcreativity by needlessly imposing order, then you might do best to save yourself
the amount of paper involved. After all, some people prefer to work at a messy
office desk. However, even if this is the case, we hope you will try to understand
-
8/15/2019 The E-Primer: An Introduction to Creating Psychological Experiments in E-Prime (preview)
19/71
21E-PRIME® AT A GLANCE
the endeavour as we will be illustrating various aspects of E-Prime® using these
flowcharts.
Now, let’s get back to the more practical work and have a look at E-Studio!
-
8/15/2019 The E-Primer: An Introduction to Creating Psychological Experiments in E-Prime (preview)
20/71
22 THE E-PRIMER
E-Studio’s structure
Here’s an example of what an experiment looks like when we open it in E-Studio.
A B C D E F G H
A. In the Menu you can perform a number of typical Windows operations,
such as opening and saving your experiment. In addition, by clicking on
View , you can open the other areas (B – G and a few other ones). By clickingthe Run icon – – or pressing F7 , you can compile and run the experi-ment. Use the E-Run Test icon to run a quick test of your experiment (E-
Prime 2 only; E-Prime 1 users may consider the Clock.Scale code described
in Chapter IV).
To abort an experiment early, press control+alt+shift to terminate theE-Run application.
-
8/15/2019 The E-Primer: An Introduction to Creating Psychological Experiments in E-Prime (preview)
21/71
23E-PRIME® AT A GLANCE
B. The Toolbox area shows all components (E-Objects) available in E-Prime®.
To use one of them, drag it onto either the Structure area (D) or a Procedure
object (G). Here is a favourite trick: right-click on them, unselect Large icons and voilà: more screen real estate!
C. The Properties window displays the properties of the currently selected in-
stance. By selecting the TextDisplay, for example (see below), one can quickly
change certain properties (such as the background colour) from within theproperties area. Typically, you can also use the working area (E) for that, by
clicking on the hand (see right), which tends to be easier.
D. The Structure window shows the hierarchy of the experiment. Most experi-
ments are organised into blocks and trials. For example, you may want an
experiment to have two blocks: one for training your participants, followed by
one for testing them.
E. This area – which covers almost half the screen – is called the Workspace.
This is where you can edit elements of the experiment in a visual, easy way.When you double click on an object in the Structure window, it appears in the
Working Area.
F. The Output window appears when you click the Generate button in orderto compile the experiment. If there is an error in your experiment, the out-
put window will show a message describing that error. In E-Prime 2 Profes-sional an Experiment Advisor is available for detecting design and timingerrors.
G. The Procedure object called SessionProc displays a timeline with the mainProcedure of the experiment.
H. The Browser window shows all objects (instances) that you have created forthe experiment. In the Browser window you can copy objects. E-Prime® thencreates a new instance with the same properties as the original object. You can
also copy objects by dragging the object with your mouse while holding down
your ctrl key. If you simply want to reuse the same object at a different locationof the experiment hold down ctrl+shift while dragging.
-
8/15/2019 The E-Primer: An Introduction to Creating Psychological Experiments in E-Prime (preview)
22/71
24 THE E-PRIMER
E-Objects
E-Prime® contains different objects, each with its own characteristic features and
purposes. Here is an overview of the objects that are used most often.
A Procedure is used to determine the order of events in an experiment.
A List contains rows of items with specific properties (attributes).
An ImageDisplay displays a picture.
A TextDisplay displays one or more lines of text.
A MovieDisplay displays a short movie clip.
A Slide is a container type of object which can simultaneously present
text, images, sound and so on.
A FeedbackDisplay gives specific feedback on the participant’s response
to a stimulus.
A SoundIn is used to record sounds.
A SoundOut presents a sound file (.wav/.mp3/.wma).
An InLine is used to add E-Basic script.
A Label indicates a particular location on the timeline. The program can‘jump’ backwards or forwards to a Label, in order to repeat or skip a part
of the Procedure.
A PackageCall contains reusable blocks of E-Basic script written by us-ers of E-Prime 2 (often used in Procedures, which are used repeatedly
or, for instance, in connecting equipment such as an eye-tracker to an
E-Prime® experiment). As packages are beyond the scope of this book,please see the ‘New Features Guide’ for E-Prime 2 for a more detailed
description.
-
8/15/2019 The E-Primer: An Introduction to Creating Psychological Experiments in E-Prime (preview)
23/71
25E-PRIME® AT A GLANCE
Procedures, Lists and TextDisplays
A Procedure is the highest unit in the hierarchy of E-Prime®. It is used to specify
the sequence of events in the experiment.
A Procedure is depicted as a timeline. The green
ball on the left indicates the start of the Proce-
dure and the red ball on the right depicts the endof the Procedure. In this example, the Procedure
called ‘TestProc’ presents two TextDisplays. First,
it shows the Wait1000ms TextDisplay, followed
by the PressSpace TextDisplay.
When you open a new experiment, it already contains a Procedure, specifying the
order of events in an experimental session. This Procedure is called ‘SessionProc’ by default.
Lists are extremely useful objects. They repeat and reorder Procedures. Conse-quently, they determine the way in which Procedures are repeated, for instance,
randomising certain variables that are contained in the List.
When you create a new List, you will see this win-dow:
The rows contain different items, the columnsindicate the properties (called attributes) of these
items.
By clicking on the Add Level icon or the Add Multple Levels icon , you canadd one or more rows, respectively.
By clicking on the Add Attribute icon or the Add Multiple Attributes icon ,you can add one or more columns, respectively.
Each list has a column named ‘Procedure’. By fillingin the name of a Procedure in a particular row, you
specify which Procedure is used by that row. If the
Procedure name doesn’t yet exist in the experiment,the following pop-up window appears, telling you
that the Procedure doesn’t yet exist and asking you
whether the Procedure should be created. Click Yes.
-
8/15/2019 The E-Primer: An Introduction to Creating Psychological Experiments in E-Prime (preview)
24/71
26 THE E-PRIMER
Subsequently, E-Prime® asks if this Procedure should be the default Procedure
for newly created levels. Click Yes if you want all rows to use the same Procedure.
When you specify a Procedure, it will appear in the Structure
window under the List containing the Procedure, as in the exam-ple (left), where PracticeList uses a Procedure called ‘TrialProc’.
Lists are explained in more detail in Chapter II. For now, it will be enough that Weight indicates the number of repetitions of a particular item.
TextDisplays
TextDisplays present text in a singular formatting. This one shows the instruc-
tion to press the space bar . TextDisplays also offer a feature that may be evenmore important than showing text on the screen: they can collect responses. This,
amongst others, is discussed in detail below.
The TextDisplay is the simplest way of showing stimuli and collecting responses
and almost the only object required to make a simple Stroop experiment (see
Chapter II). Later on, we will see that other objects, such as the Slide and theFeedbackDisplay, can contain TextDisplays.
When you drag a TextBox from the Toolbox area onto a Procedure and double clickon it, you should see something like the screenshot, with the exception that it isusually named differently and doesn’t say ‘PRESS SPACE’.
The TextDisplay’s name is shown at the top leftcorner. When you add a new TextDisplay to the
experiment, it will be named ‘TextDisplay1’ (or
‘TextDisplay2’, if ‘TextDisplay1’ already exists). Itis good practice to rename the objects and give
each of them a unique and descriptive name without funky characters such ascommas, semicolons, spaces, etc. The above example admittedly shows how notto name an object: sensory presentations in experiments are stimuli by default,which makes this name not at all descriptive or unique.
Once you have created a TextDisplay, you can click on the Properties symbol toopen the Properties window. This window has different tabs, allowing you to definevarious aspects of the object.
-
8/15/2019 The E-Primer: An Introduction to Creating Psychological Experiments in E-Prime (preview)
25/71
27E-PRIME® AT A GLANCE
Common tab
Name: The tag you give the object,
which provides a handle for calling its
properties. Note that some names areprohibited since they would interfere
with generating script: names like IF,
THEN, TextDisplay, and so on, shouldbe avoided, as well as spaces and spe-
cial characters.
Tag: Insert here – although we gener-
ally omit this step – an identifier for
your TextDisplay.
Notes: Here you can write a description of your TextDisplay. This can be very
useful if, for instance, you want someone else to work on your experiment and
quickly give them an idea about what the object does, and why. In theory, com-menting code is extremely important, as it is very easy to forget what your code
does. However, it is probably best to design your experiment in such a way that
deep scrutiny on the contents of Notes is redundant.
Generate PreRun/PostRun: These properties affect the moment of the .Load
method. If they are set to TopOfProcedure, this TextDisplay’s properties willbe loaded at the beginning of the Procedure. This can provide a timing benefitwhen the object is supposed to be shown by displacing the loading require-
ments in time to a period that is presumably ‘non-time critical’. However, note
that this is only convenient if the object properties are fully known at the begin-ning of such a Procedure. If this is not the case, it is best to set the PreRun/
PostRun to before/after object run.
Handles Conditional Exit: If enabled (which it is by default), this should pro-
vide a method to gracefully exit E-Prime®. It is true that control+alt+shift im-mediately shuts down the currently running experiment, but the immediacy
of it can also be problematic: it doesn’t close devices and no edat file is gener-ated (but see E-Recovery). E-Prime 2 (but only Professional) users can press
control+alt+backspace during the experiment and gracefully terminate experi-
ments.
-
8/15/2019 The E-Primer: An Introduction to Creating Psychological Experiments in E-Prime (preview)
26/71
28 THE E-PRIMER
General tab
Text: Here you should enter the textthat the TextDisplay will show. Gener-
ally, you may find it easier to adjust theText property by using the more graphi-
cal interface shown earlier (the figure
showing the ‘PRESS SPACE’ TextDis-play), but it is important to remember
that .Text is a property of a TextDisplay,which can be used when you start writ-ing your own script in the later chapters.
AlignHorizontal, AlignVertical: Ad-
justing these properties adjusts the po-sition of the text relative to the horizontal and vertical dimensions, respectively.
ForeColor: The colour of the text. You can choose a fixed colour name, e.g. red , green, or black from the dropdown menu. Alternatively, you can enter an RGB (Red,Green, Blue) value: three numbers ranging from 0 to 255, representing the relative
amount of red, green and blue. Thus, (255,0,0) means red, (0,255,0) means green,
(0,0,255) means blue, (255,255,255) means white, and (0,0,0) means black. In thisway, you can easily ‘mix’ your own shades: (12,188,180) is turquoise, for example.
BackColor: The colour of the background. Specified in the same way as ForeColor.
BackStyle: The background colour may also be transparent; i.e. see-through. Thisis generally not very useful for TextDisplays, but for other objects, such as Slides,it might be practical.
ClearAfter: Specifies whether or not the screen is cleared after the presentation ofTextDisplay. Usually, it doesn’t matter what you specify here, because the Displayis overwritten by the presentation of the next object anyway. It is also deprecated ,according to Psychology Software Tools, by which software companies generally
mean a function is still there to provide backward functionality, but should beavoided for it will be removed in a later version.
WordWrap: Specifies whether E-Prime® should automatically insert ‘enters’when the text doesn’t fit anymore. Without WordWrap on, E-Prime® will simply
cut off the text where the screen ends.
-
8/15/2019 The E-Primer: An Introduction to Creating Psychological Experiments in E-Prime (preview)
27/71
29E-PRIME® AT A GLANCE
Display Name: E-Prime 2 Professional adds the feature to use multiple displaysindependently. Here, you can select the display to use for this specific Stimulus.
Frame tab
In the Frame tab, you can specify a rec-
tangular area of the screen in which the
object is presented. This area is calledthe ‘Frame’.
Under Size you can specify the Widthand Height of the frame. You can eitherspecify the size relatively (in percentage
of the total screen size) or absolutely (in
pixels). Note that this is 75% by defaultas in the Production Release version ofE-Prime® (2.0.10.242).
If the Frame is smaller than the screen, you can specify its position on the screen
under Position. You can set four different parameters. XAlign and YAlign specify
which point of the frame is used as a reference for placing the frame on the
screen. X and Y specify the horizontal and vertical position of the frame’s refer-ence point on the screen. You can compare it to putting a piece of paper on a
pinboard. The parameters XAlign and YAlign specify the position of the pin rela-tive to the paper, the parameters X and Y specify the position of the pin on thepinboard (see examples below).
XAlign: Center XAlign: Center XAlign: Right
Align: Bottom YAlign: Center YAlign: Top
X : Center X : Left X : Right Y : Center Y : Center Y : Top
BorderColor: Shows the color of the border, if BorderWidth is greater than 0.
BorderWidth: With this property, you can set the width of the border around the
TextDisplay in number of pixels.
-
8/15/2019 The E-Primer: An Introduction to Creating Psychological Experiments in E-Prime (preview)
28/71
30 THE E-PRIMER
Font tab
Name: The type of font to use in thisTextDisplay.
Point Size: The size of the font in points.This is the standard unit of font that is
used in all Windows applications, but becareful: most experiments run in a lower
resolution than normal, so fonts tend to
look bigger when running the experi-
ment.
Bold: Shows the word in a thicker typeface, which is pretty self-evident, but pleasenote that E-Prime’s default for Bold is on.
Duration tab
This is probably the single-most impor-
tant tab. Here, you adjust the timing partof the stimulus, stimulus duration ad-
justments being crucial (some might say:tantamount) to classic cognitive experi-ments. In addition, it is where you select
which input devices (such as keyboard,
mouse, Serial Response Box) are used torecord responses. The tab also deals with
most other aspects of responding: ‘what
should happen after a response?’, ‘whatwas the correct answer?’, etc.
Duration: With this property, you can manipulate how long the TextDisplay ispresented on the screen. When you set this to -1, it acts the same as when youselect the infinite duration.
Timing Mode: E-Prime® is praised for its timing accuracy and its developersclaim that E-Prime® can have sub-millisecond accuracy (i.e. have random timing
errors with a standard deviation of less than one millisecond). However, this all
depends on which other processes are running in the background, which hard-
-
8/15/2019 The E-Primer: An Introduction to Creating Psychological Experiments in E-Prime (preview)
29/71
31E-PRIME® AT A GLANCE
ware is installed, and whether unrelated software like Norton Antivirus is allowed
to run alongside E-Prime®.
More on timing issues later, but for now, here is the basic story. It takes time
(mere milliseconds, or even less) between the moment when E-Prime’s clock no-tices that an event should be triggered and when that object is actually presented.
Because of this, events may not synchronise with time, which E-Prime® calls
‘cumulative drift’. To prevent this, you can change the TimingMode to Cumula-tive, which changes the duration of this TextDisplay to adjust for this drift. Which
TimingMode you should use depends on your experiment. If your experiment
consists of relatively long inter-stimulus intervals (say, a few seconds) and timing
is not crucial, using the Event Mode may suffice. However, if your experiment de-pends critically on timing, such as when presenting subliminal stimuli with a du-
ration of 20 ms, you may need to use the Cumulative Mode. However, Procedures
using objects in this mode can behave oddly and unpredictably, especially whenthey include Terminate End actions (see description below) or scripts. When tim-ing is critical, you should refer to the chapter on ‘Critical Timing’ in the ‘User’s
Guide’.
The other way to cope with a certain type of timing error is the PreRelease. Sup-pose you wish to present high-resolution images, perhaps even in a rapid serial
visual presentation task. In this case, E-Prime® will have a hard time loading allthose large image files. In order to alleviate the stress E-Prime® puts on your
processor, you can use TextDisplays prior to the pictures you want to use andset some PreRelease to that TextDisplay. This PreRelease time is used to loadthe oncoming picture, sound or other ‘heavy’ object into memory while the cur-
rent TextDisplay is still shown. Then, when it is show-time, E-Prime® has already
loaded the object, thereby decreasing onset errors in the next stimulus. If timingis critical in your experiment, we recommended that you study the ‘Critical Tim-
ing’ chapter in the E-Prime® ‘User’s Guide’.
Notice that, following the Production Release of E-Prime 2, the PreReleaseis always set to: (Same as duration). While this will make it much less likely thatyour experiment will have timing problems, the degree to which subsequent
objects will be run before the PreReleasing object ends can make your life diffi-cult. In particular, care should be taken when 1) the next object on the timeline
is an InLine or a PackageCall; 2) the object with PreRelease is the last object on
the timeline; or, 3) the next object is a FeedbackDisplay.
-
8/15/2019 The E-Primer: An Introduction to Creating Psychological Experiments in E-Prime (preview)
30/71
32 THE E-PRIMER
The Data Logging property has a few options allowing you to log various tim-
ing and response parts of the TextDisplay. We would suggest leaving this un-touched and selecting the logging properties in the Logging tab, as E-Prime® generally logs far too much if you allow it to. However, we once observed the
reaction of someone who had logged everything BUT the critical responsetimes and came up with a convenient rule of thumb: it is better to log too
much than too little.
If you want the participant to respond to the TextDisplay, you will have to add an
InputDevice. To do so, click on Add and select Keyboard or Mouse. More devices(such as the Serial Response Box) can be available, but you will need to add them
first by clicking on Edit > Experiment > Devices > Add .
After an InputDevice is selected, you can edit which keys are Allowable. Nor-
mally, you enter a range of characters here, for example: Allowable: abcd. Then,all four keys (a, b, c, d) are seen as valid responses. Pressing e or A (shift+a),for example, will not do anything. If you want to use the space bar or other
special keys, you will have to use the round brackets and capitalised letters: Al-lowable: {SPACE} for example. The default ({ANY}) is not recommended for aserious experiment, since accidental key-presses should not be counted as ‘real’
responses.
Whereas the Allowable part generally has several options, usually only one of
them is Correct. It is important to understand the fundamental difference be-tween the allowable and the correct response. As a rule of thumb, then: the al-lowable set of responses covers the range of possible responses and is generallythe same for each trial ; the correct response is typically only the one responsethat the participant should have made and is generally different for each trial (al-though one can, in E-Prime 2 Professional, have multiple correct responses). It
is probably best to think of ‘correct response’ in terms of accuracy, rather than
appropriateness. Both in the case of {ANY} response being allowable, and ifonly one key is allowed, the accuracy of the response becomes pretty meaning-
less.
The correct response doesn’t have to be specified. For example, a welcomescreen doesn’t have a correct response. It can simply be closed after pressing a
specific key. On the other hand, the allowable response should always be speci-
fied. If you have failed to do so, and the duration is set to infinite, your experi-ment will get stuck, since the participant can’t press any key to close the Text-
Display.
-
8/15/2019 The E-Primer: An Introduction to Creating Psychological Experiments in E-Prime (preview)
31/71
33E-PRIME® AT A GLANCE
By adjusting the Time Limit property, you can increase or decrease the amountof time, following the onset of the stimulus, in which a response is logged. Often,this will be the same as the Duration of the stimulus, which is the selected optionby default. That way, if the duration of a stimulus is 2000 ms, a response will still
be logged when it follows 1999 ms after the onset of the stimulus. However, it ispossible to ignore extremely late responses (outliers), by setting the Time Limit to
1000 ms. A response that follows 1100 ms after the onset will then not be logged.
It is also possible to log responses even longer than the duration of the stimulus.If, for example, you use a subliminal priming paradigm, you could set the Dura-
tion of the stimulus at 20 ms, but the Time Limit at 1000 ms. Then, responses
are logged relative to the onset of the subliminal stimulus, even if it is no longerbeing shown.
End Action specifies which action to undertake when the participant responds.
By setting this to Terminate (default), for example, the TextDisplay is immediatelywiped off the screen when an allowable response is given. The Jump option will
be discussed in a later chapter.
Sync tab
The Sync tab enables
you to switch on on-and offset synchroni-
sation. To understandwhat synchronisation isabout, you must grasp
a basic fact about both
cathode ray tube (CRT – or, the ‘old’ type) and liquid crystal display (LCD – or, the‘flat’ type) computer monitors: each dot (pixel) you see on the screen is updated
sequentially: that is, from up to down. Although it may look as if the pixels you
see on the screen are static (especially with LCD monitors), in fact they are up-dated at a rate of at least 60 times each second: 60 Hz (or about 100 Hz when
using ancient CRT monitors, which are actually better for doing experiments).
Crucially for psychologists, especially those working with perception and (sub-
liminal) priming, the presentation of visual stimuli is constrained by the timingcharacteristics of the monitor.
Consider, for example, a psychologist who wants to show a subliminal prime, say,a smiling face, 10 milliseconds before the onset of a word to which the participant
is required to react. When Onset Sync and Offset Sync are turned off, and the ex-
periment is running on a 60 Hz monitor (still a standard especially in LCD), the
-
8/15/2019 The E-Primer: An Introduction to Creating Psychological Experiments in E-Prime (preview)
32/71
34 THE E-PRIMER
screen is updated every (1000 / 60 = ) 17 ms. When E-Prime® is programmed to
show the smiley, it sends ‘commands to the screen’, but there is no way to knowexactly how and what it shows: it may show everything 17 ms later, for 17 ms, be-
cause it just finished updating the screen; but it may also show only half a smiley
because the updating cycle just got round to half the screen on its up to downroute. This phenonomenon is called screen tearing. The same may then happen
with the word to be responded to. However, if we enable Onset Sync for both the
prime and the word, E-Prime® will wait until the screen is able to show the wordfully. The only problem then is that it must show the prime for at least as long as
the refresh cycle (17 ms) lasts, thus creating a timing error here of 7 ms as it is
impossible to show anything for less than 17 ms.
For exactly this reason, we recommend the use of (often ridiculously old) moni-
tors that have shorter refresh cycles (100 Hz – 10 ms; which gives nice, round
numbers), so we can safely use Onset Sync by default. However, obtaining thesemonitors is becoming increasingly difficult, sic transit gloria mundi.
Note that the Onset Sync is set to vertical blank by default. This helps avoid screen tear-ing , an issue we will explain later when discussing display hardware.
Logging tab
If, like us, you love reaction
times and other chronomet-ric measures, E-Prime® is thething for you. Not only does
it let you collect standard out-
come measures, such as re-sponse, accuracy and reaction
time, but it also provides an
arsenal of auditing weaponryto bedazzle even the most
number-crazed statisticians.
For example, if you wish to
check whether E-Prime® re-ally presents your stimuli fort milliseconds, you can logthe duration error.
-
8/15/2019 The E-Primer: An Introduction to Creating Psychological Experiments in E-Prime (preview)
33/71
35E-PRIME® AT A GLANCE
You can select as many values to log as you like, but try to be somewhat pragmatic:
you may want to log the time it took for a participant to read the introduction-screen, so you can log RT for this display. On the other hand, we have yet to hear
from a psychologist who is interested in the timing accuracy of this introduction-
screen, so you don’t generally log OnsetDelay, for instance.
Often, a psychological experiment requires only one response for each single
trial. For example, in a Stroop task, each displayed word requires one reaction.This translates, e-wise, in that the text display, which displays the word ‘WHITE’,collects responses (such as the correct answer: black). For this object, favourite
logging properties would then be:
• CRESP: Correct response. As stated above, typically depends on the conditionand trial.
• RESP: The actual response.• ACC: The accuracy, defined as 1 if the RESP and CRESP are equal and other-wise 0.
• RT: Reaction, or response time (ms), which is RTTime – OnsetTime.• OnsetDelay: Difference between programmed time the stimulus was to be
presented (in the case of visual stimuli: on the screen) and the actual time its
presentation started.
• DurationError: Difference between the prescribed duration the stimulus wasto be shown on screen and the actual time. Or strictly speaking: OffsetTime +
PreRelease – OnsetTime – Duration.
Which logging properties you should use, depends on your experiment. Three
other valuable logging properties are:
• RTTime: Time stamp of the reaction relative to the beginnig of the experi-ment (ms).
• OnsetTime: Time stamp of stimulus onset relative to the beginning of theexperiment (ms).
• OffsetTime: Time stamp of the end of the presentation of the stimulus (ms)relative to the beginning of the experiment. Notice, however, that this is not
necessarily when the stimulus ends: a visual stimulus remains ‘on the screen’as long as no other stimulus overwrites it, and an audio file of 4 seconds long
may contain 2 seconds of silence.
-
8/15/2019 The E-Primer: An Introduction to Creating Psychological Experiments in E-Prime (preview)
34/71
36 THE E-PRIMER
Tutorial I: A simple RT experiment
Do you, like Michiel’s cat (right), have‘lightning reflexes’ ? Believe it or not,many first-time participants who areunfamiliar with psychological experi-
ments want to know ‘how well they did’
and considering that your first priorityis most likely not pinning someone on
a kind of normal (vs abnormal!) distri-
bution, it is always good to tell themthey were ‘quite fast …’. Let’s find outhow to do this!
It can be hard to start programming an experiment from scratch, so you may findit easier to follow a certain process schema. First, and crucially, what is it that you
want your participants to see during an experiment – what do you know from your
own experiences with psychological research in the lab? Imagine examples, rath-er than defining everything beforehand: instead of trying, for example, to show
Stroop-like stimuli, ask yourself: ‘so what is a Stroop-like stimulus?’ ‘Well’, you
answer, ‘something like the word red written in blue’. Then, define the Procedureof a trial as the sequential presentation of such stimuli.
Common elements of an experiment include:
Trials: Typically, this includes:
• A fixation: This stimulus that is often shaped like a crosshair or addition sign‘warns’ the participant that the interesting stimulus is approaching.
• The target: The interesting stimulus itself, to which the participant is to re-spond.
• Some form of feedback (occasionally).
Blocks: Are defined by the number and variant of trials they contain. For in-
stance,
• A training block may contain some 20 trials and is used to get the participantaccustomed to the experiment.
• A testing block contains more trials, depending on the variability of the out-come measures, the number of conditions, etc.
-
8/15/2019 The E-Primer: An Introduction to Creating Psychological Experiments in E-Prime (preview)
35/71
37E-PRIME® AT A GLANCE
Step 1: Building the basic hierarchy
• Open E-Studio, select Blank experiment .
• Save your experiment in a location where you can find it again easily (e.g. aUSB stick, your personal drive, etc.). Give the experiment a unique name that
doesn’t contain weird characters (slashes, dots, etc.).
• Make sure you always save your work. Keep your file structure well-organised!Subsequent chapters may ask you to re-use part of your earlier work. There is
an additional advantage: by saving your work you also start a personal collec-
tion of experiments that may serve as a source for future reference.
• In the Structure view, double-click on SessionProc ; you will see a timeline pop-ping up:
• Drag a List from the Toolbox to the SessionProc to the timeline and call it‘BlockList’ (this is a conventional name; you can also use any other name as
long as it doesn’t contain strange characters or spaces).
• Double-click on the BlockList and add one row by clicking on the icon of thearrow pointing down.
• Change the name of the Procedure column of the first row to ‘TrainingProc’by editing the text. Please note that it is also possible to click on the down
triangle next to the name and change the Procedure to an existing one: Ses-sionProc. DO NOT DO THIS! For some reason, this seems the most intuitiveaction and we have seen many students astonished at how fatally E-Prime ®
crashes when this seemingly minor mistake is made.
• E-Prime® will ask you whether you really want to create this new Procedure– TrainingProc – and here you select Yes. If E-Prime® asks you whether youwant this Procedure to be the default one, select No.
• Change the name of the Procedure column of the second row to ‘TestingProc’and repeat the previous actions (Yes, No). Notice that not creating the newprocedure will result in a bug.
-
8/15/2019 The E-Primer: An Introduction to Creating Psychological Experiments in E-Prime (preview)
36/71
38 THE E-PRIMER
• Double-click on the TrainingProc and add a List there. Rename (select andpress F2) the List as TrainingList. Double-click on the TestingProc and add aList there, rename it as TestingList.
• Edit TrainingList and make the weight of the first and only row 10. In the Pro-cedure column, write down the name ‘TrialProc’.
• Edit TestingList and make the weight of the first and only row 20, then writedown the name ‘TrialProc’ as its Procedure.
• Now you have the basic hierarchy of an experiment: one experiment with twoblocks, one for training and one for testing, and the two blocks run the sameProcedure; the training 10 times, the testing 20. You can check whether you
successfully completed this step by matching your screen with the screenshot
below.
-
8/15/2019 The E-Primer: An Introduction to Creating Psychological Experiments in E-Prime (preview)
37/71
39E-PRIME® AT A GLANCE
You could also consider dropping the BlockList and simply running theTrainingList and TestingList consecutively in your SessionProc. However, wethink that the BlockList solution has many advantages. For example, while test-
ing whether your experiment runs correctly, you can easily skip parts of it by
setting the weights of the respective rows to 0. Moreover, if you want to abortyour experiment with Inline scripts, you can do so by simply terminating theBlockList (see Chapter V). The BlockList is also a proper place to nest Lists used
for counterbalance/between-subject manipulation purposes (see Chapter III).The attributes of these nested Lists are then automatically inherited by Listslower in the experimental hierarchy.
Step 2: Programming the trial
• The trial is perhaps the most important unit in your programming experi-ments. Here, you will be showing your participant a fixation for 500 ms, anda target for an infinite – or until key-press – amount of time.
• Double-click on the TrialProc and drag two TextDisplays to the timeline. Namethe first ‘Fixation’ and the second ‘TargetStimulus’.
• Edit the Fixation to show a single ‘+’ sign and to have a duration of 500 ms.This is our ‘inter-trial interval’ (ITI).
• Edit the TargetStimulus to show the command ‘Press space!’ and to have aninfinite duration. Then, add an input-device by clicking on Add in the Dura-tion/Input tab, and choose keyboard . Set, as the only Allowable key, {SPACE}.Mind the capitals, they are important here. Also, set the spacebar as the only
correct key (this is generally not the case!) and accept the standard type oflogging.
• Your experiment should run now, so try this. It is good practice to run your
experiment frequently , because this makes it easier for you to diagnose, or de-bug , problems. Run your experiment with any subject number but 0, or elsenothing is logged. Remember: if you want to abort the experiment quickly,you can always press control+alt+shift (or perhaps control+shift+backspace).When starting your experiment, the resolution of your screen may change. In
Chapter III we will discuss how to change these screen settings.
-
8/15/2019 The E-Primer: An Introduction to Creating Psychological Experiments in E-Prime (preview)
38/71
40 THE E-PRIMER
Step 3: Analyse the data
• When you have finished testing the experiment, start E-DataAid and open thedata you generated. These can be found in the same folder where your experi-
ment was last saved.
• Scroll through your data and note the various columns. For example, noticehow the trial number starts at 1 and goes on to 10, because the first block (theTrainingList) is finished after 10 trials; then starts at 1 again but now goes to
20, because the second block (the TestingList) is finished after 20 trials.
• Since we want to know what your participant’s average basic reaction timewas, the TargetStimulus.RT is most important to us. Notice how several val-
ues will be well below (approaching an unlikely 0) and above (in case you were
distracted) the average. Apparently, a bit of filtering needs to happen to get aclear picture of your RT in comparison to your neighbour’s.
• Click on Tools, select Analyze and click on Filter . In the dropdown box, selectTargetStimulus.RT (in alphabetical order here) and click on Checklist . Now,click once on the first value that is higher or equal to 100, then scroll down,
and shift+click on the last value that is lower than 1000. Only then, with all thevalues you want to include selected, press spacebar and click on OK . In thisway you prevent outlying RT values from distorting your mean RT values.
Consider what would happen if you save this analysis and apply it to an-other dataset later. In this case, it is quite likely that there are new unique RT
values in your dataset not yet included in your checklist. In other words, you
have to reselect the relevant RTs. In those cases it might be preferable to usethe Range alternative. Click Range… and set the first range to Greater than orequal 100, combined with the second range being Less than 1000. Don’t forgetto select the AND operator, since our inclusion criterion is that each single RTneeds to meet both conditions.
• So now that we have deleted the outliers from further analysis, close the filterand drag TargetStimulus.RT from the list of variables to Data. Click on Run and get ready to be astounded by your reaction time! Michiel’s was 191 ms.
One of the reasons why many people use E-DataAid in conjunction with E-Prime®
is the ease with which you can make crosstabs. Here is how we do it:
-
8/15/2019 The E-Primer: An Introduction to Creating Psychological Experiments in E-Prime (preview)
39/71
41E-PRIME® AT A GLANCE
• Close the analysis results and, without changing anything else, drag theProcedure[Block] variable from the list to either the row or the columns (tryboth). Again, click on Run.
This is what it should look like:
• So, Michiel was about 43 ms faster after training a bit.
Exercises
• Add an introduction screen to the start of your experiment, with infinite dura-tion, terminating when the participant presses a certain unique key (‘press C
to continue’).
• Add a goodbye screen and a thank you screen to your experiment.
• Use the mouse instead of the keyboard as InputDevice for the TargetStimulus.To do this, you basically do the same as you did with the keyboard as an input
device, except that the response keys are defined as 1 (left mouse-button) and
-
8/15/2019 The E-Primer: An Introduction to Creating Psychological Experiments in E-Prime (preview)
40/71
42 THE E-PRIMER
2 (right mouse-button). Therefore, if you enter ‘12’ as allowable both buttons
are allowable responses.
• Pimp your experiment: adjust it to your taste or to what you think would bewise; just experiment with all the options.
• Design an experiment to test the following hypothesis: it is easier to respondto green than to red. The idea is clear: typically, we need to stop doing some-thing when a red light appears, so a psychologist could hypothesise that be-
cause we internalised this rule and thus suppress all action when a red light
appears. It is time to find out whether this is true.
You can base this experiment on the one you made in the tutorial. First, the trial
needs to be changed: the fixation should now have a gray background; the target
should have no word anymore, but just be a coloured background. The Training-List should now have white targets. The TestingList should now have green and redtargets. Therefore, the TestingList should get one extra row, so that there are twodifferent procedures. Instead of having the TestingList call “TrialProc”, let it referto “RedProc” and “GreenProc”:
At this point, you might think: would it not be much easier to reuse thesame Procedure but only change one aspect – or variable – of the trial? In thenext chapter, you will find out that this is indeed the case and you will learn
how to do this using attributes.
-
8/15/2019 The E-Primer: An Introduction to Creating Psychological Experiments in E-Prime (preview)
41/71
43E-PRIME® AT A GLANCE
Also, randomise the selection between these two Procedures (see the List proper-
ties) so that the participant can’t know in advance what colour the target will be.Edit both the RedProc and GreenProc equally so that they are exactly the same
in terms of look, duration and response, except that the background of the target
differs.
Test your experiment: is it easier to respond to green than to red?
Advanced Exercises
• Instead of analysing all data separately for each participant or cutting andpasting data into Excel from various edat (.edat/.edat2) files, one can simply
use E-Merge to merge edat datafiles together into one big file.
• Make sure you have more than one edat datafile (run your experiment withdifferent subject numbers) and put them in a directory. Start E-Merge, go to
the directory containing the files using the folder tree and first filter that di-rectory so you can only see the edat files and not anything else (press the Filter button) and use *.edat or *.edat2 (the * wildcard means everything).
• Select the .edat or .edat2 files and press the Merge button (use the standardmerge). Now you will see that an .emrg or .emrg2 file has been created con-
taining all the information from the two separate files.
• Now use E-DataAid to analyse all your participants/sessions at once.
-
8/15/2019 The E-Primer: An Introduction to Creating Psychological Experiments in E-Prime (preview)
42/71
-
8/15/2019 The E-Primer: An Introduction to Creating Psychological Experiments in E-Prime (preview)
43/71
161
Chapter VII
Interactions between Slide objects and the Mouse
In this chapter, you will learn
About: • Common properties and methods of the Slide object • Accessing the mouse in E-Prime® • Programming user interactions in E-Prime
®
How to: • Program a simple questionnaire • Program a mouse tracking task
Dear reader, let’s assume you have got all the way through six chapters full of
useful information and are now well able to code your very own reaction timeexperiment. However, in order to dazzle your peers even more with something
more beautiful, interactive and indeed, ‘flashy’, in this chapter we will start to gobeyond the very basic 80s type of cognitive experiment and will include fancy newhardware, like the mouse, and aspects of more qualitative research; that is, the
questionnaire.
It is important to remember that E-Prime’s greater strength lies in critical tim-
ing and interaction with apparatuses that require such timing, like EEG or eye-
tracking. So, when you find yourself mainly involved in questions such as ‘how‘betrayed’, on a level of 1 to 5, does our participant feel?’, or want to test efficacy of
immersive user-interfaces combining drag-and-drop behaviour for mobile com-
munication technology, E-Prime® may not be the platform of choice. For indeed,
the simple Windows event of ‘the user clicked on button A’ is not defined withina second of work; whereas web-questionnaires are incredibly easy to make using
simple websites.
However, we often find it useful (or sometimes just fun) to add aspects of inter-
activity, say, one or two clickable objects, to our well-timed experiments. Also,
it can be useful to have all the data – including questionnaires – regarding one
-
8/15/2019 The E-Primer: An Introduction to Creating Psychological Experiments in E-Prime (preview)
44/71
162 THE E-PRIMER
participant in one place. It certainly beats the alternative: the ultimate boredom
of transposing the pen-and-paper data into SPSS!
Therefore, in this chapter we will show you how to engage Slide objects to a
deeper extent, how to create a simple questionnaire using E-Prime® and, finally,how to do ‘fun stuff’ with the mouse.
The Slide object
Slide objects are extremely useful because they allow you to combine text, images,
sounds and movies in one and the same object. In this chapter we will learn toaccess the Slide, including its SlideStates and sub-objects using InLine codes.
Remember that E-Basic is an object-oriented programming language, and thatyou can refer to properties and methods of particular objects using the dot opera-tor. Likewise, you can also read or change properties, and call methods of Slidesand their sub-objects.
Let’s first consider the hierarchical structure of a Slide object. The figure below
shows a Slide object (‘Slide1’) with a particular SlideState (‘Default’) includingtwo sub-objects: a SlideText (‘Text1’) and a SlideImage (‘Image1’).
When a Slide is created, E-Basic automatically declares a hierarchical object con-
sisting of the following elements:
-
8/15/2019 The E-Primer: An Introduction to Creating Psychological Experiments in E-Prime (preview)
45/71
163INTERACTIONS BETWEEN SLIDE OBJECTS AND THE MOUSE
Slide1 As Slide Default As SlideState Text1 As SlideText Image1 As SlideImage
For each level in the hierarchy we can access particular properties and methods in
E-Basic. A full Listing of all properties and methods can be found in the E-Basic
help file. In the subsequent sections we will describe some common examples foreach level in the hierarchy.
Slide object: Properties and methods
To read or change the ActiveState we simply refer to the property:
Slide1.ActiveState
Similarly, if we want to call up the Procedure that manually draws the Slide1 ob-
ject on the screen (application to be discussed shortly), we may use the method.
Slide1.Draw
SlideState object: Properties and methods
At the SlideState level, we can control several settings defining its display frame,colours and border. For example, to change the BackColor in the state “Default”of the Slide object “Slide1” to red (using a CColour conversion function), we canuse this code:
Slide1.States("Default").BackColour = CColour("Red")
Note that we refer here to the subordinate SlideState “Default” via the property
States of the Slide object. The code demonstrates how to access the nested objectin E-Basic.
The method HitTest is typically used in conjunction with mouse input. If you pro-vide some coordinates in pixels, the HitTest method will return the String name
of a sub-object of Slide (e.g. a SlideImage or a SlideText) at the specified coordi-
nates. If no SlideImage or SlideText object exists at the specified coordinates, anempty String “” is returned.
Debug.print Slide1.States("Default").HitTest(400, 300)
-
8/15/2019 The E-Primer: An Introduction to Creating Psychological Experiments in E-Prime (preview)
46/71
164 THE E-PRIMER
So, if we run this line of code in an experiment with a screen resolution of 800 x
600 pixels and an object called Image2 is presented in Slide1 at the centre of thescreen, the String “Image2” would appear in the debugging window.
Sub-objects within a SlideState: Properties and methods
In order to access SlideText and SlideImage sub-objects in a particular SlideState,
you can refer to them via the objects property of a given SlideState. However,before you can read or change properties of a sub-object, you need a temporary
variable which references the sub-object.
Dim theSlideText As SlideText
Set theSlideText = CSlideText(Slide1.States("Default").Objects("Text1"))
So, in the first line we declare our temporary variable of the type SlideText. Then,in the second line we use Set to make a reference to the particular SlideText and
use the CSlideText casting function to interpret the Text1 object as having the
data type SlideText (if you want to learn more about casting functions, check theE-Basic help file).
Now, we can change, for instance, the BorderWidth of the just referenced Slide-Text (so in this example SlideText “Text1” in the “Default” state of “Slide1”) by
adding the following line of code:
theSlideText.BorderWidth = 3
Similarly, you can also cast a SlideImage, by simply adapting the variable declara-
tion and casting part. Here is an example:
Dim theSlideImage As SlideImage
Set theSlideImage = CSlideImage(Slide1.States("Default").Objects("Image1"))
Then, you may change, for instance, the filename associated with the image (so
in this example SlideImage “Image1” in the “Default” state of “Slide1”), using this
line of code:
theSlideImage.FileName = "newfile.bmp"
As you can imagine, a similar Procedure is available for other sub-objects such
as Sounds and Movies. For more information about all properties and methods
available for Slide sub-objects, please refer to the E-Basic Help file.
-
8/15/2019 The E-Primer: An Introduction to Creating Psychological Experiments in E-Prime (preview)
47/71
165INTERACTIONS BETWEEN SLIDE OBJECTS AND THE MOUSE
Accessing the mouse in E-Prime®
The mouse is an interesting device as soon as you would like to add complicated
hand movements or include questionnaires in E-Prime®. In the Properties of
your Experiment, the mouse is activated by default, but its cursor is usually notshown. To change this, simply set the Show Cursor property to Yes, as indicatedin the figure below:
However, showing a mouse cursor is often annoying when you run an experiment
that depends on manual responses. So might it not be better to toggle the cursoron and off, depending on the particular time point in the experiment? Well, that
is a good idea and pretty easy to do.
To show the mouse cursor on the screen, use the ShowCursor method, like this:
Mouse.ShowCursor True
And to hide it, use this code:
Mouse.ShowCursor False
-
8/15/2019 The E-Primer: An Introduction to Creating Psychological Experiments in E-Prime (preview)
48/71
166 THE E-PRIMER
Another useful property you may often need is to read the mouse coordinates in
pixels. Simply use its CursorX and CursorY properties, as is shown in the exam-ple below:
Debug.Print Mouse.CursorX
Debug.Print Mouse.CursorY
Programming user interactions
There are a number of situations where we may feel the need to combine mouse
input and Slide objects. These basically boil down to two major possibilities:
1. You would like to show feedback immediately after a button or mouse click. Unless
an exit criterion is met, feedback should be continuously presented on the screen.
2. You would like to have instant (not only following a button or mouse click) andcontinuous online control over your Slide.
The sections below describe both basic setups and their principles. Use them as
templates; they can easily be adapted to suit your own needs.
Continuous feedback after mouse clicks
Refreshing a Slide object after a mouse click is something you may want to dowhen programming questionnaires, visual analogue scales, or other types of
mouse pointing-and-clicking tasks.
Imagine you would like to show some visual feedback immediately after a user
makes a left-button mouse click in a Slide object, and this Procedure should be
repeated again and again until the user clicks with the other (right) mouse but-ton. As feedback, the SlideText position should move to the position of the mouse
cursor after each mouse click.
To implement this, we need three objects: a Label, a Slide object, and an InLineobject. In addition, add a SlideText sub-object to the default Slide state. See the
examples below.
Make sure to set the Slide Duration to Infinite and Terminate after the user madea mouse click. Also set ShowCursor to Yes in the experimental properties.
-
8/15/2019 The E-Primer: An Introduction to Creating Psychological Experiments in E-Prime (preview)
49/71
167INTERACTIONS BETWEEN SLIDE OBJECTS AND THE MOUSE
This is the code we need in the ProcessSlideResp Inline object:
If Slide1.InputMasks.Responses.Count > 0 Then 'Get the mouse response
Dim theMouseResponseData As MouseResponseData
Set theMouseResponseData = _
CMouseResponseData(Slide1.InputMasks.Responses(1))
If theMouseResponseData.RESP = "1" Then
Dim theSlideText As SlideText
Set theSlideText = _
CSlideText(Slide1.States("Default").Objects("Text1"))
theSlideText.X = theMouseResponseData.CursorX
theSlideText.Y = theMouseResponseData.CursorY
Else
'Exit criterion, stop the experiment End
End If
End If
GoTo ShowSlide
In this case, the Goto command at the bottom of the code creates a loop, whichtriggers a continuous refreshing of the content of the Slide object each time the
user makes a mouse click.
-
8/15/2019 The E-Primer: An Introduction to Creating Psychological Experiments in E-Prime (preview)
50/71
168 THE E-PRIMER
The script introduces a MouseResponseData object, which can be used to read
the mouse position and responses. The MouseResponseData refers to the objectInputMasks.Responses(1), which does the actual response logging of the Slide
object. If you would like to learn more about the InputMask object, please study
its complicated details in the E-Basic Help file.
Continous online control
Some situations require you to have online access to a device and instantly refresh
the Slide object. For example, if you would like to program an approach / avoid-
ance task where you can pull towards (enlarge) or push away (shrink) images
with a joystick, you need to sample mouse or joystick data as fast as possible andinstantly refresh the screen according to the new cursor position. Other examples
are mouse tracking tasks and implicit learning tasks that read complicated hand
movements using the mouse or other devices.
The code below shows the basic programming flow you need when you would like
to update a SlideText’s position instantly. In this case, the position is matched tothe position of the mouse cursor instantly (i.e. whenever the mouse is moved, the
display is updated immediately). This Procedure described below runs in a Slide
object for 10 seconds.
To have continuous online control, we use the InLine object again. To show the
display we use the Slide1 object, which is constantly redrawn by our script. Seethe example below:
-
8/15/2019 The E-Primer: An Introduction to Creating Psychological Experiments in E-Prime (preview)
51/71
169INTERACTIONS BETWEEN SLIDE OBJECTS AND THE MOUSE
Make sure you set the Slide Duration to 0! Note that there is still the pos-sibility to log responses: simply set the Time Limit to the value you prefer (i.e.a value >0).
Also set ShowCursor to Yes in the experimental properties.
This is the content of the ProcessSlideResp InLine object you need:
Dim theSlideText As SlideText
Do While (Clock.Read - Slide1.OnsetTime) < 10000
Set theSlideText = CSlideText(Slide1.States("Default").Objects("Text1"))
theSlideText.X = Mouse.CursorX
theSlideText.Y = Mouse.CursorY
Slide1.Draw
Display.WaitForVerticalBlank
Sleep 10Loop
The Do-While Loop structure here repeats drawing Slide1 again and again, un-til 10,000 ms (10 seconds) since the Slide1.OnsetTime has passed. However,
given that it is useless having faster loops than the screen refresh rate, we de-
cided to add a Display.WaitForVerticalBlank statement and a sleep command to
create a loop that is simply as fast as (but not faster than) the refresh rate of themonitor.
In case you also want to terminate the loop whenever the user makes abutton press, simply changing the device’s End Action to Terminate will not
work. Instead, you have to add an additional criterion to the loop checking
whether StimSlide.InputMasks.IsPending() is True. As soon as IsPending()gets the value False, you know that a response was made or the Time Limit wasexceeded.
Tutorial X: A simple questionnaire
Let’s program a simple Questionnaire in E-Prime®! The ItemList determines
which questions and answers should be presented. The participant is allowed
to make multiple selections. Selected items need to be indicated by a black bor-der.
-
8/15/2019 The E-Primer: An Introduction to Creating Psychological Experiments in E-Prime (preview)
52/71
170 THE E-PRIMER
Note that we basically can adapt the ‘continuous feedback after mouse clicks’ de-
sign proposed in this chapter.
Step 1: The basic design
Program the design as depicted in the figures below.
Make sure you set the Slide Duration to infinite and terminate after the user makesa mouse click. Also set ShowCursor to Yes in the experimental properties.
Name the relevant SlideText objects ‘Option1’, ‘Option2’ and ‘OKbtn’.
Step 2: Declare variables
Add the following lines of codes to the SetSlide Inline object:
Dim Opt1 As SlideText
Dim Opt2 As SlideText
Set Opt1 = CSlideText(QuestSlide.States("Default").Objects("Option1"))
Set Opt2 = CSlideText(QuestSlide.States("Default").Objects("Option2"))
-
8/15/2019 The E-Primer: An Introduction to Creating Psychological Experiments in E-Prime (preview)
53/71
171INTERACTIONS BETWEEN SLIDE OBJECTS AND THE MOUSE
In these lines, we create SlideText variables that refer to Option1 and Option2 in
the QuestSlide. These variables allow us to later set their property BorderWidth to1 or 0 (indicating whether the particular item is selected).
Step 3: Check the mouse response and do the hit test
The next step is to load the mouse-data response that triggered the termination
of the QuestSlide. We first make sure that a response is really made (Responses.Count > 0). In addition, we use the HitTest method to know whether the userclicked any object at the specified mouse cursor coordinates. If so, the variable
strHit will contain the name of this object.
If QuestSlide.InputMasks.Responses.Count > 0 Then
Dim theMouseResponseData As MouseResponseData
Set theMouseResponseData = _
CMouseResponseData(QuestSlide.InputMasks.Responses(1)) Dim strHit As String
strHit = QuestSlide.States("Default").HitTest _
(theMouseResponseData.CursorX, theMouseResponseData.CursorY)
'process strHit
'TODO in Step 4
End If
Please add these lines of codes to the Inline object.
Step 4: Process the hit test data
Now, consider how to process the hit test data. If the user clicked on Item1, we
would like to show some selection/deselection feedback, by adjusting the Border-
Width of the respective SlideText object.
To toggle between selection and deselection add these lines of code and remove
the comment related to Step 4:
If strHit = "Option1" Then
If Opt1.BorderWidth = 0 Then
Opt1.BorderWidth = 1
Else
Opt1.BorderWidth = 0
End If
End If
Repeat these lines of code for Item2:
-
8/15/2019 The E-Primer: An Introduction to Creating Psychological Experiments in E-Prime (preview)
54/71
172 THE E-PRIMER
If strHit = "Option2" Then
If Opt2.BorderWidth = 0 Then
Opt2.BorderWidth = 1
Else
Opt2.BorderWidth = 0
End If
End If
Step 5: Decide when to refresh the Slide
In the final step we have