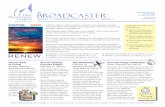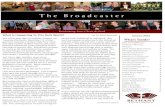The DRS 2006 Internet Broadcaster for Version 2radioautomation.com/manuals/The DRS 2006 Internet...
Transcript of The DRS 2006 Internet Broadcaster for Version 2radioautomation.com/manuals/The DRS 2006 Internet...

The DRS 2006 Internet Broadcaster for Version 2.2 The DRS 2006 Internet Broadcaster plugin allows you to easily add, delete, configure, monitor status and
fully manage all your encoder types including mp3PRO, plain mp3, Ogg Vorbis and Windows Media file
formats (more formats coming up). You can simply configure the plugin directly over any DRS 2006
playback module or even in standalone mode without any DRS 2006.
To listen you will need the mp3PRO plugin for Winamp provided by Coding Technologies. Download this
plugin at Coding Technologies for free.
The DRS 2006 Internet Broadcaster also sends the song information directly from DRS 2006 to the media
server, so it will be seen in Winamp etc.
You are able to add and run multiple types of encoders configured with different Bitrate and sampling
rate settings mixed or matched.
The Encoders can also be added in multiples and any combination of all of these encoders can be run
simultaneously! (i.e.. - Run mp3, WMA and multiple mp3PRO or multiple WMA streams all from one
broadcast plugin solution..) You are only limited by your PC's resources and or however many servers
you plan to run.
The signal is taken from the Windows Mixer, so you are sending everything which is connected like mics,
line feeds etc.
The DRS 2006 Internet Broadcaster also allows you track and monitor listener statistics in "real-time" for
most all mp3PRO, mp3 servers including ShoutCAST, Icecast and Live365 as well as Windows Media Stats
(With a Host Provider that supports MPM or with MPM software itself on your WMA server).

Feature overview
- Encode to mp3PRO, plain mp3, ogg vorbis or Windows Media 9 or all at the same time, even at multiple
bitrates, simultaneously!
- Ready for the DRS 2006 Radio Streamer
- Stream to ShoutCast, Live365, Windows Media, Icecast1 or Icecast2.
- Full title streaming for all formats
- Full meta data streaming for all formats (The only plugin that can do this!)
- Captioning for Windows Media (With full HTML support)
- Archive stream to file
- Automatically turns on your Live365 server upon connection!
- Record from DSP data or directly from soundcard.
- Recovers from errors and reconnects to the streaming server if needed.
- Scripting interface allows you to open up the browser to a certain location on the listener's computer.
- Metadata streaming also allows you to sink up banners with audio advertising.
- Grab statistics in real-time from Shoutcast, Live365, Windows Media, Icecast1, Icecast2 and vTrails
- View graphs of statistics over a period of time
- View current, high and maximum listeners counts for a single relay or all the relays combined.
- Get extra exposure and more listeners by being listed on AudioRealm.com
- View extended 24 hour graphs and daily graphs in the member section of AudioRealm.com
- Instantly see which relays are up and running and which are reporting errors.
The Main Display of the DRS 2006 Internet Broadcaster
This is the main display of the Internet Broadcaster. First of all you need to start the Internet Broadcaster
with the "Start/Stop" Button. After starting you should see the VU Meter on the right moving as long has
you have any sort of audio playing. This indicates that the plugin is sucessfully grabbing your audio from
the sound card. If do not see the VU Meter moving altough you have audio playing, be sure to setup your
windows mixer. Set the recording options of the mixer by clicking on the "speaker" icon in the tray.
Normally you should find expression like "What you hear", "Stereo Mixer" or "Wave". This depends on
the sound card you are using.
The buttons "Encoders" and "Statistics" will show/hide the enocders and statistic parts of the plugin
which are described below. In the main display you see the time you have been streaming and the
current time.

Also, displayed on the main interface of the DRS 2006 Internet Broadcaster plugin, will be all of your
servers’ total "Current Listeners" and "Peak Listeners" combined from all your separate relays for you.
Configuring the Internet Broadcaster
On the plugins main interface, select the "Config" button and you should will first see the "General
options". Here you can set the general base encoder options. Select the sound card from which you want
to grab your audio from and also a location of the log file. You should also select "Automatically start on
load" so the plugin will be started immediately when it is started.
The next point is the "AudioRealm" Member Login details window. If you have signed up at AudioRealm
as a member of their Network, you will place your "Username" and "Password in the appropriate fields.
If you choose not to use these services, simply ignore these fields. However signing up with AudioRealm
is FREE and you will instantly receive additional services and resources that enhance this plugins ability
as well as receive FREE listing of your stations on the AudioRealm .stations listing directory, which can
help drive potential listenership to your Broadcast.
Adding your Stations Details
Next, again if you have chosen to sign up as an AudioRealm member, you will need to select "Stations
Details" and then fill the required fields with your Station details that you wish displayed publicly,
otherwise if you are not utilizing AudioRealm, you can ignore this section as well and move on to the
next step.
If you have chosen to sign up with AudioRealm, you would have received a username and password -
before proceeding further in this step - make sure you have logged into your members account at the
AudioRealm website and that you have "Added a Station" and configured the details for it in your

member account. Details on how to accomplish this are available in the members "Help" section at
AudioRealm.
Assuming you have added and configured your stations details and have entered your username and
password in the previous step - you should now be able to select your station in Drop down menu
labeled "Short Name". If you see the stations name you setup in the members section of AudioRealm,
then your stations name will appear here. If you did not or you misconfigured these details - you will
receive an error. Assuming you have done this step correctly - choose your station in the Drop down
menu and proceed by filling in the rest of the fields with your station and website details and select your
"Genre". The E-mail and AIM and ICQ fields are optional.
Adding/Removing a Relay
Now you can select "Statistic Relays" and this window will appear. To add a Statistic relay, select the + or
(add relay) icon or if you are removing a relay entry, select the - or (remove relay) icon.

Next, select the server relay plugin "Type" you wish to use. Then select OK. Be sure that you already
know what types of servers you are using for your broadcast and what their associated details are!! - In
most cases these details will include the servers IP, the port and the password to access it. If you are
using a stream hosting provider like the DRS 2006 Radio Streamer, we have already sent you these
details.
Types supported include:
- ShoutCast - both older and newer versions
- Icecast/Icecast2 for both MP3 and OGG
- P2P Radio Relay
- Windows Media/MPM
- Live365
- V-Trails P2P multicast peering
Further sections are "Event Adaptors" (manual coming up) and also "Registration Key". Here you enter
the key code we have sent you after you have ordered the plugin in our DRS 2006 Shop. Remember to
enter this info or the DRS 2006 Internet Broadcaster will automatically stop after the demo period of 4
hours.
Adding/Removing Encoder Instances
Now you are ready to setup your encoders. Select the Encoders button on the main display. Now you
should see the DRS 2006 Encoders Interface. In the top menu bar of the encoders plugin "Click" on the +
(add encoder) or - to (remove encoder). If you are indeed configuring an encoder for the first time - go
ahead and select + (add encoder) and proceed to the next step - ("Select your encoder type")
The "Toolkit" button will also allow you to configure your plugin at any time by selecting it in the "Status"
window once it has been initially added.
Additionally you can Start and Stop each of your encoders by selecting those buttons. Simply "Select" an
encoder you wish to Stop or Start in the encoders "Status list" and click on the desired function/button.

The "Scripting Window" is the last button on the far right of the Menu - (red arrow and document
image). This enables the "Scripting Window" - We will cover more on this feature later - but in short it
will allow you to add "In-Stream" scripting commands and do really cool things for your listeners by
passing commands directly into the encoder and then in your stream to the listener!
Select your encoder type
There are currently 3 different types in the list:
- WMA (v9 advanced)
- MP3 (mp3pro or plain mp3)
- Ogg (Vorbis)
Select the one you wish to use and click "OK" - it is now added to your list and you can now move on to
the instructions for whichever encoder type you've chosen.
Adding mp3PRO or mp3 plain encoder Converter
For mp3PRO and mp3 plain you will need to click on the "Choose Format" button and in the dropdown
menu that appears you will select the mp3 type (pro or plain), the Bitrate and the sample rate
(frequency) as well as the Stereo or Mono setting combination you desire. Then - Select "OK" to add the
setting you chose.

Next, In the "General options" section, you can set your encoder to "Auto Start" and or "Auto reconnect"
within a specific time and also by selecting "Allow Scripts in Stream" you will enable the "Automatic data
streaming" for embedded MP3 players that support it like that at AudioRealm.com - *Make sure to have
also selected the "Allow scripts in stream" option for this to function.Additionally there will be more
innovative functions coming in the future for "In-Stream" scripting - but we'll cover that later..
Adding Station and Server Details
Select the "Server Details" tab and you should now see the same window as shown in our image. First
you will select your "Server Type". For mp3pro/mp3 streaming, this plugin can support many different
types of mp3 servers including all ShoutCAST, Icecast and Live365 servers.
Make sure you know which type you will be streaming to as each server type may require some
additional information to be added in the configuration - specifically for "Icecast".
Here we will be configuring the most widely used, a ShoutCast mp3 server like the ones we use on our
DRS 2006 Radio Streamer. Simply fill in the details starting with your Servers IP, Port and Password
information and then adding your Stations details, Select your stations "Genre" and add your websites
URL. Optional are the AIM, ICQ and IRC details.
If you wish to have your station listed in the associated servers "Public" listing directory - you will need to
make sure that you check the box to enable that. Selecting this option will list your station on

www.shoutcast.com. Great for listener traffic generation! However, if you wish your stations listing to be
"Private", then DO NOT select the "List on public" option.
If you wish to have your stations information as well as Song, Artist, Album and such information
displayed in the listeners’ player, you must check the "Enable title streaming" option!
If you plan on running a ShoutCast or Icecast server located or running on the same machine as your
Broadcast, then try and avoid using "localhost" or 127.0.0.1 ,and if your machine has an assigned IP best
results will be achieved from using it instead, however you can use localhost or 127.0.0.1 – But again,
having the "True" IP is best.
Configuring Windows Media Audio 9 (WMA9)
Setting up a WMA encoder is pretty straight forward. First you will need to select your audio "Profile" or
Bitrate/Sampling settings. There are several pre-defined settings available in the profile list and they are
generally the most widely accepted settings to use. But you are also able to create your own "Custom"
profiles.

Setting WMA Stream Options
After you have selected your Audio "Profile", click on the "Stream Options" tab. Here you will need to
add your desired "Port" and "Max clients" information.
By default the PORT is automatically set for you and in most cases it will not need to be changed,
however in some cases with firewall's and proxy servers, they may require that you use another port.
Simply add it instead.
In regards to the "Max Clients", this setting is conditional on how many listeners or WMA servers you
wish to allow connection "Directly" to your encoder or indeed your PC machine.
*NOTE -The plugin will actually allow you to encode and stream "Direct" to your listeners without the
use of a WMA server but this is HIGHLY not recommended!
The user will be connecting to YOU directly and it will have an adverse effect on the amount of your
Band-width available. Simply you will be serving the stream directly - so be sure you know you have
sufficient Band-width resources to achieve this otherwise for "Optimal" usage, you should only use a
WMA Streaming server and set the "Max Connections" of your WMA encoder to 1 or 2, or dependent on
the amount of WMA servers you will be using or allowing connection with.
However you will need to note that a WMA encoded stream functions with it's server in a somewhat
different way than the MP3 encoder/server process.
Basically the WMA server will need to know "your IP and port information" as opposed to setting it in the
plugin configuration itself (reverse of what MP3 Encoder is). The WMA server will then look for your
WMA encoders IP and port that each is running on and connect directly to you, then serve the stream to
your listeners.
If you are using a Stream Host provider such as "AudioRealm's", they will require your IP/Port info and
then assist you with the servers’ actual link information to use to serve your stream.

In the "Scripting" tab you can select the "Scripting", "Title Streaming" and "Allow automatic data
streaming" options.
Stream Archive
A nice feature included with the DRS 2006 Internet Broadcaster plugin (mp3PRO, MP3, WMA, OGG) is
the ability to "Archive" or save the stream directly to a folder on your hard drive in the format it is being
encoded in. This is very useful specifically if you have a show or event that you would also like to have
"saved".
For each plugin the process is the same - simply check the "Save stream to file" option and select the
directory you wish it to be saved to, then name the file using it's associated extension (i.e.. - .wma, .mp3)
Next, you may select the "File split options" depending on how you desire the file to be saved. Then as
soon as you "Start" or enable the encoder, the encoded data will begin to be written and saved to the
folder on your hard drive that you selected.
Be SURE to Stop the encoder when you are finished with the portion of your Event or Show you chose to
save. The file that is created will be the same "Bitrate/Sampling" rate that the encoder was initially set
to.
*NOTE - Be "Extremely" careful when using this feature as it will write data continuously to your drive -
be sure to disable it when not desiring it's use or you will quickly fill your hard drive!
Real Time Statistics
In the main display you can click on the "Statistics" button. Now you should see the Statistic Relays
Display. This statistics tracks "each" server type and reports each server's statistics separately but also
combines all the server so you know the "total" listeners of all your servers as well as what your peak
listenership is.

You may also if you like, sign up for "FREE" to join the AudioRealm Network as a member of their
Internet Broadcast Community and receive additional services and resources that will extend this plugins
abilities. Visit their site for more information at www.audiorealm.com
Shoutcast Relay
To add a Shoutcast relay - fill in the "Host" or server's IP, the server's "Port" and the password assigned
the server, then select OK. You can also do this in the "Config" section (see above). The relay should now
be added to the "Status Window" of the Plugin. Also, if you are adding multiple relays - you can assign
them each their own color for display in the your stats graph - Do this by clicking on the "Color" block
and select the color you wish to associate with the relay.
Icecast Relay
To add an Icecast relay - fill in the "Host" or server's IP, the server's "Port" and the password assigned the
server. You will also need to add the "Alias" or "Mount" name associated with the server, then select OK.
The relay should now be added to the "Status Window" of the Plugin. Also, if you are adding multiple

relays - you can assign them each their own color for display in the your stats graph - Do this by clicking
on the "Color" block and select the color you wish to associate with the relay.
Live365 Relay
Assuming you have signed up as a Live365 member, you also should have received a "username" and
"password". Simply enter these into the associated fields and set the "bitrate" of your broadcast and
click OK. Your relay is now added to the "status window" of your plugin.
V-Trails P2P/Peering Relay
To utilize this type of relay, you will need to have initially signed up to use the V-Trails p2p or "Peering"
technology from a host provider or ISP that is enabled with this technology. You can find more
information on this in the members section of AudioRealm, as they support this technology for both MP3
and Windows Media streams, and are able to provide these services for a fee. Further, you will also have
to be a member of the AudioRealm Network and have been assigned a "username" and "password".
P2P, or peering technology is unique in that it can enable you to support a VAST more amount of listener
connections on only a small amount of Bandwidth resources. It will however also require the listener to
download and install a small plugin associated with this technology.If you however are looking to
squeeze the most out of your Bandwidth resources and serve a much larger listener base while saving
TONS of $$ - this is a solution you might consider?
In testing we have seen on average a 75-90% savings in Bandwidth - so say you have resources for only
10-20 listeners but you'd like to support 5 to 9 times that amount? - P2P may very well be that
alternative for you. To learn more about this technology visit the V-Trails website for a nice presentation
on how this works.
To configure this relay, add you username and password information in the required fields the select
your "Alias" in the Drop down menu, select your "Bitrate" and set your color choice for display in the
stats graph, then select OK - your relay is now added to the "status window" of your plugin.
Relays "Status" Window
If you have successfully configured and added your relays, then your "Status" window will appear like
this - also once the "Relays Plugin" has connected to your server/servers - it will report it's "Status" as
"Active(OK)". Your servers details (IP/Port) will appear in the Display, also the audio format you are
streaming , the Bitrate, the server "type" and of course the amount of listeners and connection capacity
for each relay you have added.

At any time that you wish to "Hide" or minimize the Stats Plugin, simply click on the "Hide" button and it
will then reside in your task bar. Mouseing over the plugins icon will also display the current and high
listener connections. Right clicking on this icon will bring up a menu allowing you to select to "Show" or
"Hide" the plugin.
Statistics Relay Graph
The graph displays each of your relay's details in the predefined color you assigned them. The Statistics
will update automatically every 60 seconds or you can "Force" an update by clicking on the "Force
Update" Icon in the menu.
With Shift-Drag left mouse you can drag a box. The graph will then zoom to that box. Shift-click on the
graph to restore the graph to normal size. Using Ctrl-Click then dragging the window in any direction, you
can "Pan the view" of the graph. This can be used to browse back a little into your stats history or to
expand the window to make it larger. Shift-Click once again restores the graph to normal.
Statistics Menu
There are 5 Icons that relate to functions of the plugin -
The first or far left icon is to open the "Main Configuration" window.
The + (add relay) icon adds a relay type.
The - or (remove relay) icon removes a relay entry.
The "Tools" icon allows you to selectively configure or manage a relay.
The "circular" or far right icon when pressed will "Force Update" all your relays immediately.
All information contained within this document is ©1999-2003 Spacial*Audio Solutions
mp3PRO" and the mp3PRO Logo are registered trademarks of Thomson or its subsidiaries.
ShoutCast is a Trademark of Nullsoft, Windows Media is trademark of Microsoft.
Icecast is and open source project - information regarding its development can be found HERE
Need more information?
If you have any further questions, please feel free to contact our DRS 2006 Help Desk at
http://helpdesk.drs2006.com or send us an email to [email protected]