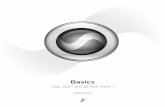The Digication Environment……………………………………………….....
Transcript of The Digication Environment……………………………………………….....

The Digication Environment……………………………………………….. 2 Creating a Section………………………………………………………... 3 Adding and Editing Sections…………………………………………….... 3 Changing the Order of Sections Adding Pages to a Section Adding Modules………………………………………………………….. 4 Editing a Rich Text Module Publishing a Module Adding Media (Picture, Audio, Video, and PDF) Adding Media from the web (Videos)

The Center for Instruction and Technology Last updated: September 14, 2015 2
The Digication Editing Environment When you log into your Digication account, click on your e-Portfolio under My e-Portfolios section. Then, you will reach a page that looks something like the one below. Here are some of the important parts you need to be familiar with to edit your e-Portfolio.
This shows you the different sections
in your e-Portfolio and allows you to navigate through
them. Think of sections as a tool to organize your
e-Portfolio content.
1
This tab allows you to preview what your page will look like once it is published
2
This tab shows you what your live e-Portfolio currently looks like.
This button allows you to add additional modules to this page. The different types of modules available are Media Gallery, Rich Text, and Image/Video/Audio.
This shows you the pages within this section. You can
have as many pages as you want within each section. The page you are
editing will be underlined.
When you log in and view your portfolio, you first see it in Edit Mode, it displays all your editing options for adding Sections, Pages and Modules.

The Center for Instruction and Technology Last updated: September 14, 2015 3
Creating a Section Before adding content to your e-Portfolio, plan the structure of it. Also, remember that you can create more than one e-Portfolio with your account, so you do not need to fit all your projects or content into one e-Portfolio. What sections would best represent the work, information, topics, or achievements that you will present in your e-Portfolio? Within each section, what pages will you need to organize your content? You can modify these sections and pages later, but you need an initial structure to get started. Adding and Editing Sections 1. To add or edit your e-Portfolio sections, make
sure you are viewing your e-Portfolio in
Edit Mode.
2. Then click the Add/Edit tab.
3. To add a new section, click on button at the
right on the Add/Edit tab.
Changing the order of sections You can change the order of sections by dragging and dropping a section to a new place in the sequence. A red dotted line indicates the area where it may be dropped.
Adding Pages to a Section
1. Make sure the Edit tab is highlighted.
2. In the View Sections area, click the section to
which you want to add pages. In the following
example, the section About Me was selected.
3. In the View Pages area, click Add/Edit tab.
4. To add a new page, click the Add Page
button at the right.
1.
2. 3
.
1.
2.
3.
4.

The Center for Instruction and Technology Last updated: September 14, 2015 4
5. Enter the page name, and click the Save
button.
Adding Modules To add and edit content within your e-Portfolio, you must be in Edit mode. Select a section and a page within your e-Portfolio for which you want to add or edit content. The basic building block of structuring a page is a Module. Modules define what kind of content can be added and also the layout of this content within the page. You can add multiple modules to a page for flexibility in how you customize the presentation of your work. There are several types of Modules from which to choose:
Image/Video/Audio Module The Image/Video/Audio module enables you to display a single large piece of media, such as a movie, image, or an audio file.
Rich Text Module The Rich Text module provides a rich text area that can contain formatted text and display links, files, and images in-line.
Gallery Module The Gallery module gives you the flexibility of presenting multiple images on a page, using thumbnails or simple numbering across the page to link to large images. Each image has a rich text caption field as well.
Contact Form Module For added security and to avoid unsolicited e-mails, the Contact Form module enables you to be contacted through your e-Portfolio by email without publishing your email address.
You can choose multiple modules for each page you create. The variety of layouts enable you to choose ones that will best present your work. Let’s take a look at the Rick Text Module to see how we edit a Module in Digication.
5.

The Center for Instruction and Technology Last updated: September 14, 2015 5
Editing a Module, e.g. Rich Text Module
The section you are
editing is underlined.
The page you are editing is
underlined. This section shows
you the pages within this
section. Click on the subpages to
navigate to them for editing.
Make sure you save your edits. If you don’t, you won’t be able to
publish them!
These buttons allow you to insert photos and documents.
These buttons allow you to edit your table. If you don’t know what something does, hold your mouse pointer over it for a few seconds and a yellow box will pop up naming the button.
When you are on the edit tab you
can edit any of the text in the window just like you would in Microsoft Word.
To add and edit content
within your e-Portfolio, you
must be in Edit mode.
Select this button to start editing. Once published, the module will be added to this page.

The Center for Instruction and Technology Last updated: September 14, 2015 6
Publishing a Module, e.g. Rich Text Module
Once you are done editing the content of your Module. You will have to publish it in order to be visible to others when they visit your e-‐Portfolio.
When you have
unpublished changes you
will get a red “draft”
message on your preview
tab
Click on the publish tab to publish your edits.
Don’t forget to Save first,
otherwise you will not be able to publish the
module.
When you’re ready to publish
click on the big green Publish
Changes button

The Center for Instruction and Technology Last updated: September 14, 2015 7
Adding Media (Picture, Audio, Video, and PDF) 1. Click the Add a Module option.
2. Choose Image, Video Audio under the Basic section
of the menu.
3. Then click Add this Module.
4. On the Edit tab of the module, click on the Replace
the Media option. A new window will appear.
5. Click Choose a File, locate the image you would
like to add to the page, click Ok.
You can upload the following media files:
- Images in bmp, gif, jpeg, jpg, png, tif, and tiff formats.
- Audio files such as mp3 and wav.
- Video in avi, flv, mov, mp4, mpg, mpg, swf, wmv file for formats.
- PDF files.
6. In this same window you have option of uploading Media from the web
Adding Media from the Web (Videos) To add media from the web, you will use the same Media module and click on Replace This Media. A window displays options to upload media from your computer or from the Web. 1. Click the Media from Web tab. 2. In the URL field, enter the URL (web address) of the video file. 3. Click the Done button at the bottom of the screen to add the video to the module.
1.
2.
4
3
5.
1.
2.

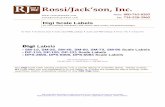

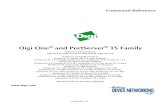

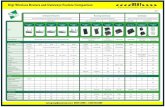

![Cit, at', · Cit, at', ic@dhakaeducationboard.gov.bd 108155] 81](https://static.fdocuments.in/doc/165x107/5f61ba1a75a74c7933108a9d/-cit-at-cit-at-ic-108155-81.jpg)