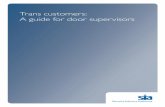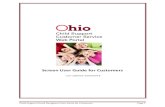The Customers Guide 2
Transcript of The Customers Guide 2

1
econnect.thealiststaffing.com
Our Customer’s Guide

2
INTRODUCTION 3
GETTING STARTED 3
REGISTRATION 3
CONFIRMATION EMAIL 4
ACCOUNT INFORMATION EMAIL 5
ACCOUNTING INFORMATION 6
VIEWING YOUR COMPANY’S INVOICES 6
WORKING WITH TIMECARDS 7
ENTERING TIMECARDS 7
APPROVING TIMECARDS 9
REJECTING TIMECARDS 10
VIEWING TIMECARD DETAILS 11
VIEWING TIMECARD HISTORY 13
GENERAL FUNCTIONS 17
CHANGING PASSWORDS 17
SIGN OUT 18

3
INTRODUCTION
We are excited to unveil our new software to you! The following documentation will summarize the new
capabilities you’ll enjoy with our eConnect Web Portal.
eConnect was designed to grant you, our client, greater control over your temporary and permanent staffing
solutions. You will find it is easily accessible through our website. It is designed to keep us in greater contact with
each other.
eConnect uses Secure Socket Layer (SSL) certification features for your protection throughout the application, so
you can rest assured that each and every function it performs will not jeopardize you or our employees security.
Do not hesitate to call us with any remaining questions or comments about what you read below and how
eConnect will positively impact your business.
GETTING STARTED
REGISTRATION
You will receive a Welcome Email from us inviting you to register on our eConnect Web Portal site. After you
receive the confirmation email you may register. The email will contain a link directing you to the site. When you
click on the link you will be brought to the eConnect registration page.

4
You are given the opportunity to select a Login ID. eConnect will suggest some possible Login Id’s using your email
address and first/last name combinations. You may select one of the suggested ID’s or you may create your own
using up to 75 characters.
Next select your password. The password may be up to 15 characters. This is a secure password that members of
our staff will not have access.
Step 3 asks you to agree to our terms of Service.
The last step is to click the Register button. After clicking the Register button you will automatically be directed to
the main eConnect page.
CONFIRMATION EMAIL
After registering you will receive a confirmation email, verifying your successful registration.

5
ACCOUNT INFORMATION EMAIL
If you forget your eConnect Login ID and/or password you may request the information be sent to you by accessing
our eConnect site, and clicking “Forgot Sign In?” link on the Login page
After clicking the link, you will be brought to the Account Maintenance page where you will be asked to enter your
email address. Enter your email address and click the Retrieve button.
You will in turn receive an Account Information email, containing your Login ID and Password.

6
ACCOUNTING INFORMATION
VIEWING YOUR COMPANY’S INVOICES
You may view your company’s invoice information from the eConnect site. What invoices you view will be
determined by the security access that has been given to you. If you feel that we need to adjust the security
access for you please contact our office.
To view the Invoice information in eConnect, click the Invoices link in the Account category in the left side menu.
The following window will display:
Clicking on the Invoice Number under the Document # column will display the following window;

7
The invoice line item details will display along with Invoice header information such as Invoice Date, Credit Terms,
Due Date, etc.
WORKING WITH TIMECARDS
ENTERING TIMECARDS
You may enter new timecards directly from eConnect. To enter timecards click on the Enter and Approve link
under the Web Timecards section in the left side menu.
The Web Timecards window will display.

8
You may view this list by Weekending date and filter by Status and Supervisor. The options for Status are “All” and
“Not Entered”.
The options for Supervisor are:
My Items – This is the timecard where you are the Supervisor of the employee.
Other Contact Names – Other Contact names may be available for selection in this list. If this is the case, then you
were designated as the Alternate Approver for another Supervisor. A specific Contact name can be selected in
this list.
All – Selecting All will display all items where you are the Supervisor as well as all timecards where you are the
Alternate Approver.
Clicking the New link will display the blank timecard for entry. After entering the time, you may either
click:
which will Save the timecard but leave it in Pending status since it will not be Approved.
which will Save the timecard and simultaneously Approve it.

9
will exit without saving any changes that may have been made.
APPROVING TIMECARDS
After an Employee or one of our staff members enters in timecards and Saves/Submits them, they will then be
available for you to Approve. You will receive a reminder email or you may simply log into eConnect with your
Login ID and password and click on the Enter and Approve link under the Web Timecards section of the left side
menu.
You may view this list by Weekending date and within the Weekending date may filter by Status and Supervisor.
The options for Status are “All” and “Not Entered”.
The options for Supervisor are:
My Items – This is the timecard where you are the Supervisor for the Assignment.
Other Contact Names – Other Contact names may be available for selection in this list. If this is the case, then you
were selected as the Alternate Approver for another Supervisor. You will want to use this selection if someone
you are a timecard approval backup for is on vacation or unavailable. A specific Supervisor name can be selected
in this list.
All – Selecting All will display all items where the Contact is the Supervisor as well as all timecards where the
Contact is the Alternate Approver.
The Status column will indicate where in the timecard process this timecard resides. To Approve a timecard click
on the link next to the timecard.
The window will immediately refresh to display the timecard as approved.

10
Additionally, an onscreen message will inform you that there are unprocessed timecards for prior periods; in case
you choose to enter or approve timecards from past periods.
The window will immediately refresh to display the timecard as approved.
REJECTING TIMECARDS
You may reject a timecard if the information entered by the employee or one of our staff members is incorrect.
During that process you also have an opportunity to enter a comment regarding the reason for the rejection. An
email will be sent to a member of our staff informing them that the timecard was rejected. An email will also be
sent to the Employee if the Employee originally entered the Timecard. The Timecard is then moved into a Status
of Rejected.
The Employee or member of our staff may then go into eConnect and make the adjustments and re-submit. After
the timecard had been re-submitted it will then become available for you to review and approve.
To Reject a Timecard simply click on the Reject Link in the Timecard Listing. The following window will
display.

11
You may enter in a Rejection Reason in the comment box, and then click the Reject button.
The timecard will then show up in the Timecard Listing with a status of Rejected.
VIEWING TIMECARD DETAILS
You may view timecard details from the Web Timecard Listing for all timecards.
To view timecard Details, click on the Details link. The following window will display:

12

13
The view allows you to see, at the top of the window, each process the timecard has gone through as well as who
was the authorizing user for that process. Details regarding the timecard are displayed below. If you click on the
details link next to one of the processes, the timecard details will change to reflect hours and comments that
existed at the time the timecard was in that particular stage.
VIEWING TIMECARD HISTORY
You may view history and audit trail of the timecards that originated in eConnect. To view timecard history, click
on the History link under the Web Timecards section of the menu bar on the left side of the eConnect window.
The following window will display:

14
You may search for historical timecards using five different methods:
1. X amount of last timecards. To search for the last timecards, enter the word “Last” followed by a space,
followed by a numeric value. Then click the Find button. In the example below, the search results will
return the last 25 timecards.
2. Weekending Date. Entering a weekending date using the MM/DD/YYYY format will return all timecard
for that specific weekending date.
3. Web Timecard Number. Each timecard in eConnect is assigned a unique number. This number is
displayed in various places throughout eConnect in reference to the timecard. To search by Timecard
Number enter the Web Timecard number then click the Find button. Do not enter the WT in the search
criteria, only the numeric value.
4. Confirmation Code. After an Employee submits a timecard, they receive an on screen notification of their
timecard Confirmation Code as well as an email that references the timecard Confirmation Code. To
search for a timecard using the confirmation code, enter a colon (:) followed by the Confirmation Code.
Note that you only need to enter the numbers that appear AFTER the colon in the Confirmation Code, not
the numbers preceding it. A sample of a Confirmation Code would be 1EB22D76:121. When searching
for this timecard you would enter the following:

15
5. Employee Name/First or Last. To look up timecards by Employee Name, enter in any combination of
letters contained in either the first or the last name. For example, entering either “ete” or “ederic” will
return results for all of Peter Fredericks’s eConnect Timecard.
After you have searched using one of these methods, a listing of timecards matching the search will display.
The list will indicate the Timecard Number, Employee Name, Job Title/Assignment number (Description column),
Weekending Date, # Hours and Timecard status. Additionally, there is a link available to view the details. An
asterisk (*) next to the details link will indicate there is at least one comment that was entered during the timecard
process.
Clicking on the Details Link will display the following window:

16

17
Notice in the first section, each step of the process is documented with a date/time as well as a Confirmation Code
and Authorization. To view details of the timecard as it existed during a specific step in the process, click on the
details link to the right of the specific timecard stage.
The window will re-display with the appropriate data.
GENERAL FUNCTIONS
CHANGING PASSWORDS
If you would like to change the password for your eConnect account, you may click on the Change Password link
under the Other section of the Menu Bar on the left side of the eConnect window.
When you click on the link the following window will display:
Enter your old password in the appropriate field, then enter the new password, and then re-type the new
password. To submit the password change click the Change Password button .
If the new password is not entered the same in both fields, you will receive the following message:

18
SIGN OUT
If you would like to sign out of your eConnect session, simply click on the signout link under the Other section of
the menu bar on the left side of the eConnect window.
The following window will display confirming the sign out was successful: