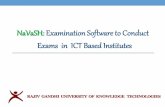The Connected Enterprise Water Wastewater Demo · 7/8/2016 Rockwell Software Demo as a Service –...
Transcript of The Connected Enterprise Water Wastewater Demo · 7/8/2016 Rockwell Software Demo as a Service –...

The Connected Enterprise – Water Wastewater Demo

7/8/2016 Rockwell Software Demo as a Service – Rev 2.00 Page 1 of 33
Table of Contents
TABLE OF CONTENTS ___________________________________________________________________________________________________ 1
ROCKWELL SOFTWARE DEMO AS A SERVICE __________________________________________________________________________________ 3
ABOUT THIS SCRIPT _________________________________________________________________________________________________ 3
HOW TO USE THIS SCRIPT _____________________________________________________________________________________________ 3
BEFORE YOU BEGIN _________________________________________________________________________________________________ 4
DEMO – WATER / WASTEWATER ___________________________________________________________________________________________ 5
NAVIGATION TREE ___________________________________________________________________________________________________ 6
SUPERINTENDENT OVERVIEW __________________________________________________________________________________________ 7
WATER DISTRICT REPORTS ___________________________________________________________________________________________ 10
ONTARIO OVERVIEW ________________________________________________________________________________________________ 11
LOCATION OVERVIEW _______________________________________________________________________________________________ 12
SITE OVERVIEW ____________________________________________________________________________________________________ 15
STATUS __________________________________________________________________________________________________________ 20
PROVINCE STATUS _________________________________________________________________________________________________ 21
CITY STATUS ______________________________________________________________________________________________________ 22
SITE STATUS ______________________________________________________________________________________________________ 23
SYSTEM STATUS ___________________________________________________________________________________________________ 24
WATER TANK OVERVIEW _____________________________________________________________________________________________ 25
EXCEL REPORTS ___________________________________________________________________________________________________ 26
KIOSK MODE ______________________________________________________________________________________________________ 29
MOBILE REPORTING ________________________________________________________________________________________________ 31


7/8/2016 Rockwell Software Demo as a Service – Rev 2.00 Page 3 of 33
Rockwell Software Demo as a Service
About This Script
The Rockwell Software Demo as a Service (DaaS) provides industry specific demonstrations of sample models and reports. Now customers can view working models of the products you explain.
It’s your task to go out and convince your customers to give our products a try. Take your excitement with you; find something that gets them equally excited and motivated to make this work.
Once you identify that ‘something’ for your customer, use this script and the Rockwell Software Online Demo System to demonstrate how Rockwell Automation can overcome the hurdle and ensure their success. Get your customer excited about the outcome.
How to Use This Script
First, familiarize yourself with the online demonstration tool and this script before presenting to your customer.
Each “Demo” section in this manual walks you through demonstrating the different industry solutions and explaining their features. This manual provides the following information for each display (when applicable):
Page Description
Additional Information
What is the value to the customer?
What steps do I need to perform?
You are going to show the “wow” factor right off and reserve the details for later; but only if asked. Every customer is motivated a little differently, so customize your delivery using your sales skills. You have an exciting product that can make your client more productive, so keep that in mind as you find a path forward with your customer.

7/8/2016 Rockwell Software Demo as a Service – Rev 2.00 Page 4 of 33
Script Example:
Before You Begin
Before you begin your demonstration run through the following check list:
Ensure that you can connect to the Demo as a Service Site and Demo
Ensure that the speed of your network connection is adequate to run the demonstration to the customer’s satisfaction
Optionally, connect to the demonstration in advance to avoid the login page
Good luck with your demo!

7/8/2016 Rockwell Software Demo as a Service – Rev 2.00 Page 5 of 33
Demo – Water / Wastewater
The information shown in the DaaS represents a fictitious organization that is responsible for managing a number of Water / Wastewater facilities over a broad regional area – in this case Southern Ontario.
The demonstration highlights the use of FactoryTalk VantagePoint in such an environment and, in particular, covers the following attributes:
Equipment models (Unified Production Model)
Report Navigation
Calculation Tags
Drill through reports
Dashboards
Excel Reporting
Status Items
Report Content Rules
Content Rotator
Theme Configuration
Menu Configuration
This script provides an example you can follow with your customer. Note that there is much more content that you can leverage within the system. You are encouraged to become familiar with the other reports and analyses in order to better serve your customer.

7/8/2016 Rockwell Software Demo as a Service – Rev 2.00 Page 6 of 33
Navigation Tree
1
Page Description
When you first open the Water / Wastewater demonstration site, you will see the navigation tree on the left and a dashboard on the right. The navigation tree is how a user navigates the Unified Production Model (UPM). It represents the content that a User is permitted to see.
2
Page Description
From the navigation tree you can access:
1. Dashboards
2. Status drill-down
3. Excel reports
Additional Information
The displayed reports can be customized to show only the reports that are associated to the user’s role.
The navigation tree can include equipment, folders, and reports or any item that is accessible within FactoryTalk VantagePoint.
What steps do I need to perform?
Click on the link for Superintendent_Overview, if you are not currently on this dashboard.
The Superintendent Overview dashboard is the default screen when you first enter the demonstration site.

7/8/2016 Rockwell Software Demo as a Service – Rev 2.00 Page 7 of 33
Superintendent Overview

7/8/2016 Rockwell Software Demo as a Service – Rev 2.00 Page 8 of 33
1
Page Description
The Superintendent Overview dashboard is the default screen that the Water / Wastewater demonstration shows first.
You can also access it by clicking the Superintendent_Overview link in the navigation tree on the left of the screen.
1. Financial area – This shows financial Key Performance Indicators, such as revenue, operating income, operating expense, and net income.
2. Processes area – This shows information for total production, wastewater processed, metered consumption, and unmetered consumption.
3. Gauges area – The gauges illustrate live data coming from the pumping stations.
4. Well Level area – This shows the percentage of the well level.
5. Total Kw Produced area – This area shows the total energy produced.
6. Reservoir Level area – This area illustrates the levels of the reservoirs.
7. Water District Reports button – Click this button to open a state compliance report.

7/8/2016 Rockwell Software Demo as a Service – Rev 2.00 Page 9 of 33
Additional Information
Dashboards are built using the Dashboard Builder tool which provides a drag and drop design environment coupled with our Excel Add-In in order to retrieve data from the model.
Alarm limits can be used to highlight areas where actions need to be taken. For example the Net Income field is red indicating immediate action is required, green indicates everything is good, and yellow is between immediate action and good.
Dashboards are intended to be actionable, meaning they should help the reader decide what action, if any, is needed.
Value:
Once a data source is connected, it can be consumed in a variety of reports, including Dashboards.
The Dashboard Builder tool comes with a variety of standard KPI widgets reducing the complexity of developing dashboards.
What steps do I need to perform?
Click the Water District Reports button. The Water District report opens.

7/8/2016 Rockwell Software Demo as a Service – Rev 2.00 Page 10 of 33
Water District Reports
1
Page Description
The Water District Report is a compliance report. The report is automatically formatted and completed with information reported from each site.
Additional Information
The report was developed with Excel using data from the connected systems, which may or may not be based on Rockwell Automation controllers.
The report is published to the Portal for any secured user to view.
Value:
The reports are developed using a familiar tool with data from the connected systems.
All formatting is done using Excel.
The reports are reusable and can be shared between sites and Municipalities.
Reports can be configured to be viewed as PDF for easy download and local printing.
What steps do I need to perform?
Click the OntarioOverview link in the Navigation Tree.

7/8/2016 Rockwell Software Demo as a Service – Rev 2.00 Page 11 of 33
Ontario Overview
1
Page Description
The Ontario Overview dashboard shows the location of cities with water / wastewater facilities, and has the following features:
1. Facility Indicator – Circular icons show the location of cities with water / wastewater facilities and the current status (green = operational, yellow = not commissioned, and red = facility is offline).
2. Total flow gauge – Shows after clicking on a Facility Indicator. The gauge illustrates the total flow through the facility and provides a quick indication of the health of the operation.
3. Facility Details link – Clicking on the city name provides a drill-down to a dashboard, which provides additional detail.
Additional Information
Dashboards are built using the Dashboard Builder tool which provides a drag and drop design environment coupled with the Excel Add-In in order to retrieve data from the model.
Alarm limits highlight areas where actions need to be taken, for example the Facility Indicators change color based on their status.
Value:
This dashboard provides an Operations Manager a high-level view of the current status of various facilities. This enables targeted decisions in real-time.
The drill-down capabilities enable the user to obtain greater detail about a situation, improving the ability to make accurate and timely decisions.
What steps do I need to perform?
Hover over a Facility Indicator. The current status of the plant appears in a box.
Click on a Facility Indicator. The Total Flow Gauge for the city appears.
Click on the Mississauga link. The Location Overview dashboard for Mississauga opens.

7/8/2016 Rockwell Software Demo as a Service – Rev 2.00 Page 12 of 33
Location Overview

7/8/2016 Rockwell Software Demo as a Service – Rev 2.00 Page 13 of 33
1
Page Description
The Location Overview dashboard, for the city of Mississauga, shows the total influent and effluent from all sites within the city.
1. Available Sites – Shows the sites being monitored as buttons.
2. Influent and Effluent gauges – Provides an instantaneous value and a color coded indication (red, yellow, green) as to the overall performance of the city.
3. Chart – Provides the influent and effluent flow over a specific period of time enabling the user to identify any changes in operational status during the selected time.
Additional Information
Dashboards are built using the Dashboard Builder tool. It provides a drag and drop design environment and the Excel Add-In to retrieve data from the model.
Gauges, charts, graphs, trends, and other basic business intelligence objects are included in the Dashboard Builder tool.
This is a templatized dashboard, which means it will work with any item in the model of a specific item type. Instead of creating a dashboard for each city, a single dashboard is created.
Value: This dashboard provides an Operations Manager a high-level view
of the current status of various facilities. This enables targeted decisions in real-time.
The drill-down capabilities enable the user to obtain greater detail about a situation, improving the ability to make accurate and timely decisions.
This templatized report works for any “city” item within the model. Enable the dashboard simply by creating a “city” item and wiring up the tag values. This greatly reduces the amount of development time for creating reports.
Leverage the existing dashboard as new cities are added to the scope of the organization simply by creating new “city” items.

7/8/2016 Rockwell Software Demo as a Service – Rev 2.00 Page 14 of 33
What steps do I need to perform?
Click on the Lorne Park button. The Site Overview dashboard opens with information specific for that site.

7/8/2016 Rockwell Software Demo as a Service – Rev 2.00 Page 15 of 33
Site Overview

7/8/2016 Rockwell Software Demo as a Service – Rev 2.00 Page 16 of 33
1
Page Description
The Site Overview dashboard, for Port Credit, provides greater detail about the current and historical operation of the facility.
1. Upper section – Contains aggregated and instantaneous data for a wide range of Key Performance Indicators (KPIs) used to manage the facility. These provide a good understanding about the health of a facility at a quick glance.
2. Middle section – Provides more detail in bar graphs and charts. This area is used by SMEs (subject matter experts) to quickly identify any areas of concern needing further investigation.
3. Bottom section – Shows historical and current meter statuses. This is critical to being able to quickly identity potential issues.
Additional Information
Dashboards are built using the Dashboard Builder tool. It provides a drag and drop design environment and the Excel Add-In to retrieve data from the model.
Gauges, charts, graphs, trends, and other basic business intelligence objects are included in the Dashboard Builder tool.
Value:
Dashboards can provide both live and historical information.
This dashboard provides an SME with critical KPIs enabling a quick determination about the status of the facility.
The drill-down capabilities enable the user to obtain greater detail about a situation, improving the ability to make accurate and timely decisions.
This templatized report works for any “city” item within the model. Enable the dashboard simply by creating a “city” item and wiring up the tag values. This greatly reduces the amount of development time for creating reports.
Leverage the existing dashboard as new sites are added to the scope of the organization simply by creating new “site” items.

7/8/2016 Rockwell Software Demo as a Service – Rev 2.00 Page 17 of 33
What steps do I need to perform?
In the Chlorine area:
Click on the Trend button to open a Trend Chart.
Click on the Drill button to open a Measurement Chart of the Average Chlorine residuals.
In the Turbidity area:
Click on the Trend button to open a Trend Chart.
Click on the Drill button top open a Measurement Chart of the Turbidity.
In the pH area:
Click on the Trend button to open a Trend Chart.
Click on the Drill button to open a Measurement Chart of the Average pH.

7/8/2016 Rockwell Software Demo as a Service – Rev 2.00 Page 18 of 33
2
Page Description
After clicking the Trend button on the Site Overview dashboard, the Trend Chart opens in a new tab on your Internet browser. The Trend Chart contains data over the last 5 minutes relating to the indicator in the model.
1. Vertical axis – Shows the units being measured.
2. Horizontal axis – Shows the passage of time.
3. Data is plotted, forming a curve that shows the change in units over time.
Value:
Measuring trends over time provides information that is essential for both documentation and troubleshooting.
What steps do I need to perform?
Click the X button on the Trend Chart tab to close the chart and to return to the Site Overview dashboard.

7/8/2016 Rockwell Software Demo as a Service – Rev 2.00 Page 19 of 33
3
Page Description
After clicking the Drill button on the Site Overview dashboard, the Measurement Chart opens. The Measurement Chart shows a measurement for the selected indicator over an eight hour time span.
1. Title – Shows the site and indicator being measured.
2. Bar chart – Shows the levels of the selected indicator for the last eight hours.
Value
These reports allow the user to monitor an indicator over the course of a day.
The chart can be used to pinpoint when a certain indicator rose above or fell below acceptable standards, thus showing when a debilitating problem may have occurred.
What steps do I need to perform?
Click the SiteOverview link to return to the Site Overview dashboard.

7/8/2016 Rockwell Software Demo as a Service – Rev 2.00 Page 20 of 33
Status
1
Page Description
The status feature is accessible from the navigation tree. This feature provides a drill-down for each level of equipment within the system. It illustrates the status of collections of equipment allowing the user to drill-down to check individual equipment status to greater and greater detail until reaching the root cause.
Value
The drill-down information allows a user to closely monitor a site and its equipment.
The status feature is essential for troubleshooting or monitoring the efficiency of a particular site, system, or piece of equipment.
What steps do I need to perform?
Click Status in the navigation tree to view the Province Status page.

7/8/2016 Rockwell Software Demo as a Service – Rev 2.00 Page 21 of 33
Province Status
1
Page Description
The Province Status page shows a status for each city in the province.
1. Heading – Identifies which province is being viewed.
2. Colored indicator – Shows the status of a city. Green indicates all systems are functioning properly, red indicates that there is a problem somewhere within the systems of that city.
3. Cities – Lists the different cities with sites in the area.
4. Location Overview link – Links to the Location Overview for the city.
Value
Provides the user an instant overview of each city and whether or not the systems within those cities are functioning properly.
What steps do I need to perform?
Click the Mississauga link to view the City Status page.

7/8/2016 Rockwell Software Demo as a Service – Rev 2.00 Page 22 of 33
City Status
1
Page Description
The City Status page shows a status for each site within the city.
1. Heading – Identifies which city is being viewed.
2. Colored indicator – Shows the status of a site. Green indicates all systems are functioning properly, red indicates that there is a problem somewhere within the systems of that site.
3. Sites – Lists the different sites in the city.
4. Links – Links to reports and overview for the site.
Value
This second level of the status feature gives the user an instant overview of each site within a city and whether or not all of them are functioning properly.
What steps do I need to perform?
Click on Lorne Park link to view the Site Status page.

7/8/2016 Rockwell Software Demo as a Service – Rev 2.00 Page 23 of 33
Site Status
1
Page Description
The Site Status shows a status for each Site within the City
1. Heading – Identifies which site is being viewed.
2. Colored indicator – Shows the status of a system. Green indicates a system is functioning properly, red indicates that there is a problem somewhere within the systems.
3. Systems – Lists the different systems in the site.
4. Links – Links to reports for the system.
Value
This third level of the status feature gives the user an instant overview of each system within a site and whether or not all of them are functioning properly.
What steps do I need to perform?
Click the Raw Water Intake link to view System Status page.

7/8/2016 Rockwell Software Demo as a Service – Rev 2.00 Page 24 of 33
System Status
1
Page Description
The System Status page shows a status for each piece of equipment within the System.
1. Heading – Identifies which system is being viewed.
2. Colored indicator – Shows the status of a piece of equipment in a system. Green indicates equipment is functioning properly, red indicates that there is a problem somewhere with the equipment.
3. Equipment – Lists the different pieces of equipment in the system.
4. Links – Links to reports for the equipment.
Value
This fourth level of the status feature gives the user an instant overview of each piece of equipment within a system and whether or not all of the equipment is functioning properly.
Using the related reports provides information about each piece of equipment for both troubleshooting and documentation purposes.
What steps do I need to perform?
Click the Water Tank Overview link to view the status of the raw water sediment tank.

7/8/2016 Rockwell Software Demo as a Service – Rev 2.00 Page 25 of 33
Water Tank Overview
1
Page Description
A virtual image of the raw water sediment tank shows the level of water in the tank.
Value
Visual aids such as this provide the user with a view of the tank with the water level clearly displayed in real time. The user can then use this image for troubleshooting or documentation.
What steps do I need to preform?
You may use the back button on your Internet browser to return to the Site Status page to demonstrate the reports for other equipment as needed. If this is not necessary, continue to the next section to demonstrate Reports.

7/8/2016 Rockwell Software Demo as a Service – Rev 2.00 Page 26 of 33
Excel Reports
1
Page Description
Near the bottom of the navigation tree is a section containing several Excel reports.
Value
Excel reports provide detailed data that can be narrowed or expanded according to the user’s needs.
These reports can be saved and archived, or printed for later use.
Users viewing these reports do not require Excel on their system. They are simply viewed as HTML pages.
What steps do I need to perform?
Click on the Hourly_Raw_WaterFlow link to generate an Excel report.
2
What steps do I need to perform?
Click the Parameters tab.

7/8/2016 Rockwell Software Demo as a Service – Rev 2.00 Page 27 of 33
3
Page Description
The parameters tab allows the user to customize any Excel report making the reports useful.
1. Date field – Uses an existing DateTime value for the report.
2. Calendar – Allows the user to choose a date to narrow the report.
3. Time field – Allows the user to input a specific time during the chosen date to narrow the report. Clicking the Now button uses the current date and time to generate the report.
4. The RawWater field – Provides a list of different parts of the model that can be reported on.
5. Generate Report button – Creates the Excel report according to the selected parameters.
Value
Choosing parameters allows the user to generate a customized report.
What steps do I need to perform?
Select desired parameters and click Generate Report to show the client a customized Excel report, OR
Click the Rockwell Demo Treatment tab to return to the navigation tree.

7/8/2016 Rockwell Software Demo as a Service – Rev 2.00 Page 28 of 33
4
What steps do I need to perform?
Click LiftStationRerport link to show another report and then click the Parameters tab.
5
Page Description
The Lift Station Report displays information regarding the Lift Pumps for the selected Site. Each time a new report is generated, the Parameters tab is customized for that particular report.
Value
The fluid nature of the Parameters tab provides the user with ease of access to the exact information needed.
What steps do I need to perform?
Click the drop-down arrow and select the parameters to view, then click the Generate Report button to view the customized report?
Click the Rockwell Demo Treatment tab to return to the navigation tree.

7/8/2016 Rockwell Software Demo as a Service – Rev 2.00 Page 29 of 33
Kiosk Mode
1
Page Description
Kiosk mode renders pre-selected reports every ten seconds.
Value
Kiosk mode is useful for large screens that may be mounted in company common areas, boardrooms, or offices.
This mode provides an overview of all the reports available to the user.
What steps do I need to perform?
Click Kiosk to view the variety of reports available to the customer.

7/8/2016 Rockwell Software Demo as a Service – Rev 2.00 Page 30 of 33
2
Page Description
Kiosk mode has several buttons to help control how the reports are displayed.
1. Title – Shows the title of the report being displayed.
2. Play button – Changes the Kiosk mode to “Run.”
3. Pause button – Stops the report rotation on the current screen.
4. Previous button – Pauses the rotation and backtracks to the previous report viewed.
5. Next button – Pauses the rotation and skips to the next report to be generated.
6. Refresh button – Pauses the rotation and gives an updated version of the report being displayed.
7. Full Screen button – Displays the current report in full screen.
Value
The different buttons allow the user to utilize Kiosk mode in a personalized manner.
The buttons would be especially useful if a manager happened to catch something unusual in one of the reports as it scrolls by.
What steps do I need to perform?
Click each of the buttons in Kiosk mode to observe how they work.

7/8/2016 Rockwell Software Demo as a Service – Rev 2.00 Page 31 of 33
Mobile Reporting
1
Page Description
The first page displayed is the Superintendent Overview which provides the same information as defined in the previous section.
Additional Information
Various gauges provide scales allowing Users to easily identify areas of concern.
Value
The mobile site allows access to your information on various HTML5 supported devices (iPhone, Android…).
Dashboards can easily be developed using the mobile composer without having to understand the data structure; and easily and securely shared amongst colleagues.
What steps do I need to perform?
Open the demo from an iPhone, a smart device or Google Chrome.

7/8/2016 Rockwell Software Demo as a Service – Rev 2.00 Page 32 of 33
2
Page Description
The Mississauga Effluent vs Influent dashboard displays the current value of the Influent coming into the facility and the Effluent leaving. These values are displayed in gauges that highlight the ranges of acceptable operation.
The trend widget at the bottom displays the recent history of Influent and Effluent values.
Value
The mobile dashboards allow various Users access to information on mobile devices, improving their ability to trouble-shoot and make data driven decisions.
What steps do I need to perform?
Click the Home button and select Model
Click the Water Wastewater link
Click Cities
Click Mississauga
Select the Effluent vs Influent report
This concludes the Water / Wastewater Demo