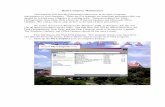The Complete Guide to Home Computer Maintenance
-
Upload
techvera -
Category
Technology
-
view
57 -
download
3
Transcript of The Complete Guide to Home Computer Maintenance

Your Title Goes Here
This is a body paragraph. You put your text here. It can either be one column of information or two columns of information. This is open sans light, 11pt font.
The Complete Techvera Guide to Home Computer Maintenance | Category: IT Technical Support The Complete Techvera Guide to Home Computer Maintenance | Category: IT Technical Support
The Complete Guide to Home Computer Maintenance
Computer Maintenance

Table of Contents
Chapter 1. How to Maintain and Extend the Life of Your Computer
Chapter 2. How to Clean and Speed Up Your Computer (For Free!)
Chapter 3. How to Spot and Remove Malware/Viruses
3
10
14
The Complete Guide to Home Computer Maintenance
2 | Techvera.com(940) 382-8644

CHAPTER ONEHow to Maintain and Extend the Life of Your Computer
Techvera.com | 3(940) 382-8644
When it comes to computers, replacing a poorly maintained system isn’t cheap. Computers are an investment, and like any investment they are important to protect. These easy-to-use tips will help extend the life of your PC and make
sure you get the most out of your desktop or laptop.

(940) 382-8644 Techvera.com | 4
The Complete Guide to Home Computer Maintenance
1. Blow out and clean your computer regularlyYour computer is made up of many moving parts, and these parts get hot during use causing the metal to expand and then contract while cooling down again. This promotes unavoidable wear and tear and will cause parts to fail after so many uses. All hardware will fail eventually, but making sure your system is as cool as possible is an integral part of extending the life of your computer. Dust and debris can clog fans and ports which reduces air flow, forms a “blanket” on internal components that traps heat, and prevents hardware from maintaining a solid connection. Desktops are generally very easy to clean. Most have a removable side or front panel that comes off with just a few screws. Once off, take a can of compressed air or a vacuum that blows air outwards and have at the inside. As long as you’re careful not to knock out any cords or damage internal components, there is no danger in doing this yourself. Laptops can be more challenging. Most people will use a can of compressed air to blow into the vents and keyboard every now and then. This works to a point as it is near impossible to remove all traces of dust and debris by blowing into the air vents – whatever doesn’t make it out gets blown right back even deeper into the laptop. For this reason it is recommended for a thorough cleaning to take apart the laptop and clean the components in the open. There are many tutorials on how to do this online which you can usually find by searching “how to disassemble [your computer model]”. Learning how to take apart and reassemble your laptop can come in very handy when cleaning or changing parts. If you are not comfortable doing this, it is always recommended to take your computer to a professional.
Visit How-To Geek for a great article on how to thoroughly clean your desktop at home in about 20 minutes.

2. Don’t smoke, eat, or drink near your computer (or any electronics)
(940) 382-8644 Techvera.com | 5
At Techvera, we see countless computers that are ruined or need an expensive repair because of spilled liquids or smoke residue. When liquid is spilled on a laptop keyboard, it can be devastating. In a laptop, all the important components sit right underneath that keyboard and unless your computer has a spill guard, any liquid will seep down into the hardware (usually the expensive motherboard) and short it out. Food debris can get stuck in a keyboard and cause keys to become unusable. Smoke residue will cause internal and external damage, turning your case a sickly shade of brownish-yellow and causing tar/residue (which dust sticks to like glue) to layer itself inside your case and components. And if you’ve ever had the pleasure of catching a whiff of a computer in this condition, you know that the awful smell is another unpleasant factor. Costs to repair issues that stem from eating/drinking/smoking around a computer can range from replacing a motherboard (easily $300+) to having to replace the entire computer and migrate your data. Clearly, it’s not worth the risk.
The Complete Guide to Home Computer Maintenance
Yes, those are french fries inside a computer case. Their grease is acting like glue for debris.
Water damage inside a cell phone causing corrosion. Via Monterey Computer Repair.

(940) 382-8644 Techvera.com | 6
The Complete Guide to Home Computer Maintenance
3. Don’t shut down your computer too often
As was stated in the first entry about cleaning your computer, components heat up during use and cool down when the system is shut down. The less this happens, the longer the computer life you can generally enjoy. However, it is also not recommended to leave your computer running 24/7 (servers excluded). General users should find a happy balance between the two; many decide to shut the computer down every other day or every two days to give it a chance to configure updates and settle down. Along the same lines, you should always perform a shut down either directly from the start menu or by pressing the power button. Note that pressing the power button once (not holding it) sends most computers the same signal as from the start menu option to begin safely shutting down. Holding the power button until your computer turns off is a forced shut down, and should never be used unless the system is unresponsive and can’t be shut down normally.

(940) 382-8644 Techvera.com | 7
The Complete Guide to Home Computer Maintenance
4. Don’t leave laptops plugged in all the time
The ideal charge rate for laptop batteries as stated by Battery University is to charge to 80%, then let it drain to 40%. This can prolong the life of your battery by as much as four times. The reason is that each cell in a lithium-polymer battery is charged to a voltage level. The higher the charge percentage, the higher the voltage level. The more voltage a cell has to store, the more stress it’s put under. That stress leads to fewer discharge cycles. For example, Battery University states that a “battery charged to 100 percent will have only 300-500 discharge cycles, while a battery charged to 70 percent will get 1,200-2,000 discharge cycles.” Constant heat also puts undue stress on batteries. Some laptops come with a battery saving feature that takes most of the work out of this process. However an easy way to preserve your battery life without this feature is to simply remove the battery once it reaches 70-100% power, leaving your laptop to run off A/C and saving the battery for when you aren’t near an outlet.

(940) 382-8644 Techvera.com | 8
The Complete Guide to Home Computer Maintenance
5. Update important software regularly
If you are running Windows, make sure you are installing Windows Updates weekly. Windows Updates contain patches, security fixes, and software/driver updates that will keep your system running smoothly. Most computers will come with Windows Updates set to install automatically, but it never hurts to check that the installation completed correctly. The same should be done with antivirus software, most are set to update automatically but you should perform a check weekly or monthly. Database updates for antivirus software contain new virus/malware definitions to catch new bugs that have been released recently and identified by the manufacturer, and are integral to ensuring you are protected against newly released malware and viruses. Even commonly used programs that you may not think about often, like Adobe Flash or Java, regularly contain vulnerabilities that need to be fixed. Pay attention to company patches for software like this to keep from opening your computer up to infections. Head to www.ninite.com for a fast, easy way to update frequently used software all at once.
For Mac users, much of the maintenance process is automated and built into the operating system. Good maintenance practice for Mac users is to make sure Software Update is current for the same reason as Windows Update. Another good exercise is to uninstall unnecessary apps every now and then. This can be done by dragging apps to the trash, but if you want to make sure all traces are removed from the machine an uninstaller program, such as AppCleaner, is recommended. Disk Utility should also be employed occasionally (every few months, or as needed) to check for and repair any disk errors. Head to Disk Utility, click “Verify Disk” and if you see any errors when it finishes, click “Repair Disk”. These tips should keep your system running as smoothly and protected as possible.

(940) 382-8644 Techvera.com | 9
The Complete Guide to Home Computer Maintenance
I have a great anti-virus program and update it regularly, so how did my computer get infected?”
We hear this question all the time, and it makes sense! You expect your anti-virus program to keep you protected and infection free because that’s how they are advertised. But the truth is, no anti-virus is perfect – nothing can function perfectly 100% of the time. Anti-virus software is a helpful last line of defense, and can prevent around 45% of potential infections, but it’s nothing you should rely on completely. Even Symantec, the makers of Norton Anti-virus, have said that anti-virus software fails to stop most cyberattacks. This definitely doesn’t mean you should quit using your current anti-virus/malware software. But you should take a proactive stance with your computer use and protection and learn best practices to prevent infections trying to get on your computer in the first place. Scanning attachments and downloads, avoiding seedy and untrustworthy websites, paying attention to software downloads - in essence being mindful of where you go and what you click/download during computer use - will be far more effective than relying on anti-virus software alone to keep you safe.
“

CHAPTER TWOHow to Clean and Speed Up Your Computer (For Free!)
Techvera.com | 10(940) 382-8644
There are many companies and programs promising to clean and speed up your PC, for a modest price of course. MyCleanPC is a well-known one, and they even have commercials trying to prove their worth. Many of these applications will run your computer through an initial “diagnostic” which generally shows thousands of errors. These are usually not errors at all, but every individual instance of things like temporary files and cookies (which hardly
have an effect on your computer’s speed anyways). This is a scare tactic to make you believe there are things severely wrong with your computer that you must pay them money to
fix. While these programs may do everything they claim, the functions that they use to clean and speed up your computer are already built into your operating system. Why throw your money away for products you already own? Now that we know what to avoid, these steps will take you through the same process the paid PC cleanup/speed-up applications will do, for free! And a bonus is every utility on here can be set to run on a schedule, so you’ll be
saving both money and time.

(940) 382-8644 Techvera.com | 11
The Complete Guide to Home Computer Maintenance
1. Disk CleanupRun the Disk Cleanup tool included with Windows. This can most easily be found on Windows Vista and up by typing “Disk Cleanup” into your Start menu search bar. For older versions of Windows, from the Start menu point to All Programs->Accessories->System Tools and select Disk Cleanup.
Alternatively, simply find and right click on the drive you want to cleanup in My Computer, and select the option in the drop down menu for Disk Cleanup. It’s focused on freeing up space on your hard drive, but it will also delete old temporary files and other useless things. You can even schedule a Disk Cleanup to clean your computer automatically.

(940) 382-8644 Techvera.com | 12
The Complete Guide to Home Computer Maintenance
2. Clear Your Browser HistoryWhile you shouldn’t expect a huge performance jump, clearing your browser history regularly or setting your browser to automatically clear its history when you close it can help speeds.
3. Run CCleaner (or a similar program)CCleaner is a great, trusted utility that cleans areas of your computer Disk Cleanup may not hit. Using this program you can also save some time clearing your browser history manually, CCleaner will do it for you in all browsers that you use. Its most used utility is its registry cleaner, which will remove unused and old registry entries that could be hindering performance. It is lightweight and can be set to run on a schedule, making cleanup even easier for you. CCleaner can be
downloaded here. Another great “toolbox” program is Iobit’s Advanced SystemCare. There is a free and a paid version if you really like what you see and want access to some additional features (but the free version will do just fine for most users). Advanced SystemCare can be downloaded here.

(940) 382-8644 Techvera.com | 13
The Complete Guide to Home Computer Maintenance
4. Run Disk Defragmenter (but not on solid state drives)As stated on Microsoft’s website, “Fragmentation makes your hard disk do extra work that can slow down your computer. Removable storage devices such as USB flash drives can also become fragmented. Disk Defragmenter rearranges fragmented data so your disks and drives can work more efficiently.” It speeds up access and write time by consolidating data that has become scattered naturally throughout the hard disk over time, and reducing the distance the head has to travel over the disk platter.
Solid state drives do not require defragmentation because they read
and write data differently than hard disk drives. There are no moving parts in a solid state drive and data is written in a scattered fashion across its storage
cells. There is no head to reduce travel time for, and
additionally SSD cells
have a limited amount of
writes before they become
error prone or unusable, so
defragmenting would actually do more harm
than good.
Newer versions of Windows will let you analyze
a disk first to see its level of
fragmentation. Users all have their own preference, but
many say they will run Disk Defragmenter if the level of fragmentation is above 10%.
Run it too often, and you won’t notice much of a difference.

CHAPTER THREEHow to Spot and Remove Malware/Viruses
Techvera.com | 14(940) 382-8644
At Techvera, we perform countless virus/malware removals every week. The question our customers always ask is how they can avoid reinfecting their computers in
the future. There are an estimated 70,000 new instances of malware and viruses released per day, and the creators are becoming more and more clever at tricking you into infecting your computer. It can be difficult to spot and avoid attacks, but arming
yourself with the right tools and knowledge will greatly reduce your risk. Here we present some common infection methods and scams to help keep you as protected
as possible, and different removal tools for when something makes it through.

(940) 382-8644 Techvera.com | 15
The Complete Guide to Home Computer Maintenance
1. How Malware, Spyware, Adware, and Viruses Get on Your Computer
First, let’s take a look at the ways users commonly become infected. Malware, spyware, and other junk software make it onto your computer for a number of reasons:
• You installed something you really shouldn’t have, from an untrustworthy source. Often these include screensavers, toolbars, or torrents that weren’t scanned for viruses
• You didn’t pay quite enough attention when installing a “reputable” application that bundles “optional” junkware
• You’ve already managed to get yourself infected, and the malware installs even more malware
• You aren’t using a quality Anti-Virus or Anti-Spyware application• You were duped by a fake download link, malicious popup, or fake antivirus/
computer cleaner program
It is nearly impossible to keep yourself 100% protected online, and malware creators are becoming better every day at tricking knowledgeable computer users into infecting their computers, so don’t feel bad if you’ve accidentally gotten infected. If you’ve become a malware victim, learn how to remove infections from your computer safely and easily.

(940) 382-8644 Techvera.com | 16
The Complete Guide to Home Computer Maintenance
2. How to Remove Infections
There are a few great, trustworthy, and free programs to help you rid your computer of junk. If malware/viruses are blocking your removal tools or you just aren’t able to remove everything, it is always recommended to take your computer to a repair shop like Techvera. We have multiple tools and utilities to remove every trace of malware and viruses safely.
The program that we use and recommend most often is MalwareBytes Anti-Malware. It is one of the most powerful malware removal tools, and is very user-friendly. However, it is only a removal tool designed to work alongside your current antivirus. The free version does not offer real-time protection and can’t prevent or thwart incoming attacks, so it is a good idea to run it on a weekly basis, or as needed. Real-time protection is offered in the paid version if you like the software and decide you need an extra level of protection. The free version is more than sufficient in its removal capability, however.
Download MalwareBytes Anti-Malware
Ad-Aware Free Antivirus+ by Lavasoft is a trusted spyware/malware tool and has been a popular program for many years due to its smooth and easy installation, non-intrusive nature, and comprehensive removal. The free version does provide real-time antivirus and malware protection. While it is a bit lacking in its anti-phishing and rootkit protection, it is still a great program for the $0 pricetag.
Download Ad-Aware Free Anti-virus+

(940) 382-8644 Techvera.com | 17
The Complete Guide to Home Computer Maintenance
A feature rich and popular program is avast! Free Antivirus. Aside from the usual virus and malware protection, it offers anti-rootkit and anti-spyware capabilities, a slew of customization options, and even remote capabilities. The interface is clean and user-friendly; most new users can find their way around easily. The only major headache with avast! is that is has a tendency to incorrectly label valid programs as possible malware, which can be a bit of a pain. But again, for the price of free, avast! is a great application.
Download avast! Free Anti-virus
While there are a vast amount of free antivirus and anti-malware programs on the market, just about any user can find software they like within these three applications. Even after removing the offending software, you may notice that
your browser settings will still need to be changed manually if they were affected by malware. Here is a great guide on how to fix browser settings changed by
malware that covers Internet Explorer, Mozilla Firefox, and Google Chrome. If your homepage was changed, toolbars or extensions were added, or websites redirect
elsewhere you will want to check out the guide.
As always, if you are not comfortable or successful in removing malware and viruses yourself, please bring your computer to a repair center to fully clean all infections and make sure no more harm comes to your PC. Techvera has all the
latest and greatest removal tools, and over 200 years combined IT experience. Also included with every virus removal is a system optimization to speed up your PC,
remove leftover junk and changed browser settings, and make sure you are as well protected as possible against future infections.
Book an Appointment