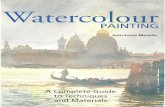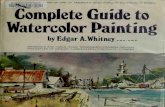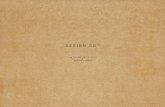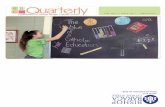Watercolor Painting: A Complete Guide to Techniques and Materials
The Complete Guide to Digital Painting - Vol1
-
Upload
housingonline8848 -
Category
Documents
-
view
242 -
download
11
Transcript of The Complete Guide to Digital Painting - Vol1
-
137
After adding a little lighter green to the top of the big wave, do some directional strokes with fi rst the brush in hand and then the Smudge tool, located in the Blender Brush library. Follow the contours of the wave and try to show some of the force used on the cliff face.
Gestura l strokes03
rounding out of the forms of the foamy spray. Medium-light blues and greens, applied to shaded areas with our Camel Brush enhance the three-dimensional appearance of our wave. Time to add a few more darks elsewhere and at the same time start refi ning the various
Now for the Smudge tool to work its magic for us. With the various values blocked in, it is time to really churn up the surf. Using various sizes of the Smudge tool, work directionally wherever a little gesture is needed. If things get muddy, just paint back into the area a bit and start over. It is a lot of fun and very effective.
04 Smudge05
edges throughout.
N ew waves06
Well, as the big wave is looking fi ne, a little time spent on the rest of the area is needed. More waves are required and more facets of refl ected light. This shot shows the result of alternating between a small Digital Airbrush, for the sharpest edges, and a small version of our Fine Camel Brush, with blending done with our Smudge tool. The areas of brightest light are directly underneath the sun.
Last, an important surface detail is added to top things off nicely. The preceding wave and the foam it created are being sucked back into the coming wave, and the foam pulls back in a pattern that resembles marbling. Using a small Soft Camel Brush, paint in the foamy lines with a medium to light blue, then blend them in with the Smudge tool, adjusted to size.
Foam marblin g07
Now for a little
Shadows
-
various transitions that low from those big waves to the rest of our setting. One is to the less tumultuous greater body of water. It is a bit more dificult to get right as there are more waves with less distinct shapes, but it is just as essential to do these properly. We are left with the interplay between the sea and the shore and fun bits like the foamy receding water that
follows a spent wave as another builds, complete with rivulets of runoff water lowing from the rocky shores.
Have you ever noticed how the foam in a receding wave causes a pattern resembling marbling? Well include how
to re-create that, and even build up a nice sand bar created by constant wave motion, as our inal touch.
138
Camel Brush, about 30, block in the values to the horizon. Picking a mid-tone colour for the farthest reaches of the big wave area will do nicely. Make the right side of the water a bit darker for compositional purposes. Use a slightly more saturated blue for this area to enhance the illusion of it being a bit closer than the horizon.
Feature Paint dramatic seascapes
So much for the ireworks. Now we are left with the
Choppy waters
Using a large Fine
The big drink
01
Broaden the ran ge 02
Now we have a small bit of work broadening the range of the values, including adding a bright highlighted area in the patch of water directly underneath the sun. Notice that the strokes are pretty much horizontal in the background, but in the foreground they are beginning to suggest waves with small peaks as they get closer.
More smudgin g03Working back and forth between a small version of the Smudge tool and our Camel Brush sized to order, some of the details are fi nalised. A small Smudge tool between 3 and 10, scratched across the edges of the brush strokes in sympathetic directions helps blend them into the body of colour.
Prepara tionIf you have breaking waves, you need to then work in some choppy water to join them together. The trick with this is to build up lots of blues and greens to suggest waves churning away and also paint the sand to look like the water is dragging it out.
Use Grainy Blender to pull away foam bits
Use the Tapered Oils brush to add white squiggles and dots to look like foam fl ying in the breeze
Introduce green and yellow to the heart of the waves
-
139
More of the same04
This shot shows the result of about ten minutes of the back-and-forth workings of the previous step, applied to the water in the bay. This is not aimless brush pushing. It helps to visualise a few large swells covered with smaller surface waves. The idea is to create a number of subtle facets. Some of them very crisp, so too much blending can fl atten things out in an
Now draw an interesting and logical line where the wash from the previous breaker has extended to. There is a lot of nice space to utilise in the foreground, so leave off short of the rocks. Fill in the area with a lighter green using the Camel Brush set to about 30 in the fi eld and made smaller for details. Take a little time with the Blender around the rocks to work the edges to a nice level of detail.
Now take a large Digital Airbrush 45 set to 20% Opacity and lightly paint over the leading edge of the wash with a light sandy brown to give the illusion of translucent water thinning at the outer reaches. Then blend it in with a large version of the Smudge tool.
Just like those done on the breaking waves, the strings of sea foam in the wash are fi rst laid down with a small Camel Brush, then they are carefully blended to integrate them into the foreground. Any sharp edges desired can always be painted back on and lightly blended. Something to keep an eye on is the plane that the wash is on, so the marks enhance the sense of realistic space.
Alternating between the Airbrush and the Fine Camel Brush, with both adjusted to sizes fi tting for the scale of detail, paint little rivulets of runoff water.
More marblin g07
Ashore a t last05
the ridge created by constant wave motion. Then it is a snap to paint in values of a sandy tan on either side of the ridge line. The Soft Blender Stump 30 works best to mingle the various values to sandy smoothness.
Now for the beach. A simple line along a likely path describes the contours of
09 Drawin g a lin e in the sand
Runoff08
unfavourable way.
Translucen t wash06
-
140
-
rt Deco, or Art Moderne, was a popular design movement of the Twenties and Thirties. Its beginnings
can be traced to the rise of industrial design after WWI, exempliied by the German Bauhaus school and the international exhibition on decorative arts held in Paris in 1925.
The style came to be known for its bold geometric shapes, a relection of the machine aesthetic of mass production and a reaction to the organic, nature-inspired style of Art Nouveau. It was popular throughout the Western world and saw expression in every aspect of art and design. Some famous period practitioners included
potter Clarice Cliff, industrial designer Donald Deskey, fashion illustrator Ert, glass artist Ren Lalique, painter Tamara De Lempicka, and graphic artist A M Cassandre, noted for his advertising posters for Dubonnet.
For this tutorial, weve taken our inspiration from Cassandres poster designs, which had a bold simplicity of shape, along with colour harmonies and contrasts that rendered them at once both readable and aesthetically attractive artworks that transcended mere objects of commerce. While he considered commercial design its own discipline, Cassandre was inluenced by Cubism and architecture. He said he wished to combine the need
for formal perfection with lyrical expression. His best works featured a sophisticated playfulness.
Many of these posters used traditional airbrush techniques. For our tutorial, we will concentrate on using Corel Painters airbrushes to achieve this look. Central to this style is making selections to isolate the various shapes as we colour them in. This can take some time and patience to make the precise edges needed, especially curves. Well also use layers and gradients. Making many layers needs lots of memory and hard drive space. You may wish to save various dropped versions of the poster as you go along.
Create an Art Deco-style travel poster inspired by Cassandre, using Corel Painters selections and Airbrush tools
An introduction to airbrushing
Artist
Time needed
Skill level
On the CD
Stewart McKissick
3 hours
Intermediate
Initial sketch
Tutorial info
141
On your (underlying) marks, get (Color) set, go!
01 The sketch Open the sketch on the CD and save this to your hard drive as a RIFF fi le. Go to Select>All in the Select menu and then Select>Float to put the sketch on its own layer. Choose Multiply from the composite methods on the Layers palette to make a transparent layer, which you can turn on and off while you work.
02 Layers Try to work from back to front on an image this helps to keep you organised and establish a mood and environment. Start with a new layer called SKY and build from there. All layers will be below the sketch. Name them to help keep things clear.
Tutorial
Starting off with the sketch
An
intro
ductio
n to
airbru
shin
g
03 Color Set Open the Color Set called Buildup Ink Colors. This set has the pastel feel that many Deco travel posters had. Making variations to the set as you go along is a great way to start off.
-
142
Your guide to the right tools and techniques
04 Selections Making selections is one of the biggest tasks in this type of illustration. Select the sun with the Oval Selection tool a fl y-out from the Rectangular Selection tool and hold Shift to constrain it to a perfect circle. Active selections act like a stencil or mask, and are displayed with the moving dashed-line marquee sometimes called marching ants.
Selections aplenty
05 Selections saving You can make selections as you paint or all at once, and save them to the Channels palette by choosing Select>Save Selection in the Menu bar. Saved selections can be turned on and off, edited, and combined in various ways. You can save up to 32 in one document. Make and save some now and make others as you paint.
06 Selections the Pen tool Keep the shapes simple with mostly straight lines to make selecting easy. However, most cannot be selected with the Rectangular or Oval Selection tools, so you need to use the Pen tool. This takes practice, especially for making curves. For straight lines, you just click the mouse to place a corner point this method will select the aeroplane.
Tutorial An introduction to airbrushing
Digital Airbrush Grainy Hard CoverThe basic smooth airbrush made textural by changing its Method subcategory. All paper textures can be sprayed using this technique.
Airbrush Pepper Spray Feature settingSimilar to Coarse Spray, but with more varied sizes to the particles. If you change the Feature setting on the Brush Controls>Size Palette, you can exaggerate this as depicted in the image above.
Airbrush Coarse SprayA special Dab Type, this brush has particles and will spray in a directional manner using a properly equipped tablet and stylus. A special palette allows you to customise the spread and flow of the particles.
Digital Airbrush Grainy Edge CoverThe basic smooth airbrush made textural by changing its Method subcategory. This subcategory gives rough edges with solid centres to the strokes.
A pick of the best Airbrush variantsAirbrushes
Corel Painters Airbrush category is one of its very best at mimicking the real paint and pigment equivalent. It is, in fact, an improvement no more spilled paint cups, breathing dangerous fumes or having dust and hairs stick to your friskets (masks) and correcting mistakes is a lot easier. Airbrushes have long been used for photo-retouching, precise technical illustration, and decorative, design-oriented artwork. All this can be done in the digital world as well. The ability to create smooth transitions as well as sprayed-on textures make airbrushes ideal for stylised shading or creating atmosphere and rounded form.
Digital AirbrushThe standard smooth airbrush for basic airbrushing uses.
-
143
Tu
toria
lA
n in
troductio
n to
airbru
shin
g
an insightYou can load your selections in various ways: Replace Selection loads a selection exactly as it was saved. Add To Selection will combine the chosen selection with an active one. Subtract From Selection will deselect overlapping areas from a chosen selection and an active one. Intersect With Selection will keep only the overlapping areas. With practice, these options can make hundreds of combinations from the 32-channel limit.Load up the selections and get to work
10 Gradient ground Make an additional layer for the ground. Add layers for most of the major shapes; this makes reselection and changes easier. If your computer memory is limited, combine things for instance, this could be on the SKY layer. Gradients can be customised with multiple colours and applied at any angle. Pick a yellow gradient and invert the angle to 270.
11 Start airbrushing (a trick) Begin with an easy shape: the sun. Load the selection and fi ll it with a fl at colour. Select the Digital Airbrush variant with default settings. Change Color and increase Size to 70. This is a smooth brush with no texture. Go to Select>Stroke Selection (if this is greyed out, fi rst choose Select>Transform Selection) to make a perfect stroke around the edge.
Nows the time to use your airbrush
07 Selections converting shapes The Pen tool draws shapes these are vector objects with strokes and fi lls. Each shape will appear as a layer with a circle/ triangle icon. For a project like this, we should convert these to selections use the button in the Property bar or go to Shapes>Convert to Selection in the Menu bar. Save the selection to a new channel.
08 Selections curves The cloud requires geometric curves these shapes take practice to draw. You must click and drag a direction handle while holding down the mouse button to pull the curve. Dont worry about following your sketch exactly. You could use combined Oval Selections here instead. See the side tip for more about selections.
12 Hiding marquees and the sketch Load the plane selection and fi ll it. When airbrushing, you dont want to see the marching ants, so go to Select>Hide Marquee. The mask is still active, but hidden. Also turn the SKETCH layers visibility eye off to see subtle edge relationships. You may prefer selecting with a mouse, but use a tablet and stylus for pressure-sensitive airbrushing here.
Selections
13 Sub-selecting and Preserve Transparency Deselect the plane (Select>None) and turn the sketch visibility back on to see details. On the Layers palette, check the Preserve Transparency box. This makes it possible to only paint where colour is already on the layer. Now sub-select the wings and shade to give them some form. Keep colour and values light for atmospheric distance.
09 Start painting gradient sky You can select more shapes as you go. To start, fi ll selections with a colour or gradient. Use gradients for large transitions. They can be airbrushed for more detail later. Select the sky with the Rectangular Selection tool and use a Two Point Linear gradient at 90. Go to Effects>Fill in the Menu bar to apply the gradient.
-
144
and grids to keep things straight upCorel Painter has rulers, guides and grids to help keep design-orientated and technical art square and exact. You access these from the Canvas menu. When you draw your pencil sketch, use rulers and drafting triangles, but dont worry too much about making it perfect you can correct things on the computer using these very precise tools.
For this illustration, set the Grid Options to .125 inches (.318 cm) and the line thickness to .01 inches. You can pull guides out from the displayed rulers. Both the grid and guides have a Snap to option to help you draw perfect selections.
Get a rush from your brush
Bringing it all together
14 Cloud Load the Cloud selection and fi ll it white. You can go to Effects>Fill or use the Paint Bucket tool. Using the same smooth Digital Airbrush set to its largest size, shade the bottom and left with the lightest blue from the sky, selected with the Eyedropper tool. Then highlight the right with yellow from the sun.
15 Detail ground Select the buttes and paint them. Using layers and Preserve Transparency, its not necessary to save every major selection. Save your sub-selections like the butte shadows instead. Use the Rectangular Selection tool to paint the plane contrail, and also the strata on the Ground layer. Note the refl ected colours from the plane and sun.
16 Bushes with texture For the bushes, make one selection, then move and resize it using the Selection Adjuster tool. Put paper texture in by changing the Digital Airbrushs Method Subcategory in the General Brush Controls palette to Grainy Hard Cover. Texture suggests detail in closer objects. Make a separate layer for shadows and lower its Opacity to make them transparent.
17 Decorative zig-zags Put the triangular zig-zag pattern in the nearer foreground to suggest detail but also for a decorative effect. This motif was common in classic Art Deco design. Carry it through on the roadrunners feathers. Use the grid and the Snap to Grid option to make the pattern exact, and paint it on the Ground layer.
18 Cactus dissection Select the cactus in three parts the body and two arms but fi ll them in on one layer. Draw wavy lines using the Pen tool and grid to keep them perfect. Leave the vector shape strokes coloured green, then make copies to convert to selections for shading. Use straight lines if this is advanced beyond your pen skills.
19 Cactus details To create the stronger cactus texture, again use the Digital Airbrush Variant, and switch its Method subcategory to Grainy Edge Hard Cover. Set the Grain slider to 9 and change the paper from Basic to Rough Charcoal Paper. Combine your saved cactus selections with the wavy ones to get the sub-selections you want.
Tutorial An introduction to airbrushing
Use guides
-
145
Tu
toria
lA
n in
troductio
n to
airbru
shin
g
pointers Digital airbrushing is similar to the real thing in that you dont actually make contact with your surface in fact, using a tablet and stylus is more tactile than actual airbrushing. One thing to avoid in airbrushing are puffy transitions tentative, overworked applications of colour that comes from being unsure of your shading. Use as large a brush size and as few strokes as possible. Undo a bad stroke rather than painting over it. And dont be lazy about making selections the variety of hard and soft edges make an airbrushed image solid and pleasing.
22 Find your legs Finish the roadrunner by adding his legs and shadow on their own layers. Make the Shadow layer partially transparent to overlay the cactus shadow added to the existing shadow layer. Here, use the Digital Airbrush variant set to Grainy Hard Cover. For the speckles on the roadrunner, use the Pepper Spray Airbrush variant.
23 Type The typeface is Novel Gothic. Being geometric, its easily hand-drawn with the Pen tool. Set the words with the Type tool, skew them using the Layer Adjuster while holding Cmd (Mac) or Ctrl (Windows), and convert them to Default Layers for airbrushing (in the Option menu from the Layers palette). Use Stroke Selection to outline the word Arizona.
Finish up the poster
Introducing the roadrunner and the text
20 Roadrunner Select the roadrunners main body shape and save it. Fill it with a fl at colour of middle value and intensity. Filling a mid-colour allows you to add both highlights and shadows and keeps the overall shape unifi ed. Notice the use of darker shadows to create atmospheric space, keeping an emphasis on the foreground elements.
21 Main tails and details Make sub-selections for the details. Save some like the eyemask, beak, main tail and a set of zig-zag feathers. Move the feathers and repeat using the Selection Adjuster tool; create other selections using the Load Selection options. You can also invert selections (Menu>Select>Invert) and use this along with Preserve Transparency to create new masks.
24 Sun rays, road and more details On a new layer, make some subtle rays and glow around the sun. Add value and texture to the road, darkening the shadows use the Coarse Spray Airbrush variant for the texture. Once everythings in place, go over all the values, colours and details to make fi nal adjustments. Saving selections and layers makes this easy.
Airbrushing
25 Final adjustments and details Darken the cactus and some of the ground elements (using layers set to Gel for transparency). Add one more distant row of zig-zags, and details to the roadrunner, foreground bush and sunrays. Put some motion lines coming off the roadrunner. Make any fi nal colour changes, like the purple in the butte shadows, at the end.
-
Tutorial Create ice-cool images
146
-
Learn how to paint a winter-themed portrait from scratch
Create ice-cool imagesrom the mood, the snow and the colours, I have always loved everything about winter. And the Snow Queen, as an archetype, is a
theme I have always had fun with.For the purposes of this tutorial, I have
aimed to portray a winter lady shown while travelling through her distant, cold domain. To begin with, I sought out winter landscapes on the internet for inspiration, to see how the colours looked and what could be a general setting for the picture. I also browsed through many illustrated childrens books to remind
Artist
Time needed
Skill level
On the CD
Gracjana Zielinska
2 hours
Intermediate
Start sketch
Tutorial info
147
Tutorial
Create ice-co
ol im
ages
Gracjana Zielin ska shows you how to...
myself how I felt about the Snow Queen when I was younger. At irst, I wanted to go for a more scary look so she would seem almost inhuman, but then I thought a pretty, yet distant, winter lady is a concept I would much prefer and understand as a child. Hence, I aimed for a portrait that would be interesting for both kids and adults.
I also had to learn a lot about using colours from similar palettes, while achieving some variety with them so the whole picture wouldnt seem dull. I decided that I wouldnt go for the all-
white look, as I saw too many pictures using only this and light shades of blue. Therefore, I went for an evening scene in an undecided place, which adds to the mysterious atmosphere.
I took some time to design her dress, as I ind this process most enjoyable. I didnt want her to be wearing a typical dress, boring and almost medieval, so I mixed various clothes styles from a few different periods in time to create something new. All of that was quite a challenge, but hopefully youll ind it as enjoyable to paint as I did.
Use this palette to apply to your own Snow Queen masterpiece
The crisp and cool colour palette
Back ground
Coat and hairBrushes
BlendersSCRATCHBOARD TOOL TINTING AIRBRUSH LEAKY PEN
GRAINY WATER JUST ADD WATER BLUR
Skin tones
C: 95%
M: 77%
Y: 45%
K: 41%
C: 91%
M: 65%
Y: 39%
K: 22%
C: 70%
M: 37%
Y: 31%
K: 2%
C: 56%
M: 24%
Y: 25%
K: 0%
C: 84%
M: 74%
Y: 58%
K: 76%
C: 81%
M: 65%
Y: 41%
K: 24%
C: 53%
M: 24%
Y: 15%
K: 0%
C: 88%
M: 69%
Y: 53%
K: 53%
C: 19%
M: 7%
Y: 11%
K: 0%
C: 23%
M: 4%
Y: 1%
K: 0%
C: 50%
M: 35%
Y: 30%
K: 1%
C: 4%
M: 11%
Y: 8%
K: 0%
C: 31%
M: 37%
Y: 36%
K: 1%
C: 54%
M: 62%
Y: 56%
K: 31%
C: 64%
M:75%
Y: 58%
K: 68%
C: 60%
M: 72%
Y: 57%
K: 54%
C: 36%
M: 93%
Y: 71%
K: 47%
C: 33%
M: 99%
Y: 65%
K: 34%
Lips and jewellery gems
C: 2%
M: 58%
Y: 29%
K: 0%
Corset and blouse
-
148
Begin with a sketch
01 Initial concept sketch Im not a typical CG illustrator, hence most of my illustrations have their start in a pencil sketch. I did a few rough sketches before I chose one on which I decided to paint. Dont overdo your sketch. It can look very messy, but youll only be using it as a guideline. Of course, it doesnt matter if youre doing a sketch in pencil or directly in Corel Painter, this is just how I usually work. The quality of it isnt important, as it wont be visible in the fi nal picture. Load the start sketch off the CD.
Start with the basics
02 Preparing your workspace to start I placed the sketch on a new layer and changed its composite method to Multiply so all the white parts become transparent. I created a custom-made palette by dragging a brush into the main area. Add more brushes to this by dragging them into it. I used my general set, adding Pens, Blenders, Tinting, Airbrushes, Palette Knives and Photo. Then I fi lled the background layer with some dark blue to get the general tone of the picture.
03 Laying down some general colours We already have a background colour, so use any brush with low Opacity; try other ones to see how they blend with the whole picture. I tested various shades of blue for her clothes and some beige, orange and pink for the skin, although all of them will eventually have a slightly blue tint, otherwise theyll be in contrast with the rest. This is why I created a colour palette with half transparent brushes, so the colours can take over a bit of the blue from the background.
04 Using the sketch as a guideline With the sketch layer on, I sketched general guidelines and a basic shape of the girl onto the layer below, then I turned the sketch layer off. You only need to go back to it to check if youre still following the general concept. Also, dont create too many layers. I worked with three; one each for the background, girl and the pencil sketch. Use the Basic Round Tinting brush to apply some of the shadows to the dark areas on the face. This is just rough and ready at the moment.
05 The general shape of the face I laid down colours for the face with the Scratchboard tool, found under the Pens menu, set to 13% Opacity. I blocked in the general shadows, taking the light source into consideration, and some red on the lips and dark brown on the eyes. Nows a good time to block in general lights and shadows on the whole picture.
06 Adding details to the face I usually use Airbrushes for this as theyre really precise. I work with them like I would with a pencil, drawing lots of lines, crossing them and blending colours. I used one of the Blenders afterwards, but only to touch things up. The colour mixing happens here with the Airbrushes. I also outlined a bit more of the lips and eyes.
Tutorial Create ice-cool images
canvas a marvellous little feature
One of the best features in Corel Painter is the ability to simulate rotating the canvas. I dont know about you, but when Im drawing something traditionally I rotate a piece of paper very often to draw at the angle I feel most comfortable with. In Painter, when you hold together Space+Alt, you can rotate the canvas and paint at any angle you like without changing the actual picture. Holding Space+Alt+Shift will rotate the canvas 90, so its quick and easy to go back to the initial state.
Rotating the
-
149
Tu
toria
lCreate ice-co
ol im
ages
for achieving good realism
Blur, a tool hidden in the Photo category, is a very useful thing I discovered not so long ago. When you look at some photos or paintings, youll see that the further something is, the more blurred it seems, which is a nice thing to remember while drawing. Very often, blurring some details is the final touch needed to add more depth and make other things stand out more. Of course, you have to be careful because its very easy to overdo it, but carefully used it can really add a lot to the picture.
Theres snow rush
09 General shape of the hair Work from darker to lighter colours, as you can achieve more depth in the hair this way. Dont worry about painting each individual strand, as they look blurred in photos but you just know its all there. I still worked with Tinting brushes, detailing the strokes more. A trick is to use the Blur tool, under the Photo category, to soften the parts of the hair that are further away, so the ones at the front stand out more.
10 Detailing the hair To fi nish the hair, I used various blenders to make them look more fl uffy. A nice idea is to add some single strokes in various directions at the end. It will give the whole haircut more depth and it will seem more realistic. Very often in photos, you can see that the hair as a whole seems blurred, yet there are just some single strokes visible.
Take your time applying the details
07 Final touches to the face Its easy to get carried away with the Blenders and to make everything look fl at and smudged, so beware. I always use more than one, constantly changing their Opacity to get more texture. The two I used most here were Just Add Water and Grainy Water. After that I added some more details, including highlights, using an airbrush.
08 Getting started with the hair For the hair, I used the Basic Round brush from the Tinting category. It mixes colours really well, a bit similar to traditional pastels. To begin, I blocked in the shape using dark blue not black and then marked a general shape of how the strokes will fl ow outwards.
11 Getting started with the clothes Now its time to work on her dress. I lifted colours from the Colour Palette at the beginning of the tutorial, and mixed them while marking the folds. A nice tool to use for that is Mixer, but I got used to mixing them on a layer with colours so I can see at the same time how they mix with the background. As before, I blocked in the general shape with the Scratchboard tool.
Blur great
12 Working on folds Working on folds can be fun and irritating at the same time. Remember each material folds in its own way. Usually I just repaint it until Im quite satisfi ed with the result, while here I mostly used Tinting with the help of many blenders. Also try to remember that not everything has to be shiny. In this case the dress is rather matted, so no strong highlights are needed.
-
150
Correction
lends a hand
Corel Painter offers a wide variety of tools under Effects>Tonal Control. Whenever you feel something goes wrong with the colours, you dont necessary have to repaint it. Sometimes using the tools there will fix everything thats wrong with the tones in a second.
Remember, you can also always use the Selection tools to choose exactly which parts on any layer youd like to change, if the piece that needs to be adjusted is merged with some other you want to remain untouched.
The icing on the cake
Ice Queen or nice queen?
13 Working on the corset For getting a general shape of the corset, I used the same methods as described before. Remember you can work diagonally on it by rotating the canvas once you get used to it, you wont imagine you could have lived without it. Also, now is a good time to clean up the mess a bit before starting the fur collar, so you can see how the general proportions and shapes are turning out.
14 Queens fur coat Working on the fur is very similar to the way I painted everything else. Although, as theyre less blurry than hair, the shape of the strokes matter more. To add patterns to the dress, I painted some fl owery shapes, then began copying and pasting them to create a pattern. After that I changed this layers settings to Overlay, so it blended with the dress in a more realistic way.
15 Avoiding a winter chill I thought that it was a bit illogical that shes in winter scenery wearing a dress with an opened bust, so I added a white blouse. Since its made of a lighter material, I painted many folds on it as it crumples easily. I also wanted it to be shinier, therefore I added many highlights to the more convex parts.
16 Corsets pattern Here I wanted her corset to have quite a delicate pattern. I invented my own patterns, later drawing something similar on the picture and copying and pasting it to get the whole design. When fi nished, I erased it where needed and lowered the Opacity to blend more with the corset.
17 Jewellery and details Using the Airbrush tool, I added some more strokes of fur, using some Blenders and Blur to give it a softer effect. I also painted icicles pointing out from her fur collar to emphasise her role as Snow Queen. As for jewellery, I sketched some ideas out before applying them with the Airbrushes.
18 Finishing the clothes To add some shadows underneath the jewellery, I copied the layer with it in, checked this new layers Preserve Transparency option and fi lled it with a dark blue colour. After that I changed its blending mode to Multiply and lowered the Opacity. While holding Ctrl/Cmd, I moved the shadow below the jewellery and unchecked the Preserve Transparency box.
19 Background The background is not a key feature here, as the focus is on the character, therefore I left it in a more painterly way, using Tinting and Blenders mostly. After fi nishing, I thought it looked too desaturated, so I used Effects>Tonal Control>Adjust Colors to saturate it a bit more, so the whole picture looks unifi ed with regard to tones.
Tutorial Create ice-cool images
Color
-
151
Tu
toria
lCreate ice-co
ol im
ages
22 Last step the check ups After fi nishing the picture, its always good to check it. One of most useful is converting the image to greyscale to see if the tones are properly saturated. Flipping it horizontally often uncovers fl aws in anatomy not usually visible while viewing the picture normally. Add some additional details, and if everything looks okay, youre done.
21 Adding the snow Time now to set up the Snow Queen in a proper winter landscape. I chose the Scratchboard tool and used an Airbrush on a new layer to paint some bright dots for the snow, painting them using a very light blue while having my brush set to low Opacity. Dont paint all the dots in the same size, it never looks like that in real life as some are closer, some are further. After youre done with the general shape, add some life to it. Use Effects>Focus>Motion Blur and change the angle to create an impression of movement among the snowfl akes.
20 Painting realistic eyes Here I decided human eyes would suit her better than demonic ones. I started with blocking in the white part; the best place to pick up the colour for it is the brightest spot on the face, as it wont ever be just pure white, it all depends on the general lighting. I blocked in the eyeballs shape with a dark colour and worked on it with Tinting brushes, fi nishing up the details using an Airbrush.
LEAKY PENWhenever I need some brocade like structure or to create a foggy, textured
handy. It leaves many random dots and with a bit of practice, can become much more useful to imitate depth in a picture than some textures made out of photos.
SCRATCHBOARD TOOLOne of my favourite tools for, well, everything. It doesnt blend by itself as well as other brushes, but because of that, it lets me control the lights and shades Im drawing. Used almost everywhere, especially when beginning painting and defi ning the general shape of the picture.
I use many blenders while working in Corel Painter, but this one is my favourite because it leaves a really nice texture and never seems too fl at. I usually blend the skin with it.
The tools used to create our Snow QueenBrush selection
GRAINY WATER
TINTINGTinting is another of my favourite tools to paint with in Corel Painter. It gives you the often sought-for painterly look, while still allowing you to mix colours in a really smooth way without using additional blenders.
impression, this one always comes in
-
Interview Daniel Conway
152
ne thing thats really inspirational is seeing an artist you admire and then inding out that they taught themselves
everything they know. It proves that not all skill can be taught in the classroom and some people are just born with talent .
Daniel Conway was one artist that we had our eye on not only is his work beautiful, haunting and technically
Though still in his early twenties, Daniels work has a certain maturity fused with digital skill. We caught up with this most talented artist to discover how he went from university graduate to Painter Master
Daniel Conway
perfect, but he has also joined the hallowed company of Painter Masters despite having had no formal training in digital painting techniques.
Daniel graduated from Dundee University, Scotland, where he studied digital and traditional animation, which is probably where the graphic feel of his paintings comes from not to mention the patience to create his digital art.
We caught up with Daniel to discover more about how he works, where he gets inspiration from and, of course, to take a closer look at some of his spectacular and eye-catching artwork.
You can see more of his work at www.artofconway.com or visit http://arcipello.deviantart.com and order some prints before they are gone.
How do you go about creating a painting? Does it change according to what youre working on, or do you follow a set routine each time?My worklow changes a lot depending on the piece Im setting out to do. If its a simple character piece, Ill start by sketching out poses until I ind one that I like and from that point its generally
just a case of getting a good colour composition and laying the foundations. If, however, its a piece that involves characters and a lot of open scenery, I will spend a great deal longer working on the composition alone. Ive spent many a night moving elements around because they just didnt feel right.
After the painful task of balancing everything, its mainly just a great deal of time spent rendering the scene to a high and consistent level.
Did you come from a traditional painting background, or did you delve straight in with digital painting?Before I ventured into digital painting, I had never really painted much on canvas, if at all. In fact, I think the closest I came was acrylic paints on paper. The irst image program I used was Paint Shop Pro and it was great for starting out and learning all the simple stuff, but as soon as I bought my irst Wacom (a small A6 Graphire 2), I wanted to try more advanced stuff, and thats when I found out about Painter 7. Ive been creating digital art for about ive years now and in that time Ive learnt a great deal, so
An interview with
WEBSITE www.artofconway.com and http://arcipello.deviantart.comJOB TITLE Freelance digital artistCLIENTS Corel Corporation, Fightstar
[BELOW]
Forget Me NotThis took me forever and
a day to do, But it paid
off because it worked
http://www.artofconway.comhttp://arcipello.deviantart.comhttp://www.artofconway.comhttp://arcipello.deviantart.com -
153
Motoko Closeup
This was a sketch I did while preparing to do my Fragile Shell piece
All
ori
gin
al a
rtw
ork
by
Da
nie
l Co
nw
ay
-
Interview Daniel Conway
154
Sketch Of The Colossus
Fan art for the game
Shadow Of The Colossus
-
155
much so that I want to now go back to traditional oil on canvas so I guess it works in reverse too.
What inspires you when you are creating your works of art?Inspiration can come from anywhere really, but inspiration is just a trigger that sets off a series of other thoughts and ideas, meaning the inal image is often nothing like the initial inspiration and thats how I like it. I ind that photography has a bigger inluence on me than actual paintings. I think this is because painters are often more concerned about the visual quality of their work rather than the ideas behind the work.
Photographers dont suffer from this since the world is their canvas and it has already been painted beautifully for them. This gives a lot more freedom for creating images with much more interesting concepts.
What are your favourite Corel Painter tools and brushes?My current favourites are the Pencil tool, which I ind great for sketching; the Sumi-e brushes, because I love their textures; and, of course, the Artists Oils. Oh, and I also must mention the Blending tools since they are the best of any program Ive used.
Do you have a favourite personal piece of work?Its hard to say really. I like some work more due to the visual content and others because of the concept. I would say it would be between Broken Dawn and Bright Eyes.
Is there any kind of style that you would like to try that you havent already touched on?I think I would quite like to try my hand at combining messy oil painting with
[ABOVE]
Her Silent SilhouetteIm most happy with
how the sky and water turned out. I dont use
references so I just keep drawing until I feel it
looks right
[ ] crisp, clean, cell shading, simply because it would be a nice challenge to achieve the right balance.
Who are your favourite Corel Painter artists?Its actually quite hard to distinguish who uses Corel Painter or not these days unless they state speciically, so I would rather pick out some of my favourite
Sub EmergenceI had this idea in my head
for months and felt I had to get it onto digital canvas.
And Im very glad I did
Inspiration can come from anywhere really, but inspiration is just a trigger that sets off a series of other thoughts and ideas
-
Interview Daniel Conway
156
digital artists across the genre as a whole. First up for me is Yanick Dusseault [check out his work at www.dusso.com]. I remember staring at his work for the irst time ive years ago and suddenly realising that digital painting was clearly the way forward to me, so his stuff was a big inspiration.
I also really enjoy the work of Jason Chan. You can see his inspiring work for yourself at www.jasonchanart.com. [He has some] very nice concepts and [his work is] always wonderfully executed.
What are your plans for the future?Goals for the future would include learning a lot more about creating captivating images, and I guess, to that end, learning more about my new copy of Painter X.
I would also really like to become an art director within the industry of games and/or ilm; the two mediums are quickly merging together so I think its going to be easier to cross over from one to the other. My main goal, however, is to always enjoy the work I do.
[ABOVE]
To SleepThis was another sketch I created for the Fightstar album booklet
Bright Eyes This was a sketch created for the Fightstar album booklet. It was also used in the Corel Painter X promotional material
http://www.dusso.comhttp://www.jasonchanart.com -
157
Broken Dawn
And heres another example of the imagery Daniel created for
the album cover for Fightstar
-
Tutorial Create metallic textures
158
igital art has really come of age, and one of the arenas in which it is used most is sci-i. New digital tools are excellent
for perfecting sweeping other-worldly landscapes, metallic robots and aliens.
In 2006, a friend asked me to draw a robot dragon for his art show and I couldnt pass up the challenge. The piece was very well received and extremely fun to work on. Recently, he asked me to do another painting for his all-digital Robot Invasion art show, and I couldnt resist a companion piece.
Every dragon needs a dragon hunter, and robots are no exception. It was great fun to explore the world deined in the original painting that I created. The character had to be heroic, futuristic and, when dealing with dragons, needed a touch of classical elements to keep it within the realms of believability.
Like the irst painting, this will be extremely detailed, thus quite time consuming. Its fun to dive into something like this once in a while, as I rarely get so involved with a single piece in the product-design ield.
This tutorial will also emphasise the design process itself, and the importance in getting relevant feedback before committing to the timely rendering work. I received some great critiques when posting my irst sketch online, and ended up almost completely redesigning the character, so it is worth exploring these options when creating your own project.
All techniques presented here will be fairly simple as I will only use a small selection of stock Corel Painter X brushes. Now lets have some fun and start creating a metallic giant.
Artist
Time needed
Skill level
On the CD
Erik Holmen
4 hours
Advanced
Original sketch and final image
Tutorial info
Erik Holmen recounts how he created a final illustration to bring a concept to life, walking you through the main techniques needed
Create metallic textures
From pencil sketch to the beginnings of a metallic monster
01 The sketch This piece is going to be time consuming, so its benefi cial to explore some quick options before committing to a fi nal design. I was fi nally satisfi ed with the composition of the third sketch. I didnt go with sketch two because the wrecked dragon dominated the composition.
02 Block in Take your completed line art and copy it to a new layer. Set that layer to Multiply and name it Lines. This is the only layer I ever keep track of. Create some new layers underneath and start to block in tone. Here I use a Digital Airbrush with the 1px Edge setting (Brush Controls>Size).
The first attempt
03 Defi ning form Staying beneath the Lines layer, I use the standard Digital Airbrush to start laying down some shadow and highlight. This is where I determine the light sources, placing the hotspot to emphasise the most interesting parts of the robot. By having the Lines layer on top, shading will be quick.
Erik Holmen shows you how to...
-
159
Tutorial
Cre
ate
meta
llic te
xtu
res
-
160
your layersAlmost every time I put down a big highlight or shadow, I do it on a new layer. This means I dont mess up anything I have previously done when I clean up the excess with the eraser. I have seen people really try to keep track of their layers when painting digitally, going as far as to label each layer. They would end up spending as much time drawing, as they will spend running through their Layers palette. If I were to have never flattened this drawing, it might contain a thousand layers by the end.If flattening the image bothers you, save as a new file after you Drop All Layers to the canvas.
04 Focal point Its time to determine the focal point of the piece. This will be the area of most interest, and will be defi ned by light and dark contrast. I set the focal point by adding some intense highlights on the head and chest pieces.
Get feedback and adapt your design accordingly
Colour in the lines
05 Atmosphere To break the character off the background, I wash in some highlights using the Digital Airbrush. This also gives more contrast to the focal point. Now I begin working on top of the Lines layer to add some highlights to the hunters silhouette, as the lighter atmosphere is acting as a backlight.
06 Redesign I put the sketch up in the critique centre forum on www.conceptart.org and got some great feedback. Most input revolves around taking the design of the hunter further; more unique and interesting, especially in the helmet. I therefore went for a new hunter design, tweaking the pose and proportions. Youll fi nd this on the disc.
08 Looking good so far I put the new hunter onto the old background, and everything is looking good. The Desert Tan colouring looks much more interesting, and the overall sketch works well next to the robot dragon piece. Its time to pull the trigger. I res the image up to 24 x 36 at 150dpi, and begin to dial it in.
09 Go to work I start the illustration by blocking in opaque fi elds of colour. This cleans up the sketch lines, and sets up the surfaces for rendering. This is all done using the Digital Airbrush with the 1px Edge setting. Flatten your canvas when layers start to bog down your machine.
10 Darks and highlights I switch over to the regular Detail Airbrush and begin to add some softer highlight and shadow. I use big bold brushstrokes and erase the excess. This will give you nice consistent gradients over the entire form. This is where we want to smooth the forms together and really defi ne the shapes.
Tutorial Create metallic textures
Flatten07 New look A couple of the comments mentioned the character looked too much like Master Chief from the Halo game, and I think this was largely from the colour. Olive Drab is out, Desert Tan is in.! As a dragon hunter, this guy needs a cape, and good digital camo texture works well here. Look on free sites such as www.imageafter.com and see step 20 for applying it.
http://www.conceptart.orghttp://www.conceptart.orghttp://www.imageafter.comhttp://www.imageafter.com -
161
Tu
toria
lCre
ate
meta
llic te
xtu
res
the story During the 30 or so hours I spent working on this piece, I couldnt help thinking about the characters story. I figured he is completely robotic, controlled by a distant soldier as the Predator aircraft are today. This future battlefield is fought remotely. Soldiers of more technological nations are no longer in harms way. When human lives arent in danger, that nation becomes much more willing to wage war. Here the loss of one of these soldiers does nothing more than feed the local economy. I wanted to make the characters of this world look familiar, and not all that far off from reality. The hunter had to look like he could be built today if one had enough money. Thinking about the back story can help influence the design and mood your concept.
Start adding some of the more intricate detail
13 Save time when you can When working digitally, being able to repeat elements is a huge time saver. I put a great deal of detail into the fi nger joints, knowing that I will only have to draw it once. Small packets of extreme detail like this will add realism to the fi nal piece.
14 Texture Once all the forms are rendered, its time to add some love to those surfaces. Texture will bring this guy to life. I open the Papers library, and choose the Simulated Woodgrain paper.I apply this texture with the Blunt Chalk 30 brush. I completely cover his body with this texture, then drop that layers Opacity back so its slightly visible.
Moving in closer
11 Details I start adding in fi ner detail, small highlights to surface edges that help to tighten up the painting. I also splash some refl ections on the knee joint from the surrounding forms. The metal here isnt very shiny, so a light hit with the Digital Airbrush is all it takes to explain the material to the viewer. Dont get caught up with texture yet, just focus on defi ning the forms.
12 Spread the goodness Use the technique from the leg on all the parts that make up the hunters body. The forms are all fairly simple to render, there are just a lots of them. This is why I work part to part, focusing on the arm, leg or chest at one time. If I tried to illustrate the entire character at once, I would probably lose focus, and burn lots of time jumping around.
15 Paint wear I create a new layer for the chipped paint effect. Here we will see the metal exposed by worn-away paint. This usually occurs on exposed exterior corners. Use the Simulated Woodgrain paper and Blunt Chalk brush to lay down the basic pattern.
Think of
16 Metal effect Under the Layers palette, check the Preserve Transparency box. Make your paper a little bit smaller, and wash in a much lighter tone for the exposed metal. By making the paper smaller, this will give the paint a layered look with a primer edge.
of feedbackI mentioned the use of www.conceptart.org for getting some early feedback in the critique centre forum. My piece would not be as successful had it not been for the advice and comments of other members. If your work isnt confidential, I highly recommend posting on these forums. The Its finally finished forum is a great place to see some awesome concept art, and to get some last-minute advice on your final piece. You can get a lot out of this site if you are a beginning digital artist, or a seasoned pro.
The value
http://www.conceptart.orghttp://www.conceptart.org -
162
tutorialsThe DVD Painter tutorials of Ryan Church are fantastic. Although they are a little on the expensive side, at $50 a pop, its far cheaper than a class at art school. Plus, you can rewind and watch them all over again. It was from one of his DVDs that I learned what the Preserve Transparency tool does, and that alone was worth the money. You can find these DVDs on his website, www.ryanchurch.com, or from the publisher, www.thegnomonworkshop.com. For anyone looking to get into Corel Painter, or expand their knowledge of tools and brushes, tutorial DVDs like these are a must see.
Work in the background and add the final touches
And finally
17 Battle scars Use the Detail Airbrush to paint in some larger battle scars. This adds more character to your design, and believability as a robot dragon hunter. Prey this big should be able to lay down some serious damage.
18 The camoufl age cape I clean up the cape with the Detail Airbrush tool, using only a couple of colours to defi ne out the folds and forms of the fabric. Dont worry about the pattern on this yet, which we will add in a moment as a fi nal detail; we need to render the fabric fi rst and get it fl owing right.
19 Silky smooth Use the Digital Airbrush to wash in soft highlights and shadow. The smoother cloth will make a nice contrast to the crisp metal. I will tend to use bigger brush strokes than I need, and use the standard eraser to remove the excess tone. This will give you those smooth gradients.
20 Digital camo texture Using the camo texture found earlier, I paste the texture onto a new layer and set it to Multiply. Play with the Opacity of that layer until everything looks good.
21 Background I use the Pen tool to make a shape around the hunter, and then convert that shape to a selection under the Shapes menu. Make a duplicate of the hunter and put him on a new layer. This allows me to work under the character without worry. I use the same techniques to render the crashed dragon and buildings in the background.
22 Smoke and atmosphere Take the Digital Airbrush and crank up the Jitter to give you a good smoke effect. This helps break the hunter away from the background, and gives the dragon a freshly killed look. I add a layer on top of the hunter and wash in a little smoke around the legs to sew the image together.
23 Final touchesHere, I throw a warm glow behind the hunters head and shoulders giving the area more contrast, as focal point was becoming an issue. I also splash some highlights on his shoulders, refl ecting the background. These highlights help tie the foreground and background elements together.
Tutorial Create metallic textures
DVD Painter
http://www.ryanchurch.comhttp://www.thegnomonworkshop.comhttp://www.ryanchurch.comhttp://www.thegnomonworkshop.comhttp://www.thegnomonworkshop.com -
www.imagineshop.co.uk
for back issues
and subscriptions
Offi cial Corel Painter
online shop at
Visit the
Visit us online at www.paintermagazine.comCreate your own art gallery for FREE Meet other artists on the forum Subscribe and save money!
showcase
LYNNE MITCHELL TITLE Sons memory of father WEBSITE www.rabbitholeproductions.com JOB TITLE Freelance artist and web designer
Lynne Mitchell is an art fanatic. She has a Fine Arts degree from Memphis College of Art and is self-taught in all her computer skills. During this learning period, Mitchell fell in love with everything digital. She says, From 3D modelling, web design, digital photography, Photoshop and Painter Ive explored it all for my creative projects. Painter has taken me full circle, back to my fi ne art roots and combined it with my love of the digital medium.
http://www.imagineshop.co.ukhttp://www.paintermagazine.comhttp://www.rabbitholeproductions.com -
Tutorial Paint like Vincent van Gogh
164
hen it comes to painting on screen, Corel Painter is in a league of its own, simulating real-life media
like no other application on the market. Its impressively long list of tools
includes practically everything youd expect to ind in a traditional art shop.
From papers and canvases to pencils, charcoal, watercolours, oils, acrylic, calligraphy, chalks, ink and many more.
The programs strength, however, is not restricted to the great number of brushes and tools it offers, but in catering for the entire creative process. Besides the brushes, palettes, surfaces and image collections, it offers a multitude of sensitive controls over media application.
Here we will follow the traditional artists work process, to turn a photo of a vase of artiicial sunlowers into a
van Gogh creation. Van Gogh painted Sunlowers in Arles, France during 1888-1889 and in 1987, one of these paintings became the most expensive art work ever sold when it fetched USD $39,921,750 at a Christies auction.
It is interesting to note that this creation is part of a Sunlowers series,
made possible by newly released manufactured pigments, with never before seen vibrancy. Van Gogh is known for his passionate strokes and this
Vincent van Gogh
Painter master
Time needed
Skill level
On the CD
Hannah Gal
2 hours
Intermediate
Sunflower image
Tutorial info
brushes? These are the perfect illustration of the programs convincing simulation of real-life media
:
painting embodies this characteristic perfectly. The brush is loaded with oil paint, creating a 3D artwork.
The colours are true to life in the sense that sunlowers are yellow, but just like
a musician layering the main melody
with some dissonant chords, van Gogh splashes colour that is unrelated. This often contrasting colour creates a rich and moving harmony. Corel Painter includes an instant van Gogh effect with different settings, but we will not take the automatic route for this project.
Instead, we will shape our brushes to match the artists expressive style, controlling aspects like size and depth. We will take advantage of Painters ability to design a stroke and save it for later use. With lexibility and sensitivity in mind,
we will continuously adjust these brushes
as we progress. We will sample colours off the original photo as well as mix new ones using Corel Painters own Mixer palette.
There are several ways to achieve the end result. Many of the oil brushes are capable of creating the van Gogh style. Our main tool is Artists Oils. We use several tools within this category to mould a thick, loaded brush. Central to our work is the Brush Creator where we access the controls shaping a brush, colour and stroke.
Once the right shade, paint amount and brush look is in place, we turn our attention to creating the famous van Gogh stroke. This is where Wacoms tablet comes in.
The graphics tablet works with the programs technology to bridge the gap between traditional and digital art, letting you take digital paint application to a higher level. The advantages of using a stylus are too numerous to mention. The biggest plus is in handling a brush/pencil-like tool instead of a rigid mouse. Among other sensitive touches, it reacts to the pressure you naturally apply to the surface and responds to tilt and your personal hand movement.
If you are serious about creating digital art, there are no two ways about it a graphics tablet is a must. You are trying to
The Brush Creator
is central to
working in Corel
Painter. This is
where you design
your stroke with
detailed control
over brush type
size, opacity, angle,
grain and more.
The pad means you
can see your newly
created brush
in action before
applying to canvas
Vincent van Goghs style of painting and expression has been inspirational to many artists. His painting
Sunflowers is an image immediately recognised around the world, and now you can re-create it yourself
Many of Corel Painters oil brushes are capable of creating the unique van Gogh style
What better way to illustrate Corel Painters power, than re-creating van Goghs famous loaded
Paint like
-
165
Tutorial
Pain
t like Vin
cent van
Gogh
-
166
Position the source photo
Prep the canvas
01 Clone In Corel Painter, create a new fi le measuring 240mm wide by 307mm
high. Import the provided Sunfl ower image as a separate layer and name it. Go to File>Quick Clone to create a clone of the image at hand. You create a clone as a safety measure, to prevent any changes being applied to the original.
02 Bristle Brush Go to Effects>Orientation and rotate and scale so the sunfl owers cover the canvas. In the Layers palette, create a new
layer for the contour lines. In the Brush Selector, top right of the screen, select Artists Oil>Bristle Brush. Set to 80% Opacity, 10% Grain and 6.9 Size.
03 Contour lines In the Colors palette, choose a yellow or brown colour, or sample
off the original photo. Choose a small brush size. Expression can be set to Pressure for greater tracing sensitivity, or None for a clear contour line around the image. If youre worried about mistakes, go to Preferences>General>Undo and set a high number.
Tutorial Paint like Vincent van Gogh
simulate the real-life painting experience and using a stylus instead of a mouse is an essential part of the process.
We start by loosely outlining the composition and go on to apply paint to canvas. We cover one part of the image after another, examining the nature of the stroke and adjusting settings to match. If the strokes are short and brisk, long or curvy, we adjust settings and our hand movement accordingly. Brown and black lower centres are a good example. These call for short brisk strokes applied in circular motion, following that of the original painting.
Impasto is central to our creation as well as the three Draw To settings in the Impasto Brush Controls palette (Depth and Color, Color, Depth). These are used to relect the varying depth of the stroke.
Van Goghs colour is as unique as the painting style. One way to get this look is to cover an area with one colour, and then go over the edges with a darker shade.
Using a graphics
tablet with Corel
Painter means you
can then set up
the Brush Tracking
Preferences so
that the program
responds to how you
naturally work
We will then use layers for the different elements, but once these elements are in place, we will then latten the image (Drop) and continue from there. It is customary to create a clone of your image so that your original creation remains untouched. We will create a clone to familiarise ourselves with the process but will at a later stage move to work directly on the image itself.
We will also use Corel Painters editing features to Scale and Rotate parts of the image. Its Tonal Controls will help us adjust colours for experimentation with inal painting atmosphere.
Van Gogh s colour is as unique as the painting style
-
167
Tu
toria
lP
aint like V
incen
t van G
ogh
When researching van Goghs original Sunflowers painting, we found various versions. When doing a re-creation such as this, the aim is to not produce an exact replica, but rather an image that suggests the original. Have a look through art books to get a feel for van Goghs style, or, have a look online for some more help. A good site we would recommend is http://alloilpaint.com.
04 The background Create a new layer for the background and choose the Selection tool from the Toolbox. Create a selection around the sunfl owers, Invert, Cut and Paste as the background layer. The photo will help you paint the shapes freehand and will ultimately be turned off.
05 The fi rst wash of colour Go to Window>Color Palette>Show Mixer. In the Mixer pad, choose an available green shade. Set the Bristle Brush to 50-60% Opacity. In the Impasto Brush Controls palette, choose Draw To Color and Depth option and use a big brush to loosely cover the entire background area.
06 Vase Create a new layer for the vase and choose a small brush to draw the shape of the vase at the bottom of the picture. Draw the two horizontal lines stemming from the vase towards the right and left of the picture. This is just a guide and at this stage it can be any colour you like, set to Color only, or Color and Depth.
07 Composition To make the composition look more like the original van Gogh, we need to move a few fl owers around. In the Tools palette choose a selection tool and select the droopy sunfl ower bottom right. Go to Effects to Scale Rotate, Copy and Paste on the top right-hand corner.
08 Brush Creator Open the Brush Creator and select the Stroke Designer tab. Set Impasto to Draw To Color and Depth, with a Depth of 54%. Set Grain to 20% and Expression to Pressure. With a size 10 brush and a yellow tint, start painting the top sunfl ower. See the box on the left for building up the painting.
Inspiration
Helping your image blossom
Build up the sunflowers
Heres a good guide for painting the sunflowers. Open Brush Creator>Stroke Designer. Set Draw To to Color and make sure Artists Oils>Bristle Brush is selected. Use the Eye Dropper to sample a shade of yellow and at 30 Opacity, in circular motion, cover the centre of flower on the left. Select a darker shade and loosely, in circular motion, go over parts of the previously applied yellow.
In Brush Creator set Draw To to Color and Depth, Depth 74, Expression Pressure, Grain to 14 and Opacity to 15. Choose a shade of yellow and go round the centre in circles. Sample the brown colour and moving the brush in circles, loosely go over the yellow. Repeat the two previous steps to paint in the centre of the right flower. While still moving in circular motions, these strokes are short and brief. Apply one shade, choose a different shade and apply another layer over the first. For the centre of the third flower below, dab with a brown and black brush rather than drag over the canvas. Sample bright yellow and with the same brush use brisk strokes from the centre outwards, to colour in the petals.
Using circular motions gives you the
best effect for your sunflowers
http://alloilpaint.comhttp://alloilpaint.com -
09 Brown centreOnce youve covered much of the sunfl ower, move to the brown centre. We will revisit these fl owers later on. Sample a brown or create a new colour in the Mixer pad. With a 55-60% Opacity, Grain set to 11% and Size to 15, apply the Bristle Brush to the centre of the fl ower. Apply brown at the very centre with a slightly shaky hand. The lines here are not completely smooth.
168
Work up your sunflowers
Flowery painting
10 More fl owers Keep the Bristle Brush in place and move onto the other sunfl owers. Sample yellows, browns and shades in between as you progress and apply strokes to cover the yellow petals. The strokes vary in length, size and shade so examine the fi nal piece for inspiration.
11 Mixer pad The many tones of yellow and brown add richness to the painting. To create different shades, use the Mixer pad. Pick the Apply Color tool, sample one shade of brown and stroke in the pad, sample another and stroke next to the fi rst, with slight overlap. Clicking on different points within the pad will produce different shades.
12 Droopy fl ower Use the Artists Oil>Bristle Brush to colour this fl ower. Use the Mixer pad to create the yellow-green shade of this sunfl ower. With Opacity at 84% and Grain at 36%, apply colour to fi ll in the fl ower area fi rst. Change setting to Draw To Color and Depth, and cover the fl ower with greenish strokes. Use a small brush at 6-7% Opacity, Color only, to draw slightly darker green strokes next to lighter ones.
13 In the middle Use the Color and Depth setting to fi ll in the brown centre. Strokes should be curved but not smooth, enhanced by some straight strokes as well. With a dark colour, put some rough dabs to indicate the texture.
14 Vase paint Choose Artists Oil>Bristle Brush, set Opacity to 30-40%, Grain to 12-14% and Draw To Color. Fill in the top and bottom part of the vase. Now change Draw To to Depth and Color, increase brush size and apply strokes of yellow to the top, and brown to the bottom part. Pick an orangey colour, set Draw To Color and with a small 4-5 brush, work your way around the vase.
15 The right droopy
fl ower Paint in the rest of the table. Use the Selection tool to create the shape of this fl ower and cut unneeded parts. Create the orange shade and apply at low opacity, Draw To Color-only mode and colour it in. Sample green shades off the original fl ower and paint the stem and green around the orange petals.
Tutorial Paint like Vincent van Gogh
Begin the painting experience by going to Preferences. Adjust settings to suit your needs from Brush Tracking to Shapes, Save and others. These settings are not for life and might need changing as your work progresses. Dont be afraid to revisit Preferences to make further adjustments.
Preferences
coloursIts always wise to plan which colours you intend to use. You can sample colours from an existing image or pick ones from the Mixer palette. Its always useful to make sure the colours and tones youll require are accessible. Choose the Artists Oil category, select a brush like the Oily Bristle brush and in the Mixer palette choose Sample Multiple Colors tool.
Plan your
-
169
Some of the strokes in van Goghs original painting have oil paint gathered around the edges. This tends to happen when the brush, loaded with paint, is applied to the canvas and left to dry.
The Impasto brushes apply a particularly convincing loaded brush. In an attempt to achieve the look mentioned here, try the following settings. Choose your Artists Oils Thick Wet Impasto Brush and open the Artists Oils Brush Controls palette. Set Paint amount to 60, Viscosity to 40 and Blend to 40. Set Brush Bristling to 15, Clumpiness to 75, Trail-off 40 and Wetness to 85.
Paint over the same spot repeatedly without lifting the stylus off the canvas. You will see the paint gathering around the edges. For an even deeper stroke, increase the Depth level.
Tu
toria
lP
aint like V
incen
t van G
ogh
Add in extra detail to the flowers
18 Dark red left The dark green and red fl ower on the left requires some detail. Use the Bristle Brush to paint in the red area in the centre, followed by the green all around. Paint in the green petals that stem from the green fl ower and the mustard yellow in the middle. Sample colours of the original and keep the same brush size.
19 Red fl owerIn the Mixer, fi nd a red tone to match the red of the fl ower on the middle right. Go to Artists Oils and set Opacity to 100%. Use a small 6-7 brush and set Grain to 30-40%, apply a red circle to the centre of the fl ower with Draw To Color and Depth.
Moving to the left
16 Brown centre Before designing the short spiky strokes for the round, pom-pom-like bushy centre fl owers, use a Bristle Brush to paint in the green at the very centre and brown that surrounds it. Now open Brush Creator>Stroke Designer, pick Impasto and set to Draw To Color and Depth. Set Depth to 200-260% and Expression to None. Apply this brown Impasto brush to the pad to try it out.
17 Build up texture Set Grain to 14-16%, Size to 4-5 and Opacity to 90-100%. Apply very short, brisk stubby strokes. Start with brown, move to a lighter shade and then a brown/orange. Finish with dark brown stubby strokes that go in a circular motion around the centre. Select, Copy and Paste this fl ower to go between it and the yellow fl ower on the left.
20 Now the petals Sample yellow off the original and use the same brush as in previous steps to colour in the yellow petals. Apply medium to long, curvy but not too smooth strokes. Apply a few straight stokes, too. Now sample a brown colour, change setting to Draw To Colour, and loosely draw brown petal shapes as in the image.
Impasto brushes
-
170
Arrange your palettes to flow with your work. It will not only tidy up your screen but makes often-used tools more accessible. Every palette can be dragged into any location on the desktop and grouped with others. Once youve dragged and arranged the palettes, go to Window>Arrange Palettes>Save layout. (Under Window you can also delete any earlier layouts that you created).
The idea is to create the ideal work space for different types of projects, so you have a palette specific for drawing for example, or one set up for oil and so on.
Apply the custom van Gogh look
21 Different strokes Van Goghs creations are made of strokes of different length and colour. Shades of the same colour blend with one another to give a richer feel to the piece. Zoom in and apply lighter and darker shade strokes to those already in place. To do this, open the Colors Palette and use the Eye Dropper to click on any coloured area. This shade will now be marked with a spot in the palette. Drag the spot to a darker tone of the same colour, reduce brush size and apply.
Thick, heavy paint
22 Step back With every creative work, it is important to step back and look at the whole piece. Zooming out will give you the equivalent of taking a few steps away from your canvas. This helps evaluate the piece. You can judge the effectiveness of the strokes and how well they blend together.
23 Use the Palette Knife The original painting shows brush work as well as fl at palette knife in use. In the background, you can see strokes going both horizontally and vertically with paint building up around the edges. Open your Brush Creator, choose Artists Oils>Wet Oily Palette Knife, set Draw To to Depth only and try out the strokes on the pad.
24 Background Palette Knife Go to Palette Knives> Loaded Palette Knife, set to 50-60 Size, Depth only and again, apply strokes across the image. Apply one horizontal Palette Knife stroke and follow with a vertical one over it. Repeat several times to create a small area of cross-hatch pattern.
25 Final touches Zoom in to 100% and slowly examine your image. Enhance light areas with bright-yellow strokes and dark areas with browns and blacks. Use a thick Impasto, loaded oil brush and sample colour off the relevant area in the painting. Here we wanted the sunfl ower at the very top to be less picture perfect and more expressive in style.
26 Adjust Colours Go to Effects>Tonal Control>Adjust Colours and choose Uniform Color. Drag the Hue Shift and Saturation sliders, very slightly to the left. In the Preview window, examine the fi nal result. If not convinced, click to Reset and start again.
Tutorial Paint like Vincent van Gogh
Customise
-
www.imagineshop.co.uk
for back issues
and subscriptions
Offi cial Corel Painter
online shop at
Visit the
Visit us online at www.paintermagazine.comCreate your own art gallery for FREE Meet other artists on the forum Subscribe and save money!
showcase
PAT BRENNAN TITLE Aofie
WEBSITE www.moonmomma.co.uk
JOB TITLE Artist
Pat Brennan is both a mother and grandmother, only starting to learn about computers and digital art over the past three years. In this time she has made incredible progress, producing amazing artwork. I am currently in the grip of a full-blown all things digital obsession. I still have lots to learn but Ill get there! says Brennan. Ive always considered myself an artist. I never really wanted to be or do anything else. One of my earliest memories involves crayons, clean walls and sharp words!
http://www.imagineshop.co.ukhttp://www.paintermagazine.comhttp://www.moonmomma.co.uk -
Tutorial Paint like Edward Hopper
172
Edward Hopper: Discover how to re-create one of Americas most famous paintings
Paint like:
-
Tutorial
Pain
t like Edw
ard H
op
per
173
-
174
Tutorial Paint like Edward Hopper
ighthawks was based on a Greenwich Village spot that attracted Hoppers native eye. The artist was known for
roaming the streets of New York, where he lived for 54 years, to ind spots of interest. He would make a few sketches on location but continue to do the great bulk of work in his studio.
Like many truly great works of art, Nighthawks is a timeless piece. The locality of the all-night diner is interesting to note but the place could in fact be anywhere. Its strength is in the strong sense of place and atmosphere. The three silent customers are eerily captivating. They are lost in their own thoughts and inevitably make us wonder of their personal circumstance. Also, luorescent lights were new in the early Forties and here they create a unique glow and the place stands out on the dark street corner.
At the time of Nighthawks irst exhibition, Hopper was already a well-known artist. He made his name painting houses and other buildings, barns and farmhouses, often lonely in a sea of landscape. Be it a rural or urban setting, Hoppers paintings were of an outsider looking in.
In 1920 Hopper had his irst solo show at the Whitney Studio Club in Greenwich Village. His style was a success from the very start of his career and his acclaim continued to grow during his lifetime. He remained a private person who spent much of his life in his house on Cape Cod, where many of his most famous works were created.
He was fascinated by light and its changing nature at different times. Hopper is reported to have said of himself: I guess Im not very human. All I really want to do is paint light on the side of a house.
According to the artists wife and muse, Josephine, Hopper had a very clear idea of a piece before he started the work. He
mixed the original sketches with extensive studio oil paintings, often using Josephine as a model.
To produce our own work in the style of Hopper, we will create a sketch of this piece as a guide. In the spirit of imitating real life, we will use the simple 2B Pencil. Hoppers preferred painting medium was oil and it is usually applied quite smoothly, with strokes being highly visible at times. We will also end up with an oil painting but instead of applying Impasto directly onto the guiding sketch, we will explore Corel Painters tools and array of paint media.
Nighthawks has
found its way
into many culture
references,
including this
season promo
for the popular
CSI television
programme
(www.cbs.com/
primetime/csi/
diner/)
This oil painting is full of shades and tones. The dark black areas are in fact made of black and dark green.
Consider this when applying paint for a more sensitive piece
His style was a success from the start of his career and his acclaim continued to grow during his lifetime
In the Brush Creator you can access, adjust and
test the results before applying
http://www.cbs.com/primetime/csi/diner/http://www.cbs.com/primetime/csi/diner/http://www.cbs.com/primetime/csi/diner/ -
175
Tutorial
Pain
t like Edw
ard H
op
per
Establish the basic sketch
Set up the document
03 Pencil drawing In the Brush Selector choose Pencils and the 2B pencil. Use the new grid to guide you as you draw background and characters. Set Opacity to 30-40% to begin with. For the option to step back when needed, go to Preferences in the main menu and set a high number of Undo levels.
01 Setting up Open a new fi le size 30.7cm high by 40cm wide. You might want to open the fi nal painting from the disc. This is useful for selecting colours or to make sure you are progressing nicely. Name this layer Reference.
02 Layout Weve also provided a quick sketch, but if youd rather create your own, open a new layer. Go to Window>Show Grid to open the Layout Grid box. Create a grid to help create an accurate guide. Set Vertical and Horizontal divisions, Size and Display colours. If you havent got Corel Painter X, you will have to make your own lines.
We will start with illing in the sketch and move on to the Airbrush. This is used to smooth the surface in preparation for oil paint application. The last painting stage is the Impasto brush, providing the oil painting look. We will adjust the Impasto settings as we progress using different Draw To options in the Brush Creator. The inal piece of the puzzle will be to adjust the tone and texture. We will apply Image Luminance to the oil paint to see its effect on the paint stroke itself.
As expected in such a comprehensive application, there is more than one way to achieve different effects. A black-and-white sketch, for example, can be created by drawing using a pencil or you could take the Effects automatic route. You can apply canvas texture to the inished piece or start off with a textured canvas and so on.
[TOP RIGHT]
Under the Impasto
category in the
Brush Creator, we
control the Draw
To option. Once the
piece is covered in
smooth Airbrush,
choose Depth for an
oil painting look
Painter master
Time needed
Skill level
On the CD
Hannah Gal
3 hours
Intermediate
Final file and sketch guide
Tutorial info
[RIGHT] If youd
prefer to not draw
an outline, you
can always use the
Sketch effect
Airbrush is used here to smooth out the painting in preparation for
application of the mighty Impasto
-
176
LayersTo organise the Layers palette more efficiently, consider grouping. This means placing relevant layers in a group, saving both space and time. A good example here would be the man on the left, woman, bus boy and man in the centre. To group layers, Shift-select them in the Layers palette and then choose Group.
Set up your palette
04 Colour Set Design a palette dedicated to the making of this piece. This will include the many different shades within the original. Use the Eyedropper to sample a colour. Double-click on the Main colour square to open the main Colors palette. Now select Color Palette (third from right)>New. Drag the sampled colour down to the newly created colour palette, continue with different colours to build up your set.
Laying down base colours
05 Start to paint Create a new layer to apply paint and name it Background. Go to the Brush Selector and choose the Oils Brush category. Now select Smeary Bristle Spray and set Opacity to 3-5%. Choose the Cover Method and the subcategory Soft Cover from the General Brush Control palette. You can work over the drawing at full opacity or reduce it in the Layers palette.
06 Painting Observe our fi nished image and start applying paint. Keep the General and Size palettes open and adjust controls as you paint. Brush size for the vast spaces can be large but it needs to be reduced for smaller ones. Were only laying in some base colour, so dont cover every bit of white with this colour. Opacity can be adjusted to when it needs to be changed. Set Expression to None at this stage.
08 The fi rst character In the Layers palette, open a new layer and name it Man on Left. We are ready to start colouring in the four characters. A separate layer for each will allow greater control as you progress. With the same brush as before, observe the fi nal image, zoom in on the man and apply paint. Start with the blocks of dark areas and move to light.
09 Central fi gure Open a new layer for the man in the centre of the image and name it accordingly. Follow the previous step to loosely cover the man with paint. Observe the original as you use your own colour palette. If you feel a shade is missing, sample and add to the set to complete it.
Tutorial Paint like Edward Hopper
07 Keep on building Continue to cover the drawing while observing the fi nished one. You can open that in a separate fi le altogether or turn the Reference layer on and off as needed. Vary Opacity between 2 and 10% as you apply layers of paint. We are fi lling in the drawing with guide colour.
10 Remaining two Create a new layer for both the woman and bus boy. Use the reference layer as well as the guide drawing to see where colours change and how tones vary. This can be quite loose as we will apply fresh paint later on.
-
177
Tutorial
Pain
t like Edw
ard H
op
per
ImpastoAny brush can be adjusted to paint in Impasto style. To do this, choose the brush. Open Brush Creator and in Stroke Designer adjust settings. Set Draw To to Depth or Color and Depth. The Bristle Oil brush we used here, for example, will also benefit from adjusting Smoothing and other aspects. Once you reached Impasto heaven, be sure to save it.
Use the Airbrush category to deepen the painting
14 Save! With all layers in place, it would be wise to save the fi le as a layered RIFF. Now fl atten it by going to the Layers palette and choosing Drop All. Save the fl at version as a TIFF fi le. This fl at fi le will be easier and considerably faster to work on from this point onwards.
15 More paint! Use the Digital Airbrush to continue applying paint to the canvas. Once you fi nish covering the top-left corner move to another section and repeat. You need to cover the entire piece before moving on to the Impasto paints. Remember to vary brush size and apply paint in low-opacity layers.
Smoothing and enhancing the colour
11 Zoom out As you apply paint on zoomed-in areas, it is easy to lose sight of the whole picture. When you feel you are nearly at the end of the guide paint stage, zoom out and assess progress so far. Painters do this in real life by taking a few steps back. This helps to spot problem areas and ones in need of enhancement.
12 Brush Creator The original painting is oil on canvas so you can now select an Impasto brush and apply straight to surface. Smoothing out the layer underneath the thick oil paint, however, does wonders to the overall look. Go to Window>Show Brush Creator and select the Airbrush category and Digital Airbrush.
13 Build things up Choose Cover Method and Soft Cover subcategory. Start with a low 5-10 Opacity and zoom in on the top-left