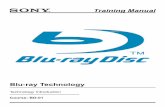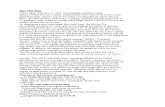The Complete Blu-Ray Backup Guide - CORUSA.comcorusa.com/public/Blu-Ray_Backup_Guide_milOtis.pdf ·...
Transcript of The Complete Blu-Ray Backup Guide - CORUSA.comcorusa.com/public/Blu-Ray_Backup_Guide_milOtis.pdf ·...

The Complete Blu-Ray Backup Guide Author: milOtis
Blu-Ray to BD-50/BD-25 Blu-Ray to BD-9/BD-5
Rev 2 March 14, 2010

The Complete Blu-Ray Backup Guide – by milOtis
Complete Blu-Ray Backup Guide Page 2 of 33 Pages 3/14/2010
DISCLAIMER
All information and material contained within this document is public domain, and does not come with any warranty or guarantee of any kind. The user of this guide agrees that by continuing to read this, he or she is agreeing that any action taken under the instruction of this guide is considered an 'at-their-own-risk' process. Any hardware or software malfunctions, as well as any other possible results that may occur from the usage of this guide are the sole responsibility of the reader. The reader agrees to not hold the author of this guide liable in any way for any damage or other result that may come from the use of this document.
All information and material contained within this document can be redistributed in whole, but not in part. This document is to be considered a solid work, and may not be edited by any third-party. The reader is also prohibited from packaging this document with any other documentation or software without the express written consent of the originating author, milOtis.
milOtis reserves the right to change any of the information herein consistent with the policy of continuous product improvement. Revisions to this publication or new additions to it may be issued to incorporate such changes without notice.
NOTE: This guide is NOT to be used for any illegal purposes. This includes plans to use this guide in conjunction with any of the: Blu-Ray rentals, Blu-Ray subscription services, Blu-Ray discs that you have borrowed and do not own, Blu-Ray discs that you own but plan to resell or give away after backing up, or any other illegal usage of digital media/discs. Doing any of these things is not only immoral but illegal! I take no responsibility for anyone who uses this guide to perform any illegal activities mentioned or not mentioned herein. This guide is to ONLY be used on Blu-Ray discs you currently own. Additionally, if you make a backup, and then sell or give away the original, you must also destroy the backup copy as well.
The Complete Blu-Ray Backup Guide by milOtis
Microsoft is registered trademark of Microsoft Corporation. AnyDVD is a registered trademark of SlySoft, Inc. AnyDVD HD is a registered trademark of SlySoft, Inc. Virtual CloneDrive is a registered trademark of SlySoft, Inc.

The Complete Blu-Ray Backup Guide – by milOtis
Complete Blu-Ray Backup Guide Page 3 of 33 Pages 3/14/2010
DISCLAIMER ............................................................................................................................................................................... 2
GUIDE OVERVIEW ................................................................................................................................................................... 4
TOPIC ......................................................................................................................................................................................... 4 DEPENDENCIES .................................................................................................................................................................... 4
INTRODUCTION: ...................................................................................................................................................................... 5
DEPENDENT SOFTWARE INFORMATION: .................................................................................................................. 6
STEP 1: INSTALLATION ....................................................................................................................................................... 7
STEP 2: CHANGE “ANYDVD” PROGRAM SETTINGS .............................................................................................. 8
STEP 3: CREATE AN IMAGE FILE (ISO)..................................................................................................................... 10
STEP 4: BACKING UP TO BLU-RAY (BD-R/BD-RW) ........................................................................................... 14
STEP 5: BACKING UP TO BD-5 (DVD-R) (DO NOT USE DVD+R OR DVD+/-RW).............................. 17
STEP 6: PATCHING THE BDMV INDEX FILE ............................................................................................................ 25
STEP 7: BURNING YOUR FINAL BD-5 DVD DISC ................................................................................................. 27
CONCLUSION: .......................................................................................................................................................................... 33
END OF DOCUMENT .............................................................................................................................................................. 33

The Complete Blu-Ray Backup Guide – by milOtis
Complete Blu-Ray Backup Guide Page 4 of 33 Pages 3/14/2010
Guide Overview
TOPIC This guide will address the detailed backup procedure for the following.
Blu-Ray to Blu-Ray (25GB / 50GB)
Blu-Ray to BD-9 (8.5GB) / BD-5 (4.7GB)
DEPENDENCIES This guide assumes that you are completing this procedure on Windows XP, 2003, Vista or 7, and have installed the following software, with the versions listed below. The versions below are considered the minimum versions, while any builds that came after the ones listed are also compatible.
NOTE: Do not continue until the following are fully installed, AnyDVD HD is licensed or still within the trial period, and you have performed a reboot of you computer.
AnyDVD HD
Version: 6.6.2.4
http://www.videohelp.com/tools/anydvd
BD Rebuilder
Version: 0.32.08 beta
http://www.videohelp.com/tools/BD_Rebuilder
Haali Media Splitter
Version: 19/12/2009
http://www.videohelp.com/tools/Haali_Media_Splitter
AviSynth
Version: 2.6.0 Alpha 2
http://www.videohelp.com/tools/Avisynth
ffdshow
Version: 2010-03-12
http://www.videohelp.com/tools/ffdshow
Virtual CloneDrive
Version: 5.4.4.0
http://www.videohelp.com/tools/Virtual_CloneDrive
ImgBurn
Version: 2.5.0.0
http://www.imgburn.com/
AVCHD Patcher 1.06
Version: 1.06
http://www.videohelp.com/download/AVCHD-Patcher_106.zip

The Complete Blu-Ray Backup Guide – by milOtis
Complete Blu-Ray Backup Guide Page 5 of 33 Pages 3/14/2010
INTRODUCTION:
There are multiple ways to backup your Blu-Ray discs, and no doubt you may have already spent hours on the internet downloading tons of small/new applications that claim they can do the job, only to find out each one has some sort of caveat, or the application itself is very buggy. Well, out of all the ways to do it, I believe this is not only the best, but the smartest and cheapest. My guide will teach you how to backup you monstrous 50GB Blu-Ray disc to a standard DVD (4.7GB), while still maintaining full HD quality and HD audio. For the paranoid quality obsessed users out there, it will also cover how to make 1:1 lossless Blu-Ray copies using the same software/techniques. Keep in mind, that both methods I will cover still require a Blu-Ray player in the end. Although one method covers how to backup to a standard DVD, we are still backing up to 1080p Blu-Ray files (not SD), so a Blu-Ray play is still needed to play the final destination disc. You might say that backing up a whole Blu-Ray to a DVD-5 is not possible, just from a quality perspective, mathematically speaking, and that your past experiences have shown that shrinking down a digital video makes it blocky and low quality. Well, that is definitely true for MPEG2 (standard DVD compliant video). When you compress a DVD from 4GB to just 3GB even, yes, you will notice a very visible decrease in quality, and even your low motion scenes will be blocky in areas where the colors meet the blacks. However, with H.264/AVCDHD the results are much more resilient when they reach their compressed form. I found it hard to believe that a 43GB disc shrunk down to 4.3GB still looked the same. I could not believe my eyes, and actually checked the standard DVD I burnt in multiple players and on different displays to make sure my eyes were not deceiving me. Sure enough, on my 50" 1080p Panasonic Viera Plasma TV, I cannot tell the difference between my original store-bought Blu-Ray Disc and the DVD5 Blu-Ray copy that I made. I even stood less than two feet away from the TV, and checked closely for blocks, yet I saw none. I was amazed at the retention ability of the x264 codec, and the audio was also still crisp with the same 5.1 HD audio. So, I believe this is the best method for backing up your Blu-Ray discs, especially since writable DVDs cost significantly less than Blu-Ray media. So, this is my process, it is very simple, and has very few steps. You can also use the main program in this tutorial to backup to Dual Layer DVDs (DVD9 = 8.5GB) or a even copy to another Blu-Ray disc (25GB or 50GB), but the steps in this tutorial will focus mostly on the DVD9/5 backup option. Again, this is not a conversion from Blu-Ray to DVD. You still need a Blu-Ray set top player or Computer DVD drive to read this. Although we are putting this onto a standard DVD, the disc created using this tutorial will NOT play on a regular set top DVD player.

The Complete Blu-Ray Backup Guide – by milOtis
Complete Blu-Ray Backup Guide Page 6 of 33 Pages 3/14/2010
DEPENDENT SOFTWARE INFORMATION:
All of the software listed in the "Dependencies" section must be installed before proceeding. All are freeware, except AnyDVD HD, which installs as a trial by default, but will still be fully-functional for 21 days from the date of install. It can be purchased from Slysoft, Inc, and should be, if you want to rip Blu-Ray discs without restrictions in the future. However, for this guide, you can still just use the trial. In fact, I am using the trial for this guide; as it is fully functional.
I cannot guarantee this guide will work for you if you are running older/outdated versions of ANY of the software listed in the "Dependencies" section above. Although the most current version is always best to install at the time you read this; this guide was made using the exact versions listed, so if you have any difficulty with newer version that may be released after this guide was last updated, then try using the versions I have listed in this guide before giving up, as I can confirm these do in fact work 100% without error. Also, I have created this guide and am running all software on Windows 7 Ultimate 64-bit, which means if I can get it to work 100% without error, then most likely any XP or Vista user can also, especially the more supported 32-bit users.
NOTE: Please do not edit this guide, or distribute it with any software or other documentation packages. You may freely distribute the unedited guide in its original PDF file format, as created by milOtis.
Now that all of the formalities are out of the way, let's begin the actual tutorial. I will keep this as simple as I can, and explain everything in layman's terms. It may seem a bit wordy for intermediate or advanced users, but that is the only way to make this guide truly universal for all skill levels.

The Complete Blu-Ray Backup Guide – by milOtis
Complete Blu-Ray Backup Guide Page 7 of 33 Pages 3/14/2010
STEP 1: INSTALLATION
This tutorial assumes you know how to install software in Windows, and have already unzipped and copied, or installed all the above software. The only software that might need explaining is the "AVCHD-Patcher". This will only be run at the very end, and is one of the last steps in the whole process. Make sure you have rebooted Windows after installation of all software packages. This is important, and your backup process might not work properly unless you have restarted the computer after all the installs have completed.

The Complete Blu-Ray Backup Guide – by milOtis
Complete Blu-Ray Backup Guide Page 8 of 33 Pages 3/14/2010
STEP 2: CHANGE “AnyDVD” PROGRAM SETTINGS
The first thing that we need to do is make sure that the AnyDVD software is configured correctly. I assume that since you are reading this guide, then you speak English and are buying Blu-Ray discs with Region Code “A”, or no region code perhaps. If you do not know what a region code is, don’t worry about it. It will not be an issue anyway.
a. Right-click on the AnyDVD icon in your system tray. It is a red fox icon, and looks like the
one in the screenshot below, and click "Settings…”
b. Select “Video Blu-ray” in the left-hand column, and match the settings in the screenshot below.

The Complete Blu-Ray Backup Guide – by milOtis
Complete Blu-Ray Backup Guide Page 9 of 33 Pages 3/14/2010
c. Now select “Language Selection” in the left-hand column, and click on “English”
d. Now click on the “OK” button, and if you see the trial message box below, just click on “OK”
e. At this point the AnyDVD Settings window will automatically close if you are running in trial mode. If you are running a licensed version just click "OK" to get out of the main Settings screen.

The Complete Blu-Ray Backup Guide – by milOtis
Complete Blu-Ray Backup Guide Page 10 of 33 Pages 3/14/2010
STEP 3: CREATE AN IMAGE FILE (ISO)
Whether you decide to backup to BD-R or DVD-R, you must first create an image file (ISO format) of the entire uncompressed Blu-Ray disc. Think of an ISO file like a zip file that contains all the files on the Blu-Ray disc inside of it, but instead of the file name ending in “.zip” it ends in “.iso”. Do not worry if you have never heard of ISO files before. You do not need any special knowledge of ISO files to complete the steps in this guide.
a. Place your source Blu-Ray disc in your Blu-Ray drive. At this point, the AnyDVD software
running in your system tray will automatically try to read the Blu-Ray disc and decrypt it. This removes the protection temporarily while the disc is in your drive and as long as you have the AnyDVD software running. Your default move player software may auto-launch and start playing your disc, or Windows may popup the AutoPlay options menu asking you what you want to do. Just close/cancel out of either one if they come up. If you get a trial message popup from the AnyDVD software, just click “Continue”
b. Now, right-click on the “AnyDVD” system tray icon again, and select “Rip to Image…”

The Complete Blu-Ray Backup Guide – by milOtis
Complete Blu-Ray Backup Guide Page 11 of 33 Pages 3/14/2010
c. You will now see a small dialog box like the one in the screenshot below. First, we need to select the source drive that contains the original Blu-Ray disc you just put in. So, click on the top drop-down box, and select the correct drive, if it is not already selected. In the “Destination Filename” box, you need to select the location where you want to save your ISO/image file. Make sure you save it somewhere easy to remember. Click the folder icon to select a destination directory.
d. Make sure both checkboxes in the main window are unchecked, then click on the “Copy DVD” button. At this point the AnyDVD trial message may popup. Just click on “Continue” to begin creating your ISO file.

The Complete Blu-Ray Backup Guide – by milOtis
Complete Blu-Ray Backup Guide Page 12 of 33 Pages 3/14/2010
e. Depending on the speed of your Blu-Ray drive and your computer, this may take anywhere from one to four hours. I have found that typically for me, creating an ISO takes no more than 2 hours max, but this will vary depending on your computer’s hardware specs, and the size of the source disc.

The Complete Blu-Ray Backup Guide – by milOtis
Complete Blu-Ray Backup Guide Page 13 of 33 Pages 3/14/2010
f. When it is finished you will see something similar to the screenshot below. Click on the “Close” button when it displays “Done!” above the second progress bar.
g. Now, make sure to EJECT YOUR BLU-RAY DISC FROM YOUR BLU-RAY DRIVE, and put it aside! You do not need it anymore, regardless of if you choose to backup up to BD-R or BD-9/5.
h. If you want to backup to BD-R (1080p Blu-Ray writable) then go to the next step, STEP 4.
If you want to backup to BD-5 (1080p DVD-R: DVD writable), then skip directly to STEP 5.

The Complete Blu-Ray Backup Guide – by milOtis
Complete Blu-Ray Backup Guide Page 14 of 33 Pages 3/14/2010
STEP 4: BACKING UP TO BLU-RAY (BD-R/BD-RW)
NOTE: If you want to backup to a BD-5/DVD-R, skip this step, and continue on STEP 5!
Now, to create a 1:1 copy of your original Blu-Ray disc, you are almost done. All you need to do now is burn your ISO file to a BD-R/RW! To do this you will need a Blu-Ray burner and a 50GB BD-R/RW disc. If you are confident in how to burn ISO files already, then you can use your desired software of choice to burn it; however, I recommend you use the following steps using the "ImgBurn" software.
a. First, run/open the “ImgBurn” software. You will see the program come up, which looks like the image below. Select the “Write image file to disc” button.
b. Now, in the new program window that comes up, click on the folder/browse icon as shown below.
c. You will now select the ISO file that was generated in the previous segment, then click “Open,” as shown below

The Complete Blu-Ray Backup Guide – by milOtis
Complete Blu-Ray Backup Guide Page 15 of 33 Pages 3/14/2010
d. At this point, place a BD-R/RW into your Blu-Ray burner drive. NOTE: You will most likely need a 50GB disc (Dual Layer) in order to make 1:1 backups of your retail bought Blu-Ray discs. When the disc is ready, click the burn button at the bottom left.

The Complete Blu-Ray Backup Guide – by milOtis
Complete Blu-Ray Backup Guide Page 16 of 33 Pages 3/14/2010
e. Now, if you are using a BD-RW (re-writable media), then you may encounter the following two messages, before the disc actually burns. If you are using a normal BD-R (single use media), then you probably will not see these messages, and your disc should begin burning immediately.
f. Once your disc begins to burn, you will see the progress screen similar to the screenshot below. Remember, Blu-Ray discs are large, and may take a long time to burn.
g. Once the burn is complete, you will see a completed dialog, that you can click “OK” on, then eject your disc and watch it on your Blu-Ray player of choice. If you only wanted to make a 1:1 backup copy then you are now finished. If you also want to make a more compressed (but still 1080p HD) backup to BD-9/5 (DVD-R media), then continue to the next step.

The Complete Blu-Ray Backup Guide – by milOtis
Complete Blu-Ray Backup Guide Page 17 of 33 Pages 3/14/2010
STEP 5: BACKING UP TO BD-5 (DVD-R) (Do not use DVD+R or DVD+/-RW)
NOTE: This general process will also apply to the BD-9 backup option and program selection as well, but for this guide I am backing up to a BD-5 (single layer DVD-R), as I find them to be adequate quality for my purposes.
Now that you have created your ISO/image file in STEP 3, we need to shrink it down to be able to fit on a standard DVD-R, while still maintaining full 1080p video and compressed 5.1 surround sound audio. To do this we use the BD Rebuilder software. Before we can use BD Rebuilder; however, we have to “emulate” (mount) your Blu-Ray disc's ISO file that we created earlier.
a. To "mount" the ISO file to a virtual disc drive, just right-click on the Virtual CloneDrive icon
in your system tray, and select the virtual "Drive X:" that appears, and select "Mount...", as seen below.
b. In the file browse window that appears, browse to where your ISO file is located, single-click on it to select it, then click the "Open" button on the browse window.

The Complete Blu-Ray Backup Guide – by milOtis
Complete Blu-Ray Backup Guide Page 18 of 33 Pages 3/14/2010
c. Just like when you put an actual Blu-Ray disc into your drive, this will cause the AnyDVD software to popup a tray notification that it is scanning the disc. If you have to, just cancel/close out of any auto-play software that may come up. Again, if the AnyDVD trial message comes up, just click “Continue”.
d. Now, we are ready to shrink your virtual disc (ISO) to DVD size. Unzip the included “BD_Rebuilder” software and run “BD_Rebuilder.exe”. At initial startup of the software you may see something similar to the screenshot below.

The Complete Blu-Ray Backup Guide – by milOtis
Complete Blu-Ray Backup Guide Page 19 of 33 Pages 3/14/2010
e. The first thing we need to do is change some of the BD Rebuilder options, just like we did
with the AnyDVD software before we began using it. So, from the top menu, select “Mode” then select “Movie-Only Backup,” like in the screenshot below. You can leave it as “Full Backup” if you wish, but always prefer to remove the menus, extras, etc, so that the main movie will be backed up at a higher bit rate (i.e. higher quality) which is why I select the “Movie-Only” mode.
f. Now select the “Settings” menu at the top, and select “Output Options” and “Target Size BD-5 (DVD-5)”.

The Complete Blu-Ray Backup Guide – by milOtis
Complete Blu-Ray Backup Guide Page 20 of 33 Pages 3/14/2010
g. Now, we need to select the “Source Path”, which will be the virtual drive letter where the ISO file is mounted by Virtual CloneDrive. Remember, in my case it was “H”. So, click the “Browse” button, and select your virtual drive root, then click "OK".

The Complete Blu-Ray Backup Guide – by milOtis
Complete Blu-Ray Backup Guide Page 21 of 33 Pages 3/14/2010
h. Now you should click "Browse" next to your “Working Path”. This is the location on your hard drive where the program will create the new/shrunken Blu-Ray disc structure. Make sure to use a local path that you can easily access later, such as in the dialog below.

The Complete Blu-Ray Backup Guide – by milOtis
Complete Blu-Ray Backup Guide Page 22 of 33 Pages 3/14/2010
i. We are now ready to shrink the Blu-Ray down to DVD size! Remember, we are still maintaining HD video and 6-channel AC3 or DTS audio. We are NOT converting it to a playable DVD. We are creating a disc that will only play in computers and normal set-top Blu-Ray players, including the Sony PlayStation 3. The disc will not be compatible with DVD players. You may also have the option to add additional video and audio tracks by clicking on the red “X” next to the desired stream, however I find that BD Rebuilder always selects the correct selections for me automatically.

The Complete Blu-Ray Backup Guide – by milOtis
Complete Blu-Ray Backup Guide Page 23 of 33 Pages 3/14/2010
j. When you are ready, click on the “Backup” button, and the progress will begin. The
encoding process will take anywhere from 4 hours to 24 hours on some computers. I saved up a while for a moderately high-end system, and have found it never takes more than 5 hours to complete the entire process. BD Rebuilder will go through a series of tasks, and always display its current task at the bottom of the Log window. The BD Rebuilder software makes full utilization of multiple cores, as can be seen in the screenshot below, using all 8-cores that I have at around 100%, which greatly decreases the backup time.

The Complete Blu-Ray Backup Guide – by milOtis
Complete Blu-Ray Backup Guide Page 24 of 33 Pages 3/14/2010
k. When the process completes and the bottom progress bar reaches "100%", you can safely close the BD Rebuilder program. See screenshot below.
l. Now that you are finished, you can unmount and delete the ISO file we created earlier, which is now just taking up space on your hard drive.

The Complete Blu-Ray Backup Guide – by milOtis
Complete Blu-Ray Backup Guide Page 25 of 33 Pages 3/14/2010
STEP 6: PATCHING THE BDMV INDEX FILE
We now have to perform one very important step before we can burn the BD Rebuilder output files to disc. We have to patch a couple files to make the final disc we will burn more compatible with all Blu-Ray players, like the Sony PlayStation 3. One of the software files you had to download is called “AVCHD-Patcher.exe”. NOTE: when you open this file, Do NOT select “Run as Administrator”, just double-click and open it like you would normally. For some reason the “Run as Administrator” function makes the program NOT work properly.
a. Run the patcher application by double clicking on the file named “AVCHD-Patcher.exe”. By
default the program has “0200” selected for the "INDX Version", but we need to change that, so go ahead and select “0100”, like in the screenshot below.
b. Now, we need to drag and drop one file, just the “index.bdmv” file, (that was created by BD Rebuilder), into the AVCHD Patcher window. To do this, browse to the “index.bdmv” file inside the "BDMV" folder that BD Rebuilder created in your specified Workfiles folder, and drag and drop it into the AVCHD-Patcher window, as shown below.

The Complete Blu-Ray Backup Guide – by milOtis
Complete Blu-Ray Backup Guide Page 26 of 33 Pages 3/14/2010
c. After a few seconds, you will see a confirmation window that the patcher has completed its task, seen below. Just click the “OK” button to acknowledge the message, and close the patcher program.
d. At this point you will see two new files in the BDMV folder, ending in “.BAK”. These are the backup files of your original “.BDMV” files, so at any point you can restore them if you wish. You will never need to restore them, but you may as well not delete them since leaving them in the folder does not cause any harm. See screenshot below.
e. At this point we are now ready to burn your files to a DVD-R, so leave this file window open, and continue to the next step.

The Complete Blu-Ray Backup Guide – by milOtis
Complete Blu-Ray Backup Guide Page 27 of 33 Pages 3/14/2010
STEP 7: BURNING YOUR FINAL BD-5 DVD DISC
Well, if you made it this far, don’t stop now, because this is the last step! We are now going to burn the files created by BD Rebuilder to a DVD, which will be playable on any Blu-Ray player.
a. To begin, browse up one folder from the previous step, and you should see the following two
folders: “BDMV” and “CERTIFICATE”, as in the screenshot below
b. Once you have this folder view open, go ahead and open the “ImgBurn” program, and you will see something similar to the screenshot below. Select the option that says “Write files/folders to disc”.

The Complete Blu-Ray Backup Guide – by milOtis
Complete Blu-Ray Backup Guide Page 28 of 33 Pages 3/14/2010
c. Once you make you selection, the program layout will change to the main window, like below. Now, go ahead and drag and drop your two folders, directly into the left side of the ImgBurn program, as shown.
d. This will add two lines into the file list box on the left, with the paths to those two folders. If you do not have two lines of text, as seen in the screenshot below, then you did not drag and drop the right folders. You should have a path pointing to your BDMV folder and a path pointing to your CERTIFICATE folder.

The Complete Blu-Ray Backup Guide – by milOtis
Complete Blu-Ray Backup Guide Page 29 of 33 Pages 3/14/2010
e. Now, select the “Options” tab on the right, and match your settings to those shown below: File System = UDF, and Revision = 2.50

The Complete Blu-Ray Backup Guide – by milOtis
Complete Blu-Ray Backup Guide Page 30 of 33 Pages 3/14/2010
f. After you change those two options, leave all other settings on the “Options” tab to their default values, then select the “Labels” tab. Enter the name of the movie next to the “UDF:” line, as shown below.

The Complete Blu-Ray Backup Guide – by milOtis
Complete Blu-Ray Backup Guide Page 31 of 33 Pages 3/14/2010
g. After you type in your desired disc name/label, put a blank DVD-R into your DVD Burner drive. You will notice the ‘Folder/Disc’ icon at the bottom left of the program screen will change from grayed-out to color once the blank DVD-R is recognized. It the ‘Folder/Disc’ stays grayed-out, make sure you have the correct “Destination” drive selected from the drop down menu just above that. Once the program’s status bar says “Ready” in the bottom-left, uncheck the “Verify” checkbox, then click on the ‘Folder/Disc’ symbol. See the above screenshot.
h. This may bring up the following screen, so just click “OK” to begin burning.

The Complete Blu-Ray Backup Guide – by milOtis
Complete Blu-Ray Backup Guide Page 32 of 33 Pages 3/14/2010
i. Your burn time will vary depending on the speed of your burner and the type of DVD-R media being used. The progress should be similar to the below screenshot.
j. Once the DVD-R is finished burning, you will see the following screen. At this point you may eject your DVD-R, and close the ImgBurn software.
k. Congratulations! You have successfully backup up a Blu-Ray disc to a BD-5 (DVD-R)! Since we patched the index file, and burned the DVD in UDF 2.50 format, this disc will be playable in any Blu-Ray player!

The Complete Blu-Ray Backup Guide – by milOtis
Complete Blu-Ray Backup Guide Page 33 of 33 Pages 3/14/2010
CONCLUSION:
I hope this guide was easy to understand for the beginners out there, and not too wordy for the more advanced users. In conclusion I would like to add some of my opinions about media that might help you produce the most successful BD-5’s you possibly can. There are many brands of writable DVDs available to consumers, as well as formats. Do I choose +R or -R? Which brand is the best? Can I use rewritables? These are all valid questions. I recommend using Taiyo-Yuden DVD-R discs. TY Discs are known to use the highest quality materials, and can be bought just as cheaply as any other DVD-Rs on the market. The best source I have found for writable media, no matter what brand you choose, is a website called: http://www.supermediastore.com/ They have consistently over the past five years (length I have been a customer) always had the best price on the TY DVD-Rs and other media that I buy. I do not work for them, so this is not a self-promotion. I recommend them because of their low prices, good service, and fast/free ground shipping.
No matter what you do in the future in regards to video and media, I hope that this Blu-Ray Backup Guide has helped you along the way. Good luck, and if you need assistance, you may be able to find me on the net.
milOtis
March 14, 2010
End of Document