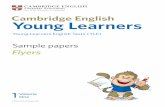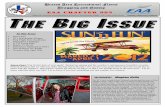THE COLOR CONNECTION BOOK SERIES - Xerox Office ......for newsletters, brochures, flyers, and more....
Transcript of THE COLOR CONNECTION BOOK SERIES - Xerox Office ......for newsletters, brochures, flyers, and more....
-
T H E C O L O R C O N N E C T I O NB O O K S E R I E SMicrosof t Off ice Advanced
-
Tektronix Color Connection(SM)
Tektronix Color Connection(sm) is a comprehensive program designed to usherTektronix color printer owners into the world of color.
The Color Connection(sm) program provides valuable tools to make your doc-uments more powerful. Whether you’re a color expert or just beginning, you’llfind useful information customized for your own individual needs, including:
Exciting interactive tutorials — based on the Color Connection Book Series —that teach you how to use Microsoft® Office™ software you’re already familiarwith to design powerful, polished business reports, creative projects, andeveryday documents.
E-mail subscription — featuring helpful document design tips, templates, andsupport information to maximize your color printer's full potential. These e-mails will be tailored to your specific needs.
On-line — a searchable database of information on using color in popular soft-ware applications. Important links to customer support pages and otherimportant web sites.
How Do I Participate?Visit www.colorconnection.tektronix.com and establish your personal link tothe world of Tektronix color today!
About TektronixIf you can dream it up, we’ve got a way to get you there. For more than 15years, Tektronix has built the future of color printing, helping businesses movefrom black-and-white to cutting-edge color. Our successes were earned early,amidst the exacting needs of the graphic design and engineering communities.Our next-generation printers have expanded on those achievements, makingcolor printing easier and more affordable than ever before. And makingTektronix the standard for network color printing around the world.
Whether it’s solid ink or color laser, Tektronix color printers boast record-set-ting speeds, reliable customer support, and award-winning color quality —year after year. Simply put, color communicates. And Tektronix color makessure people communicate more effectively, the world over.
To learn more about Tektronix color printer products, visit our website atwww.tektronix.com/Color_Printers/. Or, in the U.S. and Canada, call us toll-free: 1-800-835-6100, Monday – Friday, 6:00 a.m. to 5:00 p.m. (PST).
Tektronix Up CloseFounded in 1946Headquartered in Oregon8,630 employees worldwideSales and support in more than 75 countries$2.1 billion in sales
-
T H E C O L O R C O N N E C T I O NB O O K S E R I E SMicrosof t Off ice Advanced
-
Col
or C
onne
ctio
nFrom Tektronix, the leader indesktop color printing
Microsoft® Office™ is a powerful tool thatallows you to write, analyze and present yourideas. Add color to your Office 97 or 98 docu-ments, and they instantly gain even moreimpact. But adding any color in any mannerjust won’t work: You’ll end up distractingfrom your message rather than enhancing it.This book will show you how to use yourTektronix color printer to add color intelli-gently and effectively.
2
-
Word Excel
PowerPoint
Print sample charts for reference ..................................................22–27Use gradations in a bar chart ..............................................................28Conceptual charts ................................................................................29Three-dimensional charts ....................................................................30Design a title page for your report ......................................................31Design a series of binder covers ..........................................................31Apply an image to the “walls” of a 3-D chart ....................................32Create a great-looking page with charts ..............................................32Preset color preferences ......................................................................33Create more graphically appealing charts ..........................................33
Create a binder cover sheet..................................................................34Change the look of a presentation quickly..........................................35Include photos in a presentation ........................................................36Apply global formatting ......................................................................37Use the drawing tools to customize ....................................................38Use Callouts to quickly communicate ................................................38Use Connectors to tie key points together ..........................................39
Table of Contents
Add new colors to Word’s color palette................................................6Get your type in shape ..........................................................................7Make your own preprinted sheets ........................................................8Print your own stationery system..........................................................8Interleave two different faces and colors ..............................................9Keep a file of pieces with color breakdowns........................................9Working with fills ................................................................................10Create shadows for art or type ............................................................11Add to AutoShapes to create your own art ........................................12Adjusting photos ..................................................................................13Adding photos ......................................................................................14Adding scanned elements....................................................................14Using fills to add dimension ..............................................................15Resize or crop art..................................................................................16Create art with letters and simple shapes ..........................................17Create a pattern using Align and Distribute ......................................18Create an identity manual....................................................................18Create a simple calendar using Tables ................................................19Laying out a tri-fold brochure ............................................................20Use a belly-band to customize an existing piece................................21
3
-
Get
ting
Star
ted
Sales – Product literature, data sheets, direct mail, new business pitch-es, logos. Quotes, proposals, and presentations customized for eachproduct. Colorful handouts and collateral.
Marketing Communications – Brochures, collateral, ad design andlayout, and publications design. Market research reports and graphics,customized studies and presentations.
Training and Human Resources – Presentations for new hires, proce-dures manuals, documentation, policies handbooks, informationalbrochures and forms.
Production – Originals or multiple copies of reports, report or bindercovers, proposals, labels, presentations, conference materials includ-ing signs, name tags, and agendas.
Accounting – Spreadsheets, financial projections, business graphics.Complex statistics and charts. Invoices and statements, accented withcolor for a stronger call-to-action.
Executive Offices – Full-color transparencies for presentations; colorgraphs and charts in critical reports. Personalized and customizableletterhead that’s always in stock.
Attract attention to the most important ideas with bright colors, suchas red or royal blue. Keep in mind, though, that a little goes a long way.Large areas of bright color can take attention away from the rest of yourdocument.
Use subtler colors as well. Too-tiny areas of light color can be over-looked. They’re best for backgrounds or large areas. For example, usesoft yellow or light blue as a backdrop or text and charts on overheads.
Follow the rainbow. If you’re color-coding a sequence of elements, thenatural progression is the same as the rainbow — red, orange, yellow,green, blue, indigo, violet.
Use color associations. People tend to associate colors with variousconventions. For example, red and green denote “Christmas,” blackand orange are “Halloween.” Blue is “cool.” Red and orange are“warm.” Be careful — red can also mean “in the red” on a spreadsheet.
Use contrast. Make sure that adjacent colors, such as those used in apie chart, are distinct. Colors that are too similar in tone or value canblur together and confuse the information.
Be consistent. Don’t get carried away with your new paintbox of colors. If you have a set of related graphics or headings, keep theircolors the same all the way through a document.
If you’re used to being limited to just black and white, you might notimmediately recognize all the colorful opportunities you now have.But that won’t last long. Consider these ways to use color:
To get started using color in your business documents, consider thesebasic guidelines. Then get ready to increase the power and presence ofall your work.
Opportunities
Guidelines
4
-
Our customers tell us that once they start using color, one idea leads toanother. Soon, you’ll have a world of new ways to use color every day,in every document. Just turn the page to get started.
Every design and document you create for your organization can benefit from
the snap and eye-catching appeal of color.
5
-
Mic
roso
ft O
ffice
97
& 98
Word
Word tip 1Add new colors to Word’s color palette
To go beyond Word’s basic color offerings, choose More Fill Colorsfrom the Fill Color palette on the Drawing toolbar. (See the button andpalette at right.) The Standard tab (right, middle) lets you chooselighter or darker shades of Word’s basic colors. The Custom tab (right,bottom) allows you to create your own colors. Word will not save theCustom colors you create in the Fill Color palette.
However, you can keep your Custom colors by saving them asswatches in a Word document. Once you’ve created a new color, drawa box, fill it with the new color, and assign a name, as shown below.When you’ve created and named all of your colors, save the documentand name it ColorPal-{fill in your business name}. Whenever you wantto use the colors in a new document, just open the file, access the col-ors from the Fill Color palette (see the button and palette below). Usethe colors as needed, then delete the swatches and save the documentwith a new name.
6
Fill Color Button and Palette
Word offers a variety of colors for your use. If
you wish to create your own colors, click the
More Fill Colors option at the bottom of the
Fill Color palette.
After you create new colors using Word’s
Custom Colors option, those colors will
appear only in the Fill Color palette of that
document. The new colors will not be univer-
sally available.
To create a color “library” in Word, draw boxes, fill with the colors of your palette,
then type the name beneath each color-filled box, as shown here. Save the file for
future use.
Choose one of Word’s Standard
colors by clicking the Standard
tab in the Colors dialog box. Or,
mix your own colors by clicking
the Custom tab. Here, you can
choose the percentages of RGB
and make other adjustments.
black BGA orange BGA lt. green BGA dk. green
Fill Color Palette with new colors
-
Word tip 2Get your type in shape
Use the WordArt feature to shape up your text. Click the InsertWordArt button in the Drawing toolbar. Click the special effect youwant, then click OK. In the Edit WordArt Text dialog box, type thewords you want to format, select any other options, then click OK.Double-click the WordArt if you want to add or change effects.
7
WordArt offers a variety of special effects that you can apply to any typeface.
Start by applying an effect to one word of your headline for emphasis. Make
sure the word is still legible after the effect has been applied.
WordArt Button and Gallery
A WordArt effect was applied to just one word in the headline featured above. Use
WordArt’s effects with caution — a longer word or entire headline set like this might be
difficult to read.
-
Mic
roso
ft O
ffice
97
& 98
Word8
Word tip 3Make your own preprinted sheets
There are plenty of four-color preprinted sheets on the market todayfor newsletters, brochures, flyers, and more. Trouble is, they’re expen-sive and everybody seems to pick the same very popular designs fortheir documents. In addition, the catalogs never seem to offer exactlywhat you want.
With a color printer, though, you can create your own absolutelyunique designs for a fraction of the cost. Some sample designs areshown here.
If you’re creating your own
preprinted sheets like the
ones shown here, be sure to
leave plenty of white or lightly
colored space for text. Keep
the designs simple so as not
to obscure any copy.
Word tip 4Print your own stationery system
A number of quality paper manufacturers make their products avail-able through office supply stores today, so it’s possible for you to printyour own color stationery, business cards, and envelopes on qualitypaper on an on-demand basis. Just create your design, print the quan-tity you need, and you’re ready. Some people prefer to use a laserprinter rather than an ink jet printer to print the text of their businessletters: Laser printers generally offer sharper, cleaner-looking text.Solid ink jet printers provide vivid color and sharp images.
-
9
Word tip 5 Word tip 6Interleave two different faces and colors
This classy type treatment is simple to achieve. Just type your message,center it, then call out key lines in color and set them in a larger sizethan the remaining type. Adjust the line spacing if necessary.
When you interleave two different
typefaces in two different colors, as
shown here, be sure the faces and col-
ors complement each other. Choose
colors with an eye to readability. The
example below uses incompatible
typefaces and colors.
After you install the PANTONE OfficeColor Assistant,
you’ll see a new button in the Fill Color palette
(left). Click the PANTONE button to access the PAN-
TONE Color selection dialog box, as shown below.
Keep a file of pieces with color breakdowns
Sometimes your designs are output on the color printer (perhaps forproofing) in addition to being printed on an offset press. With thesepieces, you can start a color reference library that you can use toimprove offset print jobs in the future.
Here’s how: Get a copy of the offset-printed piece and of the samedesign output on your color printer. Open the document on your com-puter as well. Writing directly on the offset-printed piece, note all ofyour color breakdowns from the electronic file. Place the marked-uppiece and the color printer piece in a folder for future reference. Overtime and with additional jobs, you’ll get a better understanding of therelationship between these two types of color printing.
Note: Most service bureaus are not equipped to handle the RGBimages that are produced in Microsoft Word. You can, however, spec-ify PANTONEß colors for your Word or other MS Office projects. If youwant to use a “match” color, PANTONE, Inc. offers a product calledPANTONE OfficeColor Assistant, which is a Microsoft Office add-inavailable for Windows and Macintosh. Once installed, you can choosePANTONE Colors from the Word color menu. PANTONE OfficeColorAssistant provides access to over a thousand PANTONE Colors.Simply select the Color by number or name in Word or any MS Officeapplication.
-
Mic
roso
ft O
ffice
97
& 98
Word10
Word tip 7Working with fills
Word offers a large selection of color fills, such as one- or two-color gra-dients, pre-set gradients, patterns, and textures. To access the FillEffects, select the object to be filled, then click and hold down the arrowto the right of the Fill Color tool and select Fill Effects. Word offers somany fill choices that it can be difficult to remember certain effects thatwork well for type or backgrounds. Play around with the variouseffects, and when you find one that works well for you, print it out andjot down the name of the effect, the color or colors used, the directionof the gradient, and so on. Save the print-out for future reference.
Word offers so many fills that it can be difficult to remember your favorites or one that you
found particularly effective. Print out samples of your favorites and keep them in a file for
reference.
Fill Color Button and Palette
To access Word’s Fill Effects, click the Fill
Effects button on the Fill Color palette, as
shown at left. You can adjust the foreground
and background colors of the pattern fills, as
well as the pattern’s direction, as shown below.
-
11
Word tip 8Create shadows for art or type
Give boxes, type, art, or other shapes a three-dimensional look withshadows. There are several ways to create shadows in Word. If youwant to add a simple shadow to a shape or an object, select it, thenclick the Shadow tool on the Drawing toolbar.
If you want to add a shadow to type, the simplest way to do it is toset your type, select it, then choose Format, Font. In the Format Fontbox that appears, click the Font tab, then click Emboss. Your selectedtext will be white with a slight gray shadow. Without deselecting thetext, use the Font Color button to re-color the type.
Another option, with a slightly more pronounced shadow, can befound in the WordArt gallery. Insert WordArt (choose the optionshown at right, bottom), then use the Format button on the WordArttoolbar to change the color of the text.
The three-dimensional art at right is
even more realistic looking with an
added drop shadow. To add a shadow
to a shape or an image, select it, click
the Shadow tool on the Drawing
toolbar, then select a setting.
To add a more pronounced shadow to a
headline, use the shadowed WordArt style
from the gallery, then change the color of the
type using Format WordArt.
Shadow Button and Palette
A quick way to add a realistic shadow to a
headline is to use the Emboss option in the
Font dialog box. Choose Format, Font, click
the Font tab, then click Emboss.
-
Mic
roso
ft O
ffice
97
& 98
Word12
Word tip 9Add to AutoShapes to create your own art
AutoShapes is a great feature in Word, but it doesn’t offer every shapeyou might need. For instance, say you need a flower. AutoShapes doesnot offer one, but you can create your own by starting withAutoShape’s sun shape. Insert the sun shape, draw a freeform greenline to serve as a stem, select the sun and fill with color. To change thecolor in the center of the “flower,” draw a circle exactly the same sizeas the center, fill with color, then position it over the original center.Select all the elements with the pointer, then group.
To further accent the “flower” shown on the piece above, we added a “vine” comprised of a
freeform green line, triangle “leaves,” and circle “flowers.”
To create a bull’s eye, start with the cir-
cle tool, draw a circle, and fill with black.
Draw another circle, smaller than the
first, and fill with white. Draw another
smaller circle, and fill with black. Select
all the elements with the pointer and
align from the center and the middle.
The dice, clover, and snowman art
shown here were all created with
AutoShapes and a little imagination.
-
13
Word tip 10Adjusting photos
Both color and black-and-white photos can be adjusted in Word withthe Picture toolbar or with Image Control. (See the toolbar below.) TheMode button changes an image to grayscale, black-and-white, or awatermark. The Contrast buttons adjust the intensity of colors in aselected image; the higher the contrast, the less gray the color, and thelower the contrast, the more gray the color. The Brightness buttonsmake the image brighter (with more whites) or darker (with moreblacks). The Set Transparent Color button is available for bitmapimages that don’t already contain transparency information. You canmake only one color in an image transparent. When printed, the trans-parent areas will show the color of the paper they’re printed on.
Start with a color photo, then change the
mode using the Picture toolbar or Image
Control. Some of the effects you can
achieve are shown at right.
Adjust your color or black-and-white photos with the Picture toolbar or with Image
Control.
Grayscale Mode
Grayscale/Watermark Mode
Contrast Up
Brightness Up
Black and White Mode
Color/Watermark Mode
Contrast Down
Brightness Down
-
Mic
roso
ft O
ffice
97
& 98
Word14
Word tip 12Adding scanned elements
A scanner can transform your designs from plain vanilla to almost anyflavor you wish. With it, you can add scanned objects quickly and inex-pensively. To insert a scan into your Word document, simply chooseInsert, Picture, From File, and specify the image.
Word allows you to insert JPEGs, PICTs, PNGs, and BMPs withoutseparate graphics filters. You do need a graphics filter installed to insertEPS images, TIFFs, GIFs, and WMF images. To see if you have the prop-er filters installed, choose Insert, Picture, From File. In the List Files ofTypes box, click All Picture Files. If the filter you want doesn’t appearon the list, you can install it with Microsoft Office Installer.
Word tip 11Adding photos
A four-color photo adds a lot of spark to any printed piece. Keep thefollowing in mind when working with photos in your designs:1. Some photos contain unnecessary elements that can be cropped out.2. If you’re running type over a photo, be sure to choose a light area ofthe image so that type will be readable. Or, color type white and posi-tion it over dark area of the photo.3. If you’re including a photo in a newsletter or brochure layout,include a short caption explaining the visual, if necessary.4. To make photos really pop out of your layout, leave at least a half-inch margin around each image and print on a bright white stock.
If you run type over a photo,
print it in an entirely light area
of the image, as shown below.
Otherwise, it may become
illegible (left).
Apply a runaround to your
photo to separate it from sur-
rounding text. Control-click
the picture, then click Format
Picture. On the Wrapping tab,
set the options you want. The
wrap shown above is too
tight. Help the photo jump
from the page with a wider
white frame (right).
Use your scanner as an
instant camera to take shots
of items you want to add to
your layouts. Place a piece of
white posterboard over the
images on the scanner bed to
capture the shadows and cre-
ate depth.
To insert a graphic, choose
Insert, Picture. Make sure
the Float Over Text Box
option is checked in the dia-
log box that appears. This
allows you to treat the image
as a Drawing Object, so that
you can move and resize it.
-
15
Word tip 13Using fills to add dimension
Filling an object or even type with a color is a quick way to jazz up anyprinted piece. But you can do more with Word’s Fill feature than justadd color. Gradient or patterned fills can add dimension to type andother graphic elements.
Choose one of Word’s textures to reinforce
the message of your headline. Although you
can’t fill type with a texture in Word, you can
trick the program by turning the type into
WordArt, then changing the fill of the art to
a texture. Click the Format button on the
WordArt toolbar, and fill with the texture.
Use one of Word’s metallic gradients to suggest shine. To fill type with a gradient or other
pattern in Word, first click the Insert WordArt button on the Drawing toolbar. Choose the
first option in the WordArt Gallery, then set your type. Then, click the Format button on
the WordArt toolbar, and fill with the gradient.
Gold Silver Brass Chrome
#1
#2
#3
Use light and dark shading to suggest lighting. Consider your “light source” when choosing
a gradient direction. Experiment with settings until you get the look you want.
-
Mic
roso
ft O
ffice
97
& 98
Word16
To size an image, select it
and drag the sizing handles,
or double-click it, then click
the Size tab in the Format
dialog box and enter the new
dimensions required.
There are several ways to resize or crop art in Word. We began with the original clip art
image, above, then sized and cropped as demonstrated at right.
To crop an image, click Crop
on the Picture toolbar, posi-
tion the tool over a sizing
handle, then drag. Or, dou-
ble-click the image, click the
Picture tab in the Format
dialog box, then enter dimen-
sions in the Crop From fields.
Word tip 14Resize or crop art
You can easily size art in Word by dragging the sizing handles thatappear at the corners and edges of a selected object. Or, you can size itby a specific percentage by double-clicking on the object, clicking theSize tab in the Format dialog box, then entering the percentages youwant in the Height and Width sections.
To crop a photo, bitmap, or clip art image in Word, select it, click Cropon the Picture toolbar, position the tool over a sizing handle, then drag.
-
17
Word tip 15Create art with letters and simple shapes
Word comes with plenty of art — and you may have even more disksand CDs filled with graphics — but you can create your own originalart in Word with a bit of imagination.
Use Word’s Header and Footer feature to add a large, screened letter to a document.
Choose View, Header and Footer, then create a large, light-colored letter. On the Drawing
toolbar, click Draw, Order, Send Behind Text. Note: Keep the letter light in color or it may
make the text difficult to read. Experiment with different colors or different shades of color to
see what works best. Output proofs on your color printer before you finalize your design.
Create a texture-filled slipsheet or divider page. Just repeat a single dingbat, wingding or
symbol in color. Use the Align and Distribute technique described in Tip 16, on page 18.
Draw a simple shape to accent your mes-
sage. The heart on the thank you card at
left was drawn with Word’s Freeform Line
tool from the AutoShapes menu on the
Drawing toolbar, then filled with color
and accented with a second, loosely
drawn heart shape.
-
Mic
roso
ft O
ffice
97
& 98
Word18
Word tip 17Create an identity manual
An organization’s name and logo are an important part of its identity.But so are the typefaces and color schemes it uses on its print materi-als. To keep standards the same across the board, in all parts of yourorganization, an identity manual or handout can be useful.
The document should give specific instructions on how your logoshould and should not be used; what typefaces can be used for adver-tising, correspondence, and so on; and what color palette is appropri-ate. Offer specific process color and spot color breakdowns for offsetprinting, as well as specific color specifications for your company’scolor printers.
An identity manual or handout can help standardize the colors and typefaces used on all
company documents. Consistency creates a professional look.
Word tip 16Create a pattern using Align and Distribute
Word will automatically line up two or more drawing objects by theirleft, right, top or bottom edges, or by their centers (vertically) or mid-dles (horizontally). To align objects, select them and choose Draw,Align, Relative to Page, then choose the alignment you want. Distributewill arrange or distribute drawing objects equal distances from eachother — vertically, horizontally, or in relation to the entire page.
To create a pattern of repeating squares, for instance, first draw onesquare with the correct dimensions. Copy and paste until you haveenough squares to fill one row of your page. Select all of the squaresand choose Draw, Align, Relative to Page. Then choose DistributeHorizontally, and Align Middle. Group the squares, copy, then paste.Continue until you have the look you want.
To make a row of objects, such as the row of apples on the DailySpecials menu below, follow the instructions above to complete onerow. Click the grouped objects and drag them into position.
Simple squares were aligned and dis-
tributed to create the texture on the
piece at right. One box was filled with
a bright color and slightly rotated to
make it stand out from the others. The
same technique was used to create the
row of apples on the piece below.
-
19
Word tip 18Create a simple calendar using Tables
There are plenty of calendar-creation programs on the market today,but you can create one right in Word. Choose Table, Insert Table, andselect the number of columns (seven if you’re creating a regular week-long calendar) and rows (however many weeks you want to include).After you create the basic table, select it and choose Table, Cell Heightand Width to adjust the size of your calendar.
To position the dates in the upper right corner of each calendar cell,use the text alignment buttons on the Formatting toolbar and theTables and Borders toolbar. To access the toolbar, choose View,Toolbars, Tables and Borders.
To add art to the cells of your calendar, place the cursor in the cellin which you wish to position the art. Choose Insert, Picture, and spec-ify the art. Word will attempt to size the image you choose to fit thecell. (Note: If you have trouble inserting images from Word’s Clip Artgallery, choose Insert, Picture, From File, and use an image from theclip art included with the Value Pack instead.) Occasionally, you mayhave trouble when inserting an image into a cell. Try cutting and past-ing the image elsewhere in your document, size it, then cut and pasteback into the calendar cell.
To create a calendar in Word,
choose Table, Insert Table, and
select the number of columns
and rows. After you create the
basic table, select it and choose
Table, Cell Height and Width to
adjust the size of your calendar.
To add dates to the upper right corner of each calendar cell,
use the Text Alignment buttons on the Formatting toolbar
and the Tables and Borders toolbar.
quick tip:Try out Word’sCalendar Wizard. Justchoose the Wizardfrom the New file dia-log box, open it, andfollow the instructionsthat appear. If theWizard doesn’t appearin the New file dialogbox, you may need toinstall it from the CD’sValue Pack.
-
Mic
roso
ft O
ffice
97
& 98
Word20
Word tip 19Laying out a tri-fold brochure
There are two ways to lay out a tri-fold brochure: Using the folds in thepiece to separate the printed information or allowing some informa-tion or graphics to cross over the folds. There are advantages and dis-advantages to each approach.
The folds serve as handy dividers to organize information. But thisis a very traditional — and sometimes tired — design. Crossing the foldallows you to use large graphics. This gives the inside spread a moreposter-like look.
The tri-fold brochure above uses the fold lines of the piece to separate information. This is
an easy way to lay out a brochure, and readers are familiar with the format.
Printing graphics and headings across the folds of the piece creates a more contemporary
look. Notice that the information is still divided into the sections designated by each fold.
-
21
Word tip 20Use a belly-band to customize an existing piece
Say you’re handing out brochures at a trade show or are offering a sum-mer special in your catalog. A belly-band can customize either piece.A belly-band is really nothing more than a strip of printed paper thatwraps around another piece or pieces.
A pre-printed brochure can also be
customized for specific use. Create a band
that coordinates with the existing design,
wrap the brochure, and adhere the band
in back with a piece of double-sided tape.
Customize your catalog for a
special sale with a coupon (or
just direct customers to specif-
ic pages). Three coupon
bands can be cut from an 11
x 17-inch sheet. The catalog
you wrap must be no more
than 81/2 inches in width for
the 17-inch strip to work.
Ideas for Using Belly-bandsWe’ve shown some plain paper belly-bands here, but by using your imagination
and some simple supplies, many possibilities emerge. Imagine a piece of twine or
ribbon threaded through a color-printed paper disc or business card, then tied
around a packet of material. Secure your belly-band with something unusual, such
as an adhesive bandage for a medical center brochure or color staples (available
from office supply stores). The possibilities are endless.
-
Mic
roso
ft O
ffice
97
& 98
Excel
Excel tip 1Print sample charts for reference
Excel offers many different shapes, sizes, and styles of charts — 73standard styles and 20 custom styles. And you can increase yourdesign options even further by changing the color of the backgroundfill, the color of the type, or selecting one of hundreds of gradients, pat-terns, textures or pictures.
As a handy reference, we’ve used the same color scheme to presentall 93 chart options. When you find the look you want, choose View,Toolbar, ChartWizard, then select the type of chart you want. Changecolors under the Fill and Type menus.
22Stacked Column 3-D
Stacked Column 100%
Stacked Column 3-D 100%
Clustered Bar
Clustered Bar 3-D
Stacked Bar 3-D
Stacked Bar 100%
Stacked Bar 3-D 100%Stacked Bar
Clustered Column
Stacked Column
Column 3-D
Clustered Column 3-D
Excel’s charts (examples of which are shown
on the folowing six pages) help to organize
data and add quick color to a layout.
-
23
Line
Line 3-D
Line with Markers
Stacked Line
Stacked Line with Markers
Stacked Line 100%
Stacked Line with Markers 100%
Pie
Pie of Pie
Bar of Pie
Pie 3-D
Exploded Pie
Exploded Pie 3-D
Scatter
Scatter Lines with Markers
Scatter Lines without Markers
-
Mic
roso
ft O
ffice
97
& 98
Excel24
Scatter Smooth Lines with Markers
Scatter Smooth Lines without Markers
Area
Stacked Area
Area 3-D
Stacked Area 3-D
Stacked Area 100%
Stacked Area 3-D 100%
Doughnut
Exploded Doughnut
Radar
filled Radar
Radar with Markers
Surface Contour
Surface 3-D
Surface Wireframe Contour
Excel tip 1 continued
-
25
Surface Wireframe 3-D
Bubble
Bubble 3-D
Stock High/Low/Close
Stock Volume/High/Low/Close
Stock Open/High/Low/Close
Stock Volume/Open/High/Low/Close
Column with Cylinders
Bar with Cylinders
Column with 3-D Cylinders
Stacked Column with Cylinders
Stacked Column with 100% Cylinders
Stacked Bar with Cylinders
Stacked Bar with 100% Cylinders
Column with Cones
Bar with Cones
-
Mic
roso
ft O
ffice
97
& 98
Excel26
Column with 3-D Cones
Stacked Column with Cones
Stacked Column with 100% Cones
Stacked Bar with Cones
Stacked Bar with 100% Cones
Column Pyramid
Bar Pyramid
Column Pyramid 3-D
Stacked Column Pyramid
Stacked Column Pyramid 100%
Stacked Bar Pyramid
Stacked Bar Pyramid 100%
Custom/Area Blocks
Custom/Black and White Area
Custom/Black and White Column
Custom/Black and White Pie
Excel tip 1 continued
-
27
Custom/Black and Timescale
Custom/Blue Pie
Custom/Colored Lines
Custom/Column Area
Custom/Columns with Depth
Custom/Cones
Custom/Floating Bars
Custom/Lines on Two Axes
Custom/Lines and Columns
Custom/Lines and Columns on Two Axes
Custom/Logarithimic
Custom/Outdoor Bars
Custom/Pie Explosion
Custom/Smooth Lines
Custom/Stack of Colors
Custom/Tubes
-
Mic
roso
ft O
ffice
97
& 98
Excel
Excel tip 2Use gradations in a bar chart
Gradient fills add texture and interest to objects. To fill the bars of achart with a gradient, double-click the bar or bar series you want to fill.Click the Pattern tab, then click Fill Effects, click the Gradient tab, andchoose a gradient. Experiment with the gradient’s settings: Use a verti-cal gradient fill for vertical bars, a horizontal fill for horizontal bars,and so on. Set the gradient to two colors for an even more pronouncedeffect, and set the Border to None (in the Pattern tab) to let the fill itselfdefine the area of the bar.
Specify a color gradient background for your chart using the FillEffects button on the Pattern tab. Note: To change the color of the plotarea (the area contained within the axes) of your chart, double-clickthe plot area and select the options on the Pattern tab.
28
Gradient-filled bars or a gradient background can add texture and interest to a chart. To
change the color of the plot area (the area contained within the axes) of your chart, dou-
ble-click the plot area and select the options on the Pattern tab.
-
Excel tip 3
29
Conceptual charts
A chart graphically represents data, but you can give it even moreimpact by using art to create a conceptual or metaphorical reinforce-ment for the numbers. Here are just a few ideas to get you started.
Fill a pie chart with items the chart is “counting.” If you don’t have photos of the items, use
your scanner to capture the images you need.
Fill an area chart with concept-appropriate art — spring sales represented with flowers, fall
sales with fall leaves, summer sales with suns, winter sales with snowflakes.
Add clip art to the high peaks of a fever chart. Or, position the art in the valleys to empha-
size the negative areas of the chart. This effect works best when the chart is very simple.
To add art to an area chart, click the
bar or bar series that you want to fill,
then choose Fill Effects, Picture, Select
Picture. Excel will automatically wrap
the art around 3-D bars.
-
Mic
roso
ft O
ffice
97
& 98
Excel
Excel tip 4Three-dimensional charts
Three-dimensional charts in Excel are extremely flexible. You changetheir rotation, elevation, and perspective either by clicking an existingchart, grabbing one of its corners (hold down the mouse button and thechart’s frame will appear), and dragging. Or go to the Chart menu inthe toolbar and open the 3-D view for more controllable alterations.
30
Excel’s 3-D charts are very flexible. You can change the rotation, elevation, and perspective,
depending on the numbers you want to emphasize. Here, we present three different views
of the same chart.
-
Excel tip 5Design a title page for your report
A professional-looking cover or title page can provide the perfect fin-ishing touch for your report. Design your title page in Word and keep itsimple — don’t use any charts or graphs here. You may want to pick upthe color scheme of any charts or graphs used in the report for the back-ground and type of your title page. Use a clear, concise title for yourreport so that viewers will immediately know what they’re looking at.
Excel tip 6Design a series of binder covers
For binder and report covers, it’s tempting to start from scratch — atleast from a design standpoint — and create designs that are all verydifferent from each other. This not only makes for a lot more work foryou, it also means that there is no consistency and no accumulatingdesign equity in your reports.
31
All three of these documents are for in-office use. But one uses art, one uses a more graph-
ic look, and the other is all type. There is no visual equity.
Each of the re-designed report covers has the same design, but with a different color
scheme on each. They are easily recognizable as parts of a series.
-
Mic
roso
ft O
ffice
97
& 98
Excel
Excel tip 7Apply an image to the “walls” of a 3-D chart
You can make the 3-D “walls” of your chart even more impressive byapplying an image to them. After you’ve created your chart, just selectthe plot area, double-click, click the Pattern tab, then click Fill Effects,and choose an image to import. Gradients and textures work especial-ly well here. You can even apply a photo or a scan to your “walls.”However, some images may become distorted when mapped onto the“walls,” so use this effect with caution.
Excel tip 8Create a great-looking page with charts
Annual reports, updates, and progress reports often contain page afterpage of text, unrelieved by graphics or other elements. Adding color-ful charts to such reports not only breaks up text-heavy pages, it pre-sents data in an easily recognizable format. After you create yourcharts in Excel, import them into your Word document, and work withthem as you would any other graphic element.
You can link Excel charts to the information stored in the originalExcel workbook. If you edit the data in Excel, Word automaticallyupdates the chart in your Word document. To link an Excel chart to aWord document, open the Word document and the Excel workbookthat contains the data you want to link to. Switch to Excel, then selectthe chart you want and click Copy. Switch to Word and click whereyou want to insert the chart and choose Edit, Paste Special, then clickPaste Link.
32
Images, fills, and textures can be applied either to the “walls” of a 3-D bar chart, or to the
bar series of the chart. Choose one or the other — the same image filling both the “walls”
and the bar series could be confusing to the viewer.
You can import charts into
Word documents to present
data in an easily recognizable
format. If you link the charts
to the information in the origi-
nal Excel workbook, Word will
automatically update the
chart when you make
changes in Excel.
-
Excel tip 9Preset color preferences
If you want a standardized look for all of your charts, you can savetime with Options/Preferences. Say you always want your chart bars tobe filled with yellow and your background to be gray. Simply click theColor tab in the Options/Preferences dialog box and select your colors.Click the Modify button to create custom colors, or pull down the CopyColors From option to import colors used in another worksheet. Note:Although this tip does work, we had to repeat the procedure severaltimes before achieving the desired result.
Excel tip 10Create more graphically appealing charts
Excel offers numerous choices to help you create appealing charts, butdon’t take advantage of all the choices at once. Consider your audienceand environment when creating a chart. Generally speaking, a simpleapproach is best. Consider the following points when you’re designing: 1. Choose one simple, legible typeface for legends and other text, thenuse the bold or italic styles of that face if you need to emphasize data. 2. Choose colors with care. Bright yellow bars on a red background maybe eye-catching, but can be visually overwhelming.3. Use fills sparingly. If you fill a bar or bar series with a texture, pat-tern, or gradient, keep the background simple. Flat color or even whitewill help your data stand out.4. Keep clip art to a minimum. Before you add it, be sure the art is inte-gral to the information. Don’t just add art for decoration. 5. Don’t go with your first design. If you have time, try one or two morecolor schemes, chart styles, and so on before you finalize your layout.
33
To set “preferred colors” for all of
your charts, click the Color tab in
the Options/Preferences dialog
box and select your colors.
Use fills sparingly and choose your colors with
care. Compare the chart at left with the one
below. Both present the same data, but the chart
below is much easier to read.
-
Mic
roso
ft O
ffice
97
& 98
PowerPoint
PowerPoint tip 1Create a binder cover sheet
When you create handouts or need a binder to accompany a presenta-tion that is given numerous times, a professional-looking cover ordivider pages can provide the perfect finishing touch. The presentationof section titles is a must, but you can also pick up key graphics fromthe presentation. A simple, graphic approach generally works best.
There are two easy ways to create a matching cover sheet for pre-sentation handouts or binders. You can use the first or title slide ofyour presentation as a cover sheet, or create a new page by using ablank slide (choose Blank from the New Slide dialog box). To print an81/2 x 11 version of your title (or other) slide from PowerPoint, chooseFile, Page Setup, then choose Portrait Orientation and print.
Or, you can save a slide as a GIF, JPEG, PNG, or PICT, then insert itas a picture in other programs. First, select the slide you want to useas a graphic. Choose File, Save As, and in the Save File as Type box,click the format you want. Add the graphic to a Word document(choose File, Insert, Picture), then add more type or other elements.
34
The design of your presentation should dictate the design of any accompanying materials,
such as the cover sheet and flyer shown at right.
The title slide of your presen-
tation makes a great cover
sheet for accompanying
handouts. To print an 81/2 x
11 version of your slide,
choose File, Page Setup,
Portrait Orientation.
Save a slide from your pre-
sentation as a GIF, JPEG, PNG,
or PICT, then insert it into a
Word document to create a
flyer announcing the event.
-
PowerPoint tip 2Change the look of a presentation quickly
Information presented to the staff of your human resources departmentmay require a different look than the same information presented to agroup of new clients. To change the look of your presentation, changethe overall design or change the color scheme of your current design.
To change the overall design of a particular presentation, simplyopen it and choose Apply Design from the Format menu. Select a newdesign and click Apply. The new design will be applied to every slidein your presentation.
To change the color scheme of your current design, choose Format,Slide Color Scheme. Click the Custom tab in the Color Scheme dialogbox to change the color of the background, fills, text, or other items.
35
To change the design of a presentation, simply open it and choose Apply Design from the
Format menu. Select a new design and click Apply. The new design will be applied to every
slide in your presentation. For example, the two slides at right contain exactly the same infor-
mation, but the design and color schemes were changed for presentation to two different
audiences.
-
Mic
roso
ft O
ffice
97
& 98
PowerPoint
PowerPoint tip 3Include photos in a presentation
No one can deny that a picture is truly worth a thousand words. That’swhy a photo can make an excellent addition to a presentation. Photoshave more impact when they’re used with a light hand. They shouldbe presented alone as a full-frame graphic, or with a small explanatorycaption or headline.
To add a photo to your presentation, choose Blank from the NewSlide dialog box, then choose Insert, Picture, From File, and specify theimage you want. The photo can be sized or repositioned if necessary. Toadd a caption to the photo, choose Insert, Text Box, then add your type.If you want to run a headline over the photo, just insert a Text Box andposition it over the photo. Look for a white or light area in which toposition your headline, so that the background photo won’t interferewith readability. Or make type a light color for a dark area.
36
When you assign an image to the background of a slide, as detailed in the caption at
above left, the image stays in the background. That means that text, graphics, or other ele-
ments will always appear in front — there’s no need to send the image to the back or bring
the text to the front.
If you want your picture to be the back-
ground of the slide, choose Blank from the
New Slide dialog box, then choose Format,
Background. Click the Background Fill
button (as shown at left), and choose Fill
Effects, Picture, then select an image.
-
PowerPoint tip 4Apply global formatting
Use the Master command, in the View menu, to set the default appear-ance for slides, notes pages, and audience handouts. Text and graphicsadded to Master slides will appear on every slide or page of your pre-sentation, so you can add your logo, slogan, or other information on eachpiece of your presentation. Choose View, Master, Slide Master, thenclick Insert, New Title to create the master page. Change the typefaces ifdesired, and use drawing tools or insert your own graphics to accent theslides. To change the color scheme of a Slide Master, choose Format,Slide Color Scheme. Click the Custom tab in the Color Scheme dialogbox to change the color of the background, fills, text, or other items.
37
To set the default appearance for slides, notes pages, and handouts, use the Master com-
mand in the View menu. Although each of these three slides bears a different message,
each carries the same heading, graphics, and colors.
-
Mic
roso
ft O
ffice
97
& 98
PowerPoint
PowerPoint tip 6Use Callouts to quickly communicate
Sometimes text on a slide just doesn’t get your point across. UseCallouts and AutoShapes to integrate graphics and text to make yourinformation stand out. PowerPoint’s selection of AutoShapes give youquick access to a variety of banners, bursts, word balloons, and more.You can add type to any AutoShape by clicking on it, then selectingthe type tool.
PowerPoint tip 5Use the drawing tools to customize
Adding custom touches to your slide presentation can help call certaininformation to viewers’ attention. You can circle key points, add checkmarks, stars or other hand-written elements using the Scribble tool.Choose AutoShapes, Lines, Scribble tool. Click the Line Color or LineStyle buttons on the Drawing toolbar to change the attributes of theScribble tool. Try using a color that contrasts with your slide back-ground and a heavy line weight (at least 3 point) to make your hand-drawn accents stand out.
38
Hand-written checkmarks were added to this presentation slide with the Scribble tool to
customize the layout. The checkmarks were colored to match the logo.
Choose AutoShapes, Lines, then the Scribble
tool to create your own custom-drawn ele-
ments in PowerPoint.
An AutoShape burst accents a key point on the presentation slide above. For added dimen-
sion, a smaller burst filled with a lighter color was added to the center of the larger burst.
To add a burst or other shape to your pre-
sentation, choose AutoShapes, then select
the appropriate shape from one of the
menus.
-
39
PowerPoint tip 7Use Connectors to tie key points together
You can use three types of Connectors — straight, angled, and curved— to tie specific points on a slide together. When you rearrangeobjects, the Connectors stay attached. To add a Connector, chooseAutoShapes, Connectors, choose the type of line you want, then drawthe connecting line in your layout. To move the Connector line, dragone of its ends and connect it to another site or object. To detach theentire line, drag its middle.
Connectors must be attached to objects, so if you want to addConnectors to text, draw a box with no line and no fill, then positionit over the text. Add another box with no line and no fill over the por-tion of text to which you wish to connect. Then draw your Connectors.
Connectors help tie specific points together. Connectors have to be attached to objects, so
if you want to add them to text, you’ll have to trick the program, as explained at right.
You can choose line
styles and endpoint
styles for Connec-
tors. Double-click
the Connector and
choose the settings
you want from the
Format Auto-
Shape dialog box.
Choose a Connector. Draw two boxes where
you want the Connector to start and finish, as
shown below. Double-click the boxes, then
change the fill and the stroke to None so that
the boxes will be invisible and the Connectors
will connect the text.
-
(blank)
-
Copyrights and TrademarksCopyright© Tektronix, Inc. Unpublished rights reserved under the copyright lawsof the United States. Contents of this publication may not be reproduced in anyform without permission of Tektronix, Inc.
Tektronix®, Phaser®, PhaserShare®, ColorStix®, and Made for Each Other®, are regis-tered trademarks of Tektronix, Inc. PhaserPrint™, PhaserLink™, and PhaserPort™ andthe TekColor name are trademarks of Tektronix, Inc. Word, Excel, and PowerPointare trademarks of Microsoft® Corporation.
PANTONE Colors generated by Phaser color printers are four- and/or three-colorprocess simulations and may not match PANTONE-identified solid color stan-dards. Use current PANTONE Color Reference Manuals for accurate colors. PAN-TONE Color simulations are only obtainable on these products when driven byqualified PANTONE-licensed software packages. Contact PANTONE, Inc. for a cur-rent list of qualified licensees. © PANTONE, Inc., 1988.
All trademarks noted herein are either the property of Tektronix, Inc., PANTONE, Inc., or their respective companies.
Thanks to all our content partners in creating this ambitious series of books. It has been a long and fruitful journey.
Created by Catharine & Sons, Morton, Illinois (309-266-9299)Creative director: Cathy FishelArt director: Tracey WarnerCopywriting: Renée Phillips, Cathy FishelDesign and production: Jennifer Hammontree-Jones, Juliet EatonArt and photos courtesy of Dynamic Graphics, Inc. and Digital Vision (800-255-8800)
-
Microsof t Off ice Bas ic sMany of the most helpful design instructions are buried deep inside traditional manuals. This tutorial brings them to the forefront with a practical spin!Learn how to use color with confidence in Word, Excel and PowerPoint.
Microsof t Off ice AdvancedMost business professionals aren’t taking advantage ofall that Microsoft Office has to offer. Rise above therest! Using this tutorial, discover new tricks—like howto add scanned images or create three-dimensionalcharts—that add life to your business documents.
Making the Most of Your Color Pr interDon’t limit your Tektronix color printer to presentations. It can do so much more! We’ll show you how to use your printer’sadvanced features and how to design innovative projects that will save you a bundle and give your business the competitive edge.
Internat ional Color GuideThe International Color Guide delves into 18 cultures and provides an overview of the symbolism of color within them.Based on the ambitious research of Surya Vanka, associate professor of art and design at the University of Illinois, this color usage guide is a must-have for any business withinternational interests.
The Color Connection(SM)Book Series
At Tektronix, we want to help you use coloreffectively. But, let’s face it, you don’t havetime to sit in class. So, we’ve developed fourhands-on books. The Color Connection Seriesteaches you how to use the software you’realready familiar with to design powerful, pol-ished business reports, creative projects, andeveryday documents. The Color ConnectionSeries is just one part of a comprehensive pro-gram developed by Tektronix to make sureour customers get the most out of their colorprinters.
The Color Connection Series includes impor-tant, useful tips from graphic design experts.You’ll want the entire series available as youcreate your business documents. To order thecomplete series, call Tektronix in the U.S. at1-800-835-6100. Monday – Friday, 6 am to 5pm (PST).
For more information on Color Connection™
visit: www.colorconnection.tektronix.com
The projects in this book were created usingMicrosoft Office 98 for Mac and MicrosoftOffice 97 for Windows. Although the instruc-tions provided here have been tested thor-oughly, your program may behave differentlyand results may vary.
www.tektronix.com/Color_Printers/
NE/1998 TCPBK-18UA/071-0523-00 $15 (U.S.)