The Cochrane Airways Groupairways.cochrane.org/sites/airways.cochrane.org/files/uploads... ·...
Transcript of The Cochrane Airways Groupairways.cochrane.org/sites/airways.cochrane.org/files/uploads... ·...

1
User Guide for Archie and Review Manager 5
The Cochrane Airways Group

2
Contents Introduction to User Guide............................................................................. 3 Preliminary details .......................................................................................... 4
Managing your contact details .............................................................................. 5 Principles of Review Manager 5 and Archie ................................................. 7
Archie and connectivity.......................................................................................... 7 Document roles ....................................................................................................... 7 Checking in, checking out and downloading ....................................................... 7
Establishing a connection with Archie ......................................................... 9 Checking Out Protocols and Reviews ........................................................ 10
Checking out a document within RevMan .......................................................... 10 Checking out a document from Archie ............................................................... 12
Checking In Protocols and Reviews ........................................................... 14 Checking in your work.......................................................................................... 14 Submitting for editorial approval......................................................................... 15
Review History .............................................................................................. 17 Additional resources .................................................................................... 19

3
Introduction to User Guide This guide is intended to be used in the process of retrieving and uploading
reviews and protocols from the Cochrane Collaboration’s online review
management system, Archie. It is aimed to introduce Cochrane review authors
and editors to the features and functions of the information management
system (IMS). Fuller, more detailed guidance on the features contained in
Review Manager 5 and Archie are available within Review Manager (see
‘Help’), and online (see Additional resources).
This guide does not contain instructions on how to do your review. It is
primarily aimed at people who have recently registered a title with a Cochrane
group, and would like some understanding of the basic functions of the web-
based system for producing their reviews.

4
Preliminary details
‘Archie’ is a server which contains an online system for managing the
systematic review process and the contact details for contributors to the
Cochrane Collaboration. Its release in March 2008 coincided with the launch of
a new software programme for writing Cochrane reviews, Review Manager 51
(RevMan 5). These new features of the Cochrane Collaboration form an
information management system (IMS). Archie and Review Manager 5 will
enable contributors to the Cochrane Collaboration to meet the demands of
producing high quality systematic reviews of the evidence of the effects of
healthcare.
If you have received this guide from your editorial base, you will also have
been sent an automated email inviting you to set up a user name and
password for your user account. In order to begin using the server to access
and store work you need to activate your account and ensure that your contact
details are correct. The window for activating your account is limited to two
weeks, so you should contact your editorial base in order to re-set your
activation email if this deadline has passed.
Your contact details are important in the process of producing your review and
you should ensure that these are current, and that your departmental and
organizational affiliation is correct.
Your default user name is your email. If you would like an alternative user
name, or if you mislay this information, please inform your RGC/managing
editor and they will be able to reset your user name and password.
If you encounter difficulties with using the server you should contact your RGC.
They will be able to assist in undoing the check out process and they have
special permissions for the general management of the review process.
1 Review Manager (RevMan) [Computer program]. Version 5.0. Copenhagen: The Nordic Cochrane Centre, The Cochrane Collaboration, 2008.

5
Managing your contact details
When you activate your account on the server the first task you should perform
is to read your contact details, and correct any inaccuracies.
After logging in you can view your contact details record by clicking on your
name which should appear in the top right hand corner of the screen, above
the Cochrane group who have set up your user account:
This generates a pop-up window; the ‘General’ tab holds your contact details:

6
Your email address is shown in the top field. You can add a second email
address by clicking the drop down menu in the ‘Email:’ box. By selecting the
‘Edit’ function on the left hand side of the contact details tab; you can then
change the departmental and organizational affiliations of your work address,
or change the address stored as being your work or home address.
If you are the contact author for the review, the details contained in all these
fields will be published. If you are listed on the author byline, the citation will
draw on the details contained in the department, organisation, city and country
fields. It is worthwhile familiarizing yourself with how to edit these details: once
the review is published it will be three months until any inaccuracies can be
changed.
You can use the database of contact details to search for details of other
contributors; for example you can search for members of the Cochrane
Collaboration based in your city, region or country.

7
Principles of Review Manager 5 and Archie
Archie and connectivity
Having a user account will enable you to view, share, archive and submit drafts
of your review: the server is a tool for you and your co-authors or editors to
read your review. In order to write or amend the review you will need to have
installed Review Manager 5. This software programme is available from
http://www.cc-ims.net/RevMan.
RevMan 5 is now compatible with both PC and Mac computers. However,
using Archie will require either one of two web browsers: Mozilla Firefox
version 2 or later, or Internet Explorer version 6 or later.
One of the main strengths of using Review Manager 5 is its connection with the
server. You can retrieve and upload work through RevMan 5 offline. This is
made possible by storing your user name and password in the ‘Settings’
property of the programme. This points your RevMan at the server, and
enables you to access documents (protocols or reviews) for which you have
been assigned a role.
Document roles
In order to access work, you will need a document role on a specific review.
This will typically be as an author, author support, contact person, or editor
(referees, statisticians and copyeditors can also be given document roles).
Checking in, checking out and downloading
The principal features of ‘Archie’ are version control and secure storage of
work. These help to protect reviews against confusion over primary and
secondary versions, and loss of data.
When you wish to write the review, you will need to check out the review from
the server. This locks the review and prevents anyone else making changes to
the review (they can still view the draft you have checked out, and download a
copy, but they will not be able to check in that version). Only you will be able to
check in the review again. Checking in the review creates a draft that is

8
viewable at any time, and becomes the latest draft available to authors or
editors. Earlier versions will still be available to view and compare.
Reviews will be available to authors or editors according to the writing phase.
The authoring and editorial phases prevent different users from checking the
review out and amending it. When you submit work for editorial review you will
not be able to access the review again until you are notified. You will need to
ensure that you are releasing the review to the correct phase when you check
it in and this is done during the check-in process. You have the option of
submitting the review for editorial approval when you check work in to the
server; if you are intending to back up the review or to make it available for
review authors you should not select this option.

9
Establishing a connection with Archie Connecting to the server through RevMan will enable you to access your work
quickly. We have two servers: a live server, which we use to generate all the
published reviews on the Cochrane Library, and a test server for training and
other purposes. It is always important to ensure that you are connected to the
live server for accessing and submitting work. This information is stored in the
preferences section under the ‘Tools’ tab:
Now you need to access the settings tab to make sure that the server address
is correct and that your profile will automatically be recognized by the server:
The destination is indicated in the ‘Server’ field. You can choose from the list of
servers, but the live server (i.e. the one with publishable versions of your
review) is listed with a web address of: archie.cochrane.org).
If you save your user name and password when RevMan is closed you will not
need to enter it again the next time you launch RevMan 5. Clicking on ‘Test’

10
will generate a short message, indicating whether you have been recognised
correctly, and which server your RevMan currently points to.
If you are unable to store your user name and password in your RevMan, or if
there are problems with accessing reviews from Archie via RevMan, you can
still check reviews out, but in order to do so you will need to log in to Archie
(see below).
Checking Out Protocols and Reviews
Checking out a document within RevMan
Once you have established that the correct username and password are
entered, and that you are connected to the right server, you will now be able to
access your review. You should check out a review because you intend to
make a change to the document, be it adding a full-stop or creating a new
comparison for study data.
Checking out the review locks it on the server, preventing anyone else from
making changes to the document until you have checked the review back in. It
is advisable to consider a strategy to ensure that your work is backed-up if you
do not check the review in at the end of the RevMan session, for example a
local server, or your own disk. However, it is advisable to be in the habit of
checking in when you have finished a session of work on your review.
You are prompted to check out a review when you launch RevMan; but you can
also use the check out function from the toolbar within RevMan at anytime (the
button with the downwards-pointing blue arrow see below):

11
Clicking on this button generates a list of reviews that you will be able to
access (i.e. you have a document role on them). Carefully check the review
title and whether the review is currently available to you:
Simply click on the relevant review and select ‘OK’. The review will then be
retrieved from the server and will appear in RevMan.
If the review is checked out already, or you are anticipating a check out from a
co-author, click the radio button next to the text: ‘Download a copy of the
review without locking it for others’. This will enable you to have a version of
the review on your machine, but you should avoid making changes to this
version of the review as you will not be able to check the review back in.
Cont./

12
Checking out a document from Archie
You are also able to check a review out from Archie directly. You will need to
log in to do this since a record of the check out will need to be made. To check
out a review from Archie you will need to go to the log in page of the server,
(located at http://130.226.106.162/index.jsp):
When you have logged in you will be able to see all the reviews you have a
document role for listed under the ‘Resources’ tab, under the review groups
you are affiliated with.
You should right click on the title of the review you want to check out. When
you do this several options from a picking list appear:
Cont./

13
You should select the Check Out (XML format) option if you want to make
changes to the document (as with the download option above, the ‘Download
(XML format)’ option will enable other users to check out the document).
Once the review has downloaded to your desktop, double click on the file and
RevMan 5 will automatically launch.

14
Checking In Protocols and Reviews Checking in your work
Generally there will be three reasons for checking in a review document: you
want to archive a version for safety or to access again at a later date; to share
the review with other authors; or to submit the review for editing. For editors,
the check in process may necessitate the review being sent back to authors for
revision or for formal submission for peer review, copyediting or publication.
If you are checking in a draft for comments from authors, you will need to
inform the other authors on the review that the draft is ready for them to
access. As with the ‘Check out’ options you can check in via RevMan 5, or
through Archie.
From within RevMan 5, you need to select the ‘Check-in’ button, located on the
toolbar; it is the button with the blue upwards-pointing arrow on it:
You will then be asked to assign a version description (e.g. data added,
discussion amended). Your name and the date of check in will be attached to
the draft automatically in Archie, so you do not need to add this information. If
you do not intend to submit the review for editorial approval, select ‘Finish’. The
review will disappear from your RevMan when the review has been checked in,
and you will receive a confirmation message. If you have saved a copy of the
review during the session to a destination on your computer, you will be asked
whether you want to save a copy locally. This is advisable at most stages of
the review but might be particularly worthwhile if the review is at an advanced
stage, or if you intend to return to work on the review the same day. Once you

15
have checked the review in you should inform your co-authors that the review
is ready for them to access.
Submitting for editorial approval
When you want to submit a review for editorial approval, the review must
contain certain pieces of information. Any significant missing information
(contact details or missing links for figures) will be flagged as an error and will
prevent the review from being submitted for editorial approval. This kind of
missing information or missed link will be listed as an ‘error’, so it is advisable
to run a report on the review before you intend to submit a review. In order to
validate the review go to ‘File’ in the top left of the screen, and select the
Validation Report option as below:
The report will tell you whether there is currently any missing information that
will prevent the submission of the review. Minor problems such as breaching
the recommended abstract length of 400 words will be flagged as ‘warnings’,
but will still allow the check-in to take place:
Cont./

16
In this example the review cannot be checked in as ‘Figure 3’ in the review has
not been linked in the text of the review. Other details are also flagged up here,
and might be attended to at some point. Correcting the missing link to the
figure will enable the review to be submitted for editorial approval and
publication.
When you submit a review for editorial approval you will also be asked to verify
a certain number of items are correct. These relate to the authors of the
review, dates, moving events from ‘What’s New’ to ‘History’, and any additional
checks required by your review group. On confirming that these items are
correct you should then compose a brief message to the RGC/managing editor
indicating that the review is ready for editorial approval. It is also worth
emailing the RGC/Managing Editor separately to inform him or her that the
review is now ready for editorial processing.

17
Review History
When a review is checked in, a draft is created and stored. You can view
previous versions of your review, and this can be done at any stage of the
review process.
This function might be useful if you want to verify that the review you have
submitted has been uploaded. In order to view historical versions of a review,
click on the review title, then select the History tab:

18
In this example the two hollow circles indicate that there have been two
versions of this review that have been checked in to the server since the initial
publication of the review.
In order to check that your recent draft has been uploaded, verify that the date
of the upload tallies with when you uploaded the review, and also that you
were the last person to check the review in (this is in the grey field underneath
the list of versions stored under a review).
You can also use the History tab to compare different versions of a review. For
example, you might want to see how much a review has changed substantively
with the addition of new evidence, or you are concerned about version control
issues. In order to do this highlight one version, hold down the ‘control’ button,
highlight the version you want to compare it against, and then click on
‘Compare’. Archie will generate a downloadable difference document, which
has a similar output to the track changes feature in Microsoft Word:
The text in green shows the text in the version of the review that was selected
first (in this case the most recent version). The red text is material that has

19
been overwritten or deleted from the version that this has been compared
against.
Additional resources Your RGC or another person at the editorial base (such as the TSC) will have
special levels of access that enable them to publish, revert versions, delete
reviews, edit contact details.
Additional documents are available from the IMS website:
Authors: Top tips: http://www.cc-ims.net/authors
Quick start: http://www.cc-ims.net/Projects/newIMS/Training/Quickstart-for-
Authors.pdf
Editors: Quick start: http://www.cc-ims.net/Projects/newIMS/Training/IMS-Quickstart-
for-Editors.pdf
User guide for editors: http://www.cc-ims.net/Projects/newIMS/Training/Editors-
Guide.pdf (this refers to RevMan 4.3 which is no longer in use, but the concepts
remain the same)






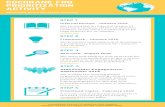

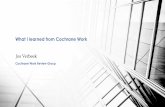


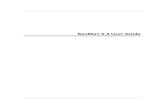






![1. Select the references you want to export Select your ...airways.cochrane.org/sites/airways.cochrane.org/files/public/uploads... · EndNote X4 - [My EndNote Library_demo.enl] Fie](https://static.fdocuments.in/doc/165x107/5f05d5e47e708231d414f2d9/1-select-the-references-you-want-to-export-select-your-endnote-x4-my-endnote.jpg)
