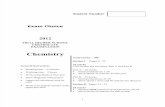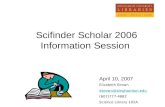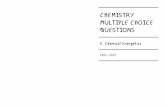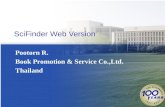The choice for chemistry research - Ciencia y Ficción ... · Biblioteca Facultad de Ciencias -...
Transcript of The choice for chemistry research - Ciencia y Ficción ... · Biblioteca Facultad de Ciencias -...
SciFinder
Base de datos producida por Chemical Abstracts Service (CAS)
Contiene referencias bibliográficas, abstracts, documentos completos, informes técnicos, tesis doctorales, patentes, etc.
SciFinder
Cómo acceder a SciFinder Estemos dentro o fuera de la Universidad, a través de la web de la
biblioteca: Acceso rápido a… bases de datos… Scifinder Scholar
Si nuestro número IP de ordenador no está dentro del rango de la Universidad tendré que identificarme con el nombre de usuario y contraseña de mi correo electrónico de la Universidad:
SciFinder
Búsquedas por: Temas: palabras o frases
Autores
Nombre de la Compañía
Identificador de documento
Revista
Patentes
Palabras clave
SciFinder
Ejemplo:
Búsqueda por autor
Apellido, Nombre, Segundo nombre Posibilidad de buscar también alternativas al apellido
Ejemplo:
oApellido: Tejel Nombre: C oResultados:
oTejel C (4 referencias); oTejel Christina (1 referencia); oTejel Cristina (103 referencias)
SciFinder A
naliz
ar y
Ref
inar
Otros autores que comparten la firma con el autor buscado
Opciones para refinar
Ejemplos de lo que podemos poner a la hora de refinar
SciFinder G
uard
ar la
bús
qued
a
SAVE: Se abre un cuadro de diálogo con la opción de guardar todas las respuestas o sólo las seleccionadas Título: si no ponemos nada, SciFinder pone un número y la fecha de la búsqueda Descripción: para añadir notas Importante: Scifinder permite poner el mismo nombre a dos búsquedas sin diferenciarlas en el resumen de búsquedas guardadas
SciFinder C
ombi
nar
búsq
ueda
s En el cuadro de Búsquedas guardadas seleccionar View All. Se abrirá la pantalla con las referencias, sustancias y reacciones guardadas. Seleccionamos las referencias que queremos combinar y marcamos Combine Answer Sets
SciFinder Ex
port
ar r
efer
enci
as 1
1 2 3
EXPORT
1-. Exportar todas las referencias, las seleccionadas o un rango
2-. En Citation Manager seleccionar Tagged Format
3-. En Details poner un nombre de archivo. Si no se pone nada, por defecto SciFinder le dará un nombre con un número aleatorio y la fecha de exportación
SciFinder Ex
port
ar re
fere
ncia
s 2
En REFWORKS •En Filtro de Importanción deberemos elegir la opción:
•CAS SciFinder
•En Base de Datos elegimos la opción:
•CAPlus
•En Importar a una carpeta podemos importar a una carpeta creada por nosotros en Refworks con anterioridad o crearla en ese momento. Tanto si especificamos una carpeta como si no, la importación se hará en la carpeta de “Última Importación” que por defecto tiene Refworks
SciFinder D
entro
de
una
refe
renc
ia La molécula: para obtener las sustancias incluidas en
el artículo. Abre un cuadro de diálogo para limitar la obtención de moléculas El erlenmeyer: para obtener las reacciones que aparecen en el artículo. Indica que compuestos pueden obtenerse comercialmente y las condiciones de la reacción El folio: precedido de un número, indica el número de veces que el artículo ha sido citado y lleva a dichos artículos
SciFinder
Más opciones dentro de la búsqueda de referencias
Get related: permite cambiar entre el número de veces que el artículo ha sido citado y las citas contenidas en el artículo o artículos seleccionados Tools: tiene varias posibilidades
o Remove duplicates: para quitar duplicados, más adelante veremos que esto se puede automatizar o Combine Answer Sets: Permite combinar las distintas búsquedas guardadas haciendo combinaciones, intersecciones o exclusiones o Add Tags: permite añadir palabras clave a una o varias referencias (recordar que era una de las posibilidades dentro de la búsqueda por referencias) o Full Text. Para obtener el texto completo (si está disponible) del artículo marcado
Send to SciPlanner: A SciPlanner se puede enviar referencias, moléculas o reacciones (se verá más adelante)
SciFinder
Analizar en vez de refinar
Cuando analizamos, SciFinder nos permitirá guardar los análisis realizados y volver a él en otro momento de la búsqueda. En una búsqueda realizada sobre el término “Scitalopram”, elegimos del desplegable la opción Publication Year
Pinchando sobre el año 2011, nos aparecerán sólo las dos referencias de ese año y en la parte superior una barra amarilla en la que tendremos las opciones Keep Analysis y Clear Analysis
Si mantenemos el análisis, en la parte superior aparece la secuencia de búsqueda. Tener en cuenta que al hacer un análisis sobre otro análisis se mantendrán los dos en la secuencia de búsquedas, pero si retrocedemos hasta References y hacemos otro análisis el primero se borrará de la secuencia de actuaciones.
SciFinder C
ateg
oriz
e
Dentro de la búsqueda podemos elegir una categoría , SciFinder hace una búsqueda más detallada basada en un índice de CAS.
SciFinder
Búsquedas por: Estructura química Estructura de Markus Fórmula molecular Propiedades Identificador del compuesto
SciFinder Ed
itor d
e m
oléc
ulas
BARRA IZQUIERDA Átomos Abreviaturas de grupos funcionales habituales Variables Definir los distintos R Cadenas alquílicas Nubes electrónicas Utilizar plantillas de moléculas habituales Seleccionar átomos/enlaces Seleccionar parte de la molécula Bloquear sustituciones Hacer imágenes especulares Incluir cargas
BARRA INFERIOR Lista de átomos más frecuentes (se puede personalizar) Dobles/triples enlaces Isomería Dibujar cicloalcanos / cicloalquenos Muestra la fórmula molecular de lo dibujado y su peso molecular
BARRA SUPERIOR Abrir nuevas pizarras Guardar las pizarras Obtener una estructura por número CAS Exportar Guardar nuevas estructuras en el editor como plantilla Imprimir Cortar partes de moléculas Copiar partes de moléculas Buscar solapamientos Personalizar la barra de herramientas
BARRA DERECHA Podremos buscar por: Estructura exacta Subestructura Similitud
SciFinder D
etal
les
de la
Sus
tanc
ia 1
Número CAS
Fórmula molecular y nombre IUPAC
Número de referencias en las que aparece
Reacciones del compuesto
Propiedades
SciFinder D
etal
les
de la
Sus
tanc
ia 2
En Substance Detail tenemos acceso a:
Nº CAS, Fórmula molecular, nombre IUPAC, nombres alternativos
Nº de referencias que hablan del compuesto
Estudios que se han hecho sobre el compuesto
Propiedades físicas, químicas, espectros
SciFinder
Más opciones dentro de la búsqueda de sustancias
Get References: lleva a las referencias de los compuestos que hayamos seleccionado. Si no se marca ninguno se obtienen las de todos los compuestos Get Reactions: lleva a las reacciones de los compuestos seleccionados. Se puede limitar por el papel del compuesto (reactivo, producto, disolvente, catalizador, etc.) Tools: Para obtener el proveedor o para combinar con otras respuestas Send to SciPlanner: la molécula o moléculas seleccionadas serán almacenadas en el SciPlanner
SciFinder
Búsqueda de reacciones:
Especificación de disolventes Grupos funcionales no reactivos Número de pasos Tipo de reacción Fuente (patentes/no patentes) Año de publicación
SciFinder Bú
sque
da d
e la
rea
cció
n Dibujamos la reacción en el editor de imágenes. El editor de reacciones tiene 5 iconos más para indicar el papel del compuesto en la reacción, los enlaces que deben romperse, etc.
Especificamos las condiciones de la reacción: disolventes, grupos que no deben participar, número de pasos, tipo de reacción, etc.
SciFinder D
etal
les
de la
rea
cció
n 1
Proveedor Subestructura Rendimiento
Para:
Ver los detalles de la reacción Copiar el link Encontrar reacciones parecidas
SciFinder D
etal
les
de la
rea
cció
n 2
Resumen con los pasos, condiciones de reacción, tipo de reacción, rendimiento y procedimiento experimental
Fuente de la información con acceso a texto completo si lo hay
SciFinder D
etal
les
de la
rea
cció
n 3 Get Similar Reactions:
Se pueden buscar reacciones similares dentro de la búsqueda ya realizada o en general. Si lo hacemos en general, la siguiente opción (nivel de similitud) nos mostrará el número de reacciones aproximado que obtendremos . Éste es mucho más alto puesto que busca todas las reacciones sin tener en cuenta las especificaciones o filtros que nosotros hayamos podido poner con anterioridad
SciFinder
Más opciones dentro de la búsqueda de Reacciones
Si nos metemos en View Reaction Detail
Si nos metemos en References, además de las ya vistas tenemos: Get Cited: lleva a los artículos citados en la referencia obtenida Get Citing: lleva a los artículos en los que se cita este artículo
SciFinder
SciPlanner Pizarra donde: Almacenar referencias, moléculas y reacciones Planificar nuevas reacciones Compartir planificaciones con otros usuarios de SciFinder
Búsqueda de nuevos compuestos o reacciones
SciFinder Bi
blio
teca
de
SciP
lann
er Para acceder
a SciPlanner
Una vez en la pantalla de SciPlanner encontramos la biblioteca en la columna derecha. Allí han ido quedando almacenadas las
Referencias Sustancias Reacciones
que hayamos seleccionado y mandado a SciPlanner en nuestras búsquedas
SciFinder W
orks
pace
de
SciP
lann
er
Los iconos superiores sirven para: Abrir nuevos espacios de trabajo Abrir espacios de trabajo guardados anteriormente Guardar Dejar en blanco el espacio de trabajo Borrar elementos seleccionados o dibujar nuevas reacciones Seleccionar un compuesto para que tenga un papel determinado en una reacción Al dibujar una reacción podemos pedirle que la busque en la bibliografía para ver si ya ha sido descrita y nos mostrará las referencias en las que aparece.
Importante: Para arrastrar los elementos desde la biblioteca hasta el espacio de trabajo debe hacerse presionando Ctrl al mismo tiempo que arrastramos para que el elemento permanezca en la biblioteca, de otra forma ya no quedarán para su posterior uso
SciFinder M
oléc
ulas
en
Wor
kspa
ce
Colocando el cursor sobre la molécula aparecen dos iconos: un doble ángulo y una lupa El doble ángulo abre un cuadro de diálogo en el que veremos primero el número CAS de la sustancia y las opciones de: Ver detalle de la sustancia Explorar por estructura (lleva la molécula al cuadro de búsqueda de sustancias) Sintetizar esto: busca las referencias donde se sintetiza el compuesto Obtener reacciones donde la sustancia sea: abre un cuadro de diálogo en la que especificamos el papel del compuesto en la reacción para que busque referencias es la que tenga ese papel Obtener proveedores del compuesto Obtener información reguladora Obtener referencias: cualquier referencia en la que aparezca este compuesto Exportar como imagen Exportar como molfile La lupa Abre una pantalla con la molécula más grande y un resumen de propiedades, proveedores, etc.
SciFinder Re
acci
ones
en
Wor
kspa
ce 1
Colocando el cursor sobre un número de reacción aparece un icono (benceno con lupa) Al seleccionarlo aparece un resumen de las condiciones en que esa reacción se lleva a cabo y el rendimiento de la misma
Importante: Para cerrar la pantalla de información de la reacción clicar sobre la X del cuadrado y no sobre la X al lado del rendimiento porque esta última elimina la reacción del espacio de trabajo
SciFinder Re
acci
ones
en
Wor
kspa
ce 2
Si dibujamos dos reacciones que tienen un compuesto en común, se pueden superponer. El compuesto aparecerá con un recuadro rojo en ambas reacciones. Se selecciona uno de los dos y se arrastra hasta el otro.
SciFinder Bo
rrar
ele
men
tos d
e Sc
iPla
nner
De la Biblioteca: Pinchando en la pestaña Clear References, Clear Substances o Clear Reactions que aparece en las distintos apartados de la Biblioteca, se borran todos los elementos guardados. Si sólo queremos borrar uno, basta con arrastrarlo al espacio de trabajo sin presionar Ctrl
Del espacio de trabajo: para eliminar un elemento lo seleccionamos y clicamos sobre el icono Delete . Las reacciones se borran enteras, no se puede borrar una parte.
Todo el espacio de trabajo: sin seleccionar ningún elemento , clicamos en Edit y seleccionamos Clear All.
SciFinder C
ompa
rtir
proy
ecto
s
Para compartir los proyectos: con otros usuarios de SciFinder primero exportamos el proyecto seleccionando en el desplegable de Workspace la opción Export. Se abre un cuadro de diálogo en el que elegimos Saving Locally. Ponemos un nombre y guardamos. Para compartir el proyecto los ordenadores deberán estar conectados en una red local.
SciFinder C
rear
ale
rtas
Seleccionar Add KMP Alert. Se abrirá un cuadro de diálogo
En el cuadro de diálogo:
Poner un título a la alerta Especificar la duración de la alerta: se puede mantener hasta 1 año. Avisa antes de expirar con un email.
Especificar la frecuencia de comprobación de la alerta: semanal o mensualmente En el recuadro de la izquierda aparece un resumen de las especificaciones de la alerta
Resumen de alertas en la pantalla principal
SciFinder H
istor
ial
Al seleccionar la opción History aparecerá en la pantalla dos resúmenes. En la parte central un resumen de la última sesión. A la derecha un resumen con las 10 últimas sesiones guardadas por fecha y hora. Pinchando en una de ellas se abrirá un word con las acciones que hemos realizado en esa sesión
SciFinder Pr
efer
enci
as Con las preferencias podemos:
Indicar que nos manden un email con los resultados de las alertas
Hacer un listado con los proveedores preferentes
Accionar la opción de que se eliminen automáticamente los duplicados en nuestras búsquedas
Seleccionar la pantalla de arranque
SciFinder Tu
toria
les
En la web de CAS encontramos tutoriales en distintos idiomas para las distintas funciones y un enlace a las novedades http://www.cas.org/training/scifinder
Correo electrónico: [email protected] Algunos derechos reservados. 2013. Los contenidos de esta presentación están bajo una licencia Reconocimiento Creative Commons 3.0 España http://creativecommons.org/licenses/by-nc/3.0/es/
Irene Murillo Biblioteca de la Facultad de Ciencias de la Universidad de Zaragoza