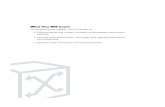The C.A.T.S.eye™ system How it works
-
Upload
garry54 -
Category
Technology
-
view
344 -
download
0
description
Transcript of The C.A.T.S.eye™ system How it works

The C.A.T.S.eye™ system How it worksUser Guide
Terms and Conditions
Version 1
31/01/07

IntroductionThe C.A.T.S.eye™ system is a web-based internet portal that allows you to see, monitor
and control your C.A.T.S.eye™ devices.
It is designed to be as user-friendly as possible without detriment to the seriousness of its functionality or responsibility.
It is an ever improving software application and as more functionality is added to existing and future C.A.T.S.eye products, so too will more functionality be added to the panel.
We believe that It is designed with the clients best interest at heart, right down to the simple things such as the fact that ALL functions that carry a cost to the customer, requiring at least two ‘clicks’ of the mouse. Thus limiting unwanted charges.

How it works“The basics”

The Panel Layout
The panel is divided into two distinct areas
1. The control Interface.
2. Mapping window
N.B. this is the‘Home’ screenView. Your panelWill always openIn this view.

The Panel Layout (cont.)
The control interface allows you to monitor and control your own assets by using a combination ofControl buttons and drop-down menus.
Drop downmenus
“Single click”Control buttons
Asset list and Status

Asset and status menuThis menu provides an overview of your assets and their status “at-a-glance”. It is also the quickest Way to select an asset to see its last known position.
Key
Expand or CollapseYour asset list
Asset list. This list can bePersonalised to a degreeBy the client by changingThe colour of the asset iconOr its name or code.
Status bar and Status ‘Coloured’ indicators
Scroll barinvaluable if you A large numberOf assets.

Status indicatorsThis “at-a-glance” indicator is designed to allow you to instantly know the latest status of your assets.
Geofence. Has the unitGot any active geofencesApplicable to it?
Autotrack. Is the unitProgrammed to sendIts positions constantly?
RF on/off. Is theUnit transmittingIts RF signal?
GSM on/off. DoesThe Unit have its GSMEngine switched on?
Movement mode. Is The unit armed for Movement?
Examples:
•here, unit CATS7564 has Its GSM on and it is also transmitting on its RF beacon.
•Unit CATS9722 is totally inactive. Either By choice or it has run out of power.

‘Single-click’ controlsThese the four most commonly used commands that you will need. As such they have
Been given their own dedicated button for ease of operation.
GPS locate: this brings up a menuWhich allows you to request a gps position for single or multiple assets.
GSM locate: this brings up a menu which allows youto request a a gsm position for single or multipleassets.
Tracking: This brings up a menuWhich allows you to dictate how Often your unit reports its position.Eg. Every 1min, 10mins, 6 hrs etc.
Geofence: This brings up a menu which allows you to create or select an area that is restricted in some way for your asset.Eg. You need to be notified if your asset enters or leaves
This area or areas.

Drop down menu controlsThese menu buttons are your gateway to the many functions of the C.A.T.S.eye system and its units.
Home: this takesYou back out to theHome view mapScreen.
Settings: this opens A drop-down menu whichAllows you to controlVarious applications such As profile settings and Alarm notifications.
Admin: This opens aDrop-down menu that willAllow you to change andControl the settings of yourSystem. Such as personal Icons and names for yourAssets.
History: This opens A window whereby you Can view the recent orHistorical positions andData for your assets
Tray: this is a Single operationalButton which togglesA message tray on/offAt the foot of the mappingWindow. This allows you toRead positional and alarmData as well as ‘see’ it.
Help: This brings upA pop-up menu which canOffer help and advice on the operation of the panel.
My Account: This buttonBrings up a pop-up screenWhich allows you to controlSuch things as passwords,Contact details and top-upYour credit.

The Mapping windowThe mapping widow is just that, a window to the Microsoft Virtual Earth™ mapping servers. Mapping data
Is approx. 90% global with only the most volatile or inaccessible areas lacking in detail.
Home Mapping screen
NavigationalControls.
Zoom level
Distance key

The Mapping windowThe mapping from Microsoft Virtual Earth™ is extremely versatile. Allowing you to zoom in or out
And from Global or street-level views. It also allows you to overlay, your map with basic aerial photographyImages right down to highly detailed street level images if they are available.
Global
National
Street Level
Aerial

Before you begin
The following pages are a beginners guide to understanding how the C.A.T.S.eye™ system actually
works.
It is not a requirement that you understand this section but it does make it easier to understand the capabilities and
perhaps more importantly, the limitations of the C.A.T.S.eye™ devices.
We strongly advise that you familiarise yourself with this
section before you deploy your C.A.T.S.eye units.

The C.A.T.S.eye™ basics
The C.A.T.S.eye™ device is made up of three main components. A GPS receiver, a GSM modem and a Radio Frequency (RF) beacon. They all have their own unique and invaluable functions, but they also all have their own weaknesses and limitations.
GPS – This is used to receive Global positioning data from the GPS satellites orbiting the earth.
GSM modem – This is used to communicate this data back to our servers and also to receive instructions FROM our servers. It can also be used as a means of basic location by utilising the GSM networks own cell triangulation services. It is Quad-band and so can operate on any GSM network anywhere in the world.
RF – This is used to send out a pulsing radio frequency that can be received and tracked by ground-based or airborne search teams.
All three systems are designed to work together by complimenting each others strengths and covering for their limitations. It is how you use these features which determines how successful the C.A.T.S.eye systemoperates for you.
“Knowing how these individual systems work is key to understanding how best to protect your assets.”

GPSGlobal Positioning System satellites transmit signals to the C.A.T.S.eye™ units on the ground. The C.A.T.S.eye units receive satellite signals; they do not transmit them. All GPS receivers prefer an unobstructed view of the sky to operate at their best., so they are usually only ever accurate outdoors and their performance can often be dramatically affected when used within forested areas or near tall buildings.
Every GPS satellite transmits data that indicates its location and the current time. All GPS satellites synchronize operations so that these signals are transmitted at the same instant. The signals, moving at the speed of light, arrive at the C.A.T.S.eye™ unit at slightly different times because some satellites are farther away than others.
The distance from the C.A.T.S.eye™ to the GPS satellites can be determined by estimating the amount of time it takes for their signals to reach the receiver. When the C.A.T.S.eye™ has estimated the distance to at least four GPS satellites, it can calculate its own position in three dimensions.
There are at least 24 operational GPS satellites at all times. The satellites, operated by the U.S. Air Force, orbit with a period of 12 hours.
The Advantages of GPS:
when available, GPS positions are highly accurate, usually to within a few feet.
The Disadvantages of GPS:
GPS signals are easily blocked by physical obstructions, such as buildings and foliage.

GSM LBS (location based services a.k.a. Cell triangulation)
LBS works by feeding certain data and other information back from the GSM network cell towers that the C.A.T.S.eye™ device is currently logged onto. This data is then visually displayed on a map. Currently the information fed back will include the exact location of the GSM tower (cell) that the device is logged to and its direction from it. When combined with the signal strength data a general area can be calculated.
The benefits of LBS:
• A general location fix can be achieved irrespective of indoor/outdoor coverage provided there is GSM coverage.
The disadvantages of LBS:
• The accuracy of the location is not as good as GPS • The density of cells available in the area defines the accuracy of the location • Currently a ‘location request’ incurs a cost from the GSM network operator
The simple fact that LBS will operate indoors as well as outdoors means that it is preferred in applications involving people, particularly those like many lone workers who face issues when they are inside a building. However, the lower level of accuracy means that it is often not possible to rely on LBS alone to identify the exact location of a person. Typically in urban or well populated areas the level of accuracy achieved will be 50-250m. In rural locations though, accuracy can often be several kilometers. It is therefore beneficial in many applications to ‘cross reference’ an LBS position with any other known data. Examples of this could include the known route of a bus (for location transport workers) or the known home addresses of patients (for social care workers or healthcare staff).

Radio Frequency Beacon (RF)
Radio frequency DF or direction finding has been around for decades. It is the oldest of the C.A.T.S.eye™ features but Arguably the most important.
The radio frequency chip inside the C.A.T.S.eye™ can operate on four different frequencies depending upon its area of operation, but the application is the same.
When commanded to do so, the C.A.T.S.eye™ unit will transmit a pre-determined code at regular pulse intervals. (n.b. This signal is transmitted in all directions) This data can be programmed to include the identification of the unit
itself or its latitude and longitude if it is available..
Any nearby agents who are searching for the C.A.T.S.eye™ can pick up this signal from up to 500m away at ground level and 2k if in the air. And, by using a handheld or vehicle mounted directional finding (DF) receiver, they can follow this transmission directly to the source. Thus locating the C.A.T.S.eye™ itself or at least the hiding place that it is in.
Working closely with local police forces, entry or other enforceable action can then be taken in order to recover the C.A.T.S.eye™ or its asset.
The Advantages of RF: RF will penetrate most solid structures including buildings and vehicles and effectively “leak” out of most enclosures.
The Disadvantages of RF: RF is not easy to follow in built up areas as it can ‘reflect’ or ‘bounce’ off of flat surfaces and thus cause a certain degree of confusion to the un-trained tracker. Once trained however, almost anyone can be relied upon to locate the C.A.T.S.eye™ once a signal has been detected.

Working together
GPS
GSMRF
GPS + GSM This is by far the best combinationAs it means that GPS data is available and Accuracy is high. Normally to within a few feet.
GSM + RFThis is usually used when GPS is unavailable and
You are looking to locate or recover your asset. GSM will Give you a general area to start searching and RF will guide you home.
RF + GPSRarely used but available if required this Combination can be used if there is no GSM coverage. n.b. Very difficult to locate as the search area may not have a good starting point.
RF (only)RF can be used as a lastResort or if you know roughlyWhere your unit is and you Need to conserve power.
GSM (only)Can be used simply as a peace ofMind search e.g.. To check that yourAsset is in the general area of whereIt should be.

Components and Communication

The components of the C.A.T.S.eye system
internetGSMHUB
GSMtower
GSMtower
GSMNetwork
GSMNetwork
C.A.T.S.eye
C.A.T.S.eye
C.A.T.S.eye panel
C.A.T.S.eye panel
C.A.T.S.eye panel
C.A.T.S.eye Server
Microsoft virtualearth™ mapping

How the C.A.T.S.eye system communicates (works)All outbound communication is shown in Green, inbound is shown in Red. PLEASE follow the numbered sequence of events to avoid confusion.
C.A.T.S.eye Server
GSMHUB
GSMtower
GSMNetwork
C.A.T.S.eye
C.A.T.S.eye panel internet
Initial Command is requested by the end-user from the C.A.T.S.eye panel. (1) the Command is then sent via the internet to the C.A.T.S.eye server (2). Server sends sms
To C.A.T.S.eye deviceVia the GSM network Telling it that it has an
command waiting for it.
1.
3.
2.GPRS
3.
1/2
Microsoft virtualearth™ mapping

How the C.A.T.S.eye system communicates (continued)
C.A.T.S.eye Server
GSMHUB
GSMtower
C.A.T.S.eye
C.A.T.S.eye panel internet
C.A.T.S.eye deviceReceives the sms and opens up a GPRS session with the C.A.T.S.eye server
4.Command is then Communicated to theC.A.T.S.eye via GPRS.
5.
GPRS
GPRS
Once the C.A.T.S.eye has completedThe command, it sends an acknowledgmentBack to the server via the same GPRS session.
6.
The server then updates theC.A.T.S.eye units’ statuson the panel. This is thendisplayed after a screenRefresh.
7.
4/6
57
Microsoft virtualearth™ mapping
internetsms

Alarms and how they are triggered
Geofence – An invisible user defined area drawn on a map which can monitored to alarm if any programmed C.A.T.S.eye™ unit either enters or leaves it. Various parameters can be added including active or inactive timelines or time allowed inside or outside these Geofence areas.
Quite obviously, having to sit and monitor your assets on an hourly basis is going to be very impractical.The C.A.T.S.eye™ units have several inbuilt alarms which can be programmed to alert you of anythingAppears to be wrong. This enables you to more effectively manage your fleets or assets.
Movement mode – there are two movement sensors within the C.A.T.S.eye unit and each can measureA different plane of axis. In other words, if the unit is turned or tipped more than a certain % then an alarmIs triggered. The % can be set for different sensitivities to allow for known or expected movement such as Wind.
Panic or Tamper- on several models of the C.A.T.S.eye units we have an alarm which is manually Triggered, either by the wearer of the unit or by the attempted removal of the unit. These come in the formOf panic buttons, dead-man-handles or by contact strips which react when broken or disconnected.
Digital I/O- this is a bespoke option which can be programmed to accept an input from an external sourceSuch as a temperature sensor.

GSMHUB
GSMtower
C.A.T.S.eye panel internet
When a C.A.T.S.eye device has one of its alarm settingstriggered, it immediately Communicates this with theServer via GPRS. If GPRS is Available it will fall back to SMS
1.
GPRS/ SMS
Once an alarm has been receivedBy the server, it begins to actionthe specific alert procedure that the userhas pre-programmed. This may IncludeSms alerts to mobile phones, and/orEmail alerts to several email address.
2.
C.A.T.S.eye
sms
Microsoft virtualearth™ mapping
1
C.A.T.S.eye™ ALARM triggers
C.A.T.S.eye Server
sms
sms2 2
2
2

User guide for your C.A.T.S.eye Getting started• Charging your unit• Registering your unit• Username and Password• Personalising your unitProfiles• Default profile• Creating a profile• Setting a profileNotifications• Creating your contact list• Creating your notification list
Locations• Requesting a GPS or GSM locationUsing the map• Window controls• Using the mouse and keyboardAlarms• Geofence• Creating a Geofence• Activating a Geofence• Movement modeRF• Using the RF beacon• Turning the RF Beacon On/Off
Costs explained
Important notes and Disclaimers
Terms and conditions

Getting started
Charging your unit
Important: you must charge the C.A.T.S.eye device on its mains charger for a full 16 hours prior to attempting to do anything else with it.
n.b. Failure to do this may result in impaired performance for which Covert Asset Tracking Systems Ltd or our Representatives will NOT be held responsible. Charging by any other means, i.e. cigar lighter charger or Reducer cable will result in a longer initial charge time and is not recommended for the first charge.
Registering your C.A.T.S.eye
Your C.A.T.S.eye will already have been registered for use with our service prior to dispatch. However, you will need to contact us or your supplier in order to remove the transit bar. This is in place to protect your account form any unauthorised access.
After you have answered a few security questions, the transit bar will be removed and you will be given a username and a password (please retain these for your records as you will need to enter them into your login page every time you wish to use the service.
To access your login page please go to:
http://fol.fleetonline.net/catseye/login_home.html
Username and Password
your username and password will be unique to you. You will be able to change your password from the Tab but be sure to keep a record of them somewhere secure.

Getting started (cont.)
Personalising your unit
Once you have logged into the panel you will see your unit listed in the ‘Asset list and status panel’ (page 5).
Initially, your unit will have a coloured icon next to it and will be displayed as its default code,
i.e. CATS12345. You can change the colour of this icon and its name if you wish so as to make it more distinguishable to you.
To do this select and scroll down to ‘edit member’
A pop-up box will appear. From the drop-down box, highlight the unit you wish to change and select the colour of your new icon if required.
You can then type in a name of your choice in the box provided.
Finally, click on ‘submit changes’.
You can now see your amended asset displayed in the asset list

Profiles
A ‘profile’ is a automatic set of instructions that your C.A.T.S.eye unit will comply with until told to stop.It includes such things as how often to send a GPS position back to the server and what hours of the day to operate during.
n.b. It is essential that you understand how to design, control and manage your profiles in order to get the best results from your C.A.T.S.eye as this will not only improve the units’ performance but it will prove to be much more cost effective for you.
Default profileso that you can begin to get to know your C.A.T.S.eye straight away, it is delivered to you pre-programmed with a default profile. This profile is very basic and you will almost certainly want to change it as soon as you are comfortable with setting your own profiles.
The default profile is set as follows:GSM = ALWAYS ONGPS = Position sent back every 30 mins (if available) everything else is either ‘dormant’ or ‘switched off’
Every profile that has been ‘set’ will continue to run so long as the C.A.T.S.eye has sufficient power. Consequently, If a C.A.T.S.eye runs out of power and is then recharged, the last active profile will begin to operate as soon as the unit has reached a sufficient power level. It is important to understand this as almost every profile will have a COST implication for you (see page 41 ) and a battery life implication.

Profiles (cont)Creating a profile
to create your own profile you must do the following:
• Select and then select ‘define profile’
A popup box will appear. This will give you the option to select an existing profile if you have already created one, or to create a new profile.
• To create a new profile, go to section 2. and enter the interval in minutes which you would like your unit to send a GPS position. The number of minutes can range from 1 to 99999. (For instance, if you would like a GPS position every hour, input 60)
• Select the days of the week that you want this profile to be active. Monday to Friday or just at the weekend? Next select the times of the day that you want this profile to be active. For instance working hours or outside of working hours? Alternatively, you can select ‘Always’ which means that your profile will operate 24/7.
• You can now select ‘Battery save mode’. As GSM and GPS are the most power hungry features on the C.A.T.S.eye, selecting this option will have the GSM engine completely shut down in between sending its positions. N.b. this option is only valid for profiles with an interval of more than 30 mins. Having this option selected will increase the time that positions are acquired by about 40-60 seconds as the GSM and GPS will have to perform a ‘cold start’ for every position. Warning: You will NOT be able to communicate with your C.A.T.S.eye while the GSM is off. Therefore, only select this option if you are certain that you will not need to communicate with it in between intervals.
• Finally, you can name your profile by completing ‘Save profile as’ and finally selecting ‘Save’.
Note: up until now, you have only ‘Created’ a profile, you have NOT yet sent it to your device.

Profiles (cont)
Setting a profile (sending it to your C.A.T.S.eye)
Now that you have created your profile, you need to send it to your C.A.T.S.eye in order for it to become active. To do this you need to:
• Select and then ‘view/send profiles’.
• A popup box will appear. Simply select your C.A.T.S.eye from the menu (1) and then select your saved profile from the drop-down box, section (2).
• Click ‘send’
Note: if your profile is not listed, go back to page 28 and check that you have ‘saved’ your profile correctly.

Notifications
Before you can receive any alarm notifications or position alerts you will need to set up your Contact List. This is a list of up to 10 individuals, their mobile/Cell phone numbers and/or their email addresses. Once this has been set up, you can then choose which individuals are to receive sms and email alerts from anyAlarm notifications or positional data that your C.A.T.S.eye units generate.
Creating your contact list
1. Select and a popup menu appears.
2. Select the ‘My Contact List’ from the tabs at the top of the box.
3. Complete the fields as required, including name of the contact and their contact details.n.b. you do not need both Mobile numbers and emails. You can have either or both.
4. You can TEST the contact details if you wish and a test email and/or sms will be sent.
5. Click Save and your contact list will be sent to the server.

Notifications
Once you have set up your contact list you can then choose which individuals are to receive sms and email alerts generated by your C.A.T.S.eye units. Different individuals can be notified for differentCircumstances.
Creating your Notification list.
1. Select and then Notifications from the drop down menu..
2. Select the type of alert or notification from the drop down box in section 1.These include:
C.A.T.S.eye device battery lowC.A.T.S.eye device has movedC.A.T.S.eye device has entered a GeofenceC.A.T.S.eye device has left a GeofenceC.A.T.S.eye device incoming position
3. Select who you want to be notified for this occurrence. You can select more than one individual.
3. Repeat steps 2 and 3 for all notification types as required. N.b. Each time you select a new notification
the tick boxes are cleared. This enables you to select each individual for multiple alerts.
5. Click Save and your notification list will be sent to the server.

Locations
Getting a ‘location’ is basically what owning a C.A.T.S.eye is all about. As we have learnt in the ‘profiles’ section, your C.A.T.S.eye can be programmed to send its location at set intervals. However, sometimes you may want to acquire a location outside of these times or on a ‘one off’ basis.
To do this your C.A.T.S.eye must have power, be within GSM coverage and must have location data available to it. If either of these things are missing, you will not get a location back.
To request a GPS or GSM location:
• Select or and a popup box will appear.
• Select your C.A.T.S.eye that you want to locate and then select ‘Get location’
n.b. an amber ‘process’ bar will appear as soon as the popup box disappears. This is monitoring the time it usually takes for an SMS to be delivered to the C.A.T.S.eye and for the C.A.T.S.eye to communicate back to the server via GPRS with its positional data (see page 20/21). This usually takes approx just over 1 minute but may take longer due to GSM network congestion. If the location data is returned within this time period, a new position will appear on the map. If not, a further popup box will appear to explain the reasons. Please understand, you do not normally need to repeat this process but rather wait a few minutes to allow the data to arrive.
GPSlocate
GSMlocate

Using the Map
The map is effectively a window into another server. In this case, Microsoft Virtual Earth™.Controls needed to use the map can be found inside this window or you can use your mouseOr keyboard.
Window controls
Firstly, there is an option to toggle Between Street mapping “Road” and aerial photography “Aerial”.
These controls allow you to move the map Up, down, left and right.
Finally, this bar allows you to zoom in and out. Either by clicking the + or – signs, or by dragging the slider left or right.
Alternatively, you can use your mouse to manipulate the map window, this takes a little bit of getting usedto so we have given it its own section.

Using the Map (cont.)
Using the mouseThere are a few things that you can do with the mouse.
• Double-clicking anywhere on the map area will automatically ‘centre’ the map view on that point. It also zooms in by the equivalent of 1x zoom.
• Click-&-hold anywhere on the map allows you to drag the map in any direction.
• If your mouse has a scroll wheel on it, scrolling up or down allows you to zoom in or out. N.b. you may have to click the map window first to activate this feature.
Using the keyboardYou can also use certain keys on the keyboard to do basic functions.
• The directional arrows move the map in the corresponding directions.• The + and – keys will zoom in and out respectfully.
+=

Alarms
GeofenceA ‘Geofence’ is a set of at least 4 x GPS coordinates which form an invisible “square” area on the map. These coordinates can then be sent to a C.A.T.S.eye™ unit and stored on its internal memory. The C.A.T.S.eye unit will then be capable of alerting the server if it either enters or leaves that area. n.b. currently only 1xGeofence can be ‘Active’ per unit although we are working to increase this and we expect this service to be released very soon.
Creating a Geofence
•Click a popup window appears.
•Enter a new name for your Geofence (safety zone). As soon as you enter a letter, an instruction appears Asking you to click on the map to determine the approximate centre of your Geofence.
•As soon as you click on the map a “map-pin” appears. Click on the Show map icon. As you do this A red square is drawn upon the map centred upon your pin. This is your basic Geofence. You can now Alter it to your exact requirements.
•You can move the area itself by using the directional arrows in the popup windowOr by clicking the map again in the exact position you require, and repeating theStep above.
•You can also increase or decrease the size of the Geofence by using the Icons. Once you are happy with your Geofence, click Saven.b. as with profiles, you have only CREATED a Geofence. If you want to activate it, you need to send it to a C.A.T.S.eye unit.
GEOfence

Alarms (cont.)
Activating a GeofenceOnce you have created your Geofence, you need to send it to your C.A.T.S.eye.
•At the top of the popup box there is a grey tab system. You were in the “area” tab when you created yourGeofence. You now need to select the Relation tab.
1.Select the C.A.T.S.eye unit that you want this Geofence to be applied to. You can pick more than oneC.A.T.S.eye for the same Geofence.
2.Select the Geofence that you have just created from the drop-down menu.
3.Select the type of Alarm trigger for this area. Either trigger on ‘Entry’ or ‘Exit’
4.Tick the ‘Send notification only once’ box to get a single alert. Otherwise it will default to sending an Alarm every minute for 60 minutes.
5. Select what dates and times you want this Geofence to be active. By default it is 24/7, for a period of12 months from the date of creation.
6. Click Save and the Geofence is then sent to your C.A.T.S.eye.
After a few minutes you will be able to select the View/Delete Tab to check that your C.A.T.S.eye hasReceived its Geofence and that it is active.

Alarms (cont.)
Movement modeYour C.A.T.S.eye is equipped with two accelerometers which can detect certain levels of movement.You can use this feature to preserve battery power and to enable you to effectively “arm” your deviceand protect it against unauthorised movement.
Activating Movement Mode
1. Click and then Settings again from the drop down menu.
2. Select the C.A.T.S.eye unit that you want to activate for movement mode.
3. In the Movement mode row, you will see 3 things. Current status, Requested status and a drop down menu at the very end. Select this drop down menu and you will see 2 options, on or off. Select ‘on’.
4. finally, click Save and the command to switch your C.A.T.S.eye into movement mode will be sent.
You will notice that the ‘Requested’ status changes from ‘- -’ to ‘on’ this confirms that your command hasBeen sent but NOT that it has been activated. This will take a few minutes and can only be relied uponWhen the Status column shows ‘on’.
Deactivating Movement Mode.Simply follow the above steps but select ‘Off’ and Save.

RF (Radio Frequency)
IMPORTANT NOTICE:
Not everyone will want to use the RF feature of the C.A.T.S.eye unit. For a start, it will require someAdditional equipment to monitor it and this equipment is not cheap. For those of you who do not intendTo use this feature please familiarize yourself with it however as it may become useful after you have Seen its potential.
For those of you who are intending to make use of it, you will probably find that it is the single most Important feature of the C.A.T.S.eye. Especially if you ever expect to recover your asset should it eithergo missing or should it happen to be stolen.
The RF is the key to locating your asset after it has been lost from satellite view as it acts like a homing Beacon for those entrusted with recovering it. In order to use this feature, you will either need a DirectionFinding radio frequency receiver (DF) if you intend to recover the asset yourself, or a contract with a Service provider who will recover your assets for you.
If you intend to use the DF receiver yourself, then please refer to its own instruction manual for how to Operate it. Either way, all that we shall concern ourselves with here is “how to turn RF on and off” and what Happens when you do so.

RF (cont.)
Using the RF beaconThere is only ever one reason why you would need to use the RF beacon. Either your asset is lost, or stolen.Either way, the situation is desperate and time is of the essence.
Let us assume then that either of the above scenarios has just occurred.
If your asset disappears from Satellite view, the chances are that it has either entered an area of GPSobstruction such as a building or other similar structure or simply in an area of high terrain or densefoliage. Either way, the chances of getting it back safely will now probably be dependent upon RF.
Although the clock is now ticking in terms of successfully recovering your asset, it is important not to panichere as switching RF on too soon and before the asset has come to a standstill could be very costly in thelong run. Even with GPS positions, trying to locate a moving target on the ground is almost impossible.
Therefore, you must be sure that the asset has stopped and that you or your agents are in a position to locate it using the RF beacon BEFORE you consider turning it on. The reason for this is twofold, firstly tryingto deploy men on the ground is tricky enough without the asset continuously moving positions and secondly, trying to follow a radio frequency when the asset is moving is almost impossible.
Once you are sure that the C.A.T.S.eye is stationary then you can deploy your team(s) in the general area of the last GPS position or the latest GSM position. Once they are in position, you may activate the RF beacon.

RF (cont.)
Turning the RF beacon on
1. Select then select settings again from the drop down menu
2. Select the C.A.T.S.eye unit that you want to activate the RF beacon for.
3. In the RF row, you will see 3 things. Current status, Requested status and a drop down menu at the very end. Select this drop down menu and you will see 2 options, on or off. Select ‘on’.
4. finally, click Save and the command to switch your C.A.T.S.eye units RF beacon on, will be sent.
You will notice that the ‘Requested’ status changes from ‘- -’ to ‘on’ this confirms that your command hasBeen sent but NOT that it has been activated. This will take a few minutes and can only be relied uponWhen the Status column shows ‘on’.
Turning the RF beacon Off.Simply follow the above steps but select ‘Off’ and Save.
IMPORTANT:Whilst the RF beacon is switched ‘ON’ the GPS function is disabled. If the unit starts
to move back into GPS coverage and RF is NOT switched off, you will NOT be able to receive GPSPositions. It is extremely important therefore, that you only activate RF when you are certain thatThe unit has ‘Gone to ground’.
Switching RF off, will allow the GPS to reactivate as if from a cold start.

Costs explainedOne of the most common questions that we get asked, is to explain how the charging structure works. TheEasiest way to understand the charging structure is to consider it like a mobile phone contract. However,We understand that it can be confusing at first which is why we feel that it is very important that youunderstand how the system works in order to appreciate the costs.
There are 3 types of costs for any C.A.T.S.eye customer:1. Hardware – usually a one-off upfront charge for the purchasing of the equipment2. Standing Monthly charges – Like a mobile phone contract, these cover the GSM airtime and the
mapping license.3. Variable activity charges – these cover the costs of your previous months activity on the system.
Hardware costs are charged for prior to delivery of hardware, Standing Monthly charges are invoicedMonthly in advance and Variable activity charges are invoiced monthly in arrears. (in some cases, youMay be asked to adopt a Pay as you go contract where a payment for an amount of credit will be requiredBefore we can activate your account)
It is easier to understand the Variable Activity Charges by breaking them down into two distinct types of Charges. Outbound and Inbound.
In short, everything that you send or request from the web panel is classed as Outbound and has a slightlyhigher cost, mainly because it uses an SMS message to communicate to the C.A.T.S.eye.
Everything that the C.A.T.S.eye itself generates, scheduled positions, and alarms, is classed as inboundand is a lot less costly because it uses GPRS as its primary communication. The same amount of data sent In a €0.10 SMS will cost approximately €0.01.
For full details of your tariff and charging structure, please contact your C.A.T.S.eye™ distributor.

Important notes and disclaimers
There are a few important things that you need to bear in mind when operating and especially DeployingYour C.A.T.S.eye units.
•The C.A.T.S.eye system is not failsafe and it should not be solely relied upon to protect your assets
•The C.A.T.S.eye system is dependent upon several systems and factors outside of our control for which we cannot accept any liability.(For full terms and conditions please see the end of this document.)
•The C.A.T.S.eye device must be used as instructed and any loss or damage accrued due to any deviance from this cannot be claimed from Covert Asset Tracking Systems Ltd or its representatives.
•The C.A.T.S.eye device must be used within the laws of the country in which it operates or is taken into. Any loss or damage accrued due to any deviance from this cannot be claimed from Covert Asset Tracking Systems Ltd or its representatives.
•The C.A.T.S.eye system and its successful operation does NOT provide the user with any additional powersOther than those that they had prior to its deployment. In other words, You are NOT empowered to enter orSearch any private land, property, building, container, vehicle or person unless under the direction ofLocal police or security forces.