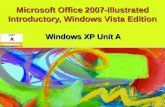PREFERENCIAS ENTRE SISTEMAS OPERATIVOS WINDOWS XP Y WINDOWS VISTA
The Carbonite Backup Guide for Windows XP/Vista and Vista/Backup … · When you change your...
Transcript of The Carbonite Backup Guide for Windows XP/Vista and Vista/Backup … · When you change your...

The Carbonite Backup Guide for Windows XP/Vista

Table of Contents Confirming Your Backup Selections Between Operating Systems ......................................................................... 5
Manually Managing Your Backup ......................................................................................................................... 7
How To Remove Files Through Windows Explorer ...................................................................................... 11
How to Remove Files Through the Carbonite Backup Drive ........................................................................ 12
Selecting Files for Backup ........................................................................................................................... 10
Scheduling Your Backup ..................................................................................................................................... 14
Locating the Carbonite Backup Drive ................................................................................................................. 18
Accessing the Carbonite Backup Drive through the InfoCenter ................................................................... 18
Accessing the Carbonite Backup Drive through File/Windows Explorer....................................................... 19
Back Up Now ..................................................................................................................................................... 20
Determining / Checking the Status of Your Backup ............................................................................................ 21
Switching from Manual to Automatic Backup
You can toggle between automatic and manual backup by enabling Carbonite's default backup selections on
the Settings page of the Carbonite InfoCenter.
Double-click the Carbonite icon in your Windows notification area to open the Carbonite InfoCenter.
Note: If you do not see the Carbonite icon, it may be hidden. Click the Show hidden icons button ( < ) to view
the Carbonite icon.
Within the Carbonite InfoCenter, click Settings to view and change any of your settings.

Next, click Edit settings next to Online Backup to view and change your Online Backup settings.

Within the Settings tab, mark the checkbox next to Include Carbonite's recommended default backup
selections in my backup to include your user folders in your backup. Click Save to register your selection.

If the checkbox is already marked, that means that your user folders are already selected for back up.
Confirming Your Backup Selections Between Operating
Systems When you change your operating system to a different one (e.g. going from Windows XP to Windows Vista or
Windows Vista to Windows 7), it is always a good idea to confirm that your important files are still selected for
backup and backing up normally. The setting for including Carbonite's recommended backup selections is the
best way to ensure that the default user-data locations on your computer are selected for backup and backing
up normally.
Double-click the Carbonite icon in your Windows notification area to open the Carbonite InfoCenter.
Note: If the icon isn't visible, click the show hidden icons button ( ^ ) next to the Windows notification area to
display hidden icons.
Within the Carbonite InfoCenter, click Settings.

On the Settings page, click Edit settings next to Online Backup.
To allow Carbonite to manage your backup selections, place a mark in the checkbox to have Carbonite include
the default selections (C:\Documents and Settings in Windows XP; and C:\Users in Windows Vista, Windows 7,
Windows 8 and Windows 10). Once selected, click Save.

Carbonite will now back up the locations where user-data is stored by default on Windows computers.
Ensure that important files like videos and files saved in folders normally not backed up by Carbonite are also
selected for back up.
Instructions for manually selecting files for backup are located within our Knowledge Base here.
Manually Managing Your Backup If you would prefer to manage your own backup, you can opt to do so by disabling Carbonite's recommended
backup selections through the Carbonite InfoCenter or from within File Explorer.
Before changing your file selections for backup, open the Carbonite InfoCenter and disable Carbonite's
recommended backup selections. Double click the Carbonite icon in your Windows notification area.
• If the icon isn't visible, click the show hidden icons button ( ^ ) next to the Windows notification area
to display hidden icons.
Within the Carbonite InfoCenter, click Settings.

Click Edit settings next to Online Backup.

Within Online Backup Settings, if there is a checkmark next to Include Carbonite's recommended default
backup selections in my backup, uncheck it and click Save. You will now be able to select files for backup and
deselect files to remove them from your backup.

Selecting Files for Backup To include a file in your online backup, right-click on it and select Carbonite; Back this up.

When you select the file for back up, Carbonite will place a yellow dot on the file's icon.
The file will remain pending for 10 minutes to ensure that no changes are being made. After 10 minutes, the file
will start backing up to our secure backup servers.
When the file is backed up, the yellow dot will turn green. Any changes made after this point will be backed up
within 24 hours.
How to Remove Files Through Windows Explorer Locate and right-click a file you wish to remove and select Carbonite; Don't back this up.

The file will be removed from your backup within 72 hours and the status dot will disappear from its icon
immediately.
The option, Don't Back This Up, works the same for folders as it does for files. Removing folders from your
backup will also remove the files within them. If you remove a folder from your backup, a confirmation window
will be displayed.
Click Yes to remove the folder and files within from your backup. Click No to keep the folder and files within
selected for back up.
After clicking Yes, the folder is removed from your backup and the status dot will disappear from its icon. All files
contained in the folder are also removed from your backup.
How to Remove Files Through the Carbonite Backup Drive If there are files or folders in your backup that you can't find on your computer, you can deselect them from
within the Carbonite Backup Drive.

Double-click the Carbonite icon in your Windows notification area to open the Carbonite InfoCenter.
• If you do not see the Carbonite icon, it may be hidden. Click the Show hidden icons button ( ^ ) to view
the Carbonite icon.
Within the Carbonite InfoCenter, click Restore to view the restore options and click Browse your backup to open
the Carbonite Backup Drive.
Navigate to the file you wish to remove from your backup. Right-click the file and select Do not back up. The file
will be removed from your backup within 72 hours.

The Do not back up option works the same for folders as it does for files. Removing folders from your backup will
also remove the files within them. If you remove a folder from your backup, a confirmation window will be
displayed.
Click Yes to remove the folder and files within the folder from your backup. Click No to keep the folder and
selected files within the folder included in your backup.
After clicking Yes, the folder will be removed from your backup and the status dot will be removed from its icon.
All files contained in the folder will be removed from your backup.
Scheduling Your Backup Carbonite's backup schedule can be adjusted so that it is only consuming system resources during time periods
of your choice. All users can adjust the schedule for Online Backup. Please note that your computer must be
powered on during the scheduled backup time for your backup to be performed.

By default, the Online Backup will run on a continuous basis after your initial backup completes. When a file is
created or changed, it will be backed up within 10 minutes. If a backed up file is changed more than once in a 24
hour period, the most recent change will be backed up within 24 hours.
Double-click the Carbonite icon within your notification area to open the Carbonite InfoCenter.
The Carbonite InfoCenter will display information pertaining to your backup.
Click the Settings tab, then click the Edit settings link next to Online Backup.

In the Online Backup Schedule panel, choose and configure the schedule option you prefer, then click Save.

The following options are available in the Online Backup Schedule panel:
• Back up continuously (Recommended) - Carbonite will run continually in the background. Changes to
your files are backed up within 10 minutes of the first change. Subsequent changes are backed up within
24 hours. To back up an important file immediately, please continue reading for further instructions.
• Back up once a day - Backup will start at the time specified and continue until complete. Once complete,
Carbonite will go into a paused state until the next scheduled backup time.
• Do not back up during certain hours - Carbonite will not perform backup operations between the hours
specified. Carbonite will back up as much as it is able to back up outside of those hours.
When you schedule your backup, the Carbonite icon in the Windows notification area will remain green. A
message will be displayed on the Backup Tab to indicate that your backup is in a scheduled pause.

Locating the Carbonite Backup Drive
Accessing the Carbonite Backup Drive through the InfoCenter
Double-click the Carbonite icon in your Windows notification area to open the Carbonite InfoCenter.
Note: If you do not see the Carbonite icon, it may be hidden. Click the Show hidden icons button ( ^ ) to view
the Carbonite icon.
Within the Carbonite InfoCenter, click Restore to navigate to the Restore tab. On the Restore tab, click Browse
your backup to open the Carbonite Backup Drive.

Accessing the Carbonite Backup Drive through File/Windows Explorer You can also open the Carbonite Backup Drive through the File Explorer window (alternatively called Windows
Explorer in older Windows operating systems). Within this window, double-click the Carbonite Backup
Drive icon.
The Carbonite Backup Drive window will be displayed. To view files and folders in your backup, double-click
the Backed Up Files icon.

Back Up Now You can back up new and changed files right away by clicking the Back up now button in the Carbonite
InfoCenter.
Double-click the Carbonite icon in your Windows notification area to open the Carbonite InfoCenter.
• If the icon isn't visible, click the show hidden icons button ( ^ ) next to the Windows notification area
to display hidden icons.
Within the Carbonite InfoCenter, click the Back up now button to back up all pending files immediately.

• This option is only available if your initial backup is complete and your backup is not frozen for
safekeeping.
If there are important files you would like to back up immediately, right-click the file and select Carbonite; Back
up this file as soon as possible. For additional information, please review this Knowledge Base article.
• If your backup is not progressing or appears stuck, please review this Knowledge Base article for
additional information.
Determining / Checking the Status of Your Backup You can check the status of your backup through the Carbonite InfoCenter. Double-click the Carbonite
InfoCenter icon on your desktop.
This will open the Carbonite InfoCenter and put you in the Back Up tab.

Your backup status will be one of the following:
• Searching for files to back up - Carbonite is scanning your hard drive(s) for files that have been created
or changed within the last 24 hours and getting them ready for backup.
• X files pending - Files have changed since your last backup and these changes are scheduled to be
backed up within 24 hours.
• Backup in progress... - Your files are now being backed up to the Carbonite servers.
• Your Backup is up-to-date / Backup last updated XX minutes / hours ago - Any new or changed files in
your backup have been successfully uploaded to the Carbonite servers.
• Backup is paused - Your backup has been paused according to a schedule or it has been paused through
the Carbonite lock icon.
• Online Backup is off - Carbonite has stopped all functions on your computer and will not start
operations again until you select Enable.
• Your backup is frozen for safekeeping - State for restoring files to your computer where no changes to
your backup will take place.
o Normal backup operations will continue once you unfreeze your backup.

Error Messages and Troubleshooting Information
• Your backup is out of date - Restarting your computer should resolve this. If your backup is still out of
date after restarting, please reinstall Carbonite by following the instructions linked below:
o Reinstalling Carbonite Safe
• Page cannot be displayed - When you get this error message, you can resolve it by following the
instructions in this article.
• Waiting for Internet Connection - Carbonite is having trouble reconnecting to the server. Reinstalling
Carbonite with the instructions linked below should resolve this issue:
o Reinstalling Carbonite Safe
• Why are there files always pending backup? - Some files are always changing as you use your
computer. These are normally unimportant data files stored in folders that Carbonite backs up by
default.
o You can see what these files are by clicking the X files pending link and navigating through your
pending backup.
• Backup Errors - If your backup is not progressing or you are continuously receiving error messages
regarding your backup, please view this knowledge base article for troubleshooting instructions.