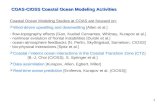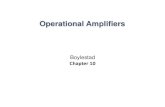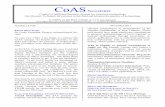THE CARBON OFFSET ADMINISTRATION SYSTEM (COAS) … · 2019. 12. 13. · User: COAS User To change...
Transcript of THE CARBON OFFSET ADMINISTRATION SYSTEM (COAS) … · 2019. 12. 13. · User: COAS User To change...
-
THE CARBON OFFSET ADMINISTRATION SYSTEM (COAS) PLATFORM USER MANUAL
USER GUIDELINES FOR THE PUBLIC SECTOR AND THE COAS ADMINISTRATOR AUGUST 2017
-
Page | 1
Important notes to start with Before a user undertakes the process to apply for project approval and the listing of credits, he/she must have the following documentation available:
Process Documents required
Apply for project approval 1) Project Design Document 2) Validation Report 3) Modalities of Communication
Apply for listing of credits 1) Attestation of Voluntary Cancelation 2) Extended Letter of Approval (ELoA)
Keep in mind the levels of authority
What are the different authority levels?
Administrator • DoE: Has adminstrator rights and can approve and process all applications. • Organisation: Has adminstrator rights can authorise all actions.
Initiator This person process submissions to the COAS Sytem, in terms of registration, project requests and listing requests. Cannot authorise and actions.
Authoriser This person can authorise actions related to submissions to the COAS platform in terms of registration, project requests and listing requests.
Reporter This person can read publicaly available reports on te system.
Who authorises/determines the levels of authority of the user?
The level of authority for each user must be specified by:
• In the case of Department of Energy: DoE Administrator
• In the case of organisation: The designated administrator.
-
Page | 2
Navigation Pane: To navigate to functions of the system – defined per user. Log-in Status: Indicating user.
Action functions to execute tasks per COAS process.
Filter and reset function to order information.
Tick boxes to select information for action.
What is Where?
-
Page | 1
Table of Contents 1) Registering as a first-time user – organisation or individual ...................................................................................................................................................... 1
2) Approving registration request - Carbon Offset Administrator ................................................................................................................................................ 6
3) Logging in to the COAS for the first time: ................................................................................................................................................................................... 8
4) Adding users to the organisation, changing user properties or retiring a user: ..................................................................................................................... 10
5) Applying for Project Approval and the Extended Letter of Approval .................................................................................................................................. 12
6) Processing and Approving a project request .............................................................................................................................................................................. 18
7) Listing of Credits by credit owner ................................................................................................................................................................................................ 21
8) Approving credit listing by the Carbon Offset Administrator ................................................................................................................................................ 22
9) Transfer of Credits by credit owner ............................................................................................................................................................................................. 26
10) Retirement of Credits by credit owner .................................................................................................................................................................................... 27
List of Figures Figure 1: Registration screen for organisation ...................................................................................................................................................................................... 1 Figure 2: Registration screen for individual .......................................................................................................................................................................................... 2 Figure 3: Screenshot of Project registration - New Project .............................................................................................................................................................. 14 Figure 4: Screenshot of New Project Successfully created ............................................................................................................................................................... 15 Figure 5: Screenshot of Project Registration - New Project Period ................................................................................................................................................ 16 Figure 6: Screenshot of project information showing project status .............................................................................................................................................. 17
-
Page | 1
1) Registering as a first-time user – organisation or individual
There are two options to register: Registering a company or to register as an individual user.
Figure 1: Registration screen for organisation
-
Page | 2
Figure 2: Registration screen for individual
-
Page | 3
User Credit owner, member of the public, other government department R
egis
ter N
ew O
rgan
isat
ion/
Indi
vidu
al
1. Log on to the COAS platform www.coas.org.za
2. Select Register” under Options
3. Select Organisation/Individual from the dropdown menu
4. Complete form
All rows marked with a grey block to the left of input row is a compulsory input field. When completing Organisation /
Individual details form – all required fields must be completed in order to conclude the registration process.
Please make sure the e-mail address entered is correct.
5. Click register button
6. A message will appear to indicate that the registration has been successfully submitted and that e-mail instructions should be followed.
7. Wait for verification email from [email protected]
8. Click on link in verification e-mail.
E-mail to be received:
Registration: Verify COAS Email Address
Dear [Company/Individual]
Thank you for submitting your registration details. Please confirm your email address by clicking on the
-
Page | 4
User Credit owner, member of the public, other government department link: http://coas.org.za/Maintenance/admRegistration.aspx?ID=22&Temp=7!IuK8YIYCj(o3F&Crypt=gQyF{j*y's;X@`v
9. Clicking the verification link will take the user to a COAS screen where he/she will be prompted to click the Verify button. A message will appear on-screen confirming the e-mail was successfully verified.
10. The verification process submits the registration application to the Carbon Offset Administrator. The Carbon offset Administrator now performs a manual check with regards to the registration application. Once the administrator approves the application for either an individual or a company, a Notice of Successful Registration will be sent to the user.
The Notice of Successful Registration contains the username (submitted e-mail address) and a DEFAULT password. This password must be used to log in to the COAS platform but must then be changed. The system can be used without the password being changed, however, upon each log-in the user will be prompted to change his/her password.
E-mail to be received:
Registration: Notice of successful registration
The Organisation registration application for [Organisation / Individual] has been approved by the Carbon Offset Administrator on [Date and time of approval].
The default username for the administrator user of [Company/individual] is: e-mail address (submitted when registered). The password that is to be used for the first time login is: 7!IuK8YIYCj(o3F.
Please ensure that you change your password once you have logged into the Carbon Offset Administration System for the first time.
Should registration details be rejected, the user will receive a Notice of Unsuccesful Registration. The Notice will contain the reason for
E-mail to be received:
Registration: Notice of unsuccessful registration
The Organisation registration application for [Organisation/Individual] has been rejected by the Carbon Offset
-
Page | 5
User Credit owner, member of the public, other government department rejection. In this case, the user must re-apply to the Carbbon Offset Administrator by again completing the relevant registration form.
Administrator on [Date and time of rejection]. The Organisation registration application was failed due to the following:
# REGISTRATION REASON
1 Organization Organisation name already exists
The application may be resubmitted for evaluation once the criteria presented above has been amended.
-
Page | 6
2) Approving registration request - Carbon Offset Administrator
User Carbon Offset Administrator R
egis
ter N
ew O
rgan
isat
ion/
Indi
vidu
al
Initiatior
1. Log on to the COAS platform www.coas.org.za
2. Under Options (Navigation pane), see Actions – click on Registration Requests
3. Click on the name of the organisation
4. Manual Check: Check the information and validate by selecting Accept/Reject from the drop-down menu under Action.
If details are rejected, a reason MUST BE PROVIDED by typing said reason in the Reason box. If this is not done, the process
cannot be completed.
5. Once all the fields have been validated, click the Save button at the bottom of the Details Form.
6. The Registration request has now been processed up to the level that the initiator can process.
Authoriser
1. Log on to the COAS platform www.coas.org.za
2. Under Options (Navigation Pane), see Actions – click on Registration Requests.
-
Page | 7
3. There will be an empty tick box next to the company name on the left.
4. Click the tick box.
5. Click Process above the Organisation.
6. Click “OK” on the prompt screen.
7. The Registration request has now been processed.
There are no automatic prompts for the Carbon Offset Administrator initiator or authoriser with regards to registration, project or listing requests. The DoE COAS users will have to log on to the COAS platform and check whether there are waiting authorisation requests.
-
Page | 8
3) Logging in to the COAS for the first time:
Logg
ing
in to
CO
AS
for t
he fi
rst t
ime
USER: COAS user 1. Log on to the COAS platform
www.coas.org.za
2. Select Login
3. Enter username: e-mail address submitted in registration
4. Enter default password as provided in Notice of Successful Registration.
5. The system will now prompt the user to enter secure pin, min 6 max 20 numerical characters. The user determines this pin and this pin will be linked to the specific registered e-mail address. This pin will be entered each time the user logs in.
6. Once the pin is entered, click the Login button.
7. The user will now be directed to a page where the pin must be entered. The user will enter the pin numbers in the blank blocks. The sequence of these blocks will change at every login for security purposes.
8. Once the numbers have been entered, click the Login button.
-
Page | 9
9. The user will now be prompted to change the default password. Should the default password not be changed, the user will be prompted at every login to change the password.
10. Enter the default password provided in the Notice of Successful Registration under ‘Old Password” and enter, re-enter a new password of the user’s choice.
11. Once the password details have been updated, click the Update button. The system will confirm that the password has been successfully updated. The user can now access the actions under the navigation pane.
In the case of a user forgetting his / her password / pin, this has to be reset by the Carbon Offset Administrator. In this regard, please contact the Carbon Offset Administrator.
-
Page | 10
4) Adding users to the organisation, changing user properties or retiring a user:
User: COAS User A
dd u
ser(
s) to
the
Org
anis
atio
n 1. Log on to the COAS platform
www.coas.org.za
2. Select Login
3. Under Options (Navigation Pane), see System Management – select User Accounts option
4. Click on New button under User Account Setup
5. Complete Add a New User Account Form
6. Click Save button
When a user is added to the system, the added user will NOT receive a verification e-mail. When completing the NEW User Account Form the administrator will include an e-mail address and a password. This e-mail address is the username for the added user and the password will be used by the added user when he/she logs onto the COAS for the first time. The added user will then follow the same steps in terms of determining and entering a security pin as well as changing the password.
-
Page | 11
User: COAS User T
o ch
ange
Use
r Pr
oper
ties
1. Log on to the COAS platform www.coas.org.za
2. Select Login
1. Under Options (Navigation Pane), see System Management – select User Accounts option
2. Click on User Name
3. Complete Update User Account Details form with edits
4. Click Save button
User: COAS User
To
Ret
ire a
use
r
1. Log on to the COAS platform www.coas.org.za
2. Select Login
3. Under Options (Navigation Pane), see System Management - select User Accounts option
4. Tick box next to user name
5. Click Retire button
-
Page | 12
5) Applying for Project Approval and the Extended Letter of Approval
User: Credit owner, member of the public, other government department T
o A
pply
for P
roje
ct A
ppro
val
1. Log on to the COAS platform www.coas.org.za
2. Under Options (Navigation Pane), under ELOA Application– select My Projects option
There are two components to creating a new project. The first is regstering a new project, using the NEW button. The second is registering a new project period which includes the project criteria, using the RENEW button. Both components must be complted in order to submit a project for approval to the Carbon Offset Administrator.
3. Click on New button under Project Information
4. Complete New Project details form
5. Click Save button
6. Tick box next to project name under Project
7. Click on Renew button
8. Complete New Period Form – scroll down to complete
All input rows must be completed. Maximum amount of characters per text box is 1000.
9. To upload project documentation:
• Select document from drop-down menu
-
Page | 13
• Click on Choose File button to select file
• Click Upload button
10. Click Save button
11. Tick box next to project name AND relevant period
12. Click Submit button
Should an input cell not be completed, the user will be prompted to check his/her application by the yellow bar which will appear on top of the project information screen once the New Period or New Project form has been saved.
The user credit owner will receive e-mail notifications throughout the project approval process:
• The first e-mail will confirm the automated completeness check has been passed once the project has been successfully submitted - Notice of successful project automated completeness.
• The second e-mail: Notice of successful project manual completeness • The third e-mail: Notice of successful project manual approval. This e-mail indicates that the application for project approval has
been submitted to the Director General for its final sign-off. • Notices of unsuccessful project registration stages will indicate the required information to be completed, attached or amended. • This will imply that the credit owner will have to resubmit a project request in full.
-
Page | 14
Figure 3: Screenshot of Project registration - New Project
-
Page | 15
Figure 4: Screenshot of New Project Successfully created
-
Page | 16
Figure 5: Screenshot of Project Registration - New Project Period
-
Page | 17
Figure 6: Screenshot of project information showing project status
-
Page | 18
6) Processing and Approving a project request
User: Carbon Offset Administrator T
o A
ppro
ve P
roje
ct R
eque
st
Initiator
1. Log on to the COAS platform www.coas.org.za
2. Under Options (Navigation Pane), see Actions – select Project Requests option
3. Check project status to select relevant projects (right hand of page) – Submitted projects can be processed
4. Click on project name
5. Manual Check: Check the information and validate by selecting Complete/Incomplete from the drop-down menu under Action.
If details are rejected, a reason MUST BE PROVIDED by typing said reason in the Reason box. If this is not done, the process cannot be completed.
7. Once all the fields have been validated, click the Save button at the bottom of the application.
8. The Registration request has now been processed up to the level that the initiator can process.
-
Page | 19
Authoriser
1. Log on to the COAS platform www.coas.org.za
2. Under Options (Navigation Pane), see Actions – click on Project Requests option
3. There will be an empty tick box next to the company name on the left.
4. Click the tick box
5. Click the Process button
6. The project information must now be technically evaluated in terms of correctness as well as in terms of the sustainability and eligibility criteria. This is done by selecting Accept / Reject on the drop-down menu under Action.
If details are deemed incomplete, a reason MUST BE PROVIDED by typing said reason in the Reason box. If this is not done, the process cannot be completed.
7. Once all the fields have been validated, click the Save button at the bottom of the application.
-
Page | 20
8. The project application is now ready to be submitted to the Director General for final sign-off/approval. From here on the process is MANUAL.
9. ONLY once the DG has approved/not approved the project, can the Carbon Offset Administrator / Authoriser select click the approve/not approved button.
-
Page | 21
7) Listing of Credits by credit owner
User Credit Owner Li
stin
g of
Cre
dits
1. Log on to the COAS platform www.coas.org.za
2. Under Options (Navigation Pane), see Credits– select My Listing option
3. Click New button
4. Complete New Listing Request form
• Add own transaction reference
• Select project
• Upload files o Select document from drop-down menu o Click on Choose File button to select file o Click upload button
5. Click Save button
6. Tick box next to project name
7. Click Submit
-
Page | 22
8) Approving credit listing by the Carbon Offset Administrator
User Carbon Offset Administrator Initiator
App
rove
/ P
roce
ss L
istin
g of
Cre
dits
R
eque
st
1. Log on to the COAS platform www.coas.org.za
2. Under Options (Navigation pane), see Actions – select Listing Requests option
3. Check project status to select relevant projects (right hand of page) - Submitted
4. Click on project name
5. Manual Check: Check the information and validate by selecting Complete/Incomplete from the drop-down menu under Action.
If details are rejected, a reason MUST BE PROVIDED by typing said reason in the Reason box. If this is not done, the process cannot be completed.
6. Once all the fields have been validated, click the Save button at the bottom of the application.
7. Click on project name
-
Page | 23
8. Tick box next to project name
9. Click Process button
10. The Registration request has now been processed up to the level that the initiator can process.
Authoriser
1. Log on to the COAS platform www.coas.org.za
2. Under Options (Navigation pane), see Actions – select Listing Requests option
3. Check project status to select relevant projects (right hand of page) - Submitted
4. Click on project name
-
Page | 24
5. The listing information must now be validated. This is done by selecting Accept / Reject on the drop-down menu under Action.
If details are rejected, a reason MUST BE PROVIDED by typing said reason in the Reason box. If this is not done, the process cannot be completed.
6. Once all the fields have been validated, click the Save button at the bottom of the application.
7. Click on project name
8. Tick box next to project name
9. Click Process button
10. Tick box next to project name
-
Page | 25
11. Click Approve / Not Approve button
-
Page | 26
9) Transfer of Credits by credit owner
Process User action T
rans
fer o
f Cre
dits
1. Log on to the COAS platform www.coas.org.za
2. Under Options (Navigation Pane), see Credits, select My Credits option
3. Tick box next to project name
4. Click Transfer button
5. Complete Transfer form in terms of Counterparty
6. Click Confirm
7. Click “Ok” on prompt to create transfer
8. Under Options (Navigation Pane), see Credits, select My Credits option, select Transfers option
9. Tick box next to relevant transaction
10. Click Authorise button
11. Click “Ok” on prompt to authorise transaction
-
Page | 27
10) Retirement of Credits by credit owner
Process User action R
etire
men
t of C
redi
ts
1. Log on to the COAS platform www.coas.org.za
2. Under Options (Navigation Pane), see Credits, select My Credits option
3. Tick box of certificate to retire
4. Click on Retire button
5. Select OK
6. Click Confirm button
7. Select OK
8. Click on Retirement button
Retirement can only be authorised by the correct level of authority of each user
9. Tick box of the retirement to be authorised
10. Click Authorise button
11. Click “Ok” on prompt to authorise transaction
1) Registering as a first-time user – organisation or individual2) Approving registration request - Carbon Offset Administrator3) Logging in to the COAS for the first time:4) Adding users to the organisation, changing user properties or retiring a user:5) Applying for Project Approval and the Extended Letter of Approval6) Processing and Approving a project request7) Listing of Credits by credit owner8) Approving credit listing by the Carbon Offset Administrator9) Transfer of Credits by credit owner10) Retirement of Credits by credit owner10) Retirement of Credits by credit owner