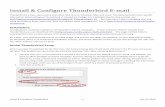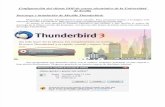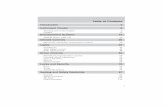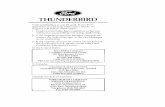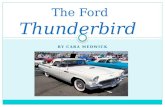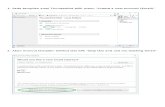The Calendar How To: Setup the Calendar with Thunderbird ... · Setup the Calendar with Thunderbird...
Transcript of The Calendar How To: Setup the Calendar with Thunderbird ... · Setup the Calendar with Thunderbird...

The Calendar How To:
Setup the Calendar with Thunderbird Lighting extention.Open the webmail en switch to the calendar:
Open the details of the calendar:
Press the Pensil:

Select the top line and press ctrl+C to copy this line.
Now open Thunderbird and press the calendar icon:
Press the right mouse button with the cursor at the arrow possition:

Create a new calendar:
On the network:
Press CTRL+V to paste the calendar url from Horde in the box below:
The URL starts with:https://webmail.opticon.com/horde/rpc.php/calendars/[email protected]/calendar~and then a bunch of random characters (different for each calendar)

Give the calendar a name and select a nice colour:
It will ask for your credentials:
The calendar is now ready, press the synchronise button
The Calendar events from Horde are now shown in your Thunderbird Calendar (Lightning):

But you can also add an item in Thunderbird and see it back in the Calender of Horde:Add an new Event:
Make sure that you use the online calendar and not the default “home” calendar !!Now Sync the calendar.And see the result inHorde:

Setup of the calendar in Outlook.
Outlook by itself is not able to work with a CalDav Calendar, but somebody has created a nice plugin: Outlook CalDav Synchronizer (http://caldavsynchronizer.org/)And even better it is free and open source.You can download it from here: https://sourceforge.net/projects/outlookcaldavsynchronizer/
Download only the zip file, do not press any other button on the SourceForge page.
First close Outlook.
Once downloaded, start the installer:

Press next to install:
Use the sugested location or use your own location:

Cal Dav Synchronizer is installed now, press next
Start Outlook again
We have now an extra menu item (the CalDav Synchronizer)
First we have to create a new profile:

First Login to the webmail and find your Calendar detailsSee the Thunderbird section in the document for more pictures on how to go to your agenda.
Press the Pencil:
Select the “CalDAV Subscription URL” and copy with CTRL+C
Press the “+” button,to add a new profile in the CalDavSynchroniser:
Select the “Generic CalDav”:

Enter your details: for the “DAV Url” use CTRL+V to paste the Url from Webmail (Horde):
Test the connection:
If the test fails then check your username or password and the Cal Dav URL.

Press “OK” to save the profile:
Now we can “sync” the agenda for the first time:
And there is the Agenda:The same as in the webmail (Horde).

Agenda on the Android Phone/Tablet:
Android needs an extra program to use the CalDav agenda.This tool is aCalDav:
Download it from the Google Playstore (it is for free).After installation we can do the setup.Go to the configuration screen and add a new account:
Add a new aCalDav account:
Now look in Horde for the correct URL of your calenders:

To get all your calenders you need the “CalDav Account URL”:
After the account is created, it is synced for the first time (it can take a little bit longer).
Now you can use the calendars in your favorite Calendar Application:

Here you can see the agenda on the Tablet.In case you create a new item, please make sure that you select the correct calendar:

Agenda on the Iphone/Ipad:
Get the URL from Horde:
Now add a new CalDav account on the Ipad:
Select other account:

Add a CalDav account:
Enter the details:

It will check the connection and will show an Error:
Press “Cancel”, it shows now this Error:
But now we have the “advanced Setting” button:

Enter the details here (URK from Horde):
Save the account:
Now it is ready and you can see the calenders in the Calender Application:

If you want to create a new item, then please select the correct agenda: