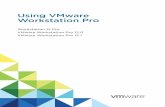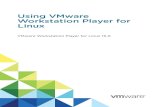The Book of VMware - The Complete Guide to VMware Workstation (2002)
-
Upload
manaf-hasibuan -
Category
Documents
-
view
177 -
download
0
description
Transcript of The Book of VMware - The Complete Guide to VMware Workstation (2002)
-
Table of ContentsThe Book of VMwareThe Complete Guide to VMware Workstation.......................................................1
Chapter 1: Introduction.....................................................................................................................................3Overview..................................................................................................................................................31.1 Who Should Read This Book............................................................................................................31.2 Terms and Conventions.....................................................................................................................41.3 Book Layout......................................................................................................................................41.4 VMware Applications........................................................................................................................6
1.4.1 Quality Assurance (QA)....................................................................................................61.4.2 Network Programming and Testing...................................................................................61.4.3 Operating System Development, Research, and Education..............................................71.4.4 Other VMware Products....................................................................................................7
Chapter 2: The VMware Virtual Machine.......................................................................................................8Overview..................................................................................................................................................82.1 Processor, Bus, Memory, and Interrupts............................................................................................82.2 The VMware Devices........................................................................................................................9
2.2.1 IDE Disks and CDROM Drives......................................................................................92.2.2 SCSI Disks.......................................................................................................................102.2.3 Floppy Drives..................................................................................................................112.2.4 Ethernet Interfaces...........................................................................................................112.2.5 Serial Ports.......................................................................................................................122.2.6 Parallel Ports....................................................................................................................122.2.7 USB Interface..................................................................................................................132.2.8 Graphics...........................................................................................................................132.2.9 Mouse...............................................................................................................................132.2.10 Sound Cards...................................................................................................................14
2.3 PC BIOS..........................................................................................................................................142.4 How a PC Boots...............................................................................................................................15
Chapter 3: Installing VMware Workstation..................................................................................................16Overview................................................................................................................................................163.1 Host System Requirements..............................................................................................................163.2 Installing VMware Workstation for Windows................................................................................17
3.2.1 Upgrading from Version 2...............................................................................................183.3 Starting VMware for Windows........................................................................................................183.4 VMware Workstation for Windows Files........................................................................................193.5 Uninstalling VMware for Windows.................................................................................................193.6 Installing VMware Workstation for Linux......................................................................................203.7 Configuring VMware Workstation for Linux..................................................................................223.8 Compiling VMware Kernel Modules..............................................................................................243.9 Starting VMware Workstation for Linux.........................................................................................253.10 VMware Linux Executables..........................................................................................................26
vmwareconfig.pl.....................................................................................................................26vmwareuninstall.pl.................................................................................................................26vmwarewizard........................................................................................................................26vmwarenmbd, vmwaresmbd, vmwaresmbpasswd, vmwaresmbpasswd.bin...................26vmwaremount.pl, vmwareloop.............................................................................................26vmnetbridge, vmnetdhcpd, vmnetnatd, vmnetnetifup, vmwareping.............................26vmnetsniffer............................................................................................................................27
3.11 VMware Linux Library Directory.................................................................................................273.12 VMware Workstation for Linux Boot Script.................................................................................27
-
Table of ContentsChapter 3: Installing VMware Workstation
3.13 Additional Files in /etc/vmware and /dev......................................................................................28locations....................................................................................................................................28config........................................................................................................................................28installer.sh.................................................................................................................................28/etc/vmware/vmnet Directories.................................................................................................29not_configured..........................................................................................................................29Device Files..............................................................................................................................29
3.14 Upgrading VMware Workstation for Linux..................................................................................29
Chapter 4: Virtual Machine Configuration and Operation.........................................................................31Overview................................................................................................................................................314.1 Getting Started.................................................................................................................................314.2 The VMware Configuration Wizard................................................................................................31
4.2.1 Stepping Through the VMware Configuration Wizard...................................................324.3 VMware Operation..........................................................................................................................344.4 Power On.........................................................................................................................................354.5 Toolbar Buttons...............................................................................................................................354.6 VMware Menu Items.......................................................................................................................36
4.6.1 File Menu.........................................................................................................................364.6.2 Power Menu.....................................................................................................................374.6.3 Settings Menu..................................................................................................................374.6.4 Devices Menu..................................................................................................................394.6.5 View Menu......................................................................................................................394.6.6 Help Menu.......................................................................................................................40
4.7 Input Options...................................................................................................................................404.8 Suspend/Resume..............................................................................................................................41
4.8.1 Performance Notes...........................................................................................................424.9 FullScreen Mode............................................................................................................................43
4.9.1 Windows Host Display Configuration.............................................................................434.9.2 Linux Host Display Configuration..................................................................................44
4.10 Connecting and Disconnecting Devices........................................................................................444.11 VMware Tools...............................................................................................................................45
4.11.1 VMware Tools Properties (Toolbox).............................................................................464.12 The Configuration Editor...............................................................................................................48
4.12.1 Windows Configuration Editor......................................................................................484.12.2 Linux Configuration Editor...........................................................................................494.12.3 Configuration Editor Options........................................................................................494.12.4 Nonhardware Options....................................................................................................57
4.13 Host Memory Requirements..........................................................................................................584.14 The VMware BIOS........................................................................................................................59
Chapter 5: Windows Guest Systems...............................................................................................................62Overview................................................................................................................................................625.1 Windows Driver Compatibility in a Guest System.........................................................................625.2 Windows NT, 2000, and XP............................................................................................................62
5.2.1Navigating the Control Panels..........................................................................................635.2.2 IDE Devices.....................................................................................................................635.2.3 SCSI Devices...................................................................................................................655.2.4 Floppy Drives..................................................................................................................655.2.5 Ethernet Interfaces...........................................................................................................655.2.6 Serial Ports.......................................................................................................................66
-
Table of ContentsChapter 5: Windows Guest Systems
5.2.7 Parallel Ports....................................................................................................................665.2.8 Sound Card......................................................................................................................665.2.9 USB Controller................................................................................................................67
5.3 Windows 95, 98, and Me.................................................................................................................685.3.1 Installation under VMware..............................................................................................685.3.2 VMware Devices under Windows 95, 98, and Me..........................................................685.3.3 IDE Disks.........................................................................................................................695.3.4 CDROM Drives.............................................................................................................705.3.5 SCSI Devices...................................................................................................................715.3.6 Ethernet Interfaces...........................................................................................................715.3.7 Serial Ports.......................................................................................................................715.3.8 Parallel Ports....................................................................................................................715.3.9 Mouse...............................................................................................................................725.3.10 Sound Card....................................................................................................................725.3.11 USB Controller..............................................................................................................72
5.4 VMware Tools for Windows...........................................................................................................735.4.2 VMware Tools Properties for Windows..........................................................................745.4.3 Dual Configurations and Hardware Profiles....................................................................755.4.4 Setting Up Your System for Dual Configuration............................................................76
5.5 Unix/GNU Utilities for Windows....................................................................................................775.6 DOS and Windows 3.1....................................................................................................................78
5.6.1 DOS CPU Idler Utility and APM under Windows 3.1....................................................795.6.2 IDE Disks.........................................................................................................................795.6.3 CDROM Drive..............................................................................................................795.6.4 SCSI Devices...................................................................................................................805.6.5 Floppy Drives..................................................................................................................805.6.6 Ethernet Interfaces...........................................................................................................805.6.7 Serial and Parallel Ports...................................................................................................825.6.8 Mouse...............................................................................................................................825.6.9 Sound Card......................................................................................................................825.6.10 USB Devices..................................................................................................................83
Chapter 6: Linux Guest Operating Systems..................................................................................................84Overview................................................................................................................................................846.1 Running Linux as a Guest under VMware......................................................................................846.2 System Requirements......................................................................................................................846.3 Installing Linux under VMware.......................................................................................................856.4 Running Existing Linux Installations under VMware.....................................................................866.5 VMware Tools for Linux.................................................................................................................87
6.5.1 Installing VMware Tools.................................................................................................876.5.2 XFree86 Server Configuration.........................................................................................886.5.3 Testing and Customizing the VMware X Server.............................................................906.5.4 Additional VMware X Server Information......................................................................916.5.5 The VMware Toolbox.....................................................................................................916.5.6 The VMware Toolbox and X Startup Files.....................................................................916.5.7 Other VMware Tools for Linux and Dual Configuration................................................926.5.8 Using checkvm in X Startup Scripts................................................................................94
6.6 Linux Devices..................................................................................................................................946.6.1 /dev/hd*: IDE Disks and ATAPI CDROM/DVD Drives..............................................956.6.2 /dev/sd*: SCSI Disks.......................................................................................................956.6.3 /dev/scd*, /dev/sr*: SCSI CDROM Drives...................................................................96
-
Table of ContentsChapter 6: Linux Guest Operating Systems
6.6.4 /dev/sg*: Generic SCSI Devices......................................................................................966.6.5 /dev/ttyS*: Serial Ports....................................................................................................966.6.6 /dev/fd*: Floppy Drives...................................................................................................966.6.7 /dev/lp*, /dev/parport*: Parallel Ports.............................................................................976.6.8 Ethernet Interfaces...........................................................................................................976.6.9 /dev/psaux: PS/2 Mouse...................................................................................................976.6.10 /dev/dsp, /dev/audio: Sound Card..................................................................................976.6.11 USB Devices..................................................................................................................98
6.7 The Linux Kernel and Device Drivers.............................................................................................986.7.1 Working with Kernel Modules........................................................................................986.7.2 Linux Device Drivers for VMware Workstation.............................................................99
6.8 Linux System Information.............................................................................................................1026.9 Booting Linux: LILO.....................................................................................................................102
6.9.1 Method 1: New Virtual Disk.........................................................................................1036.9.2 Method 2: Fake Floppy Disk.........................................................................................103
Chapter 7: FreeBSD Guest Systems..............................................................................................................105Overview..............................................................................................................................................1057.1 Installing FreeBSD under VMware...............................................................................................1057.2 Using an Existing FreeBSD Installation under VMware...............................................................1067.3 VMware Tools for FreeBSD..........................................................................................................106
7.3.1 The VMware X Server...................................................................................................1077.3.2 XFree86 Version 4.........................................................................................................1077.3.3 The VMware Toolbox...................................................................................................1087.3.4 Single and Dual Configuration......................................................................................108
7.4 BSD Devices..................................................................................................................................1097.4.1 ATA/IDE Disks.............................................................................................................1107.4.2 ATAPI CDROM Drive................................................................................................1137.4.3 SCSI Devices.................................................................................................................1147.4.4 Floppy Drives................................................................................................................1147.4.5 Ethernet Interfaces.........................................................................................................1147.4.6 Serial Ports.....................................................................................................................1147.4.7 Parallel Ports..................................................................................................................1147.4.8 USB Devices..................................................................................................................1157.4.9 PS/2 Mouse Port............................................................................................................1157.4.10 Sound...........................................................................................................................115
7.5 Customizing a FreeBSD Kernel for VMware................................................................................1167.5.1 Help! My New Kernel Didnt Work!............................................................................1177.5.2 FreeBSD Kernel Configuration Parameters..................................................................117
7.6 The FreeBSD Boot Manager.........................................................................................................1197.7 FreeBSD System Statistics............................................................................................................120
Chapter 8: Other Guest Operating Systems................................................................................................121Overview..............................................................................................................................................1218.1 CPU Idle and VMware Workstation..............................................................................................1218.2 NetBSD and OpenBSD..................................................................................................................122
8.2.1 Installing NetBSD..........................................................................................................1238.2.2 Installing OpenBSD.......................................................................................................1238.2.3 NetBSD and OpenBSD Devices....................................................................................1248.2.4 NetBSD Kernels............................................................................................................1258.2.5 OpenBSD Kernels..........................................................................................................126
-
Table of ContentsChapter 8: Other Guest Operating Systems
8.3 Novell Netware..............................................................................................................................1278.3.1 Configuring Your Virtual Machine and Installing Netware..........................................1278.3.2 Miscellaneous Notes......................................................................................................129
8.4 Solaris............................................................................................................................................1298.4.1 Installing Solaris............................................................................................................1298.4.2 Solaris Devices..............................................................................................................1308.4.3 Booting Solaris..............................................................................................................1318.4.4 Devices Relevant to VMware Workstation...................................................................1318.4.5 Graphics Mode under Solaris........................................................................................1338.4.6 Solaris 2.7......................................................................................................................133
8.5 FreeDOS........................................................................................................................................1348.5.1 FreeDOS Devices..........................................................................................................1348.5.2 FreeDOS Installation Hints............................................................................................135
8.6 Oberon............................................................................................................................................1368.6.1 Oberon Installation Hints...............................................................................................136
Chapter 9: Host and Guest System Network Configuration......................................................................138Overview..............................................................................................................................................1389.1 VMwares Networking Options.....................................................................................................138
9.1.1 Network Basics..............................................................................................................1389.1.2 IP....................................................................................................................................139
9.2 Bridged Networking.......................................................................................................................1399.3 HostOnly Networking..................................................................................................................141
9.3.1 HostOnly IP Configuration (Host Operating System).................................................1419.3.2 Viewing and Changing Your HostOnly Network Settings.........................................142
9.4 VMware HostOnly and NAT DHCP Server...............................................................................1439.4.1 Creating and Customizing DHCP Configuration Files..................................................143
9.5 Guest Operating System Networking Configuration.....................................................................1449.5.1 Windows 95, 98, and Me...............................................................................................1449.5.2 Windows NT..................................................................................................................1459.5.3 Windows 2000/XP.........................................................................................................1459.5.4 Linux..............................................................................................................................1459.5.5 FreeBSD.........................................................................................................................1469.5.6 NetBSD..........................................................................................................................146
9.6 Hostname Lookup..........................................................................................................................1479.6.1 Creating a Hosts File......................................................................................................147
9.7 NAT Networking...........................................................................................................................1489.7.1 Configuring VMware NAT Networks...........................................................................1499.7.2 NAT Configuration for Guest Systems.........................................................................1519.7.3 Other NAT Alternatives (for Advanced Users).............................................................152
9.8 VMnet Devices..............................................................................................................................1529.8.1 Linux Host.....................................................................................................................1529.8.2 Windows Host................................................................................................................153
9.9 Custom Networks..........................................................................................................................1539.9.1 Windows 2000/XP Host: Bridged Network..................................................................1539.9.2 Windows NT Host: Bridged Network...........................................................................1549.9.3 Linux Host: All Network Types....................................................................................1549.9.4Windows Host: HostOnly Network..............................................................................155
9.10 Ethernet MAC Addresses............................................................................................................1579.11 Using the VMnet Sniffer..............................................................................................................158
-
Table of ContentsChapter 10: Network Services.......................................................................................................................159
Overview..............................................................................................................................................15910.1 SMB Fileserver (Linux Host)......................................................................................................159
10.1.1 The SAMBA Server Side............................................................................................16010.2 SMB Fileserver (Windows Host).................................................................................................16210.3 SMB File Sharing Client (Windows Guest)................................................................................163
10.3.1 Using Network Neighborhood.....................................................................................16310.3.2 Mapping a Network Share Folder to a Drive Letter....................................................16410.3.3 Attaching a Share Directly...........................................................................................164
10.4 The SAMBA File Sharing Client (Linux Guest).........................................................................16510.4.1 Testing SAMBA and Accessing Shares......................................................................165
10.5 Network Printing..........................................................................................................................16510.5.1 Configuring SAMBA Printer Sharing (Linux Host)....................................................166
10.6 Windows Host Printer Sharing....................................................................................................16710.7 Unix Guest Printing.....................................................................................................................168
10.7.1 Printing from a Unix Guest to a Unix Host.................................................................16810.7.2 Printing from a Unix Guest to a Windows Host..........................................................168
10.8 SSH Remote Shell Access for Unix Guest Systems....................................................................17010.8.1 Installing and Configuring the SSH Server Software..................................................17010.8.2 Starting the SSH Server...............................................................................................17110.8.3 SSH, HostOnly Networks, and Hostname Resolution..............................................17110.8.4 SSH Clients..................................................................................................................17110.8.5 X Client Forwarding with SSH....................................................................................172
10.9 Using a Proxy Server...................................................................................................................17310.9.1 Getting and Configuring Squid....................................................................................17410.9.2 Guest System Proxy Configuration.............................................................................175
10.10 Considerations for Other Services.............................................................................................176
Chapter 11: NonNetworked File Transfer.................................................................................................177Overview..............................................................................................................................................17711.1 Disk Images.................................................................................................................................17711.2 Disk Image Utilities (Linux Host)...............................................................................................177
11.2.1 Kernel Support for the Loopback Device....................................................................17811.2.2 Extracting Data from Floppy Disks.............................................................................17811.2.3 Creating New Floppy Images......................................................................................179
1.3 Floppy Disk Image Utilities (Windows Host)...............................................................................17911.3.1 Windows File Extensions............................................................................................180
11.4 Creating CDROM Images.........................................................................................................18011.4.1 Linux Host...................................................................................................................18011.4.2 Windows Host..............................................................................................................181
11.5 Accessing Guest Virtual Disks (Linux Host Only)......................................................................18111.5.1 vmwaremount.pl Options..........................................................................................182
Chapter 12: Troubleshooting.........................................................................................................................183Overview..............................................................................................................................................18312.1 General Troubleshooting Procedures...........................................................................................183
12.1.1 Try to Identify the Part of the System Thats Causing Trouble...................................18312.1.2 Diagnostic Messages and Errors..................................................................................18412.1.3 Other Resources...........................................................................................................184
12.2 Problems and Solutions...............................................................................................................18512.2.1 Windows Host Operating System Problems................................................................18512.2.2 Linux Host Operating System Problems.....................................................................185
-
Table of ContentsChapter 12: Troubleshooting
12.2.3 General Configuration Problems.................................................................................18912.2.4 General Guest Operating System Problems.................................................................19012.2.5 Windows Guest Operating System Problems (All Versions)......................................19212.2.6 Windows 95 Guest Operating System Problems.........................................................19212.2.7 Windows 98 Guest Operating System Problems.........................................................19312.2.8 Windows NT, 2000, and XP Guest Operating System Problems................................19312.2.9 DOS Guest Operating System Problems.....................................................................19412.2.10 Linux Guest Operating System Problems..................................................................19512.2.11 VMware Tools Problems...........................................................................................19812.2.12 Networking Problems................................................................................................198
12.3 Setting Up a Recovery Guest Operating System.........................................................................199
Appendix A: Linux Display Parameters.......................................................................................................201Overview..............................................................................................................................................201A.1 XFree86 Version 3........................................................................................................................201A.2 XFree86 Version 4........................................................................................................................202
Appendix B: Upgrading from VMware Workstation 2..............................................................................204Overview..............................................................................................................................................204B.1 Upgrading the Virtual Hardware...................................................................................................204
B.1.1 Upgrading Windows Guest Systems.............................................................................205B.2 Upgrading Virtual Disks (Windows Host Only)...........................................................................205
-
The Book of VMwareThe Complete Guide toVMware WorkstationTHE BOOK OF VMware. Copyright 2002 by Brian Ward.
All rights reserved. No part of this work may be reproduced or transmitted in any form or by any means,electronic or mechanical, including photocopying, recording, or by any information storage or retrievalsystem, without the prior written permission of the copyright owner and the publisher.
Printed in Canada
1 2 3 4 5 6 7 8 9 10 05 04 03 02
VMware, the VMware boxes logo, MultipleWorlds, GSX Server, and ESX Server are trademarks ofVMware, Incorporated.
Trademarked names are used throughout this book. Rather than use a trademark symbol with everyoccurrence of a trademarked name, we are using the names only in an editorial fashion and to the benefit ofthe trademark owner, with no intention of infringement of the trademark.
Publisher: William PollockEditorial Director: Karol JuradoCover and Interior Design: Octopod StudiosComposition: 1106 Design, llcTechnical Review: VMware, Inc.Copyeditor: Nancy McLaughlinProofreader: Ruth Stevens
Distributed to the book trade in the United States by Publishers Group West, 1700 Fourth Street, Berkeley,CA 94710; phone: 8007883123; fax: 5106581834.
Distributed to the book trade in Canada by Jacqueline Gross & Associates, Inc., One Atlantic Avenue, Suite105, Toronto, Ontario M6K 3E7 Canada; phone: 4165316737; fax 4165314259.
For information on translations or book distributors outside the United States, please contact No Starch Press,Inc. directly:
No Starch Press, Inc. 555 De Haro Street, Suite 250, San Francisco, CA 94107 phone: 4158639900; fax:4158639950; [email protected]; http://www.nostarch.com/
The information in this book is distributed on an As Is basis, without warranty. While every precaution hasbeen taken in the preparation of this work, neither the author nor No Starch Press shall have any liability toany person or entity with respect to any loss or damage caused or alleged to be caused directly or indirectly bythe information contained in it.
Library of Congress CataloginginPublication Data
Ward, Brian, 1972The book of VMware / Brian Ward.
1
-
p. cm.Includes index.ISBN 1886411727 (pbk.)1. Operating systems (Computers) 2. VMware. I. Title.QA76.76.O63 W3653 2001005.4'469dc212001026610
Acknowledgments
The author sincerely thanks:Everyone at VMware, Inc. for their support,Everyone at No Starch Press,Everyone who has ever taught mea thing or two about computers.
Brian WardChicago, Illinios
The Book of VMwareThe Complete Guide to VMware Workstation
2
-
Chapter 1: IntroductionOverviewThis book is about the VMware Workstation product: how to use it, how to set up its guest operating systems,and the things you can do with these systems once you have them up and running.
VMware Workstation functions as a computer within a computer, so that you can start up an entire operatingsystem and run any programs for that operating system with it, while keeping your original operating systemenvironment intact (and usable). For example, a Linux user who needs to use a Windows program notavailable for Linux (such as a map downloading system for a Palms GPS) can fire up VMware Workstationin a window, start Windows NT there, run the mapping software, download the maps to the Palm using thevirtual serial port (connected to the real serial port on Linux), and then put Windows away for another time. Itcan work the other way around, tooWindows users needing Linux applications can run them in a virtualmachine. And thats just the beginning.
VMware is a virtual machine (VM) for an Intel Pentiumclass or higher machine and is available for theWindows NT, Windows 2000, Windows XP, and Linux operating systems. Virtual machine software runs ona real machine and provides a virtual machine with the same basic architecture as the real machine. Thearchitecture is based on the processor typefor example, the i686 (Intel Pentium II/III) and sun4u (SunUltraSPARC) are two different architectures.
On the surface, VMware Workstation is similar to an emulator (a machine running only in software), but thereis a crucial difference between a VMwarestyle virtual machine and an emulator. Whereas an emulatorintercepts and interprets every last instruction for the target machine, a virtual machine passes most of thework down to the real machine sitting beneath it. Because the real machine is much faster than a softwareemulator, programs running on a real machine run much faster and efficiently than they do on an emulator. Inaddition, you neednt worry so much about compatibility issues as you would with an emulatorthe realprocessor isnt likely to make a mistake.
A computers processor is tightly coupled to its memory (RAM). VMware takes advantage of memorymanagement techniques used in contemporary operating systems to keep this coupling in place on virtualmachines.
However, there has to be emulation in a virtual machine at some level, or the virtual machine would just takeover the whole computer. In VMware Workstation, the emulation comes in two places: peripheral hardware(disks, network cards, and so on) and certain privileged CPU instructions. However, even though VMwareshardware is at the software level, you can map your real hardware to the virtual hardware so that you can usethe real hardware on the virtual machine just as you normally would. Of course, this takes a small bit ofoverhead because the communication between the real hardware and the virtual machine has to go through afew more layers, but this abstraction also enables certain features that more than make up for it. (A specificexample is device disconnection and reconnection.)
1.1 Who Should Read This BookThis book strives to be a complete howto and reference guide for VMware Workstation. Each chapter startswith a handson, stepbystep guide to getting one piece of the puzzle up and running. Then the material
3
-
shifts into referencestyle documentation. Because VMware Workstation runs such a wide range of operatingsystems, its natural that some material will be a review to almost any reader. However, this material will bedifferent for every user, depending on the operating systems with which the reader is most familiar.
Because VMware multiplexes a PC, this book discusses pertinent hardware and operating system elements. Ifyou sort of know these concepts but are hazy on a few details (such as how a PC boots), you might pick upsome of this information along the way. Remember, however, that this book is about VMware and doesntstray from that theme.
This book is probably not for people who have never used any of the operating systems in the book, or forvery advanced users who have used every single operating system ever produced.
1.2 Terms and ConventionsNow lets get to some terms and notation that youll see throughout this book:
Host System: This is the computer and operating system that runs VMwarein other words, the computeryou install VMware Workstation on. Host operating system refers to only the operating system side of yourhost system.
Guest System: The virtual machine and operating system running inside VMware. Under VMwareWorkstation, each host system may have several guest systems. Guest operating system refers to only theoperating system on the guest system.
Boot and Reboot: The computers boot procedure loads the operating system. Rebooting is simply shuttingthe operating system down and starting it up again. Some operating systems use the terms start and restart forthese actions. Well use the terms boot and reboot to avoid confusion because you can also start and restartprocesses on a running system. (The term boot comes from the metaphor of a system pulling itself up by itsbootstraps, though the computer sometimes doesnt do all the work by itself.)
Text in a monospaced typeface like this normally refers to something that you type at a Unix/Linux or DOSprompt, or something that you see on the screen. Sometimes it can be a file name on these systems. Theimportant thing to remember is that monospaced text normally refers to something in a commandlineinterface.
On the other hand, menu sequences appear like this: File Save. Menu sequences refer to a graphical userinterface: For example, pull down the File menu and select the Save option.
1.3 Book LayoutThis books organization follows the order of topics that a new VMware user encounters. Since there aremany different combinations of host and guest operating systems, the information is laid out in such a waythat you can skip ahead to another chapter when youve learned enough. For example, lets say you runVMware Workstation for Windows and want to run FreeBSD as a guest operating system. You can go overthe information pertinent to Windows in Chapter 3, skip to Chapter 4, read about the Configuration Wizardand VMwares operation there, and then skip past the next two chapters to end up at the FreeBSD guest
Chapter 1: Introduction
4
-
information in Chapter 7. After you become more familiar with VMware, you can go back to Chapter 4 andread about the Configuration Editor.
Before this book goes into much detail about how to use VMware Workstation, we discuss the virtualhardware in Chapter 2. Because not all users may be familiar with real hardware, each section brieflyexplains a PCs real hardware before describing what VMware provides. This chapter also discusses a fewother topics, such as the PC BIOS.
Chapter 3 describes how to install VMware Workstation on your host system and the issues you mayencounter in the process. Because VMware requires access to some of the host systems internal datastructures, you may need to change your systems configuration. Although this discussion applies mainly toVMware Workstation for Linux, youll find information about the Windows versions as well.
In Chapter 4, youll learn how to set up a virtual machine configuration and get acquainted with VMwaresuser interface. VMware provides two configuration tools: the Configuration Wizard and Configuration Editor.Youll get started with the wizard and then learn how to operate the VMware controls. This chapter alsointroduces a set of very important packages called the VMware Tools and tells you how to use the piecescommon to all guest systems. Reference material in Chapter 4 also includes the Configuration Editor and theVMware BIOS.
Chapters 5 through 8 are devoted to guest operating systems. Most of the content in these chapters isdevoted to device supportin particular, how to set up the devices in each guest system. Depending on theguest system, you may need to know something about the system beforehand. Although the Windows systemsdont have many prerequisites, youll need a little familiarity with the Unix shell interface for the Linux andFreeBSD chapters. Fortunately, VMware offers you the opportunity to learn as you go. If you install Linux asa guest on a VMware virtual disk, you cant damage your host system while you play around with the Linuxsystem, and you can even set your virtual disk to an undoable mode.
Youll find information about Windows 95, 98, Me, NT, 2000, and XP in Chapter 5. Older Microsoftsystems such as DOS 6 and Windows 3.1 also run under VMware; this book covers these as well. Chapter 6is devoted to Linux; Chapter 7 describes FreeBSD under VMware. Other operating systems that work (tosome degree, at least) with VMware Workstation are discussed in Chapter 8.
Networking is one of VMwares strong points, and Chapter 9 goes into detail about how to set it up on yourhost and guest systems. Because there are many different possible configurations, the entire chapter is devotedto setup.
Once you get your network up, youll want to do something with it. One of the most common network taskswith VMware is sharing the host filesystem with the guest system, and naturally, this book covers theprocedure. However, there are many things you can do above and beyond simple file sharing; youll learnwhich ones are of particular interest with respect to VMware in Chapter 10.
Chapter 11 is a small guide to transferring files between host and guest systems without the help of anetwork.
Finally, Chapter 12 contains troubleshooting information. Since VMware Workstation acts like a realcomputer, it can have many of the same sorts of problems. This chapter discusses these potential problemsfollowing the same sequence as the rest of the book.
Appendix A provides hints on setting up video modes on a Linux host system. Because this is a somewhattangled subject, and its relevance to VMware is tangential, it does not appear within the main text. However,
Chapter 1: Introduction
5
-
if it did, it would be in Chapter 4, near the discussion of fullscreen mode. Appendix B covers upgrades toVMware Workstation 3 from a previous version.
1.4 VMware ApplicationsThe first use you may think up for VMware is gaining access to programs written for operating systems otherthan your native system. Many attempts have
been made to achieve crossoperating system application support. Between Solaris and Windows, there aresystems such as WABI; Linux has a module called iBCS (Intel Binary Compatibility Standard) to run otherPC Unix flavors binaries. However, all of these have their own little quirks because the underlying operatingsystem is different. Since VMware Workstation actually runs the applications operating system in addition tothe application itself, compatibility problems are rare.
However, VMware Workstation has many more uses beyond this. A few examples follow.
1.4.1 Quality Assurance (QA)Because there are many possible versions and configurations of operating systems, testing software productscan involve a large amount of overhead. Traditionally, quality assurance teams require several physicalmachines, each with a different operating system. Not only does this cost money, but the setup time for thisinfrastructure is substantial.
VMware eliminates the need for many physical machines. With virtual disks, you can fit many differentoperating systems onto the real disks of a single computer. You also have the option of running several of theoperating systems simultaneously so that you can compare them side by side. There are many otherbenefitsfor example, if your testing can somehow corrupt the operating system, you can take advantage ofVMwares undoable disk mode and just go back to the machines old state if something bad happens. On areal machine, youd need to reinstall the operating system.
Due to its low cost compared to large hardware arrays, VMware Workstation helps to level the playing fieldin quality assurance for smaller software companies.
1.4.2 Network Programming and Testing
Because VMwares hostonly networking mode doesnt require a physical network, you can experiment withnetworking without the hassle of running wires and setting up machines. If you have a peertopeer program,you can test it between your host and guest systems to your hearts content. Another advantage of this schemeis that you are isolated from your real network (if you have one). You wont have to bother your networkadministrator when you need a new IP address for experimentation, and if you saturate the hostonly network,you wont have the network administrator knocking on your door.
Furthermore, you can test your network programs between different operating systems without any additionalequipment. With hostonly networking, your guest system isnt just limited to talking to the host system; youcan run more than one guest system at the same time and have the systems talk to each other. For example,you can see how well a web server running on FreeBSD interacts with Internet Explorer on Windows NT, allon a Linux host system.
Chapter 1: Introduction
6
-
1.4.3 Operating System Development, Research, and Education
One of the most frustrating things about the first stage of writing operating systems is that operating systemstake a lot of debugging. A common problem
is how to get your compiled kernel onto a system for testing. Its hard to do your development on the samemachine that youre writing the code on, because you have to reboot the machine all the time. Likewise,transferring your kernel to a test machine is also awkward: You can use floppy disks or some removablemedia. There are expensive hardware solutions to these problems, but VMware is an even more elegantanswer that costs far less. You can simply manipulate your test kernels as images for guest operating systemsand bring them up on the same screen as the rest of your development work.
Operating systems classes at the university level follow the same scenario. Any reasonable class providesabsolutely no code beforehandthe students write everything from scratch. However, as mentioned, there isan initial, timeconsuming hurdle. Instructors have responded with hardware simulator environments such asUSLOSS and Yalnix that run most code in native mode, but have a homegrown system of CPU traps andsimulated hardware. These latter pieces resemble true hardware to a certain degree, but they dont captureevery detail. However, the instructor who wants to teach an intensive class (graduate level) to make studentsreally work and get a true feeling for working with hardware can try the ultimate hardware simulator:VMware Workstation. Incidentally, VMware has some roots in these simulator environments.
1.4.4 Other VMware Products
This book is about VMware Workstation; however, VMware also offers several other products. Although thisbook doesnt discuss them, you may want to know a little about them.
VMware Server products are supercharged virtual machines. Their focus is on serversthat is, on runningmultiple operating systems at once. Although Workstation has this capability, the server products add featuresthat make the operating system easier to manage, such as the web administration tool and remote virtualmonitors. Furthermore, they offer performance improvements; they more closely replicate the underlying hostoperating system and support more than one processor.
There are currently two server products. VMware GSX Server is a midrange product that runs on top ofLinux or Windows NT/2000/XP. Like Workstation, it runs on almost any hardware that the host operatingsystem does. On the other hand, VMware Server ESX pushes performance further by providing its ownconsole operating system based on Linux. In particular, its network and disk devices have fewer levels ofabstraction than any of the other VMware products and are therefore much faster. Both server versions arecompatible with VMware Workstation; you can move virtual machine configurations around between thedifferent products.
Chapter 1: Introduction
7
-
Chapter 2: The VMware Virtual MachineOverviewVMware Workstation provides virtual hardware on top of a host computers real processor and memory. Thathardware is the focus of this chapter. First, well take a short look at the hardware layout on a PC and showwhere the line between virtual and real is on VMware. An overview of each virtual device follows. To providea base reference, a description of the real hardware accompanies each explanation of a virtual device.
The last two sections in this chapter are about the PC BIOS and boot process. Youll need to know theinformation there if you plan to use your disks in raw (direct) mode.
2.1 Processor, Bus, Memory, and InterruptsA PC has three essential components: the CPU, memory, and I/O devices (which well just call devices fromnow on). CPU stands for central processing unit (or processor), and it is the heart of a computer. It not onlyruns the instructions that comprise a program, but it also supervises the rest of the system.
Because a CPU cant store all of the essential system data in its limited amount of storage space, the processorneeds external memory, in the form of randomaccess memory (RAM). Because this storage is veryimportant to the CPUs operation, the CPU has nearly direct access to it. Between the CPU and its RAM is animportant layer called the memory management unit (MMU). This piece splits the RAM into many smallpieces known as pages. The MMU has a map (called a page table) of the CPUaddressed memory to pages inreal memory.
The memory that user programs see is called virtual memory (not a VMware term). When a CPU instructionasks for a certain address in memory, the MMU redirects the access through its page table to a place in realmemory. (Note that this system is not hardware only; the operating system works with the MMU to get thejob done. Some older systems, such as DOS, do not use the MMU.)
On the other hand, its rare for a device to have a close connection to the CPU for two reasons. One is thatdevices vary so much that it would be almost impossible to create an interface inside the CPU supporting eachdevice. Furthermore, devices often transmit data at irregular intervals, and several devices may try to talk tothe CPU at once. It doesnt make sense for the CPU to bother with a device until all of its data is in order andin a format that the CPU understands, so the CPU has a common bus that connects the devices to the CPU. Inaddition, there are often extra controllers and interfaces between the devices and the bus; an example of this isthe SCSI controller.
VMware has two virtual buses, resembling those in most modern PCs: PCI and an extension off the PCI buscalled the PCItoISA bridge. ISA is an old standard dating back to the first IBM PC. Though it isremarkably inferior to current technology, backward compatibility keeps ISA alive.
Although certain devices, such as serial ports, still use the ISA interface, hardware developers avoid itwhenever possible because of its limitations. Some of those limitations have to do with interrupts and I/Oports. Devices send interrupts over the bus to the CPU when theyre ready to transmit data or when they havesomething otherwise significant to say. The CPU notices this, stops its current activity, and processes theinterrupt. ISA numbers its interrupts into interrupt request (IRQ) levels to differentiate them. Unfortunately,
8
-
there arent many IRQs, and if two devices try to share one number, serious conflicts result. Similarly, devicesuse I/O ports to communicate through the bus to the processor.
While ISA had fixed port numbers for every device, and you had to be very careful to avoid conflicts, PCI hasneither of these problems. PCI interrupts have much more information, so several PCI devices can share anIRQ, and the chipset also automatically sets up the I/O ports when you turn the computer on.
Figure 2.1 shows an abstract map of the VMware Workstation PC. Notice the curious arrangement of the IDEdisk interface (you can access it through the PCI or ISA bus).
Figure 2.1: VMware Workstation virtual and real hardwarethe virtual hardware is within the dashed box
2.2 The VMware DevicesLets have a look at VMwares virtual devices. Each device discussed here corresponds to a real device on aPC. To ensure that youre up to speed, well first take a brief look at each real device before talking aboutVMwares virtual device.
2.2.1 IDE Disks and CDROM Drives
The most common type of disk in PCs is the Integrated Device Electronics, or IDE, disk. Traditional diskarchitectures had a disk controller somewhere on the main CPU board, with a dedicated data channel betweenthe controller and any disks. However, these controllers tended to add cost to the machine. Also, they often
Chapter 2: The VMware Virtual Machine
9
-
did far more than a PC neededa SCSII or II controller, for example, can handle up to seven disks or otherdevices. Because a PC rarely has more than one or two hard drives, and other components are usually in theform of IndustryStandard Architecture, or ISA, cards, PC designers decided that they might be able to reducecosts by removing this flexibility. They came up with IDE disks, where the controller is actually integratedinto the disk itself, leaving only an ISA interface card on the PCs motherboard.
As PCs became popular, IDE disks quickly became the most common commodity disks, and prices droppedfar below those of other disk types. However, the shortcuts taken in the design of IDE caused problems later,and every time a new difficulty arose, someone added a new standard to the specification. For example, theIDE interface didnt support CDROM drives, so hardware
engineers squeezed ATAPI into the design. (ATAPI, or AT Attached Packet Interface, connects CDROMand tape drives to the IDE interface.) In modern PCs, it isnt even strictly true that the disks sit behind aninterface anymoreits hard to draw a clear line between the controller and the interface.
Like most PC motherboards, VMware Workstation has two IDE controllers, called the primary and secondaryinterfaces. The virtual hardware is the Intel 82371AB PIIX4 chipset. The IRQ (or interrupt request) and portassignments are as follows:
Interface IRQ I/O PortsPrimary 14 0x01f0 to 0x01f7, 0x03f6Secondary 15 0x0170 to 0x0177, 0x0376Like all IDE interfaces, each of these ports can support a maximum of two devices (sometimes called masterand slave devices). Under VMware, they are limited to disk, CDROM/DVDROM, CDR, and CDRWdrives that you can configure in a few different ways.
VMware stores virtual and plain disks as files on your host system. These files are images of a complete diskand are usually quite large. A raw disk is a mapping from one of your real disks to a disk under VMware.
VMware disks provide some added flexibility that you dont have with disks on a real machine, such as theability to undo or make a disk appear as readwrite without actually altering the data underneath. You mayalso configure VMware ATAPI CDROM drives as mappings to a real disk, or if you have a CDROMimage on your host system (such as an ISO9660 file), you can point VMware to that. (See page 58 for moreinformation on all of these modes and section 11.4 for a discussion of CDROM images.)
2.2.2 SCSI Disks
The small computer system interface, or SCSI, is a peripheral bus standard for small computers, meant forattaching various devices to a computer. The bus is independent of the computers architecture, so you can,for example, exchange SCSI devices between PC and Sun systems, assuming that you have the drivers forthose particular kinds of devices on those systems. The gateway between the SCSI bus and a computer iscalled a SCSI host controller, though its often known as a SCSI adapter or SCSI card.
There are several types of SCSI buses: SCSII, SCSIII, Fast SCSIII, Ultra Wide SCSI, and so on. SCSIIand II can have up to eight devices on a bus (this number includes the host controller). Wide SCSI can handleup to 16 devices. If youre interested in SCSI, a good place to look is The Book of SCSI, 2nd Edition (anotherNo Starch Press publication; ISBN 1886411107).
VMware Workstation has virtual SCSI hardware. Its host controller is a PCIbased BusLogic BT958 UltraWide SCSI adapter. You can configure up to seven disks or CDROM drives from VMwares controller,
Chapter 2: The VMware Virtual Machine
10
-
even though it shows up as wide (on real wide SCSI buses, you can have up to 15 devices). The specialVMware SCSI disk modes and features are the same as for the IDE disks mentioned in the previous section.Because the virtual SCSI controller is a PCI device, the system dynamically configures the IRQ number andI/O ports when it starts.
In addition to SCSI disks, VMware Workstation 3 supports arbitrary virtual SCSI devices such as CDRwriters and SCSI scanners.
2.2.3 Floppy Drives
Probably the most primitive device that VMware supports is the PC floppy disk drive, and there isnt muchhardware less intelligent than it. While floppy drives on other platforms have features such as automaticmedia detection and eject notification, everything is manual on a PC floppy drive. Like the actual floppy disksthemselves, the hardware specification hasnt changed in years. The floppy controller on a PC cant evenfigure out whether a drive is present or what size drive it is. It just tries to access the media based on apredetermined configuration, and if it fails, it simply tells the operating system that it cant cope.
However, this design is something of a blessing for VMware Workstation, because you dont have to worryabout guest system support. You can configure one or two virtual floppy drives as mappings to real floppydrives on your host system or as floppy image files on the host operating system, and as you work with floppydisks under VMware, youll probably realize that the latter method is much more convenient. Floppy disksnot only tend to be unreliable, but theyre also slow. If you can just yank a floppy image off the disk at onceand point VMware at the file you created, youll get your work done quickly. You can also interact withfloppy images on the host system. (Youll see how to do that in sections 11.2 and 11.3.)
The floppy controller resides at IRQ 6 on a PC, with I/O ports at 0x3f0 to 0x3f5 and 0x3f7.
To get around the deficiencies of the old floppy devices, vendors have started to offer USB and even IDEfloppy disk drives. In addition to VMware Workstations USB capability, a USB floppy drive on a Linux hostsystem shows up as a SCSI drive, and you can map it to a virtual SCSI drive. The benefits are somewhatunclear though: If youre interested in getting something off a floppy disk, its usually much faster to pull theentire image off at once from your host system and throw the floppy disk away afterward.
2.2.4 Ethernet Interfaces
A network interface card (NIC) is an adapter that intercepts the signals on a network, filters them, and sendsthem to the CPU for processing.
Ethernet is the most common type of local area network. Its low cost has led many PC manufacturers toinclude onboard Ethernet interfaces on their machines. VMwares virtual Ethernet interface is an AMD PCnetII based on the AMD 79C970A chip.
You can add up to three interfaces to a virtual machine, in three kinds of configurations. A hostonly networkexists only in the host operating system and is used primarily for communication between the host and guest.In contrast, bridged networking multiplexes the host systems real Ethernet interface in much the same waythat VMware multiplexes the hosts CPU, so a guest system can talk on the hosts network. NAT networkingis a hostonly network that uses network address translation to communicate with outside networks.
Like the VMware SCSI controller, the virtual Ethernet interfaces are PCI devices, so the interrupts and I/Oports are automatic at system boot.
Chapter 2: The VMware Virtual Machine
11
-
Networking support is one of VMwares gems. After enabling it on your guest systems, you open up manynew possibilities for interaction between your host and guest systems. You arent limited to just sharing files;you can use any feature that real networks offer, from SSH tunneling to remote print servers. Chapters 9 and10 are dedicated to VMware networking and what you can achieve with it.
2.2.5 Serial Ports
An older type of peripheral interface, serial ports and lines transfer data between two devices one bit at a time.The most common type of serial interaction is between a computer and a modem; internal modems also showup as serial ports. The serial chip is called a UART (or universal asynchronous receivertransmitter), andthese are now integrated into motherboard chipsets.
PC UARTs have a long history of not being up to scratch. The original 8250 and 16450 chips didnt haveadequate buffering to store incoming characters. This wasnt an issue with DOS, which didnt have multipleprocesses to worry about. But for real operating systems that were more than just program loaders, thisbecame a problem at speeds over 2400 baud, because the UART often overwrote incoming data before theoperating system kernel had a chance to pull the data out of the UARTs buffer. To fix this problem, the16550 UART came around with a firstin, firstout (FIFO) queue buffer. Unfortunately, this chip had a bugthat rendered the FIFO buffer useless, and a replacement, the 16550A, was issued.
VMware Workstation has four serial ports with virtual 16550A UARTs. These ports are fixed at the PCdefault hardware configuration, shown here:
DOS Name Linux Name IRQ I/O PortsCOM1: /dev/ttyS0 4 0x3f8 to 0x3ffCOM2: /dev/ttyS1 3 0x2f8 to 0x2ffCOM3: /dev/ttyS2 4 0x3e8 to 0x3efCOM4: /dev/ttyS3 3 0x2e8 to 0x2efUnder VMware, you can connect serial ports to actual devices, redirect output to files on the host system, oreven attach serial ports to pipes and pseudoterminals on the host system.
Note Because the four ports share IRQs 3 and 4, you may run into trouble if you try to use the third or fourthport because some operating systems (notably, older versions of Linux) dont like to share serial portIRQs.
2.2.6 Parallel Ports
Unlike serial ports, which send data one bit at a time to a device, parallel ports
send eight bits at a time. The design was originally intended as largely unidirectional, which made itconvenient for connecting a computer to moderatebandwidth devices such as printers. As time went on,though, parallel ports gained greater bidirectional capability so that a device could talk back to the computer.Eventually, parallel ports became a sort of cheap alternative to SCSI. Though their bandwidth isnt very highand you cant really effectively use more than one device on a parallel port at once, they come on practicallyevery PC, so parallel port Zip drives and the like popped up.
VMware Workstation supports two PC parallel ports in unidirectional and bidirectional modes:
DOS Name Linux Name IRQ I/O PortsLPT1: /dev/lp0, /dev/parport0 7 0x3bc to 0x3be
Chapter 2: The VMware Virtual Machine
12
-
LPT2: /dev/lp1, /dev/parport1 5 0x378 to 0x37fSimilar to serial ports, you can redirect the output of a parallel port to a file instead of attaching it to a realdevice on the host system with VMware Workstation.
2.2.7 USB Interface
VMware Workstation 3 includes support for the universal serial bus (USB). A relatively new development,USB is a moderatespeed interface intended for small peripheral devices such as keyboards, mice, printers,scanners, and removable media readers. It is hotpluggable, meaning that you can connect and disconnectdevices without powering off the computer. One other advantage is that most devices also receive power fromthe bus, reducing cable clutter and power outlet overload. USB devices transfer data like a serial port, butUSB also includes multiple device support, like SCSI. Unlike the SCSI bus, where the host controller anddevices reside on a chain as equal peers, a USB host controller is the root of a device tree. This tree branchesat hubs and has leaves at the devices. Many devices include builtin hubs.
VMware Workstations virtual USB hardware emulates the universal host controller interface (UHCI), aspecific hardware specification. Any USBenabled operating system should support it; not only is it the mostcommon kind of host controller on current motherboards, but there is only one other interface type in commonuse, so operating system developers generally choose to support all USB interfaces. VMware maps your hostsystems USB host controller to a virtual controller. Like other PCI devices, the virtual host controllersinterrupt and I/O ports depend on the virtual machines particular configuration.
2.2.8 Graphics
On a PC, the video card does more than connect your computer to the monitor; it holds the memory for thecolor value of each dot on the screen and has instructions for drawing complex structures. After going througha number of incompatible video adapter types, the PC industry settled on VGA (Video Graphics Adapter) as abase standard; all subsequent adapter types implement VGA and work around it. The VGA standard has textmodesfor example, an 80column by 25row setting that displays only textand a 16color graphicsmode that can display 640 pixels (dots) across and 480 pixels down (also called VGA16 mode). Almostimmediately, vendors started to extend the graphics mode because it doesnt offer enough colors or resolution.These extensions tend to be called SVGA adapters, although standards are hard to come by. Consequently, touse the special modes (which any sane person would use; VGA16 output is simply painful to look at), youmust load your vendors special driver into your operating system.
VMwares virtual graphics adapter works in the same way. The adapter has the text and VGA16 modes, but italso has its own special SVGA extensions that enable any resolution at the exact same number of colors asyour host system. To enable these extensions, you must install the VMware Tools for your guest operatingsystem. Aside from adding graphics capabilities, VMware Tools also dramatically improve graphicsperformance because they talk directly to VMware on the host system, sidestepping many layers of virtualdevices. Well discuss how to install VMware Tools for each guest system in Chapters 5, 6, and 7.
Another graphics enhancement that comes with the VMware Tools is fullscreen mode, which eliminates theVMware window around the guest operating system and maps it to the entire screen of your host system. Itseasy to switch back and forth between your host and guest environments.
2.2.9 Mouse
The IBM PS/2 platform had a new port for the PS/2 Auxiliary Device. This eventually became the standardfor PC mouse ports, and most new mice have PS/2 mouse capability of some sort. This device is at IRQ 12
Chapter 2: The VMware Virtual Machine
13
-
and shares I/O ports with the PC keyboard (0x060 to 0x06f).
VMware takes mouse events from the host operating systems windowing environment and funnels them toits PS/2 mouse. Using the VMware Tools, you can play a few extra tricks with the mouse to make it operateseamlessly with your host system. Well look at this in section 4.11.
Early mice normally connected to a computers serial ports. Naturally, VMware Workstation supports thisconfiguration, since it supports serial devices. Of course, youll likely need to attach an extra mouse to yourcomputer if you want to use this configuration.
2.2.10 Sound Cards
The state of PC sound cards is somewhat chaotic. There are many different varieties, all with their ownproprietary hardware schemes. Nevertheless, they all have a few things in common, like the fact that they allhave digital signal processors and mixers. VMware Workstation translates the hosts sound device to aCreative Technology SoundBlaster 16 card, at the factory settings: IRQ 5, I/O ports 0x220 to 0x22f, DMAchannel 1 (16bit DMA channel: 5). Because these are the defaults for most drivers, guest system supportshouldnt be a problem, though VMware may not support all SB16 features (such as the
MP401 MIDI UART).
Note Because this sound card uses IRQ 5, you may have problems in VMware Workstation if you try toconfigure a bidirectional parallel port on the second parallel port when sound is present, because thatport also uses IRQ 5. Many guest systems dont bother with IRQs on unidirectional parallel ports andinstead use a polling interface, so you may have some degree of success with this configuration. Theonly way to find out is to try it.
2.3 PC BIOSAll PCs have a BIOS (or basic input/output system), which is a small piece of firmware on the motherboard.The BIOS knows how to talk to a number of devices on a PC in a very limited capacity.
Older operating systems such as DOS relied on the BIOS for communication with the hardware, but newersystems use it only for basic configuration and booting. The BIOS performs the memory and peripheral testswhen you turn on a computer and is responsible for the beep you hear after the tests. The BIOS may alsodisplay all sorts of information about your computer.
Some vendors like to hide their BIOS screens from you, though theres always a key sequence you can use todisplay a setup utility. This setup tool is essential to any BIOS.
Each vendors BIOS has its own degree of complexity. The basics include your floppy disk configuration, afew hard drive parameters, the boot sequence, and power management options. Some BIOS types offer astaggering degree of customization beyond this. But regardless of the number of bells and whistles, the BIOSmust store these parameters somewhere so that the user doesnt have to enter them every time the computer isturned on. The BIOS normally stores its configuration in nonvolatile memory, or NVRAM, that stays in placeeither in flash memory or batteryoperated memory.
Like a real PC, VMware also has a BIOS based on the Phoenix BIOS. Youll find a description of itsconfiguration utility in section 4.14. VMware stores its BIOS NVRAM in a file on the host system.
Note You can find way too much information about the PC BIOS at http://www.wimsbios.com/
Chapter 2: The VMware Virtual Machine
14
-
Another component on a PCs motherboard closely related to the BIOS is the realtime clock (RTC). This is asmall, batterypowered digital clock that operates when the computer is off, and it normally is used for settingthe initial time and date when the system boots. VMware maps the host systems true RTC to a virtual device.If something else is using the RTC, VMware emulates it with datestamps from the host operating systembutthis is not the same as the RTC.
2.4 How a PC BootsBefore you begin working with an operating system on a VMware virtual machine, you should know how areal PC boots. The PCs BIOS oversees the first stages of the process. Since there are several ways that youcan boot a PC (from the floppy drive, hard drive, CDROM, or even a network), the BIOS looks at thedevices in a particular order. First it may decide to look at the floppy drive, and if theres nothing in the floppydrive, it sees whether the hard disk has a boot block, and so on.
The BIOS approaches each kind of device differently. Floppy disks are very simple and have a fixed bootsector that loads a program on the floppy. Since floppy disks dont normally have partition tables, this schemeworks fine. CDROM drives are a little more complicated; you normally put an image of a bootable floppydisk somewhere in the CDROM filesystem and activate a special ISO9660 extension to point to this image.
Because they have partition tables, hard drives are more complex. You normally put a boot loader on thepartition of the operating system. Then, with a program such as fdisk, you mark that partition as active in thepartition table. However, at boot time, the BIOS loads sector 1 on the disk, which is called the master bootrecord, or MBR. The BIOS runs whatever it finds on the MBR. Normally, this is a tiny program that tries tofind an active partition in the partition table, and if it is found, loads yet another boot sector from that partition(which is your operating systems boot loader, from above).
This can be a problem if you have multiple operating systems on the same disk, as you may with dualbootconfigurations with VMware. Some boot loaders, such as Linux Loader (LILO) and the FreeBSD boot loader,are capable of loading the boot sectors on other partitions. This is fairly typical with Linux and Windowsdualboot systems. The BIOS first loads LILO from the active boot sector (normally on a Linux partition),and you can jump from there to the boot sector on the Windows partition.
You can circumvent the active partition by replacing the default MBR with your own boot loader. Youlloften find this scheme in place when the disk is too large for the BIOS to handle. LILO makes circumventingthe active partition easy; for example, just use /dev/hda instead of /dev/hda1 for the boot device. What is notso easy is to remove this custom boot sector once it is in place. You can use the DOS fdisk /MBR commandor try to find the LILO backup of the original boot sector.
Chapter 2: The VMware Virtual Machine
15
-
Chapter 3: Installing VMware WorkstationOverviewInstalling VMware Workstation on both Windows and Linux systems is straightforward, and VMwareWorkstation attempts to keep itself selfcontained for easy administration. While there are naturally a fewthings on the system that VMware must slightly alter (for example, the host operating system startupsequence), the installation process doesnt try to hide this from you.
This chapter tells you how to install VMware. It also tells you the locations and significance of the files thatthe installation creates on your system.
Youll need to answer several questions during the installation process. Because installation is substantiallydifferent between the Windows and Linux platforms (and the Linux version has a few more components), thischapter is divided into two parts. Information about the VMware Workstation for Windows comes first. ForLinux, just skip ahead to page 21 after reading the requirements in the next sectionyou wont miss anything.Also, because there are many more variables and more transparency in a Linux host installation than in theprocess for Windows, much of this chapter is devoted to the Linux version of VMware.
This chapter also includes a reference to the files that the VMware Workstation installation creates. If youre aVMware Workstation for Linux user, youll also learn about an additional configuration script,vmwareconfig.pl, that youll need to run from time to time.
3.1 Host System Requirements
VMware Workstation doesnt require too much hardware on your host system. Your processor must be aPentium or better (any Intel or AMD chip made within the past few years should do). Technically speaking, itdoesnt matter what speed of processor you have, but VMware, Inc. recommends 266 MHz at a minimum,and 400 MHz or more for the best performance. VMware Workstation warns you that your computer may notbe powerful enough if you try to run it on a lesser machine.
Ultimately, however, the processor requirements boil down to the guest system: If youre running a guest thatdoesnt make much use of the CPU (for instance, a Linux system in textonly mode sitting idle most of thetime), you may be able to get by with a system with a lower CPU speed.
Memory is another story. Your guest system will require about as much memory on a virtual machine as itdoes on a real machine, so add your host and guest system requirements together to get the amount you need.For example, if your experience running Windows 2000 on real hardware is painful with anything less than128 MB, and your host is a Linux syst