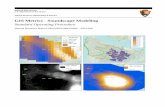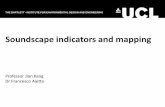The BIAS soundscape planning tool for underwater ... · The measured data were used to model...
Transcript of The BIAS soundscape planning tool for underwater ... · The measured data were used to model...

The BIAS soundscape planning tool for underwater continuous low frequency sound
User Guide
The BIAS soundscape planning tool
2
BIAS - Baltic Sea Information on the Acoustic Soundscape
The EU LIFE+ project Baltic Sea Information on the Acoustic Soundscape (BIAS) started in
September 2012 for supporting a regional implementation of underwater noise in the Baltic
Sea in line with the EU roadmap for the Marine Strategy Framework Directive (MSFD) and
the general recognition that a regional handling of Descriptor 11 is advantageous or even
necessary for regions such as the Baltic Sea
BIAS was directed exclusively towards the MSFD descriptor criteria 112 Continuous low
frequency sound and aimed at the establishment of a regional implementation plan for this
sound category with regional standards methodologies and tools allowing for cross-border
handling of acoustic data and the associated results
The project was the first one to include all phases of implementation of a joint monitoring
programme across national borders One year of sound measurements were performed in
2014 by six nations at 36 locations across the Baltic Sea The measurements as well as the
post-processing of the measurement data were subject to standard field procedures quality
control and signal processing routines all established within BIAS based on the
recommendations by the Technical Subgroup on Underwater Noise (TSG-Noise)
The measured data were used to model soundscape maps for low frequent continuous noise
in the project area providing the first views of the Baltic Sea soundscape and its variation on
a monthly basis In parallel a GIS-based online soundscape planning tool was designed for
handling and visualizing both the measured data and the modelled soundscape maps The
tool provides a number of functionalities to evaluate the spatial and temporal sound
characteristics within a user-defined geographical region The year-by-year change of these
features directly relate to the current definition of the indicator for ambient noise
Please cite this document as follows
Fyhr F and Nikolopoulos A The BIAS soundscape planning tool for underwater continuous
low frequency sound - User Guide 2016
When presenting or publishing data and results acquired with help of the tool please use the
following citation rdquoThese results have been extracted with help of the BIAS soundscape
planning tool which was developed within the EU LIFE+ project Baltic Sea Information on the
Acoustic Soundscape (BIAS LIFE11 ENVSE 841) wwwbias-projecteurdquo
User Guide
3
Contents
1 Background 5
2 About the tool 5
21 Map View 5
22 Graph Panel 5
23 Access to the tool 6
24 Coordinate reference system 6
25 Technical Support 6
26 Citation 6
3 Metadata for map layers 7
31 Measurement locations (point shapefiles) 7
32 Soundscape maps (GeoTiff rasters) 7
33 Sea-bed substrate (polygon shapefile) 7
34 Bathymetry (GeoTiff raster) 7
35 Ship density (polygon shapefiles) 7
36 Supplementary GIS-data (polygon shapefiles) 7
4 Using the Map View 8
41 Navigate in the map window 9
42 View a soundscape map 9
Hide soundscape map 10
43 View and handle other map layers 10
Display layers in map window 10
Symbology and drawing order 11
View attribute table of map layer 11
Export map layer 11
44 Measure in map 12
45 Coordinate tools 12
46 Map opacity 12
5 Using the Graph Panel 13
51 Selection of data type 13
52 Selection of interest area 13
Management of interest areas for modelled data 14
53 Selection of graph type 15
Graph types for modelled data 15
Graph type for measured data 15
54 Selection of underlying data 16
55 Troubleshooting 16
6 Technical specifications 17
7 References 18
The BIAS soundscape planning tool
4
User Guide
5
1 Background
This web-based planning tool for underwater was created as one of the deliverables of the EU LIFE+
project Baltic Sea Information on the Acoustic Soundscape (BIAS) The target group for the tool are
managers of the marine environment and its purpose is to handle and visualize measured acoustic data
and modelled soundscapes in the context of the Marine Strategy Framework Directive (MSFD)
descriptor criterion 112 continuous low frequency sound [W1][W2]
The development of the soundscape planning tool has been coordinated by AquaBiota Water Research
(AquaBiota) under the lead of the BIAS coordinator Swedish Defence Research Agency (FOI) and the
involvement of all BIAS partners Also the opinions from the target users on the intention and
features of the tool has been incorporated along the developing process through questionnaires and
meetings with relevant authorities The technical foundation was provided by the CartesiaSokigo
Addnode Group
This User Guide is aimed to provide technical ldquohands-onrdquo instructions for working with the tool Details
on the background on parameter choices etc are available in the BIAS Implementation Plan [1] which
is the summarizing document for the BIAS project results and which points further to additional reports
on standards and methodologies quality assurance and modelling procedure used in the project
2 About the tool
The tool consists of a Map View and a Graph Panel which together give the user insights into the
spatial and temporal sound characteristics of one or several areas of interest in the Baltic Sea
Currently the tool holds soundscape data for the BIAS field programme year 2014 but is prepared for
importing more measurement data or modelled soundscape maps from monitoring efforts in the years
to come
21 Map View
The main panel of the tool (Map View) is an interface visualising various types of spatial data Here
one can explore a geographical presentation of the modelled soundscape and overlay supplementary
GIS-information such as maps of species distributions or species densities polygons for protected
areas or detailed environmental layers
The tool contains the measured and modelled soundscape data from BIAS as well as information
on seabed substrate bathymetry (water depth) and ship traffic density It is possible to upload
additional GIS-layers (polygon files) which may be used for visual comparisons or for further
analysis displayed in the Graph Panel Read more about each of these data layers in Section 3
22 Graph Panel
In the second part of the tool (Graph Panel) three types of graphs may be used to visualize temporal
and spatial characteristics of the measured or modelled data The results can be restricted to one or
several user-specified areas of interest The graphs provide quantitative measures related to the
management of underwater noise and MSFD indicator 1121 as a means to express and evaluate the
underwater acoustic levels eg in terms of environmental status Read more about each of these graphs
in Section 53
The BIAS soundscape planning tool
6
23 Access to the tool
The tool is accessed via your web browser and is primarily tested in Google Chrome where it operates
best It is functional also in other common web browsers but all features cannot be guaranteed due to
differences in the software development between browsers
Start using the tool by logging in to httpbiascartesiase using your username and password
(Figure 1) If you are a new user please send your request for a user account by email to
infoaquabiotase marked ldquoBIAS Soundscape Planning Tool request for user accountrdquo
Figure 1 Log in window
24 Coordinate reference system
The tool utilizes the EPSG3035 (ETRS89ETRS-LAEA) coordinate reference system
25 Technical Support
For support on tool functions please contact infoaquabiotase
26 Citation
When presenting or publishing data and results acquired with help of this tool please use the
following citation rdquoThese results have been extracted with help of the BIAS soundscape planning tool
which was developed within the EU LIFE project Baltic Sea Information on the Acoustic Soundscape
(BIAS LIFE11 ENVSE 841) wwwbias-projecteurdquo
User Guide
7
3 Metadata for map layers
The default GIS-layers in Map View are the measurement locations (point shapefile) soundscape
maps (GeoTiff rasters) sea-bed substrate (polygon shapefile) bathymetry (GeoTiff raster) and ship
traffic density maps (polygon shapefiles) All map layers are projected in the EPSG3035
(ETRS89ETRS-LAEA) coordinate reference system
31 Measurement locations (point shapefiles)
The Rig positions map layer currently shows the 36 BIAS hydrophone locations at which the
underwater sound pressure level (SPL dB re 1 μPa) was recorded from January to December 2014
Monthly and annual SPL values (exceeded levels) from these locations are available for further use in
the Graph Panel (Section 5)
32 Soundscape maps (GeoTiff rasters)
The Soundscape maps show the SPL values (dB re 1 μPa) as modelled with the Quonopscopy noise
management and forecasting system by Quiet-Oceans [2] The modelled maps are generated for each
month of 2014 three frequency bands three depth intervals and seven statistical sound levels for areas
deeper than 10 meters in the Baltic Sea Further information on these parameter options are given in
Section 42
33 Sea-bed substrate (polygon shapefile)
The Substrate layer shows sea-bed substrate as produced by the EMODNET-Geology project (final
version from 2862012 httpwwwemodnet-geologyeu) This classification scheme consists of four
substrate classes defined on the basis of the modified Folk triangle (1 mud to sandy mud 2 sand to
muddy sand 3 coarse sediment 4 mixed sediment) and two additional substrate classes (6 diamicton
(till) 7 bedrockboulders)
34 Bathymetry (GeoTiff raster)
The Bathymetry layer provides water depth information is provided by the Baltic Sea Bathymetry
Database version 093 of the Baltic Sea Hydrographic Commission as downloaded from
httpdatabshcpro in January 2016
35 Ship density (polygon shapefiles)
Information on ship traffic density (shipskm2) is provided by Quiet-Oceans for each month of 2014
based on the HELCOM AIS and VMS data utilized in the soundscape modelling (see 32)
36 Supplementary GIS-data (polygon shapefiles)
It is possible to import additional GIS-data (polygon shapefiles) to the Zones folder for user-
accustomed overlays with the soundscape maps in Map View These data could be the outline of
regions of special interest data describing values of special interest etc Such data layers may also be
utilized in the Graph Panel For more information on how polygon shapefiles can be generated or
imported see 521
The BIAS soundscape planning tool
8
4 Using the Map View
The first view after login (23) is the Map View with a top menu bar left and right panels a bottom
toolbar and a map window in the centre (see Figure 2)
The top menu bar contains nine tabs Content Measure Select Tools Layer Control Filter
Control Graph Panel and User Guide and the options to Save and Print all explained in more
detailed in the below sections As default the Content (left panel) and Filter Control (right panel) are
open at login
The bottom toolbar allows for zooming and changing position in the map window and provides an
info button used to get more detailed information on polygon features
Figure 2 Default view after login The tool has a top menu bar (blue) left (pink) and right (green) vertical panels a
bottom toolbar (red) and a map window in the centre
User Guide
9
41 Navigate in the map window
Zooming and changing position in the map window is done with help of the bottom toolbar Choose
the different commands by clicking on the different symbols
and Zoom in and out of the map
click in the map window and drag the mouse with the primary mouse button
held in to create a square
click on the positions for zoom in to or zoom out from
Continuous zooming using the mouse wheel
Panning mode
42 View a soundscape map
The Filter Control is used to select the desired soundscape map and is accessed by the Filter
Control tab in the top menu bar Use the dropdown menus to choose Time Period Centre Frequency
Depth Interval and n-Percent Exceeded Level (percentile level) and then click SHOW The
soundscape map will appear in the map window together with a text legend (see Figure 3) Please
always refer to this legend (as opposed to the filter options) for knowing which map is currently
shown All soundscape maps follow the green-to-red symbology shown in the Filter Control
Figure 3 Use the dropdown menus in the Filter Control to select Time Period Centre Frequency Depth Interval and
n-Percent Exceeded Level (percentile level) and then click SHOW to view a soundscape map
The BIAS soundscape planning tool
10
The available parameters and filter options for the soundscape maps are the following
Time period the modelled soundscape maps are provided as monthly values for all
months of 2014
Centre frequency the measured and modelled SPL values for 2014 are provided for a
frequency band with one third (13) of an octave bandwidth around the centre frequencies
of 63 125 and 2000 Hz respectively The first two frequency bands (63 and 125 Hz) are
specified by the MSFD indicator 1121 while the 2000 Hz frequency band was selected
in BIAS as a proxy to assess the impact of ship-generated sound on species sensitive to
higher frequencies
Depth intervals the modelled exceeded sound level values have been calculated for
three different depth intervals
0 m ndash bottom the entire water column from surface to bottom
0 ndash 15 m from the surface to 15 meters depth
30 m ndash bottom from 30 meters depth to the bottom
These intervals were selected to give the user the possibility to distinguish among some
different depth ranges and facilitate investigations of species with different living
environments and depth preferences The BIAS project area covers the areas deeper than
10 meters in the Baltic Sea
n-Percent exceeded level the measured and modelled sound data are quantified as
percentile levels also commonly called exceeded levels within noise engineering and
management The n-percent exceeded level (Ln) is defined as the SPL exceeded n percent
of the time interval considered For example L05 is the SPL exceeded 5 of the time
For the rest of the time the SPL is at or below Ln L05 is often used as a measure for the
maximum sound level Accordingly L50 is the level exceeded 50 of the time and the
median of all noise levels L90 is the level exceeded 90 of the time and together with
L95 considered as representative for the background or ambient (minimum) noise level
The BIAS data for 2014 are given for n = 5 10 25 50 75 90 and 95
Hide soundscape map
To hide an activated soundscape map in the viewing window click HIDE in the Filter Control The
map can also be hidden via the Soundscape maps folder in the Content menu by unchecking the
check box next to an activated soundscape map
43 View and handle other map layers
There some basic features available for handling the default GIS-layers in Map View (Rig Positions
Substrate Bathymetry Ship density and Zones)
Display layers in map window
To activate other GIS-layers than a soundscape map make sure that the Content menu is activated
and visible in the left-hand panel The check box next to each layer indicates whether a layer is
displayed or not
To zoom in on any layer you can either use the bottom toolbar buttons or click the list button next
to the layer in the Content menu and select View Entire (Figure 2)
User Guide
11
Symbology and drawing order
The Bathymetry layer follows the blue symbology shown in the Filter Control The symbology of
layers in shapefile format is shown by the Legend in Layer Control (right hand panel) The order of
layers within the Layer Control specifies their drawing order in the map window To change the
drawing order of a layer click on the layer name (header gets blueactive) and drag it to the wanted
position in the list (see Figure 4)
View attribute table of map layer
To view the attribute table of each GIS-layer click the list button next to the layer in the Content
menu and select ldquoView tablesrdquo
For detailed information about single shapefile features click the button in the bottom toolbar and
select the shapefile feature you are interested in This generates a pane displaying the name of the
chosen feature There are also selection functions available which basically gives you the same
information as when using the button Selections can either be done by a point line or area
(polygon) which you draw in the map window Click the Select tab in the top menu bar and choose
which tool you want to use Use the primary mouse button to draw a line or polygon and finish by
clicking the secondary mouse button This generates a pane displaying the name of the chosen feature
or features
Figure 4 Use the Layer Control (red squares) to view the symbology of a shapefile and to specify the drawing order in
the map window The Layer Control is opened from the top menu bar and appears as a right-hand panel
Export map layer
It is possible to export the shapefiles available in the Map View (Rig positions Substrate Ship
density and Zones) In the Content menu click the list button next to the layer and select Export
This opens a window where you set the desired coordinate system and file format The file is
generated as a zip-file to be saved on your computer If nothing seems to happen please check the
The BIAS soundscape planning tool
12
pop-up settings in your web browser ndash you may find the file in ldquoDownloadsrdquo Note that this Export
function does not work for layers in the GeoTiff format
44 Measure in map
To measure distances and areas in the map window click the Measure tab in the top menu bar This
gives you two options in a roll-down-menu Distance and Area
To measure use the primary mouse button to draw a line (for distance) or polygon (for area) in the
map and finish by clicking the secondary mouse button This opens a pane displaying the length of the
drawn line in meters or area of the drawn polygon in square metres and its circumference in meters
45 Coordinate tools
To view the coordinates of the mouse position activate Current Coordinate by clicking the check
box in the Tools menu found in the top menu bar The coordinates appear in the lower left corner of
the map window and change as you move the mouse over the map Another option is to activate Show
Coordinates in the Tools menu By clicking in the map window a pane opens in the top left corner of
the map window displaying the coordinates of that exact location
To zoom into a given coordinate select Go To in the Tools menu found in the top menu bar This
opens a pane in which you fill in the coordinates and their coordinate (georeference) system and click
the Apply button
46 Map opacity
The opacity of a single map layer can be managed in the Layer Control activated from the top menu
bar The entire map window opacity can be altered in Set mask opacity in the Tools menu found in
the top menu bar
User Guide
13
5 Using the Graph Panel
The measured data and soundscape maps may be analysed further in the Graph Panel with help of
some statistical graphs for a user-specified interest area The Graph Panel is opened from the top
menu bar as a separate window The statistics are generated for a selection of Data type Interest
area and Graph type and the corresponding parameter filter options as in Map View (Figure 5) all
described in the below sections For further discussion on which type of management questions the
graphs may be used for please see the BIAS Implementation Plan [1]
Figure 5 Graph Panel default settings
51 Selection of data type
The first choice is whether to analyse Modelled or Measured sound data The default value is
Modelled data Use the Data drop-down menu to select your preference
52 Selection of interest area
Depending on your selection of data type you must choose at least one zone of interest (modelled
data) or rig position (measurement data) for which the graph is made Click INTEREST AREA to
open the selection window (Figure 6) Select among the available areas or rig positions on the left side
and use the arrows to move them to the right side All areas or rig positions on the right side of the
pane will be included in the graphical analysis If you choose more than one these will be shown in
separate graphs (managed by the Next and Previous buttons above the graph window) Finalize your
selections by clicking DONE
The BIAS soundscape planning tool
14
Figure 6 The interest areas are managed and selected in a window opened through the INTEREST AREA button in the
Graph Panel (here shown for Modelled data)
Management of interest areas for modelled data
The interest areas (zones) for Modelled data are managed from the selection window in Figure 6
Here you can change the name of a zone by selecting it in the table and clicking the pen symbol or
permanently delete it by clicking the trash can symbol
New interest areas (polygon shapefiles) for Modelled data can be drawn by hand in the map Click
CREATE ZONE in the selection window This hides the Graph Panel and gives you access to the
Map View Use the primary mouse button to draw a polygon and finish by clicking the secondary
mouse button This generates a pane where you are asked to name the new interest area Click OK to
save the new zone and return to the Graph Panel Your new zone is now selectable on the left side of
the selection window
New interest areas for Modelled data can also be imported from your own computer (note that the
coordinate reference system must be EPSG3035 ETRS89ETRS-LAEA) First make a compressed
file (zip) of all files in the polygon shapefile collection (Figure 7) Click UPLOAD FILE in the
Graph Panel and select this zip-file When prompted select the field in the shapefile holding the zone
name (here Test_area) The new area will be listed as a new Zone to be used (eg Figure 6)
Figure 7 To import a new interest area all files in the polygon shapefile collection must be uploaded as a zip file Note
that it is not the folder containing the shapefile that is compressed
User Guide
15
53 Selection of graph type
Three graphs may be used to visualize some temporal and spatial characteristics of the acoustic data
two for the modelled maps and one for measured data
Graph types for modelled data
There are two options for which the Modelled data can be analysed Use the drop-down menu Graph
Type to choose between Spatial analysis or Temporal analysis (for more information on the
background of these different graphs please see the BIAS Implementation Plan)
Spatial coverage of modelled noise levels The proportion () of an interest area for
which the SPL value is exceeded a certain percentage of time (Ln) for the user-specified
time period centre frequency and depth interval
Temporal variation of spatial coverage above a noise threshold The proportion ()
of the interest area for which the exceeded sound level (Ln) surpass the user-defined SPL
threshold for a specified time period centre frequency and depth interval
Graph type for measured data
The Measured data can only be drawn as time series see Figure 8
Temporal variation of measured noise level the measured SPL value which is
exceeded a certain percentage of time (Ln) at a measurement location for a specified time
period centre frequency and depth interval
Figure 8 The Graph type available for measured data at one or more rig locations
The BIAS soundscape planning tool
16
54 Selection of underlying data
For generating a graph you need to specify the Time period Centre frequency Depth interval (only
modelled data) and n-Percent Exceeded Level (percentile level) for your selected Data type (see
description of each parameter in section 42) Start and end time are chosen separately via two drop-
down menus If you are only interested in one month choose the same start and stop time Press
CALCULATE to draw the graph
Selections of frequency depth level (only modelled data) and n-percent exceeded level are made by
clicking the associated check-boxes (Figure 8) You can choose more than one option per parameter at
a time but only for one of the categories For example you may look at more than one percentile
levels with one frequency and one depth interval specified or you may look at more than one
frequencies with one depth interval and one percentile level specified
For the Temporal analysis graph (Modelled data) you also need to specify the sound pressure level
Threshold to be applied in the graph (Figure 9) The default value is 100 dB re 1microPa
Figure 9 For the Temporal analysis graph of Modelled data you need to specify a sound pressure level (SPL) threshold
(red square)
55 Troubleshooting
Generating a graph may take a while If the graph does not show please start with dragging the Graph
Panel sideways to see whether there is a throbber available implying that the tool is performing
the calculation Double-check that you have selected at least one interest area (section 52) that the
start and end dates are specified and that at least one check-box for each parameter category is active
(eg Figure 8)
User Guide
17
6 Technical specifications
The BIAS web tool is built on pure htmljavascript for most of the basic map control functionality and
polymer web components and Javascript for the more specific tools of the Graph control The map
rendering spatial operations and management of mapping resources are all implemented with
SuperMap Objects 6
All data are stored in Microsoft SQL Server 2012 in a structure dictated by SuperMap Objects All
data have Spatial Indexes applied to them
The technical foundation was provided by the CartesiaSokigo Addnode Group For details and
information regarding development and maintenance please visit wwwsokigocom or email
infosokigocom
The BIAS soundscape planning tool
18
7 References
The following BIAS documents are available from the project webpage wwwbias-projecteu gtgt
Downloads gtgt Deliverables
[1] BIAS Implementation Plan
Nikolopoulos A Sigray P Andersson M Carlstroumlm J Lalander E 2016 BIAS Implementation
Plan - Monitoring and assessment guidance for continuous low frequency sound in the Baltic Sea
BIAS LIFE11 ENVSE841 httpsbiasprojectfileswordpresscom201311bias-implementation-
planpdf
[2] BIAS Modelling Report
Folegot T Clorennec D Chavanne R and Gallou R 2016 Mapping of ambient noise for BIAS
Quiet-Oceans technical report QO2013020301RAP00101A Brest Franc
httpsbiasprojectfileswordpresscom201701qo-20130203-01-rap-001-01b-foi-bias-
modelingreportpdf
[3] BIAS Standards for noise measurements
Verfuszlig UK Andersson M Folegot T Laanearu J Matuschek R Pajala J Sigray P
Tegowski J and Tougaard J 2015 BIAS Standards for noise measurements - Background
information Guidelines and Quality Assurance Amended version
[4] BIAS Standards for signal processing
Betke K Folegot T Matuschek R Pajala J Persson L Tegowski J Tougaard J Wahlberg
M (Editors) Verfuszlig UK Sigray P 2015 BIAS Standards for Signal Processing - Aims
Processes and Recommendations Amended version
Web references
[W1] EU Marine Strategy Framework Directive
Directive 200856EC of the European Parliament and of the Council of 17 June 2008 establishing
a framework for community action in the field of marine environmental policy httpeur-
lexeuropaeulegal-contentENTXTuri=CELEX32008L0056
[W2] EU MSFD criteria and methodological standards
(a) Commission Decision 2010477EU of 1 September 2010 on criteria and methodological standards
on good environmental status of marine waters httpeur-lexeuropaeulegal-
contentENTXTuri=CELEX32010D0477(01)
(b) Commission Decision (EU) 2017848 of 17 May 2017 laying down criteria and methodological
standards on good environmental status of marine waters and specifications and standardised
methods for monitoring and assessment and repealing Decision 2010477EU httpeur-
lexeuropaeulegal-contentENTXTqid=1513008582929ampuri=CELEX32017D0848
Access to the BIAS Soundscape Planning Tool
httpbiascartesiase or via the BIAS project web page wwwbias-projecteu gtgt Tasks gtgt Tools
Access to the BIAS Database
For further access to the database of acoustic measurement data and soundscape maps please visit the
BIAS project web page wwwbias-projecteu
User Guide
19
wwwbias-projecteu

The BIAS soundscape planning tool
2
BIAS - Baltic Sea Information on the Acoustic Soundscape
The EU LIFE+ project Baltic Sea Information on the Acoustic Soundscape (BIAS) started in
September 2012 for supporting a regional implementation of underwater noise in the Baltic
Sea in line with the EU roadmap for the Marine Strategy Framework Directive (MSFD) and
the general recognition that a regional handling of Descriptor 11 is advantageous or even
necessary for regions such as the Baltic Sea
BIAS was directed exclusively towards the MSFD descriptor criteria 112 Continuous low
frequency sound and aimed at the establishment of a regional implementation plan for this
sound category with regional standards methodologies and tools allowing for cross-border
handling of acoustic data and the associated results
The project was the first one to include all phases of implementation of a joint monitoring
programme across national borders One year of sound measurements were performed in
2014 by six nations at 36 locations across the Baltic Sea The measurements as well as the
post-processing of the measurement data were subject to standard field procedures quality
control and signal processing routines all established within BIAS based on the
recommendations by the Technical Subgroup on Underwater Noise (TSG-Noise)
The measured data were used to model soundscape maps for low frequent continuous noise
in the project area providing the first views of the Baltic Sea soundscape and its variation on
a monthly basis In parallel a GIS-based online soundscape planning tool was designed for
handling and visualizing both the measured data and the modelled soundscape maps The
tool provides a number of functionalities to evaluate the spatial and temporal sound
characteristics within a user-defined geographical region The year-by-year change of these
features directly relate to the current definition of the indicator for ambient noise
Please cite this document as follows
Fyhr F and Nikolopoulos A The BIAS soundscape planning tool for underwater continuous
low frequency sound - User Guide 2016
When presenting or publishing data and results acquired with help of the tool please use the
following citation rdquoThese results have been extracted with help of the BIAS soundscape
planning tool which was developed within the EU LIFE+ project Baltic Sea Information on the
Acoustic Soundscape (BIAS LIFE11 ENVSE 841) wwwbias-projecteurdquo
User Guide
3
Contents
1 Background 5
2 About the tool 5
21 Map View 5
22 Graph Panel 5
23 Access to the tool 6
24 Coordinate reference system 6
25 Technical Support 6
26 Citation 6
3 Metadata for map layers 7
31 Measurement locations (point shapefiles) 7
32 Soundscape maps (GeoTiff rasters) 7
33 Sea-bed substrate (polygon shapefile) 7
34 Bathymetry (GeoTiff raster) 7
35 Ship density (polygon shapefiles) 7
36 Supplementary GIS-data (polygon shapefiles) 7
4 Using the Map View 8
41 Navigate in the map window 9
42 View a soundscape map 9
Hide soundscape map 10
43 View and handle other map layers 10
Display layers in map window 10
Symbology and drawing order 11
View attribute table of map layer 11
Export map layer 11
44 Measure in map 12
45 Coordinate tools 12
46 Map opacity 12
5 Using the Graph Panel 13
51 Selection of data type 13
52 Selection of interest area 13
Management of interest areas for modelled data 14
53 Selection of graph type 15
Graph types for modelled data 15
Graph type for measured data 15
54 Selection of underlying data 16
55 Troubleshooting 16
6 Technical specifications 17
7 References 18
The BIAS soundscape planning tool
4
User Guide
5
1 Background
This web-based planning tool for underwater was created as one of the deliverables of the EU LIFE+
project Baltic Sea Information on the Acoustic Soundscape (BIAS) The target group for the tool are
managers of the marine environment and its purpose is to handle and visualize measured acoustic data
and modelled soundscapes in the context of the Marine Strategy Framework Directive (MSFD)
descriptor criterion 112 continuous low frequency sound [W1][W2]
The development of the soundscape planning tool has been coordinated by AquaBiota Water Research
(AquaBiota) under the lead of the BIAS coordinator Swedish Defence Research Agency (FOI) and the
involvement of all BIAS partners Also the opinions from the target users on the intention and
features of the tool has been incorporated along the developing process through questionnaires and
meetings with relevant authorities The technical foundation was provided by the CartesiaSokigo
Addnode Group
This User Guide is aimed to provide technical ldquohands-onrdquo instructions for working with the tool Details
on the background on parameter choices etc are available in the BIAS Implementation Plan [1] which
is the summarizing document for the BIAS project results and which points further to additional reports
on standards and methodologies quality assurance and modelling procedure used in the project
2 About the tool
The tool consists of a Map View and a Graph Panel which together give the user insights into the
spatial and temporal sound characteristics of one or several areas of interest in the Baltic Sea
Currently the tool holds soundscape data for the BIAS field programme year 2014 but is prepared for
importing more measurement data or modelled soundscape maps from monitoring efforts in the years
to come
21 Map View
The main panel of the tool (Map View) is an interface visualising various types of spatial data Here
one can explore a geographical presentation of the modelled soundscape and overlay supplementary
GIS-information such as maps of species distributions or species densities polygons for protected
areas or detailed environmental layers
The tool contains the measured and modelled soundscape data from BIAS as well as information
on seabed substrate bathymetry (water depth) and ship traffic density It is possible to upload
additional GIS-layers (polygon files) which may be used for visual comparisons or for further
analysis displayed in the Graph Panel Read more about each of these data layers in Section 3
22 Graph Panel
In the second part of the tool (Graph Panel) three types of graphs may be used to visualize temporal
and spatial characteristics of the measured or modelled data The results can be restricted to one or
several user-specified areas of interest The graphs provide quantitative measures related to the
management of underwater noise and MSFD indicator 1121 as a means to express and evaluate the
underwater acoustic levels eg in terms of environmental status Read more about each of these graphs
in Section 53
The BIAS soundscape planning tool
6
23 Access to the tool
The tool is accessed via your web browser and is primarily tested in Google Chrome where it operates
best It is functional also in other common web browsers but all features cannot be guaranteed due to
differences in the software development between browsers
Start using the tool by logging in to httpbiascartesiase using your username and password
(Figure 1) If you are a new user please send your request for a user account by email to
infoaquabiotase marked ldquoBIAS Soundscape Planning Tool request for user accountrdquo
Figure 1 Log in window
24 Coordinate reference system
The tool utilizes the EPSG3035 (ETRS89ETRS-LAEA) coordinate reference system
25 Technical Support
For support on tool functions please contact infoaquabiotase
26 Citation
When presenting or publishing data and results acquired with help of this tool please use the
following citation rdquoThese results have been extracted with help of the BIAS soundscape planning tool
which was developed within the EU LIFE project Baltic Sea Information on the Acoustic Soundscape
(BIAS LIFE11 ENVSE 841) wwwbias-projecteurdquo
User Guide
7
3 Metadata for map layers
The default GIS-layers in Map View are the measurement locations (point shapefile) soundscape
maps (GeoTiff rasters) sea-bed substrate (polygon shapefile) bathymetry (GeoTiff raster) and ship
traffic density maps (polygon shapefiles) All map layers are projected in the EPSG3035
(ETRS89ETRS-LAEA) coordinate reference system
31 Measurement locations (point shapefiles)
The Rig positions map layer currently shows the 36 BIAS hydrophone locations at which the
underwater sound pressure level (SPL dB re 1 μPa) was recorded from January to December 2014
Monthly and annual SPL values (exceeded levels) from these locations are available for further use in
the Graph Panel (Section 5)
32 Soundscape maps (GeoTiff rasters)
The Soundscape maps show the SPL values (dB re 1 μPa) as modelled with the Quonopscopy noise
management and forecasting system by Quiet-Oceans [2] The modelled maps are generated for each
month of 2014 three frequency bands three depth intervals and seven statistical sound levels for areas
deeper than 10 meters in the Baltic Sea Further information on these parameter options are given in
Section 42
33 Sea-bed substrate (polygon shapefile)
The Substrate layer shows sea-bed substrate as produced by the EMODNET-Geology project (final
version from 2862012 httpwwwemodnet-geologyeu) This classification scheme consists of four
substrate classes defined on the basis of the modified Folk triangle (1 mud to sandy mud 2 sand to
muddy sand 3 coarse sediment 4 mixed sediment) and two additional substrate classes (6 diamicton
(till) 7 bedrockboulders)
34 Bathymetry (GeoTiff raster)
The Bathymetry layer provides water depth information is provided by the Baltic Sea Bathymetry
Database version 093 of the Baltic Sea Hydrographic Commission as downloaded from
httpdatabshcpro in January 2016
35 Ship density (polygon shapefiles)
Information on ship traffic density (shipskm2) is provided by Quiet-Oceans for each month of 2014
based on the HELCOM AIS and VMS data utilized in the soundscape modelling (see 32)
36 Supplementary GIS-data (polygon shapefiles)
It is possible to import additional GIS-data (polygon shapefiles) to the Zones folder for user-
accustomed overlays with the soundscape maps in Map View These data could be the outline of
regions of special interest data describing values of special interest etc Such data layers may also be
utilized in the Graph Panel For more information on how polygon shapefiles can be generated or
imported see 521
The BIAS soundscape planning tool
8
4 Using the Map View
The first view after login (23) is the Map View with a top menu bar left and right panels a bottom
toolbar and a map window in the centre (see Figure 2)
The top menu bar contains nine tabs Content Measure Select Tools Layer Control Filter
Control Graph Panel and User Guide and the options to Save and Print all explained in more
detailed in the below sections As default the Content (left panel) and Filter Control (right panel) are
open at login
The bottom toolbar allows for zooming and changing position in the map window and provides an
info button used to get more detailed information on polygon features
Figure 2 Default view after login The tool has a top menu bar (blue) left (pink) and right (green) vertical panels a
bottom toolbar (red) and a map window in the centre
User Guide
9
41 Navigate in the map window
Zooming and changing position in the map window is done with help of the bottom toolbar Choose
the different commands by clicking on the different symbols
and Zoom in and out of the map
click in the map window and drag the mouse with the primary mouse button
held in to create a square
click on the positions for zoom in to or zoom out from
Continuous zooming using the mouse wheel
Panning mode
42 View a soundscape map
The Filter Control is used to select the desired soundscape map and is accessed by the Filter
Control tab in the top menu bar Use the dropdown menus to choose Time Period Centre Frequency
Depth Interval and n-Percent Exceeded Level (percentile level) and then click SHOW The
soundscape map will appear in the map window together with a text legend (see Figure 3) Please
always refer to this legend (as opposed to the filter options) for knowing which map is currently
shown All soundscape maps follow the green-to-red symbology shown in the Filter Control
Figure 3 Use the dropdown menus in the Filter Control to select Time Period Centre Frequency Depth Interval and
n-Percent Exceeded Level (percentile level) and then click SHOW to view a soundscape map
The BIAS soundscape planning tool
10
The available parameters and filter options for the soundscape maps are the following
Time period the modelled soundscape maps are provided as monthly values for all
months of 2014
Centre frequency the measured and modelled SPL values for 2014 are provided for a
frequency band with one third (13) of an octave bandwidth around the centre frequencies
of 63 125 and 2000 Hz respectively The first two frequency bands (63 and 125 Hz) are
specified by the MSFD indicator 1121 while the 2000 Hz frequency band was selected
in BIAS as a proxy to assess the impact of ship-generated sound on species sensitive to
higher frequencies
Depth intervals the modelled exceeded sound level values have been calculated for
three different depth intervals
0 m ndash bottom the entire water column from surface to bottom
0 ndash 15 m from the surface to 15 meters depth
30 m ndash bottom from 30 meters depth to the bottom
These intervals were selected to give the user the possibility to distinguish among some
different depth ranges and facilitate investigations of species with different living
environments and depth preferences The BIAS project area covers the areas deeper than
10 meters in the Baltic Sea
n-Percent exceeded level the measured and modelled sound data are quantified as
percentile levels also commonly called exceeded levels within noise engineering and
management The n-percent exceeded level (Ln) is defined as the SPL exceeded n percent
of the time interval considered For example L05 is the SPL exceeded 5 of the time
For the rest of the time the SPL is at or below Ln L05 is often used as a measure for the
maximum sound level Accordingly L50 is the level exceeded 50 of the time and the
median of all noise levels L90 is the level exceeded 90 of the time and together with
L95 considered as representative for the background or ambient (minimum) noise level
The BIAS data for 2014 are given for n = 5 10 25 50 75 90 and 95
Hide soundscape map
To hide an activated soundscape map in the viewing window click HIDE in the Filter Control The
map can also be hidden via the Soundscape maps folder in the Content menu by unchecking the
check box next to an activated soundscape map
43 View and handle other map layers
There some basic features available for handling the default GIS-layers in Map View (Rig Positions
Substrate Bathymetry Ship density and Zones)
Display layers in map window
To activate other GIS-layers than a soundscape map make sure that the Content menu is activated
and visible in the left-hand panel The check box next to each layer indicates whether a layer is
displayed or not
To zoom in on any layer you can either use the bottom toolbar buttons or click the list button next
to the layer in the Content menu and select View Entire (Figure 2)
User Guide
11
Symbology and drawing order
The Bathymetry layer follows the blue symbology shown in the Filter Control The symbology of
layers in shapefile format is shown by the Legend in Layer Control (right hand panel) The order of
layers within the Layer Control specifies their drawing order in the map window To change the
drawing order of a layer click on the layer name (header gets blueactive) and drag it to the wanted
position in the list (see Figure 4)
View attribute table of map layer
To view the attribute table of each GIS-layer click the list button next to the layer in the Content
menu and select ldquoView tablesrdquo
For detailed information about single shapefile features click the button in the bottom toolbar and
select the shapefile feature you are interested in This generates a pane displaying the name of the
chosen feature There are also selection functions available which basically gives you the same
information as when using the button Selections can either be done by a point line or area
(polygon) which you draw in the map window Click the Select tab in the top menu bar and choose
which tool you want to use Use the primary mouse button to draw a line or polygon and finish by
clicking the secondary mouse button This generates a pane displaying the name of the chosen feature
or features
Figure 4 Use the Layer Control (red squares) to view the symbology of a shapefile and to specify the drawing order in
the map window The Layer Control is opened from the top menu bar and appears as a right-hand panel
Export map layer
It is possible to export the shapefiles available in the Map View (Rig positions Substrate Ship
density and Zones) In the Content menu click the list button next to the layer and select Export
This opens a window where you set the desired coordinate system and file format The file is
generated as a zip-file to be saved on your computer If nothing seems to happen please check the
The BIAS soundscape planning tool
12
pop-up settings in your web browser ndash you may find the file in ldquoDownloadsrdquo Note that this Export
function does not work for layers in the GeoTiff format
44 Measure in map
To measure distances and areas in the map window click the Measure tab in the top menu bar This
gives you two options in a roll-down-menu Distance and Area
To measure use the primary mouse button to draw a line (for distance) or polygon (for area) in the
map and finish by clicking the secondary mouse button This opens a pane displaying the length of the
drawn line in meters or area of the drawn polygon in square metres and its circumference in meters
45 Coordinate tools
To view the coordinates of the mouse position activate Current Coordinate by clicking the check
box in the Tools menu found in the top menu bar The coordinates appear in the lower left corner of
the map window and change as you move the mouse over the map Another option is to activate Show
Coordinates in the Tools menu By clicking in the map window a pane opens in the top left corner of
the map window displaying the coordinates of that exact location
To zoom into a given coordinate select Go To in the Tools menu found in the top menu bar This
opens a pane in which you fill in the coordinates and their coordinate (georeference) system and click
the Apply button
46 Map opacity
The opacity of a single map layer can be managed in the Layer Control activated from the top menu
bar The entire map window opacity can be altered in Set mask opacity in the Tools menu found in
the top menu bar
User Guide
13
5 Using the Graph Panel
The measured data and soundscape maps may be analysed further in the Graph Panel with help of
some statistical graphs for a user-specified interest area The Graph Panel is opened from the top
menu bar as a separate window The statistics are generated for a selection of Data type Interest
area and Graph type and the corresponding parameter filter options as in Map View (Figure 5) all
described in the below sections For further discussion on which type of management questions the
graphs may be used for please see the BIAS Implementation Plan [1]
Figure 5 Graph Panel default settings
51 Selection of data type
The first choice is whether to analyse Modelled or Measured sound data The default value is
Modelled data Use the Data drop-down menu to select your preference
52 Selection of interest area
Depending on your selection of data type you must choose at least one zone of interest (modelled
data) or rig position (measurement data) for which the graph is made Click INTEREST AREA to
open the selection window (Figure 6) Select among the available areas or rig positions on the left side
and use the arrows to move them to the right side All areas or rig positions on the right side of the
pane will be included in the graphical analysis If you choose more than one these will be shown in
separate graphs (managed by the Next and Previous buttons above the graph window) Finalize your
selections by clicking DONE
The BIAS soundscape planning tool
14
Figure 6 The interest areas are managed and selected in a window opened through the INTEREST AREA button in the
Graph Panel (here shown for Modelled data)
Management of interest areas for modelled data
The interest areas (zones) for Modelled data are managed from the selection window in Figure 6
Here you can change the name of a zone by selecting it in the table and clicking the pen symbol or
permanently delete it by clicking the trash can symbol
New interest areas (polygon shapefiles) for Modelled data can be drawn by hand in the map Click
CREATE ZONE in the selection window This hides the Graph Panel and gives you access to the
Map View Use the primary mouse button to draw a polygon and finish by clicking the secondary
mouse button This generates a pane where you are asked to name the new interest area Click OK to
save the new zone and return to the Graph Panel Your new zone is now selectable on the left side of
the selection window
New interest areas for Modelled data can also be imported from your own computer (note that the
coordinate reference system must be EPSG3035 ETRS89ETRS-LAEA) First make a compressed
file (zip) of all files in the polygon shapefile collection (Figure 7) Click UPLOAD FILE in the
Graph Panel and select this zip-file When prompted select the field in the shapefile holding the zone
name (here Test_area) The new area will be listed as a new Zone to be used (eg Figure 6)
Figure 7 To import a new interest area all files in the polygon shapefile collection must be uploaded as a zip file Note
that it is not the folder containing the shapefile that is compressed
User Guide
15
53 Selection of graph type
Three graphs may be used to visualize some temporal and spatial characteristics of the acoustic data
two for the modelled maps and one for measured data
Graph types for modelled data
There are two options for which the Modelled data can be analysed Use the drop-down menu Graph
Type to choose between Spatial analysis or Temporal analysis (for more information on the
background of these different graphs please see the BIAS Implementation Plan)
Spatial coverage of modelled noise levels The proportion () of an interest area for
which the SPL value is exceeded a certain percentage of time (Ln) for the user-specified
time period centre frequency and depth interval
Temporal variation of spatial coverage above a noise threshold The proportion ()
of the interest area for which the exceeded sound level (Ln) surpass the user-defined SPL
threshold for a specified time period centre frequency and depth interval
Graph type for measured data
The Measured data can only be drawn as time series see Figure 8
Temporal variation of measured noise level the measured SPL value which is
exceeded a certain percentage of time (Ln) at a measurement location for a specified time
period centre frequency and depth interval
Figure 8 The Graph type available for measured data at one or more rig locations
The BIAS soundscape planning tool
16
54 Selection of underlying data
For generating a graph you need to specify the Time period Centre frequency Depth interval (only
modelled data) and n-Percent Exceeded Level (percentile level) for your selected Data type (see
description of each parameter in section 42) Start and end time are chosen separately via two drop-
down menus If you are only interested in one month choose the same start and stop time Press
CALCULATE to draw the graph
Selections of frequency depth level (only modelled data) and n-percent exceeded level are made by
clicking the associated check-boxes (Figure 8) You can choose more than one option per parameter at
a time but only for one of the categories For example you may look at more than one percentile
levels with one frequency and one depth interval specified or you may look at more than one
frequencies with one depth interval and one percentile level specified
For the Temporal analysis graph (Modelled data) you also need to specify the sound pressure level
Threshold to be applied in the graph (Figure 9) The default value is 100 dB re 1microPa
Figure 9 For the Temporal analysis graph of Modelled data you need to specify a sound pressure level (SPL) threshold
(red square)
55 Troubleshooting
Generating a graph may take a while If the graph does not show please start with dragging the Graph
Panel sideways to see whether there is a throbber available implying that the tool is performing
the calculation Double-check that you have selected at least one interest area (section 52) that the
start and end dates are specified and that at least one check-box for each parameter category is active
(eg Figure 8)
User Guide
17
6 Technical specifications
The BIAS web tool is built on pure htmljavascript for most of the basic map control functionality and
polymer web components and Javascript for the more specific tools of the Graph control The map
rendering spatial operations and management of mapping resources are all implemented with
SuperMap Objects 6
All data are stored in Microsoft SQL Server 2012 in a structure dictated by SuperMap Objects All
data have Spatial Indexes applied to them
The technical foundation was provided by the CartesiaSokigo Addnode Group For details and
information regarding development and maintenance please visit wwwsokigocom or email
infosokigocom
The BIAS soundscape planning tool
18
7 References
The following BIAS documents are available from the project webpage wwwbias-projecteu gtgt
Downloads gtgt Deliverables
[1] BIAS Implementation Plan
Nikolopoulos A Sigray P Andersson M Carlstroumlm J Lalander E 2016 BIAS Implementation
Plan - Monitoring and assessment guidance for continuous low frequency sound in the Baltic Sea
BIAS LIFE11 ENVSE841 httpsbiasprojectfileswordpresscom201311bias-implementation-
planpdf
[2] BIAS Modelling Report
Folegot T Clorennec D Chavanne R and Gallou R 2016 Mapping of ambient noise for BIAS
Quiet-Oceans technical report QO2013020301RAP00101A Brest Franc
httpsbiasprojectfileswordpresscom201701qo-20130203-01-rap-001-01b-foi-bias-
modelingreportpdf
[3] BIAS Standards for noise measurements
Verfuszlig UK Andersson M Folegot T Laanearu J Matuschek R Pajala J Sigray P
Tegowski J and Tougaard J 2015 BIAS Standards for noise measurements - Background
information Guidelines and Quality Assurance Amended version
[4] BIAS Standards for signal processing
Betke K Folegot T Matuschek R Pajala J Persson L Tegowski J Tougaard J Wahlberg
M (Editors) Verfuszlig UK Sigray P 2015 BIAS Standards for Signal Processing - Aims
Processes and Recommendations Amended version
Web references
[W1] EU Marine Strategy Framework Directive
Directive 200856EC of the European Parliament and of the Council of 17 June 2008 establishing
a framework for community action in the field of marine environmental policy httpeur-
lexeuropaeulegal-contentENTXTuri=CELEX32008L0056
[W2] EU MSFD criteria and methodological standards
(a) Commission Decision 2010477EU of 1 September 2010 on criteria and methodological standards
on good environmental status of marine waters httpeur-lexeuropaeulegal-
contentENTXTuri=CELEX32010D0477(01)
(b) Commission Decision (EU) 2017848 of 17 May 2017 laying down criteria and methodological
standards on good environmental status of marine waters and specifications and standardised
methods for monitoring and assessment and repealing Decision 2010477EU httpeur-
lexeuropaeulegal-contentENTXTqid=1513008582929ampuri=CELEX32017D0848
Access to the BIAS Soundscape Planning Tool
httpbiascartesiase or via the BIAS project web page wwwbias-projecteu gtgt Tasks gtgt Tools
Access to the BIAS Database
For further access to the database of acoustic measurement data and soundscape maps please visit the
BIAS project web page wwwbias-projecteu
User Guide
19
wwwbias-projecteu

User Guide
3
Contents
1 Background 5
2 About the tool 5
21 Map View 5
22 Graph Panel 5
23 Access to the tool 6
24 Coordinate reference system 6
25 Technical Support 6
26 Citation 6
3 Metadata for map layers 7
31 Measurement locations (point shapefiles) 7
32 Soundscape maps (GeoTiff rasters) 7
33 Sea-bed substrate (polygon shapefile) 7
34 Bathymetry (GeoTiff raster) 7
35 Ship density (polygon shapefiles) 7
36 Supplementary GIS-data (polygon shapefiles) 7
4 Using the Map View 8
41 Navigate in the map window 9
42 View a soundscape map 9
Hide soundscape map 10
43 View and handle other map layers 10
Display layers in map window 10
Symbology and drawing order 11
View attribute table of map layer 11
Export map layer 11
44 Measure in map 12
45 Coordinate tools 12
46 Map opacity 12
5 Using the Graph Panel 13
51 Selection of data type 13
52 Selection of interest area 13
Management of interest areas for modelled data 14
53 Selection of graph type 15
Graph types for modelled data 15
Graph type for measured data 15
54 Selection of underlying data 16
55 Troubleshooting 16
6 Technical specifications 17
7 References 18
The BIAS soundscape planning tool
4
User Guide
5
1 Background
This web-based planning tool for underwater was created as one of the deliverables of the EU LIFE+
project Baltic Sea Information on the Acoustic Soundscape (BIAS) The target group for the tool are
managers of the marine environment and its purpose is to handle and visualize measured acoustic data
and modelled soundscapes in the context of the Marine Strategy Framework Directive (MSFD)
descriptor criterion 112 continuous low frequency sound [W1][W2]
The development of the soundscape planning tool has been coordinated by AquaBiota Water Research
(AquaBiota) under the lead of the BIAS coordinator Swedish Defence Research Agency (FOI) and the
involvement of all BIAS partners Also the opinions from the target users on the intention and
features of the tool has been incorporated along the developing process through questionnaires and
meetings with relevant authorities The technical foundation was provided by the CartesiaSokigo
Addnode Group
This User Guide is aimed to provide technical ldquohands-onrdquo instructions for working with the tool Details
on the background on parameter choices etc are available in the BIAS Implementation Plan [1] which
is the summarizing document for the BIAS project results and which points further to additional reports
on standards and methodologies quality assurance and modelling procedure used in the project
2 About the tool
The tool consists of a Map View and a Graph Panel which together give the user insights into the
spatial and temporal sound characteristics of one or several areas of interest in the Baltic Sea
Currently the tool holds soundscape data for the BIAS field programme year 2014 but is prepared for
importing more measurement data or modelled soundscape maps from monitoring efforts in the years
to come
21 Map View
The main panel of the tool (Map View) is an interface visualising various types of spatial data Here
one can explore a geographical presentation of the modelled soundscape and overlay supplementary
GIS-information such as maps of species distributions or species densities polygons for protected
areas or detailed environmental layers
The tool contains the measured and modelled soundscape data from BIAS as well as information
on seabed substrate bathymetry (water depth) and ship traffic density It is possible to upload
additional GIS-layers (polygon files) which may be used for visual comparisons or for further
analysis displayed in the Graph Panel Read more about each of these data layers in Section 3
22 Graph Panel
In the second part of the tool (Graph Panel) three types of graphs may be used to visualize temporal
and spatial characteristics of the measured or modelled data The results can be restricted to one or
several user-specified areas of interest The graphs provide quantitative measures related to the
management of underwater noise and MSFD indicator 1121 as a means to express and evaluate the
underwater acoustic levels eg in terms of environmental status Read more about each of these graphs
in Section 53
The BIAS soundscape planning tool
6
23 Access to the tool
The tool is accessed via your web browser and is primarily tested in Google Chrome where it operates
best It is functional also in other common web browsers but all features cannot be guaranteed due to
differences in the software development between browsers
Start using the tool by logging in to httpbiascartesiase using your username and password
(Figure 1) If you are a new user please send your request for a user account by email to
infoaquabiotase marked ldquoBIAS Soundscape Planning Tool request for user accountrdquo
Figure 1 Log in window
24 Coordinate reference system
The tool utilizes the EPSG3035 (ETRS89ETRS-LAEA) coordinate reference system
25 Technical Support
For support on tool functions please contact infoaquabiotase
26 Citation
When presenting or publishing data and results acquired with help of this tool please use the
following citation rdquoThese results have been extracted with help of the BIAS soundscape planning tool
which was developed within the EU LIFE project Baltic Sea Information on the Acoustic Soundscape
(BIAS LIFE11 ENVSE 841) wwwbias-projecteurdquo
User Guide
7
3 Metadata for map layers
The default GIS-layers in Map View are the measurement locations (point shapefile) soundscape
maps (GeoTiff rasters) sea-bed substrate (polygon shapefile) bathymetry (GeoTiff raster) and ship
traffic density maps (polygon shapefiles) All map layers are projected in the EPSG3035
(ETRS89ETRS-LAEA) coordinate reference system
31 Measurement locations (point shapefiles)
The Rig positions map layer currently shows the 36 BIAS hydrophone locations at which the
underwater sound pressure level (SPL dB re 1 μPa) was recorded from January to December 2014
Monthly and annual SPL values (exceeded levels) from these locations are available for further use in
the Graph Panel (Section 5)
32 Soundscape maps (GeoTiff rasters)
The Soundscape maps show the SPL values (dB re 1 μPa) as modelled with the Quonopscopy noise
management and forecasting system by Quiet-Oceans [2] The modelled maps are generated for each
month of 2014 three frequency bands three depth intervals and seven statistical sound levels for areas
deeper than 10 meters in the Baltic Sea Further information on these parameter options are given in
Section 42
33 Sea-bed substrate (polygon shapefile)
The Substrate layer shows sea-bed substrate as produced by the EMODNET-Geology project (final
version from 2862012 httpwwwemodnet-geologyeu) This classification scheme consists of four
substrate classes defined on the basis of the modified Folk triangle (1 mud to sandy mud 2 sand to
muddy sand 3 coarse sediment 4 mixed sediment) and two additional substrate classes (6 diamicton
(till) 7 bedrockboulders)
34 Bathymetry (GeoTiff raster)
The Bathymetry layer provides water depth information is provided by the Baltic Sea Bathymetry
Database version 093 of the Baltic Sea Hydrographic Commission as downloaded from
httpdatabshcpro in January 2016
35 Ship density (polygon shapefiles)
Information on ship traffic density (shipskm2) is provided by Quiet-Oceans for each month of 2014
based on the HELCOM AIS and VMS data utilized in the soundscape modelling (see 32)
36 Supplementary GIS-data (polygon shapefiles)
It is possible to import additional GIS-data (polygon shapefiles) to the Zones folder for user-
accustomed overlays with the soundscape maps in Map View These data could be the outline of
regions of special interest data describing values of special interest etc Such data layers may also be
utilized in the Graph Panel For more information on how polygon shapefiles can be generated or
imported see 521
The BIAS soundscape planning tool
8
4 Using the Map View
The first view after login (23) is the Map View with a top menu bar left and right panels a bottom
toolbar and a map window in the centre (see Figure 2)
The top menu bar contains nine tabs Content Measure Select Tools Layer Control Filter
Control Graph Panel and User Guide and the options to Save and Print all explained in more
detailed in the below sections As default the Content (left panel) and Filter Control (right panel) are
open at login
The bottom toolbar allows for zooming and changing position in the map window and provides an
info button used to get more detailed information on polygon features
Figure 2 Default view after login The tool has a top menu bar (blue) left (pink) and right (green) vertical panels a
bottom toolbar (red) and a map window in the centre
User Guide
9
41 Navigate in the map window
Zooming and changing position in the map window is done with help of the bottom toolbar Choose
the different commands by clicking on the different symbols
and Zoom in and out of the map
click in the map window and drag the mouse with the primary mouse button
held in to create a square
click on the positions for zoom in to or zoom out from
Continuous zooming using the mouse wheel
Panning mode
42 View a soundscape map
The Filter Control is used to select the desired soundscape map and is accessed by the Filter
Control tab in the top menu bar Use the dropdown menus to choose Time Period Centre Frequency
Depth Interval and n-Percent Exceeded Level (percentile level) and then click SHOW The
soundscape map will appear in the map window together with a text legend (see Figure 3) Please
always refer to this legend (as opposed to the filter options) for knowing which map is currently
shown All soundscape maps follow the green-to-red symbology shown in the Filter Control
Figure 3 Use the dropdown menus in the Filter Control to select Time Period Centre Frequency Depth Interval and
n-Percent Exceeded Level (percentile level) and then click SHOW to view a soundscape map
The BIAS soundscape planning tool
10
The available parameters and filter options for the soundscape maps are the following
Time period the modelled soundscape maps are provided as monthly values for all
months of 2014
Centre frequency the measured and modelled SPL values for 2014 are provided for a
frequency band with one third (13) of an octave bandwidth around the centre frequencies
of 63 125 and 2000 Hz respectively The first two frequency bands (63 and 125 Hz) are
specified by the MSFD indicator 1121 while the 2000 Hz frequency band was selected
in BIAS as a proxy to assess the impact of ship-generated sound on species sensitive to
higher frequencies
Depth intervals the modelled exceeded sound level values have been calculated for
three different depth intervals
0 m ndash bottom the entire water column from surface to bottom
0 ndash 15 m from the surface to 15 meters depth
30 m ndash bottom from 30 meters depth to the bottom
These intervals were selected to give the user the possibility to distinguish among some
different depth ranges and facilitate investigations of species with different living
environments and depth preferences The BIAS project area covers the areas deeper than
10 meters in the Baltic Sea
n-Percent exceeded level the measured and modelled sound data are quantified as
percentile levels also commonly called exceeded levels within noise engineering and
management The n-percent exceeded level (Ln) is defined as the SPL exceeded n percent
of the time interval considered For example L05 is the SPL exceeded 5 of the time
For the rest of the time the SPL is at or below Ln L05 is often used as a measure for the
maximum sound level Accordingly L50 is the level exceeded 50 of the time and the
median of all noise levels L90 is the level exceeded 90 of the time and together with
L95 considered as representative for the background or ambient (minimum) noise level
The BIAS data for 2014 are given for n = 5 10 25 50 75 90 and 95
Hide soundscape map
To hide an activated soundscape map in the viewing window click HIDE in the Filter Control The
map can also be hidden via the Soundscape maps folder in the Content menu by unchecking the
check box next to an activated soundscape map
43 View and handle other map layers
There some basic features available for handling the default GIS-layers in Map View (Rig Positions
Substrate Bathymetry Ship density and Zones)
Display layers in map window
To activate other GIS-layers than a soundscape map make sure that the Content menu is activated
and visible in the left-hand panel The check box next to each layer indicates whether a layer is
displayed or not
To zoom in on any layer you can either use the bottom toolbar buttons or click the list button next
to the layer in the Content menu and select View Entire (Figure 2)
User Guide
11
Symbology and drawing order
The Bathymetry layer follows the blue symbology shown in the Filter Control The symbology of
layers in shapefile format is shown by the Legend in Layer Control (right hand panel) The order of
layers within the Layer Control specifies their drawing order in the map window To change the
drawing order of a layer click on the layer name (header gets blueactive) and drag it to the wanted
position in the list (see Figure 4)
View attribute table of map layer
To view the attribute table of each GIS-layer click the list button next to the layer in the Content
menu and select ldquoView tablesrdquo
For detailed information about single shapefile features click the button in the bottom toolbar and
select the shapefile feature you are interested in This generates a pane displaying the name of the
chosen feature There are also selection functions available which basically gives you the same
information as when using the button Selections can either be done by a point line or area
(polygon) which you draw in the map window Click the Select tab in the top menu bar and choose
which tool you want to use Use the primary mouse button to draw a line or polygon and finish by
clicking the secondary mouse button This generates a pane displaying the name of the chosen feature
or features
Figure 4 Use the Layer Control (red squares) to view the symbology of a shapefile and to specify the drawing order in
the map window The Layer Control is opened from the top menu bar and appears as a right-hand panel
Export map layer
It is possible to export the shapefiles available in the Map View (Rig positions Substrate Ship
density and Zones) In the Content menu click the list button next to the layer and select Export
This opens a window where you set the desired coordinate system and file format The file is
generated as a zip-file to be saved on your computer If nothing seems to happen please check the
The BIAS soundscape planning tool
12
pop-up settings in your web browser ndash you may find the file in ldquoDownloadsrdquo Note that this Export
function does not work for layers in the GeoTiff format
44 Measure in map
To measure distances and areas in the map window click the Measure tab in the top menu bar This
gives you two options in a roll-down-menu Distance and Area
To measure use the primary mouse button to draw a line (for distance) or polygon (for area) in the
map and finish by clicking the secondary mouse button This opens a pane displaying the length of the
drawn line in meters or area of the drawn polygon in square metres and its circumference in meters
45 Coordinate tools
To view the coordinates of the mouse position activate Current Coordinate by clicking the check
box in the Tools menu found in the top menu bar The coordinates appear in the lower left corner of
the map window and change as you move the mouse over the map Another option is to activate Show
Coordinates in the Tools menu By clicking in the map window a pane opens in the top left corner of
the map window displaying the coordinates of that exact location
To zoom into a given coordinate select Go To in the Tools menu found in the top menu bar This
opens a pane in which you fill in the coordinates and their coordinate (georeference) system and click
the Apply button
46 Map opacity
The opacity of a single map layer can be managed in the Layer Control activated from the top menu
bar The entire map window opacity can be altered in Set mask opacity in the Tools menu found in
the top menu bar
User Guide
13
5 Using the Graph Panel
The measured data and soundscape maps may be analysed further in the Graph Panel with help of
some statistical graphs for a user-specified interest area The Graph Panel is opened from the top
menu bar as a separate window The statistics are generated for a selection of Data type Interest
area and Graph type and the corresponding parameter filter options as in Map View (Figure 5) all
described in the below sections For further discussion on which type of management questions the
graphs may be used for please see the BIAS Implementation Plan [1]
Figure 5 Graph Panel default settings
51 Selection of data type
The first choice is whether to analyse Modelled or Measured sound data The default value is
Modelled data Use the Data drop-down menu to select your preference
52 Selection of interest area
Depending on your selection of data type you must choose at least one zone of interest (modelled
data) or rig position (measurement data) for which the graph is made Click INTEREST AREA to
open the selection window (Figure 6) Select among the available areas or rig positions on the left side
and use the arrows to move them to the right side All areas or rig positions on the right side of the
pane will be included in the graphical analysis If you choose more than one these will be shown in
separate graphs (managed by the Next and Previous buttons above the graph window) Finalize your
selections by clicking DONE
The BIAS soundscape planning tool
14
Figure 6 The interest areas are managed and selected in a window opened through the INTEREST AREA button in the
Graph Panel (here shown for Modelled data)
Management of interest areas for modelled data
The interest areas (zones) for Modelled data are managed from the selection window in Figure 6
Here you can change the name of a zone by selecting it in the table and clicking the pen symbol or
permanently delete it by clicking the trash can symbol
New interest areas (polygon shapefiles) for Modelled data can be drawn by hand in the map Click
CREATE ZONE in the selection window This hides the Graph Panel and gives you access to the
Map View Use the primary mouse button to draw a polygon and finish by clicking the secondary
mouse button This generates a pane where you are asked to name the new interest area Click OK to
save the new zone and return to the Graph Panel Your new zone is now selectable on the left side of
the selection window
New interest areas for Modelled data can also be imported from your own computer (note that the
coordinate reference system must be EPSG3035 ETRS89ETRS-LAEA) First make a compressed
file (zip) of all files in the polygon shapefile collection (Figure 7) Click UPLOAD FILE in the
Graph Panel and select this zip-file When prompted select the field in the shapefile holding the zone
name (here Test_area) The new area will be listed as a new Zone to be used (eg Figure 6)
Figure 7 To import a new interest area all files in the polygon shapefile collection must be uploaded as a zip file Note
that it is not the folder containing the shapefile that is compressed
User Guide
15
53 Selection of graph type
Three graphs may be used to visualize some temporal and spatial characteristics of the acoustic data
two for the modelled maps and one for measured data
Graph types for modelled data
There are two options for which the Modelled data can be analysed Use the drop-down menu Graph
Type to choose between Spatial analysis or Temporal analysis (for more information on the
background of these different graphs please see the BIAS Implementation Plan)
Spatial coverage of modelled noise levels The proportion () of an interest area for
which the SPL value is exceeded a certain percentage of time (Ln) for the user-specified
time period centre frequency and depth interval
Temporal variation of spatial coverage above a noise threshold The proportion ()
of the interest area for which the exceeded sound level (Ln) surpass the user-defined SPL
threshold for a specified time period centre frequency and depth interval
Graph type for measured data
The Measured data can only be drawn as time series see Figure 8
Temporal variation of measured noise level the measured SPL value which is
exceeded a certain percentage of time (Ln) at a measurement location for a specified time
period centre frequency and depth interval
Figure 8 The Graph type available for measured data at one or more rig locations
The BIAS soundscape planning tool
16
54 Selection of underlying data
For generating a graph you need to specify the Time period Centre frequency Depth interval (only
modelled data) and n-Percent Exceeded Level (percentile level) for your selected Data type (see
description of each parameter in section 42) Start and end time are chosen separately via two drop-
down menus If you are only interested in one month choose the same start and stop time Press
CALCULATE to draw the graph
Selections of frequency depth level (only modelled data) and n-percent exceeded level are made by
clicking the associated check-boxes (Figure 8) You can choose more than one option per parameter at
a time but only for one of the categories For example you may look at more than one percentile
levels with one frequency and one depth interval specified or you may look at more than one
frequencies with one depth interval and one percentile level specified
For the Temporal analysis graph (Modelled data) you also need to specify the sound pressure level
Threshold to be applied in the graph (Figure 9) The default value is 100 dB re 1microPa
Figure 9 For the Temporal analysis graph of Modelled data you need to specify a sound pressure level (SPL) threshold
(red square)
55 Troubleshooting
Generating a graph may take a while If the graph does not show please start with dragging the Graph
Panel sideways to see whether there is a throbber available implying that the tool is performing
the calculation Double-check that you have selected at least one interest area (section 52) that the
start and end dates are specified and that at least one check-box for each parameter category is active
(eg Figure 8)
User Guide
17
6 Technical specifications
The BIAS web tool is built on pure htmljavascript for most of the basic map control functionality and
polymer web components and Javascript for the more specific tools of the Graph control The map
rendering spatial operations and management of mapping resources are all implemented with
SuperMap Objects 6
All data are stored in Microsoft SQL Server 2012 in a structure dictated by SuperMap Objects All
data have Spatial Indexes applied to them
The technical foundation was provided by the CartesiaSokigo Addnode Group For details and
information regarding development and maintenance please visit wwwsokigocom or email
infosokigocom
The BIAS soundscape planning tool
18
7 References
The following BIAS documents are available from the project webpage wwwbias-projecteu gtgt
Downloads gtgt Deliverables
[1] BIAS Implementation Plan
Nikolopoulos A Sigray P Andersson M Carlstroumlm J Lalander E 2016 BIAS Implementation
Plan - Monitoring and assessment guidance for continuous low frequency sound in the Baltic Sea
BIAS LIFE11 ENVSE841 httpsbiasprojectfileswordpresscom201311bias-implementation-
planpdf
[2] BIAS Modelling Report
Folegot T Clorennec D Chavanne R and Gallou R 2016 Mapping of ambient noise for BIAS
Quiet-Oceans technical report QO2013020301RAP00101A Brest Franc
httpsbiasprojectfileswordpresscom201701qo-20130203-01-rap-001-01b-foi-bias-
modelingreportpdf
[3] BIAS Standards for noise measurements
Verfuszlig UK Andersson M Folegot T Laanearu J Matuschek R Pajala J Sigray P
Tegowski J and Tougaard J 2015 BIAS Standards for noise measurements - Background
information Guidelines and Quality Assurance Amended version
[4] BIAS Standards for signal processing
Betke K Folegot T Matuschek R Pajala J Persson L Tegowski J Tougaard J Wahlberg
M (Editors) Verfuszlig UK Sigray P 2015 BIAS Standards for Signal Processing - Aims
Processes and Recommendations Amended version
Web references
[W1] EU Marine Strategy Framework Directive
Directive 200856EC of the European Parliament and of the Council of 17 June 2008 establishing
a framework for community action in the field of marine environmental policy httpeur-
lexeuropaeulegal-contentENTXTuri=CELEX32008L0056
[W2] EU MSFD criteria and methodological standards
(a) Commission Decision 2010477EU of 1 September 2010 on criteria and methodological standards
on good environmental status of marine waters httpeur-lexeuropaeulegal-
contentENTXTuri=CELEX32010D0477(01)
(b) Commission Decision (EU) 2017848 of 17 May 2017 laying down criteria and methodological
standards on good environmental status of marine waters and specifications and standardised
methods for monitoring and assessment and repealing Decision 2010477EU httpeur-
lexeuropaeulegal-contentENTXTqid=1513008582929ampuri=CELEX32017D0848
Access to the BIAS Soundscape Planning Tool
httpbiascartesiase or via the BIAS project web page wwwbias-projecteu gtgt Tasks gtgt Tools
Access to the BIAS Database
For further access to the database of acoustic measurement data and soundscape maps please visit the
BIAS project web page wwwbias-projecteu
User Guide
19
wwwbias-projecteu

The BIAS soundscape planning tool
4
User Guide
5
1 Background
This web-based planning tool for underwater was created as one of the deliverables of the EU LIFE+
project Baltic Sea Information on the Acoustic Soundscape (BIAS) The target group for the tool are
managers of the marine environment and its purpose is to handle and visualize measured acoustic data
and modelled soundscapes in the context of the Marine Strategy Framework Directive (MSFD)
descriptor criterion 112 continuous low frequency sound [W1][W2]
The development of the soundscape planning tool has been coordinated by AquaBiota Water Research
(AquaBiota) under the lead of the BIAS coordinator Swedish Defence Research Agency (FOI) and the
involvement of all BIAS partners Also the opinions from the target users on the intention and
features of the tool has been incorporated along the developing process through questionnaires and
meetings with relevant authorities The technical foundation was provided by the CartesiaSokigo
Addnode Group
This User Guide is aimed to provide technical ldquohands-onrdquo instructions for working with the tool Details
on the background on parameter choices etc are available in the BIAS Implementation Plan [1] which
is the summarizing document for the BIAS project results and which points further to additional reports
on standards and methodologies quality assurance and modelling procedure used in the project
2 About the tool
The tool consists of a Map View and a Graph Panel which together give the user insights into the
spatial and temporal sound characteristics of one or several areas of interest in the Baltic Sea
Currently the tool holds soundscape data for the BIAS field programme year 2014 but is prepared for
importing more measurement data or modelled soundscape maps from monitoring efforts in the years
to come
21 Map View
The main panel of the tool (Map View) is an interface visualising various types of spatial data Here
one can explore a geographical presentation of the modelled soundscape and overlay supplementary
GIS-information such as maps of species distributions or species densities polygons for protected
areas or detailed environmental layers
The tool contains the measured and modelled soundscape data from BIAS as well as information
on seabed substrate bathymetry (water depth) and ship traffic density It is possible to upload
additional GIS-layers (polygon files) which may be used for visual comparisons or for further
analysis displayed in the Graph Panel Read more about each of these data layers in Section 3
22 Graph Panel
In the second part of the tool (Graph Panel) three types of graphs may be used to visualize temporal
and spatial characteristics of the measured or modelled data The results can be restricted to one or
several user-specified areas of interest The graphs provide quantitative measures related to the
management of underwater noise and MSFD indicator 1121 as a means to express and evaluate the
underwater acoustic levels eg in terms of environmental status Read more about each of these graphs
in Section 53
The BIAS soundscape planning tool
6
23 Access to the tool
The tool is accessed via your web browser and is primarily tested in Google Chrome where it operates
best It is functional also in other common web browsers but all features cannot be guaranteed due to
differences in the software development between browsers
Start using the tool by logging in to httpbiascartesiase using your username and password
(Figure 1) If you are a new user please send your request for a user account by email to
infoaquabiotase marked ldquoBIAS Soundscape Planning Tool request for user accountrdquo
Figure 1 Log in window
24 Coordinate reference system
The tool utilizes the EPSG3035 (ETRS89ETRS-LAEA) coordinate reference system
25 Technical Support
For support on tool functions please contact infoaquabiotase
26 Citation
When presenting or publishing data and results acquired with help of this tool please use the
following citation rdquoThese results have been extracted with help of the BIAS soundscape planning tool
which was developed within the EU LIFE project Baltic Sea Information on the Acoustic Soundscape
(BIAS LIFE11 ENVSE 841) wwwbias-projecteurdquo
User Guide
7
3 Metadata for map layers
The default GIS-layers in Map View are the measurement locations (point shapefile) soundscape
maps (GeoTiff rasters) sea-bed substrate (polygon shapefile) bathymetry (GeoTiff raster) and ship
traffic density maps (polygon shapefiles) All map layers are projected in the EPSG3035
(ETRS89ETRS-LAEA) coordinate reference system
31 Measurement locations (point shapefiles)
The Rig positions map layer currently shows the 36 BIAS hydrophone locations at which the
underwater sound pressure level (SPL dB re 1 μPa) was recorded from January to December 2014
Monthly and annual SPL values (exceeded levels) from these locations are available for further use in
the Graph Panel (Section 5)
32 Soundscape maps (GeoTiff rasters)
The Soundscape maps show the SPL values (dB re 1 μPa) as modelled with the Quonopscopy noise
management and forecasting system by Quiet-Oceans [2] The modelled maps are generated for each
month of 2014 three frequency bands three depth intervals and seven statistical sound levels for areas
deeper than 10 meters in the Baltic Sea Further information on these parameter options are given in
Section 42
33 Sea-bed substrate (polygon shapefile)
The Substrate layer shows sea-bed substrate as produced by the EMODNET-Geology project (final
version from 2862012 httpwwwemodnet-geologyeu) This classification scheme consists of four
substrate classes defined on the basis of the modified Folk triangle (1 mud to sandy mud 2 sand to
muddy sand 3 coarse sediment 4 mixed sediment) and two additional substrate classes (6 diamicton
(till) 7 bedrockboulders)
34 Bathymetry (GeoTiff raster)
The Bathymetry layer provides water depth information is provided by the Baltic Sea Bathymetry
Database version 093 of the Baltic Sea Hydrographic Commission as downloaded from
httpdatabshcpro in January 2016
35 Ship density (polygon shapefiles)
Information on ship traffic density (shipskm2) is provided by Quiet-Oceans for each month of 2014
based on the HELCOM AIS and VMS data utilized in the soundscape modelling (see 32)
36 Supplementary GIS-data (polygon shapefiles)
It is possible to import additional GIS-data (polygon shapefiles) to the Zones folder for user-
accustomed overlays with the soundscape maps in Map View These data could be the outline of
regions of special interest data describing values of special interest etc Such data layers may also be
utilized in the Graph Panel For more information on how polygon shapefiles can be generated or
imported see 521
The BIAS soundscape planning tool
8
4 Using the Map View
The first view after login (23) is the Map View with a top menu bar left and right panels a bottom
toolbar and a map window in the centre (see Figure 2)
The top menu bar contains nine tabs Content Measure Select Tools Layer Control Filter
Control Graph Panel and User Guide and the options to Save and Print all explained in more
detailed in the below sections As default the Content (left panel) and Filter Control (right panel) are
open at login
The bottom toolbar allows for zooming and changing position in the map window and provides an
info button used to get more detailed information on polygon features
Figure 2 Default view after login The tool has a top menu bar (blue) left (pink) and right (green) vertical panels a
bottom toolbar (red) and a map window in the centre
User Guide
9
41 Navigate in the map window
Zooming and changing position in the map window is done with help of the bottom toolbar Choose
the different commands by clicking on the different symbols
and Zoom in and out of the map
click in the map window and drag the mouse with the primary mouse button
held in to create a square
click on the positions for zoom in to or zoom out from
Continuous zooming using the mouse wheel
Panning mode
42 View a soundscape map
The Filter Control is used to select the desired soundscape map and is accessed by the Filter
Control tab in the top menu bar Use the dropdown menus to choose Time Period Centre Frequency
Depth Interval and n-Percent Exceeded Level (percentile level) and then click SHOW The
soundscape map will appear in the map window together with a text legend (see Figure 3) Please
always refer to this legend (as opposed to the filter options) for knowing which map is currently
shown All soundscape maps follow the green-to-red symbology shown in the Filter Control
Figure 3 Use the dropdown menus in the Filter Control to select Time Period Centre Frequency Depth Interval and
n-Percent Exceeded Level (percentile level) and then click SHOW to view a soundscape map
The BIAS soundscape planning tool
10
The available parameters and filter options for the soundscape maps are the following
Time period the modelled soundscape maps are provided as monthly values for all
months of 2014
Centre frequency the measured and modelled SPL values for 2014 are provided for a
frequency band with one third (13) of an octave bandwidth around the centre frequencies
of 63 125 and 2000 Hz respectively The first two frequency bands (63 and 125 Hz) are
specified by the MSFD indicator 1121 while the 2000 Hz frequency band was selected
in BIAS as a proxy to assess the impact of ship-generated sound on species sensitive to
higher frequencies
Depth intervals the modelled exceeded sound level values have been calculated for
three different depth intervals
0 m ndash bottom the entire water column from surface to bottom
0 ndash 15 m from the surface to 15 meters depth
30 m ndash bottom from 30 meters depth to the bottom
These intervals were selected to give the user the possibility to distinguish among some
different depth ranges and facilitate investigations of species with different living
environments and depth preferences The BIAS project area covers the areas deeper than
10 meters in the Baltic Sea
n-Percent exceeded level the measured and modelled sound data are quantified as
percentile levels also commonly called exceeded levels within noise engineering and
management The n-percent exceeded level (Ln) is defined as the SPL exceeded n percent
of the time interval considered For example L05 is the SPL exceeded 5 of the time
For the rest of the time the SPL is at or below Ln L05 is often used as a measure for the
maximum sound level Accordingly L50 is the level exceeded 50 of the time and the
median of all noise levels L90 is the level exceeded 90 of the time and together with
L95 considered as representative for the background or ambient (minimum) noise level
The BIAS data for 2014 are given for n = 5 10 25 50 75 90 and 95
Hide soundscape map
To hide an activated soundscape map in the viewing window click HIDE in the Filter Control The
map can also be hidden via the Soundscape maps folder in the Content menu by unchecking the
check box next to an activated soundscape map
43 View and handle other map layers
There some basic features available for handling the default GIS-layers in Map View (Rig Positions
Substrate Bathymetry Ship density and Zones)
Display layers in map window
To activate other GIS-layers than a soundscape map make sure that the Content menu is activated
and visible in the left-hand panel The check box next to each layer indicates whether a layer is
displayed or not
To zoom in on any layer you can either use the bottom toolbar buttons or click the list button next
to the layer in the Content menu and select View Entire (Figure 2)
User Guide
11
Symbology and drawing order
The Bathymetry layer follows the blue symbology shown in the Filter Control The symbology of
layers in shapefile format is shown by the Legend in Layer Control (right hand panel) The order of
layers within the Layer Control specifies their drawing order in the map window To change the
drawing order of a layer click on the layer name (header gets blueactive) and drag it to the wanted
position in the list (see Figure 4)
View attribute table of map layer
To view the attribute table of each GIS-layer click the list button next to the layer in the Content
menu and select ldquoView tablesrdquo
For detailed information about single shapefile features click the button in the bottom toolbar and
select the shapefile feature you are interested in This generates a pane displaying the name of the
chosen feature There are also selection functions available which basically gives you the same
information as when using the button Selections can either be done by a point line or area
(polygon) which you draw in the map window Click the Select tab in the top menu bar and choose
which tool you want to use Use the primary mouse button to draw a line or polygon and finish by
clicking the secondary mouse button This generates a pane displaying the name of the chosen feature
or features
Figure 4 Use the Layer Control (red squares) to view the symbology of a shapefile and to specify the drawing order in
the map window The Layer Control is opened from the top menu bar and appears as a right-hand panel
Export map layer
It is possible to export the shapefiles available in the Map View (Rig positions Substrate Ship
density and Zones) In the Content menu click the list button next to the layer and select Export
This opens a window where you set the desired coordinate system and file format The file is
generated as a zip-file to be saved on your computer If nothing seems to happen please check the
The BIAS soundscape planning tool
12
pop-up settings in your web browser ndash you may find the file in ldquoDownloadsrdquo Note that this Export
function does not work for layers in the GeoTiff format
44 Measure in map
To measure distances and areas in the map window click the Measure tab in the top menu bar This
gives you two options in a roll-down-menu Distance and Area
To measure use the primary mouse button to draw a line (for distance) or polygon (for area) in the
map and finish by clicking the secondary mouse button This opens a pane displaying the length of the
drawn line in meters or area of the drawn polygon in square metres and its circumference in meters
45 Coordinate tools
To view the coordinates of the mouse position activate Current Coordinate by clicking the check
box in the Tools menu found in the top menu bar The coordinates appear in the lower left corner of
the map window and change as you move the mouse over the map Another option is to activate Show
Coordinates in the Tools menu By clicking in the map window a pane opens in the top left corner of
the map window displaying the coordinates of that exact location
To zoom into a given coordinate select Go To in the Tools menu found in the top menu bar This
opens a pane in which you fill in the coordinates and their coordinate (georeference) system and click
the Apply button
46 Map opacity
The opacity of a single map layer can be managed in the Layer Control activated from the top menu
bar The entire map window opacity can be altered in Set mask opacity in the Tools menu found in
the top menu bar
User Guide
13
5 Using the Graph Panel
The measured data and soundscape maps may be analysed further in the Graph Panel with help of
some statistical graphs for a user-specified interest area The Graph Panel is opened from the top
menu bar as a separate window The statistics are generated for a selection of Data type Interest
area and Graph type and the corresponding parameter filter options as in Map View (Figure 5) all
described in the below sections For further discussion on which type of management questions the
graphs may be used for please see the BIAS Implementation Plan [1]
Figure 5 Graph Panel default settings
51 Selection of data type
The first choice is whether to analyse Modelled or Measured sound data The default value is
Modelled data Use the Data drop-down menu to select your preference
52 Selection of interest area
Depending on your selection of data type you must choose at least one zone of interest (modelled
data) or rig position (measurement data) for which the graph is made Click INTEREST AREA to
open the selection window (Figure 6) Select among the available areas or rig positions on the left side
and use the arrows to move them to the right side All areas or rig positions on the right side of the
pane will be included in the graphical analysis If you choose more than one these will be shown in
separate graphs (managed by the Next and Previous buttons above the graph window) Finalize your
selections by clicking DONE
The BIAS soundscape planning tool
14
Figure 6 The interest areas are managed and selected in a window opened through the INTEREST AREA button in the
Graph Panel (here shown for Modelled data)
Management of interest areas for modelled data
The interest areas (zones) for Modelled data are managed from the selection window in Figure 6
Here you can change the name of a zone by selecting it in the table and clicking the pen symbol or
permanently delete it by clicking the trash can symbol
New interest areas (polygon shapefiles) for Modelled data can be drawn by hand in the map Click
CREATE ZONE in the selection window This hides the Graph Panel and gives you access to the
Map View Use the primary mouse button to draw a polygon and finish by clicking the secondary
mouse button This generates a pane where you are asked to name the new interest area Click OK to
save the new zone and return to the Graph Panel Your new zone is now selectable on the left side of
the selection window
New interest areas for Modelled data can also be imported from your own computer (note that the
coordinate reference system must be EPSG3035 ETRS89ETRS-LAEA) First make a compressed
file (zip) of all files in the polygon shapefile collection (Figure 7) Click UPLOAD FILE in the
Graph Panel and select this zip-file When prompted select the field in the shapefile holding the zone
name (here Test_area) The new area will be listed as a new Zone to be used (eg Figure 6)
Figure 7 To import a new interest area all files in the polygon shapefile collection must be uploaded as a zip file Note
that it is not the folder containing the shapefile that is compressed
User Guide
15
53 Selection of graph type
Three graphs may be used to visualize some temporal and spatial characteristics of the acoustic data
two for the modelled maps and one for measured data
Graph types for modelled data
There are two options for which the Modelled data can be analysed Use the drop-down menu Graph
Type to choose between Spatial analysis or Temporal analysis (for more information on the
background of these different graphs please see the BIAS Implementation Plan)
Spatial coverage of modelled noise levels The proportion () of an interest area for
which the SPL value is exceeded a certain percentage of time (Ln) for the user-specified
time period centre frequency and depth interval
Temporal variation of spatial coverage above a noise threshold The proportion ()
of the interest area for which the exceeded sound level (Ln) surpass the user-defined SPL
threshold for a specified time period centre frequency and depth interval
Graph type for measured data
The Measured data can only be drawn as time series see Figure 8
Temporal variation of measured noise level the measured SPL value which is
exceeded a certain percentage of time (Ln) at a measurement location for a specified time
period centre frequency and depth interval
Figure 8 The Graph type available for measured data at one or more rig locations
The BIAS soundscape planning tool
16
54 Selection of underlying data
For generating a graph you need to specify the Time period Centre frequency Depth interval (only
modelled data) and n-Percent Exceeded Level (percentile level) for your selected Data type (see
description of each parameter in section 42) Start and end time are chosen separately via two drop-
down menus If you are only interested in one month choose the same start and stop time Press
CALCULATE to draw the graph
Selections of frequency depth level (only modelled data) and n-percent exceeded level are made by
clicking the associated check-boxes (Figure 8) You can choose more than one option per parameter at
a time but only for one of the categories For example you may look at more than one percentile
levels with one frequency and one depth interval specified or you may look at more than one
frequencies with one depth interval and one percentile level specified
For the Temporal analysis graph (Modelled data) you also need to specify the sound pressure level
Threshold to be applied in the graph (Figure 9) The default value is 100 dB re 1microPa
Figure 9 For the Temporal analysis graph of Modelled data you need to specify a sound pressure level (SPL) threshold
(red square)
55 Troubleshooting
Generating a graph may take a while If the graph does not show please start with dragging the Graph
Panel sideways to see whether there is a throbber available implying that the tool is performing
the calculation Double-check that you have selected at least one interest area (section 52) that the
start and end dates are specified and that at least one check-box for each parameter category is active
(eg Figure 8)
User Guide
17
6 Technical specifications
The BIAS web tool is built on pure htmljavascript for most of the basic map control functionality and
polymer web components and Javascript for the more specific tools of the Graph control The map
rendering spatial operations and management of mapping resources are all implemented with
SuperMap Objects 6
All data are stored in Microsoft SQL Server 2012 in a structure dictated by SuperMap Objects All
data have Spatial Indexes applied to them
The technical foundation was provided by the CartesiaSokigo Addnode Group For details and
information regarding development and maintenance please visit wwwsokigocom or email
infosokigocom
The BIAS soundscape planning tool
18
7 References
The following BIAS documents are available from the project webpage wwwbias-projecteu gtgt
Downloads gtgt Deliverables
[1] BIAS Implementation Plan
Nikolopoulos A Sigray P Andersson M Carlstroumlm J Lalander E 2016 BIAS Implementation
Plan - Monitoring and assessment guidance for continuous low frequency sound in the Baltic Sea
BIAS LIFE11 ENVSE841 httpsbiasprojectfileswordpresscom201311bias-implementation-
planpdf
[2] BIAS Modelling Report
Folegot T Clorennec D Chavanne R and Gallou R 2016 Mapping of ambient noise for BIAS
Quiet-Oceans technical report QO2013020301RAP00101A Brest Franc
httpsbiasprojectfileswordpresscom201701qo-20130203-01-rap-001-01b-foi-bias-
modelingreportpdf
[3] BIAS Standards for noise measurements
Verfuszlig UK Andersson M Folegot T Laanearu J Matuschek R Pajala J Sigray P
Tegowski J and Tougaard J 2015 BIAS Standards for noise measurements - Background
information Guidelines and Quality Assurance Amended version
[4] BIAS Standards for signal processing
Betke K Folegot T Matuschek R Pajala J Persson L Tegowski J Tougaard J Wahlberg
M (Editors) Verfuszlig UK Sigray P 2015 BIAS Standards for Signal Processing - Aims
Processes and Recommendations Amended version
Web references
[W1] EU Marine Strategy Framework Directive
Directive 200856EC of the European Parliament and of the Council of 17 June 2008 establishing
a framework for community action in the field of marine environmental policy httpeur-
lexeuropaeulegal-contentENTXTuri=CELEX32008L0056
[W2] EU MSFD criteria and methodological standards
(a) Commission Decision 2010477EU of 1 September 2010 on criteria and methodological standards
on good environmental status of marine waters httpeur-lexeuropaeulegal-
contentENTXTuri=CELEX32010D0477(01)
(b) Commission Decision (EU) 2017848 of 17 May 2017 laying down criteria and methodological
standards on good environmental status of marine waters and specifications and standardised
methods for monitoring and assessment and repealing Decision 2010477EU httpeur-
lexeuropaeulegal-contentENTXTqid=1513008582929ampuri=CELEX32017D0848
Access to the BIAS Soundscape Planning Tool
httpbiascartesiase or via the BIAS project web page wwwbias-projecteu gtgt Tasks gtgt Tools
Access to the BIAS Database
For further access to the database of acoustic measurement data and soundscape maps please visit the
BIAS project web page wwwbias-projecteu
User Guide
19
wwwbias-projecteu

User Guide
5
1 Background
This web-based planning tool for underwater was created as one of the deliverables of the EU LIFE+
project Baltic Sea Information on the Acoustic Soundscape (BIAS) The target group for the tool are
managers of the marine environment and its purpose is to handle and visualize measured acoustic data
and modelled soundscapes in the context of the Marine Strategy Framework Directive (MSFD)
descriptor criterion 112 continuous low frequency sound [W1][W2]
The development of the soundscape planning tool has been coordinated by AquaBiota Water Research
(AquaBiota) under the lead of the BIAS coordinator Swedish Defence Research Agency (FOI) and the
involvement of all BIAS partners Also the opinions from the target users on the intention and
features of the tool has been incorporated along the developing process through questionnaires and
meetings with relevant authorities The technical foundation was provided by the CartesiaSokigo
Addnode Group
This User Guide is aimed to provide technical ldquohands-onrdquo instructions for working with the tool Details
on the background on parameter choices etc are available in the BIAS Implementation Plan [1] which
is the summarizing document for the BIAS project results and which points further to additional reports
on standards and methodologies quality assurance and modelling procedure used in the project
2 About the tool
The tool consists of a Map View and a Graph Panel which together give the user insights into the
spatial and temporal sound characteristics of one or several areas of interest in the Baltic Sea
Currently the tool holds soundscape data for the BIAS field programme year 2014 but is prepared for
importing more measurement data or modelled soundscape maps from monitoring efforts in the years
to come
21 Map View
The main panel of the tool (Map View) is an interface visualising various types of spatial data Here
one can explore a geographical presentation of the modelled soundscape and overlay supplementary
GIS-information such as maps of species distributions or species densities polygons for protected
areas or detailed environmental layers
The tool contains the measured and modelled soundscape data from BIAS as well as information
on seabed substrate bathymetry (water depth) and ship traffic density It is possible to upload
additional GIS-layers (polygon files) which may be used for visual comparisons or for further
analysis displayed in the Graph Panel Read more about each of these data layers in Section 3
22 Graph Panel
In the second part of the tool (Graph Panel) three types of graphs may be used to visualize temporal
and spatial characteristics of the measured or modelled data The results can be restricted to one or
several user-specified areas of interest The graphs provide quantitative measures related to the
management of underwater noise and MSFD indicator 1121 as a means to express and evaluate the
underwater acoustic levels eg in terms of environmental status Read more about each of these graphs
in Section 53
The BIAS soundscape planning tool
6
23 Access to the tool
The tool is accessed via your web browser and is primarily tested in Google Chrome where it operates
best It is functional also in other common web browsers but all features cannot be guaranteed due to
differences in the software development between browsers
Start using the tool by logging in to httpbiascartesiase using your username and password
(Figure 1) If you are a new user please send your request for a user account by email to
infoaquabiotase marked ldquoBIAS Soundscape Planning Tool request for user accountrdquo
Figure 1 Log in window
24 Coordinate reference system
The tool utilizes the EPSG3035 (ETRS89ETRS-LAEA) coordinate reference system
25 Technical Support
For support on tool functions please contact infoaquabiotase
26 Citation
When presenting or publishing data and results acquired with help of this tool please use the
following citation rdquoThese results have been extracted with help of the BIAS soundscape planning tool
which was developed within the EU LIFE project Baltic Sea Information on the Acoustic Soundscape
(BIAS LIFE11 ENVSE 841) wwwbias-projecteurdquo
User Guide
7
3 Metadata for map layers
The default GIS-layers in Map View are the measurement locations (point shapefile) soundscape
maps (GeoTiff rasters) sea-bed substrate (polygon shapefile) bathymetry (GeoTiff raster) and ship
traffic density maps (polygon shapefiles) All map layers are projected in the EPSG3035
(ETRS89ETRS-LAEA) coordinate reference system
31 Measurement locations (point shapefiles)
The Rig positions map layer currently shows the 36 BIAS hydrophone locations at which the
underwater sound pressure level (SPL dB re 1 μPa) was recorded from January to December 2014
Monthly and annual SPL values (exceeded levels) from these locations are available for further use in
the Graph Panel (Section 5)
32 Soundscape maps (GeoTiff rasters)
The Soundscape maps show the SPL values (dB re 1 μPa) as modelled with the Quonopscopy noise
management and forecasting system by Quiet-Oceans [2] The modelled maps are generated for each
month of 2014 three frequency bands three depth intervals and seven statistical sound levels for areas
deeper than 10 meters in the Baltic Sea Further information on these parameter options are given in
Section 42
33 Sea-bed substrate (polygon shapefile)
The Substrate layer shows sea-bed substrate as produced by the EMODNET-Geology project (final
version from 2862012 httpwwwemodnet-geologyeu) This classification scheme consists of four
substrate classes defined on the basis of the modified Folk triangle (1 mud to sandy mud 2 sand to
muddy sand 3 coarse sediment 4 mixed sediment) and two additional substrate classes (6 diamicton
(till) 7 bedrockboulders)
34 Bathymetry (GeoTiff raster)
The Bathymetry layer provides water depth information is provided by the Baltic Sea Bathymetry
Database version 093 of the Baltic Sea Hydrographic Commission as downloaded from
httpdatabshcpro in January 2016
35 Ship density (polygon shapefiles)
Information on ship traffic density (shipskm2) is provided by Quiet-Oceans for each month of 2014
based on the HELCOM AIS and VMS data utilized in the soundscape modelling (see 32)
36 Supplementary GIS-data (polygon shapefiles)
It is possible to import additional GIS-data (polygon shapefiles) to the Zones folder for user-
accustomed overlays with the soundscape maps in Map View These data could be the outline of
regions of special interest data describing values of special interest etc Such data layers may also be
utilized in the Graph Panel For more information on how polygon shapefiles can be generated or
imported see 521
The BIAS soundscape planning tool
8
4 Using the Map View
The first view after login (23) is the Map View with a top menu bar left and right panels a bottom
toolbar and a map window in the centre (see Figure 2)
The top menu bar contains nine tabs Content Measure Select Tools Layer Control Filter
Control Graph Panel and User Guide and the options to Save and Print all explained in more
detailed in the below sections As default the Content (left panel) and Filter Control (right panel) are
open at login
The bottom toolbar allows for zooming and changing position in the map window and provides an
info button used to get more detailed information on polygon features
Figure 2 Default view after login The tool has a top menu bar (blue) left (pink) and right (green) vertical panels a
bottom toolbar (red) and a map window in the centre
User Guide
9
41 Navigate in the map window
Zooming and changing position in the map window is done with help of the bottom toolbar Choose
the different commands by clicking on the different symbols
and Zoom in and out of the map
click in the map window and drag the mouse with the primary mouse button
held in to create a square
click on the positions for zoom in to or zoom out from
Continuous zooming using the mouse wheel
Panning mode
42 View a soundscape map
The Filter Control is used to select the desired soundscape map and is accessed by the Filter
Control tab in the top menu bar Use the dropdown menus to choose Time Period Centre Frequency
Depth Interval and n-Percent Exceeded Level (percentile level) and then click SHOW The
soundscape map will appear in the map window together with a text legend (see Figure 3) Please
always refer to this legend (as opposed to the filter options) for knowing which map is currently
shown All soundscape maps follow the green-to-red symbology shown in the Filter Control
Figure 3 Use the dropdown menus in the Filter Control to select Time Period Centre Frequency Depth Interval and
n-Percent Exceeded Level (percentile level) and then click SHOW to view a soundscape map
The BIAS soundscape planning tool
10
The available parameters and filter options for the soundscape maps are the following
Time period the modelled soundscape maps are provided as monthly values for all
months of 2014
Centre frequency the measured and modelled SPL values for 2014 are provided for a
frequency band with one third (13) of an octave bandwidth around the centre frequencies
of 63 125 and 2000 Hz respectively The first two frequency bands (63 and 125 Hz) are
specified by the MSFD indicator 1121 while the 2000 Hz frequency band was selected
in BIAS as a proxy to assess the impact of ship-generated sound on species sensitive to
higher frequencies
Depth intervals the modelled exceeded sound level values have been calculated for
three different depth intervals
0 m ndash bottom the entire water column from surface to bottom
0 ndash 15 m from the surface to 15 meters depth
30 m ndash bottom from 30 meters depth to the bottom
These intervals were selected to give the user the possibility to distinguish among some
different depth ranges and facilitate investigations of species with different living
environments and depth preferences The BIAS project area covers the areas deeper than
10 meters in the Baltic Sea
n-Percent exceeded level the measured and modelled sound data are quantified as
percentile levels also commonly called exceeded levels within noise engineering and
management The n-percent exceeded level (Ln) is defined as the SPL exceeded n percent
of the time interval considered For example L05 is the SPL exceeded 5 of the time
For the rest of the time the SPL is at or below Ln L05 is often used as a measure for the
maximum sound level Accordingly L50 is the level exceeded 50 of the time and the
median of all noise levels L90 is the level exceeded 90 of the time and together with
L95 considered as representative for the background or ambient (minimum) noise level
The BIAS data for 2014 are given for n = 5 10 25 50 75 90 and 95
Hide soundscape map
To hide an activated soundscape map in the viewing window click HIDE in the Filter Control The
map can also be hidden via the Soundscape maps folder in the Content menu by unchecking the
check box next to an activated soundscape map
43 View and handle other map layers
There some basic features available for handling the default GIS-layers in Map View (Rig Positions
Substrate Bathymetry Ship density and Zones)
Display layers in map window
To activate other GIS-layers than a soundscape map make sure that the Content menu is activated
and visible in the left-hand panel The check box next to each layer indicates whether a layer is
displayed or not
To zoom in on any layer you can either use the bottom toolbar buttons or click the list button next
to the layer in the Content menu and select View Entire (Figure 2)
User Guide
11
Symbology and drawing order
The Bathymetry layer follows the blue symbology shown in the Filter Control The symbology of
layers in shapefile format is shown by the Legend in Layer Control (right hand panel) The order of
layers within the Layer Control specifies their drawing order in the map window To change the
drawing order of a layer click on the layer name (header gets blueactive) and drag it to the wanted
position in the list (see Figure 4)
View attribute table of map layer
To view the attribute table of each GIS-layer click the list button next to the layer in the Content
menu and select ldquoView tablesrdquo
For detailed information about single shapefile features click the button in the bottom toolbar and
select the shapefile feature you are interested in This generates a pane displaying the name of the
chosen feature There are also selection functions available which basically gives you the same
information as when using the button Selections can either be done by a point line or area
(polygon) which you draw in the map window Click the Select tab in the top menu bar and choose
which tool you want to use Use the primary mouse button to draw a line or polygon and finish by
clicking the secondary mouse button This generates a pane displaying the name of the chosen feature
or features
Figure 4 Use the Layer Control (red squares) to view the symbology of a shapefile and to specify the drawing order in
the map window The Layer Control is opened from the top menu bar and appears as a right-hand panel
Export map layer
It is possible to export the shapefiles available in the Map View (Rig positions Substrate Ship
density and Zones) In the Content menu click the list button next to the layer and select Export
This opens a window where you set the desired coordinate system and file format The file is
generated as a zip-file to be saved on your computer If nothing seems to happen please check the
The BIAS soundscape planning tool
12
pop-up settings in your web browser ndash you may find the file in ldquoDownloadsrdquo Note that this Export
function does not work for layers in the GeoTiff format
44 Measure in map
To measure distances and areas in the map window click the Measure tab in the top menu bar This
gives you two options in a roll-down-menu Distance and Area
To measure use the primary mouse button to draw a line (for distance) or polygon (for area) in the
map and finish by clicking the secondary mouse button This opens a pane displaying the length of the
drawn line in meters or area of the drawn polygon in square metres and its circumference in meters
45 Coordinate tools
To view the coordinates of the mouse position activate Current Coordinate by clicking the check
box in the Tools menu found in the top menu bar The coordinates appear in the lower left corner of
the map window and change as you move the mouse over the map Another option is to activate Show
Coordinates in the Tools menu By clicking in the map window a pane opens in the top left corner of
the map window displaying the coordinates of that exact location
To zoom into a given coordinate select Go To in the Tools menu found in the top menu bar This
opens a pane in which you fill in the coordinates and their coordinate (georeference) system and click
the Apply button
46 Map opacity
The opacity of a single map layer can be managed in the Layer Control activated from the top menu
bar The entire map window opacity can be altered in Set mask opacity in the Tools menu found in
the top menu bar
User Guide
13
5 Using the Graph Panel
The measured data and soundscape maps may be analysed further in the Graph Panel with help of
some statistical graphs for a user-specified interest area The Graph Panel is opened from the top
menu bar as a separate window The statistics are generated for a selection of Data type Interest
area and Graph type and the corresponding parameter filter options as in Map View (Figure 5) all
described in the below sections For further discussion on which type of management questions the
graphs may be used for please see the BIAS Implementation Plan [1]
Figure 5 Graph Panel default settings
51 Selection of data type
The first choice is whether to analyse Modelled or Measured sound data The default value is
Modelled data Use the Data drop-down menu to select your preference
52 Selection of interest area
Depending on your selection of data type you must choose at least one zone of interest (modelled
data) or rig position (measurement data) for which the graph is made Click INTEREST AREA to
open the selection window (Figure 6) Select among the available areas or rig positions on the left side
and use the arrows to move them to the right side All areas or rig positions on the right side of the
pane will be included in the graphical analysis If you choose more than one these will be shown in
separate graphs (managed by the Next and Previous buttons above the graph window) Finalize your
selections by clicking DONE
The BIAS soundscape planning tool
14
Figure 6 The interest areas are managed and selected in a window opened through the INTEREST AREA button in the
Graph Panel (here shown for Modelled data)
Management of interest areas for modelled data
The interest areas (zones) for Modelled data are managed from the selection window in Figure 6
Here you can change the name of a zone by selecting it in the table and clicking the pen symbol or
permanently delete it by clicking the trash can symbol
New interest areas (polygon shapefiles) for Modelled data can be drawn by hand in the map Click
CREATE ZONE in the selection window This hides the Graph Panel and gives you access to the
Map View Use the primary mouse button to draw a polygon and finish by clicking the secondary
mouse button This generates a pane where you are asked to name the new interest area Click OK to
save the new zone and return to the Graph Panel Your new zone is now selectable on the left side of
the selection window
New interest areas for Modelled data can also be imported from your own computer (note that the
coordinate reference system must be EPSG3035 ETRS89ETRS-LAEA) First make a compressed
file (zip) of all files in the polygon shapefile collection (Figure 7) Click UPLOAD FILE in the
Graph Panel and select this zip-file When prompted select the field in the shapefile holding the zone
name (here Test_area) The new area will be listed as a new Zone to be used (eg Figure 6)
Figure 7 To import a new interest area all files in the polygon shapefile collection must be uploaded as a zip file Note
that it is not the folder containing the shapefile that is compressed
User Guide
15
53 Selection of graph type
Three graphs may be used to visualize some temporal and spatial characteristics of the acoustic data
two for the modelled maps and one for measured data
Graph types for modelled data
There are two options for which the Modelled data can be analysed Use the drop-down menu Graph
Type to choose between Spatial analysis or Temporal analysis (for more information on the
background of these different graphs please see the BIAS Implementation Plan)
Spatial coverage of modelled noise levels The proportion () of an interest area for
which the SPL value is exceeded a certain percentage of time (Ln) for the user-specified
time period centre frequency and depth interval
Temporal variation of spatial coverage above a noise threshold The proportion ()
of the interest area for which the exceeded sound level (Ln) surpass the user-defined SPL
threshold for a specified time period centre frequency and depth interval
Graph type for measured data
The Measured data can only be drawn as time series see Figure 8
Temporal variation of measured noise level the measured SPL value which is
exceeded a certain percentage of time (Ln) at a measurement location for a specified time
period centre frequency and depth interval
Figure 8 The Graph type available for measured data at one or more rig locations
The BIAS soundscape planning tool
16
54 Selection of underlying data
For generating a graph you need to specify the Time period Centre frequency Depth interval (only
modelled data) and n-Percent Exceeded Level (percentile level) for your selected Data type (see
description of each parameter in section 42) Start and end time are chosen separately via two drop-
down menus If you are only interested in one month choose the same start and stop time Press
CALCULATE to draw the graph
Selections of frequency depth level (only modelled data) and n-percent exceeded level are made by
clicking the associated check-boxes (Figure 8) You can choose more than one option per parameter at
a time but only for one of the categories For example you may look at more than one percentile
levels with one frequency and one depth interval specified or you may look at more than one
frequencies with one depth interval and one percentile level specified
For the Temporal analysis graph (Modelled data) you also need to specify the sound pressure level
Threshold to be applied in the graph (Figure 9) The default value is 100 dB re 1microPa
Figure 9 For the Temporal analysis graph of Modelled data you need to specify a sound pressure level (SPL) threshold
(red square)
55 Troubleshooting
Generating a graph may take a while If the graph does not show please start with dragging the Graph
Panel sideways to see whether there is a throbber available implying that the tool is performing
the calculation Double-check that you have selected at least one interest area (section 52) that the
start and end dates are specified and that at least one check-box for each parameter category is active
(eg Figure 8)
User Guide
17
6 Technical specifications
The BIAS web tool is built on pure htmljavascript for most of the basic map control functionality and
polymer web components and Javascript for the more specific tools of the Graph control The map
rendering spatial operations and management of mapping resources are all implemented with
SuperMap Objects 6
All data are stored in Microsoft SQL Server 2012 in a structure dictated by SuperMap Objects All
data have Spatial Indexes applied to them
The technical foundation was provided by the CartesiaSokigo Addnode Group For details and
information regarding development and maintenance please visit wwwsokigocom or email
infosokigocom
The BIAS soundscape planning tool
18
7 References
The following BIAS documents are available from the project webpage wwwbias-projecteu gtgt
Downloads gtgt Deliverables
[1] BIAS Implementation Plan
Nikolopoulos A Sigray P Andersson M Carlstroumlm J Lalander E 2016 BIAS Implementation
Plan - Monitoring and assessment guidance for continuous low frequency sound in the Baltic Sea
BIAS LIFE11 ENVSE841 httpsbiasprojectfileswordpresscom201311bias-implementation-
planpdf
[2] BIAS Modelling Report
Folegot T Clorennec D Chavanne R and Gallou R 2016 Mapping of ambient noise for BIAS
Quiet-Oceans technical report QO2013020301RAP00101A Brest Franc
httpsbiasprojectfileswordpresscom201701qo-20130203-01-rap-001-01b-foi-bias-
modelingreportpdf
[3] BIAS Standards for noise measurements
Verfuszlig UK Andersson M Folegot T Laanearu J Matuschek R Pajala J Sigray P
Tegowski J and Tougaard J 2015 BIAS Standards for noise measurements - Background
information Guidelines and Quality Assurance Amended version
[4] BIAS Standards for signal processing
Betke K Folegot T Matuschek R Pajala J Persson L Tegowski J Tougaard J Wahlberg
M (Editors) Verfuszlig UK Sigray P 2015 BIAS Standards for Signal Processing - Aims
Processes and Recommendations Amended version
Web references
[W1] EU Marine Strategy Framework Directive
Directive 200856EC of the European Parliament and of the Council of 17 June 2008 establishing
a framework for community action in the field of marine environmental policy httpeur-
lexeuropaeulegal-contentENTXTuri=CELEX32008L0056
[W2] EU MSFD criteria and methodological standards
(a) Commission Decision 2010477EU of 1 September 2010 on criteria and methodological standards
on good environmental status of marine waters httpeur-lexeuropaeulegal-
contentENTXTuri=CELEX32010D0477(01)
(b) Commission Decision (EU) 2017848 of 17 May 2017 laying down criteria and methodological
standards on good environmental status of marine waters and specifications and standardised
methods for monitoring and assessment and repealing Decision 2010477EU httpeur-
lexeuropaeulegal-contentENTXTqid=1513008582929ampuri=CELEX32017D0848
Access to the BIAS Soundscape Planning Tool
httpbiascartesiase or via the BIAS project web page wwwbias-projecteu gtgt Tasks gtgt Tools
Access to the BIAS Database
For further access to the database of acoustic measurement data and soundscape maps please visit the
BIAS project web page wwwbias-projecteu
User Guide
19
wwwbias-projecteu

The BIAS soundscape planning tool
6
23 Access to the tool
The tool is accessed via your web browser and is primarily tested in Google Chrome where it operates
best It is functional also in other common web browsers but all features cannot be guaranteed due to
differences in the software development between browsers
Start using the tool by logging in to httpbiascartesiase using your username and password
(Figure 1) If you are a new user please send your request for a user account by email to
infoaquabiotase marked ldquoBIAS Soundscape Planning Tool request for user accountrdquo
Figure 1 Log in window
24 Coordinate reference system
The tool utilizes the EPSG3035 (ETRS89ETRS-LAEA) coordinate reference system
25 Technical Support
For support on tool functions please contact infoaquabiotase
26 Citation
When presenting or publishing data and results acquired with help of this tool please use the
following citation rdquoThese results have been extracted with help of the BIAS soundscape planning tool
which was developed within the EU LIFE project Baltic Sea Information on the Acoustic Soundscape
(BIAS LIFE11 ENVSE 841) wwwbias-projecteurdquo
User Guide
7
3 Metadata for map layers
The default GIS-layers in Map View are the measurement locations (point shapefile) soundscape
maps (GeoTiff rasters) sea-bed substrate (polygon shapefile) bathymetry (GeoTiff raster) and ship
traffic density maps (polygon shapefiles) All map layers are projected in the EPSG3035
(ETRS89ETRS-LAEA) coordinate reference system
31 Measurement locations (point shapefiles)
The Rig positions map layer currently shows the 36 BIAS hydrophone locations at which the
underwater sound pressure level (SPL dB re 1 μPa) was recorded from January to December 2014
Monthly and annual SPL values (exceeded levels) from these locations are available for further use in
the Graph Panel (Section 5)
32 Soundscape maps (GeoTiff rasters)
The Soundscape maps show the SPL values (dB re 1 μPa) as modelled with the Quonopscopy noise
management and forecasting system by Quiet-Oceans [2] The modelled maps are generated for each
month of 2014 three frequency bands three depth intervals and seven statistical sound levels for areas
deeper than 10 meters in the Baltic Sea Further information on these parameter options are given in
Section 42
33 Sea-bed substrate (polygon shapefile)
The Substrate layer shows sea-bed substrate as produced by the EMODNET-Geology project (final
version from 2862012 httpwwwemodnet-geologyeu) This classification scheme consists of four
substrate classes defined on the basis of the modified Folk triangle (1 mud to sandy mud 2 sand to
muddy sand 3 coarse sediment 4 mixed sediment) and two additional substrate classes (6 diamicton
(till) 7 bedrockboulders)
34 Bathymetry (GeoTiff raster)
The Bathymetry layer provides water depth information is provided by the Baltic Sea Bathymetry
Database version 093 of the Baltic Sea Hydrographic Commission as downloaded from
httpdatabshcpro in January 2016
35 Ship density (polygon shapefiles)
Information on ship traffic density (shipskm2) is provided by Quiet-Oceans for each month of 2014
based on the HELCOM AIS and VMS data utilized in the soundscape modelling (see 32)
36 Supplementary GIS-data (polygon shapefiles)
It is possible to import additional GIS-data (polygon shapefiles) to the Zones folder for user-
accustomed overlays with the soundscape maps in Map View These data could be the outline of
regions of special interest data describing values of special interest etc Such data layers may also be
utilized in the Graph Panel For more information on how polygon shapefiles can be generated or
imported see 521
The BIAS soundscape planning tool
8
4 Using the Map View
The first view after login (23) is the Map View with a top menu bar left and right panels a bottom
toolbar and a map window in the centre (see Figure 2)
The top menu bar contains nine tabs Content Measure Select Tools Layer Control Filter
Control Graph Panel and User Guide and the options to Save and Print all explained in more
detailed in the below sections As default the Content (left panel) and Filter Control (right panel) are
open at login
The bottom toolbar allows for zooming and changing position in the map window and provides an
info button used to get more detailed information on polygon features
Figure 2 Default view after login The tool has a top menu bar (blue) left (pink) and right (green) vertical panels a
bottom toolbar (red) and a map window in the centre
User Guide
9
41 Navigate in the map window
Zooming and changing position in the map window is done with help of the bottom toolbar Choose
the different commands by clicking on the different symbols
and Zoom in and out of the map
click in the map window and drag the mouse with the primary mouse button
held in to create a square
click on the positions for zoom in to or zoom out from
Continuous zooming using the mouse wheel
Panning mode
42 View a soundscape map
The Filter Control is used to select the desired soundscape map and is accessed by the Filter
Control tab in the top menu bar Use the dropdown menus to choose Time Period Centre Frequency
Depth Interval and n-Percent Exceeded Level (percentile level) and then click SHOW The
soundscape map will appear in the map window together with a text legend (see Figure 3) Please
always refer to this legend (as opposed to the filter options) for knowing which map is currently
shown All soundscape maps follow the green-to-red symbology shown in the Filter Control
Figure 3 Use the dropdown menus in the Filter Control to select Time Period Centre Frequency Depth Interval and
n-Percent Exceeded Level (percentile level) and then click SHOW to view a soundscape map
The BIAS soundscape planning tool
10
The available parameters and filter options for the soundscape maps are the following
Time period the modelled soundscape maps are provided as monthly values for all
months of 2014
Centre frequency the measured and modelled SPL values for 2014 are provided for a
frequency band with one third (13) of an octave bandwidth around the centre frequencies
of 63 125 and 2000 Hz respectively The first two frequency bands (63 and 125 Hz) are
specified by the MSFD indicator 1121 while the 2000 Hz frequency band was selected
in BIAS as a proxy to assess the impact of ship-generated sound on species sensitive to
higher frequencies
Depth intervals the modelled exceeded sound level values have been calculated for
three different depth intervals
0 m ndash bottom the entire water column from surface to bottom
0 ndash 15 m from the surface to 15 meters depth
30 m ndash bottom from 30 meters depth to the bottom
These intervals were selected to give the user the possibility to distinguish among some
different depth ranges and facilitate investigations of species with different living
environments and depth preferences The BIAS project area covers the areas deeper than
10 meters in the Baltic Sea
n-Percent exceeded level the measured and modelled sound data are quantified as
percentile levels also commonly called exceeded levels within noise engineering and
management The n-percent exceeded level (Ln) is defined as the SPL exceeded n percent
of the time interval considered For example L05 is the SPL exceeded 5 of the time
For the rest of the time the SPL is at or below Ln L05 is often used as a measure for the
maximum sound level Accordingly L50 is the level exceeded 50 of the time and the
median of all noise levels L90 is the level exceeded 90 of the time and together with
L95 considered as representative for the background or ambient (minimum) noise level
The BIAS data for 2014 are given for n = 5 10 25 50 75 90 and 95
Hide soundscape map
To hide an activated soundscape map in the viewing window click HIDE in the Filter Control The
map can also be hidden via the Soundscape maps folder in the Content menu by unchecking the
check box next to an activated soundscape map
43 View and handle other map layers
There some basic features available for handling the default GIS-layers in Map View (Rig Positions
Substrate Bathymetry Ship density and Zones)
Display layers in map window
To activate other GIS-layers than a soundscape map make sure that the Content menu is activated
and visible in the left-hand panel The check box next to each layer indicates whether a layer is
displayed or not
To zoom in on any layer you can either use the bottom toolbar buttons or click the list button next
to the layer in the Content menu and select View Entire (Figure 2)
User Guide
11
Symbology and drawing order
The Bathymetry layer follows the blue symbology shown in the Filter Control The symbology of
layers in shapefile format is shown by the Legend in Layer Control (right hand panel) The order of
layers within the Layer Control specifies their drawing order in the map window To change the
drawing order of a layer click on the layer name (header gets blueactive) and drag it to the wanted
position in the list (see Figure 4)
View attribute table of map layer
To view the attribute table of each GIS-layer click the list button next to the layer in the Content
menu and select ldquoView tablesrdquo
For detailed information about single shapefile features click the button in the bottom toolbar and
select the shapefile feature you are interested in This generates a pane displaying the name of the
chosen feature There are also selection functions available which basically gives you the same
information as when using the button Selections can either be done by a point line or area
(polygon) which you draw in the map window Click the Select tab in the top menu bar and choose
which tool you want to use Use the primary mouse button to draw a line or polygon and finish by
clicking the secondary mouse button This generates a pane displaying the name of the chosen feature
or features
Figure 4 Use the Layer Control (red squares) to view the symbology of a shapefile and to specify the drawing order in
the map window The Layer Control is opened from the top menu bar and appears as a right-hand panel
Export map layer
It is possible to export the shapefiles available in the Map View (Rig positions Substrate Ship
density and Zones) In the Content menu click the list button next to the layer and select Export
This opens a window where you set the desired coordinate system and file format The file is
generated as a zip-file to be saved on your computer If nothing seems to happen please check the
The BIAS soundscape planning tool
12
pop-up settings in your web browser ndash you may find the file in ldquoDownloadsrdquo Note that this Export
function does not work for layers in the GeoTiff format
44 Measure in map
To measure distances and areas in the map window click the Measure tab in the top menu bar This
gives you two options in a roll-down-menu Distance and Area
To measure use the primary mouse button to draw a line (for distance) or polygon (for area) in the
map and finish by clicking the secondary mouse button This opens a pane displaying the length of the
drawn line in meters or area of the drawn polygon in square metres and its circumference in meters
45 Coordinate tools
To view the coordinates of the mouse position activate Current Coordinate by clicking the check
box in the Tools menu found in the top menu bar The coordinates appear in the lower left corner of
the map window and change as you move the mouse over the map Another option is to activate Show
Coordinates in the Tools menu By clicking in the map window a pane opens in the top left corner of
the map window displaying the coordinates of that exact location
To zoom into a given coordinate select Go To in the Tools menu found in the top menu bar This
opens a pane in which you fill in the coordinates and their coordinate (georeference) system and click
the Apply button
46 Map opacity
The opacity of a single map layer can be managed in the Layer Control activated from the top menu
bar The entire map window opacity can be altered in Set mask opacity in the Tools menu found in
the top menu bar
User Guide
13
5 Using the Graph Panel
The measured data and soundscape maps may be analysed further in the Graph Panel with help of
some statistical graphs for a user-specified interest area The Graph Panel is opened from the top
menu bar as a separate window The statistics are generated for a selection of Data type Interest
area and Graph type and the corresponding parameter filter options as in Map View (Figure 5) all
described in the below sections For further discussion on which type of management questions the
graphs may be used for please see the BIAS Implementation Plan [1]
Figure 5 Graph Panel default settings
51 Selection of data type
The first choice is whether to analyse Modelled or Measured sound data The default value is
Modelled data Use the Data drop-down menu to select your preference
52 Selection of interest area
Depending on your selection of data type you must choose at least one zone of interest (modelled
data) or rig position (measurement data) for which the graph is made Click INTEREST AREA to
open the selection window (Figure 6) Select among the available areas or rig positions on the left side
and use the arrows to move them to the right side All areas or rig positions on the right side of the
pane will be included in the graphical analysis If you choose more than one these will be shown in
separate graphs (managed by the Next and Previous buttons above the graph window) Finalize your
selections by clicking DONE
The BIAS soundscape planning tool
14
Figure 6 The interest areas are managed and selected in a window opened through the INTEREST AREA button in the
Graph Panel (here shown for Modelled data)
Management of interest areas for modelled data
The interest areas (zones) for Modelled data are managed from the selection window in Figure 6
Here you can change the name of a zone by selecting it in the table and clicking the pen symbol or
permanently delete it by clicking the trash can symbol
New interest areas (polygon shapefiles) for Modelled data can be drawn by hand in the map Click
CREATE ZONE in the selection window This hides the Graph Panel and gives you access to the
Map View Use the primary mouse button to draw a polygon and finish by clicking the secondary
mouse button This generates a pane where you are asked to name the new interest area Click OK to
save the new zone and return to the Graph Panel Your new zone is now selectable on the left side of
the selection window
New interest areas for Modelled data can also be imported from your own computer (note that the
coordinate reference system must be EPSG3035 ETRS89ETRS-LAEA) First make a compressed
file (zip) of all files in the polygon shapefile collection (Figure 7) Click UPLOAD FILE in the
Graph Panel and select this zip-file When prompted select the field in the shapefile holding the zone
name (here Test_area) The new area will be listed as a new Zone to be used (eg Figure 6)
Figure 7 To import a new interest area all files in the polygon shapefile collection must be uploaded as a zip file Note
that it is not the folder containing the shapefile that is compressed
User Guide
15
53 Selection of graph type
Three graphs may be used to visualize some temporal and spatial characteristics of the acoustic data
two for the modelled maps and one for measured data
Graph types for modelled data
There are two options for which the Modelled data can be analysed Use the drop-down menu Graph
Type to choose between Spatial analysis or Temporal analysis (for more information on the
background of these different graphs please see the BIAS Implementation Plan)
Spatial coverage of modelled noise levels The proportion () of an interest area for
which the SPL value is exceeded a certain percentage of time (Ln) for the user-specified
time period centre frequency and depth interval
Temporal variation of spatial coverage above a noise threshold The proportion ()
of the interest area for which the exceeded sound level (Ln) surpass the user-defined SPL
threshold for a specified time period centre frequency and depth interval
Graph type for measured data
The Measured data can only be drawn as time series see Figure 8
Temporal variation of measured noise level the measured SPL value which is
exceeded a certain percentage of time (Ln) at a measurement location for a specified time
period centre frequency and depth interval
Figure 8 The Graph type available for measured data at one or more rig locations
The BIAS soundscape planning tool
16
54 Selection of underlying data
For generating a graph you need to specify the Time period Centre frequency Depth interval (only
modelled data) and n-Percent Exceeded Level (percentile level) for your selected Data type (see
description of each parameter in section 42) Start and end time are chosen separately via two drop-
down menus If you are only interested in one month choose the same start and stop time Press
CALCULATE to draw the graph
Selections of frequency depth level (only modelled data) and n-percent exceeded level are made by
clicking the associated check-boxes (Figure 8) You can choose more than one option per parameter at
a time but only for one of the categories For example you may look at more than one percentile
levels with one frequency and one depth interval specified or you may look at more than one
frequencies with one depth interval and one percentile level specified
For the Temporal analysis graph (Modelled data) you also need to specify the sound pressure level
Threshold to be applied in the graph (Figure 9) The default value is 100 dB re 1microPa
Figure 9 For the Temporal analysis graph of Modelled data you need to specify a sound pressure level (SPL) threshold
(red square)
55 Troubleshooting
Generating a graph may take a while If the graph does not show please start with dragging the Graph
Panel sideways to see whether there is a throbber available implying that the tool is performing
the calculation Double-check that you have selected at least one interest area (section 52) that the
start and end dates are specified and that at least one check-box for each parameter category is active
(eg Figure 8)
User Guide
17
6 Technical specifications
The BIAS web tool is built on pure htmljavascript for most of the basic map control functionality and
polymer web components and Javascript for the more specific tools of the Graph control The map
rendering spatial operations and management of mapping resources are all implemented with
SuperMap Objects 6
All data are stored in Microsoft SQL Server 2012 in a structure dictated by SuperMap Objects All
data have Spatial Indexes applied to them
The technical foundation was provided by the CartesiaSokigo Addnode Group For details and
information regarding development and maintenance please visit wwwsokigocom or email
infosokigocom
The BIAS soundscape planning tool
18
7 References
The following BIAS documents are available from the project webpage wwwbias-projecteu gtgt
Downloads gtgt Deliverables
[1] BIAS Implementation Plan
Nikolopoulos A Sigray P Andersson M Carlstroumlm J Lalander E 2016 BIAS Implementation
Plan - Monitoring and assessment guidance for continuous low frequency sound in the Baltic Sea
BIAS LIFE11 ENVSE841 httpsbiasprojectfileswordpresscom201311bias-implementation-
planpdf
[2] BIAS Modelling Report
Folegot T Clorennec D Chavanne R and Gallou R 2016 Mapping of ambient noise for BIAS
Quiet-Oceans technical report QO2013020301RAP00101A Brest Franc
httpsbiasprojectfileswordpresscom201701qo-20130203-01-rap-001-01b-foi-bias-
modelingreportpdf
[3] BIAS Standards for noise measurements
Verfuszlig UK Andersson M Folegot T Laanearu J Matuschek R Pajala J Sigray P
Tegowski J and Tougaard J 2015 BIAS Standards for noise measurements - Background
information Guidelines and Quality Assurance Amended version
[4] BIAS Standards for signal processing
Betke K Folegot T Matuschek R Pajala J Persson L Tegowski J Tougaard J Wahlberg
M (Editors) Verfuszlig UK Sigray P 2015 BIAS Standards for Signal Processing - Aims
Processes and Recommendations Amended version
Web references
[W1] EU Marine Strategy Framework Directive
Directive 200856EC of the European Parliament and of the Council of 17 June 2008 establishing
a framework for community action in the field of marine environmental policy httpeur-
lexeuropaeulegal-contentENTXTuri=CELEX32008L0056
[W2] EU MSFD criteria and methodological standards
(a) Commission Decision 2010477EU of 1 September 2010 on criteria and methodological standards
on good environmental status of marine waters httpeur-lexeuropaeulegal-
contentENTXTuri=CELEX32010D0477(01)
(b) Commission Decision (EU) 2017848 of 17 May 2017 laying down criteria and methodological
standards on good environmental status of marine waters and specifications and standardised
methods for monitoring and assessment and repealing Decision 2010477EU httpeur-
lexeuropaeulegal-contentENTXTqid=1513008582929ampuri=CELEX32017D0848
Access to the BIAS Soundscape Planning Tool
httpbiascartesiase or via the BIAS project web page wwwbias-projecteu gtgt Tasks gtgt Tools
Access to the BIAS Database
For further access to the database of acoustic measurement data and soundscape maps please visit the
BIAS project web page wwwbias-projecteu
User Guide
19
wwwbias-projecteu

User Guide
7
3 Metadata for map layers
The default GIS-layers in Map View are the measurement locations (point shapefile) soundscape
maps (GeoTiff rasters) sea-bed substrate (polygon shapefile) bathymetry (GeoTiff raster) and ship
traffic density maps (polygon shapefiles) All map layers are projected in the EPSG3035
(ETRS89ETRS-LAEA) coordinate reference system
31 Measurement locations (point shapefiles)
The Rig positions map layer currently shows the 36 BIAS hydrophone locations at which the
underwater sound pressure level (SPL dB re 1 μPa) was recorded from January to December 2014
Monthly and annual SPL values (exceeded levels) from these locations are available for further use in
the Graph Panel (Section 5)
32 Soundscape maps (GeoTiff rasters)
The Soundscape maps show the SPL values (dB re 1 μPa) as modelled with the Quonopscopy noise
management and forecasting system by Quiet-Oceans [2] The modelled maps are generated for each
month of 2014 three frequency bands three depth intervals and seven statistical sound levels for areas
deeper than 10 meters in the Baltic Sea Further information on these parameter options are given in
Section 42
33 Sea-bed substrate (polygon shapefile)
The Substrate layer shows sea-bed substrate as produced by the EMODNET-Geology project (final
version from 2862012 httpwwwemodnet-geologyeu) This classification scheme consists of four
substrate classes defined on the basis of the modified Folk triangle (1 mud to sandy mud 2 sand to
muddy sand 3 coarse sediment 4 mixed sediment) and two additional substrate classes (6 diamicton
(till) 7 bedrockboulders)
34 Bathymetry (GeoTiff raster)
The Bathymetry layer provides water depth information is provided by the Baltic Sea Bathymetry
Database version 093 of the Baltic Sea Hydrographic Commission as downloaded from
httpdatabshcpro in January 2016
35 Ship density (polygon shapefiles)
Information on ship traffic density (shipskm2) is provided by Quiet-Oceans for each month of 2014
based on the HELCOM AIS and VMS data utilized in the soundscape modelling (see 32)
36 Supplementary GIS-data (polygon shapefiles)
It is possible to import additional GIS-data (polygon shapefiles) to the Zones folder for user-
accustomed overlays with the soundscape maps in Map View These data could be the outline of
regions of special interest data describing values of special interest etc Such data layers may also be
utilized in the Graph Panel For more information on how polygon shapefiles can be generated or
imported see 521
The BIAS soundscape planning tool
8
4 Using the Map View
The first view after login (23) is the Map View with a top menu bar left and right panels a bottom
toolbar and a map window in the centre (see Figure 2)
The top menu bar contains nine tabs Content Measure Select Tools Layer Control Filter
Control Graph Panel and User Guide and the options to Save and Print all explained in more
detailed in the below sections As default the Content (left panel) and Filter Control (right panel) are
open at login
The bottom toolbar allows for zooming and changing position in the map window and provides an
info button used to get more detailed information on polygon features
Figure 2 Default view after login The tool has a top menu bar (blue) left (pink) and right (green) vertical panels a
bottom toolbar (red) and a map window in the centre
User Guide
9
41 Navigate in the map window
Zooming and changing position in the map window is done with help of the bottom toolbar Choose
the different commands by clicking on the different symbols
and Zoom in and out of the map
click in the map window and drag the mouse with the primary mouse button
held in to create a square
click on the positions for zoom in to or zoom out from
Continuous zooming using the mouse wheel
Panning mode
42 View a soundscape map
The Filter Control is used to select the desired soundscape map and is accessed by the Filter
Control tab in the top menu bar Use the dropdown menus to choose Time Period Centre Frequency
Depth Interval and n-Percent Exceeded Level (percentile level) and then click SHOW The
soundscape map will appear in the map window together with a text legend (see Figure 3) Please
always refer to this legend (as opposed to the filter options) for knowing which map is currently
shown All soundscape maps follow the green-to-red symbology shown in the Filter Control
Figure 3 Use the dropdown menus in the Filter Control to select Time Period Centre Frequency Depth Interval and
n-Percent Exceeded Level (percentile level) and then click SHOW to view a soundscape map
The BIAS soundscape planning tool
10
The available parameters and filter options for the soundscape maps are the following
Time period the modelled soundscape maps are provided as monthly values for all
months of 2014
Centre frequency the measured and modelled SPL values for 2014 are provided for a
frequency band with one third (13) of an octave bandwidth around the centre frequencies
of 63 125 and 2000 Hz respectively The first two frequency bands (63 and 125 Hz) are
specified by the MSFD indicator 1121 while the 2000 Hz frequency band was selected
in BIAS as a proxy to assess the impact of ship-generated sound on species sensitive to
higher frequencies
Depth intervals the modelled exceeded sound level values have been calculated for
three different depth intervals
0 m ndash bottom the entire water column from surface to bottom
0 ndash 15 m from the surface to 15 meters depth
30 m ndash bottom from 30 meters depth to the bottom
These intervals were selected to give the user the possibility to distinguish among some
different depth ranges and facilitate investigations of species with different living
environments and depth preferences The BIAS project area covers the areas deeper than
10 meters in the Baltic Sea
n-Percent exceeded level the measured and modelled sound data are quantified as
percentile levels also commonly called exceeded levels within noise engineering and
management The n-percent exceeded level (Ln) is defined as the SPL exceeded n percent
of the time interval considered For example L05 is the SPL exceeded 5 of the time
For the rest of the time the SPL is at or below Ln L05 is often used as a measure for the
maximum sound level Accordingly L50 is the level exceeded 50 of the time and the
median of all noise levels L90 is the level exceeded 90 of the time and together with
L95 considered as representative for the background or ambient (minimum) noise level
The BIAS data for 2014 are given for n = 5 10 25 50 75 90 and 95
Hide soundscape map
To hide an activated soundscape map in the viewing window click HIDE in the Filter Control The
map can also be hidden via the Soundscape maps folder in the Content menu by unchecking the
check box next to an activated soundscape map
43 View and handle other map layers
There some basic features available for handling the default GIS-layers in Map View (Rig Positions
Substrate Bathymetry Ship density and Zones)
Display layers in map window
To activate other GIS-layers than a soundscape map make sure that the Content menu is activated
and visible in the left-hand panel The check box next to each layer indicates whether a layer is
displayed or not
To zoom in on any layer you can either use the bottom toolbar buttons or click the list button next
to the layer in the Content menu and select View Entire (Figure 2)
User Guide
11
Symbology and drawing order
The Bathymetry layer follows the blue symbology shown in the Filter Control The symbology of
layers in shapefile format is shown by the Legend in Layer Control (right hand panel) The order of
layers within the Layer Control specifies their drawing order in the map window To change the
drawing order of a layer click on the layer name (header gets blueactive) and drag it to the wanted
position in the list (see Figure 4)
View attribute table of map layer
To view the attribute table of each GIS-layer click the list button next to the layer in the Content
menu and select ldquoView tablesrdquo
For detailed information about single shapefile features click the button in the bottom toolbar and
select the shapefile feature you are interested in This generates a pane displaying the name of the
chosen feature There are also selection functions available which basically gives you the same
information as when using the button Selections can either be done by a point line or area
(polygon) which you draw in the map window Click the Select tab in the top menu bar and choose
which tool you want to use Use the primary mouse button to draw a line or polygon and finish by
clicking the secondary mouse button This generates a pane displaying the name of the chosen feature
or features
Figure 4 Use the Layer Control (red squares) to view the symbology of a shapefile and to specify the drawing order in
the map window The Layer Control is opened from the top menu bar and appears as a right-hand panel
Export map layer
It is possible to export the shapefiles available in the Map View (Rig positions Substrate Ship
density and Zones) In the Content menu click the list button next to the layer and select Export
This opens a window where you set the desired coordinate system and file format The file is
generated as a zip-file to be saved on your computer If nothing seems to happen please check the
The BIAS soundscape planning tool
12
pop-up settings in your web browser ndash you may find the file in ldquoDownloadsrdquo Note that this Export
function does not work for layers in the GeoTiff format
44 Measure in map
To measure distances and areas in the map window click the Measure tab in the top menu bar This
gives you two options in a roll-down-menu Distance and Area
To measure use the primary mouse button to draw a line (for distance) or polygon (for area) in the
map and finish by clicking the secondary mouse button This opens a pane displaying the length of the
drawn line in meters or area of the drawn polygon in square metres and its circumference in meters
45 Coordinate tools
To view the coordinates of the mouse position activate Current Coordinate by clicking the check
box in the Tools menu found in the top menu bar The coordinates appear in the lower left corner of
the map window and change as you move the mouse over the map Another option is to activate Show
Coordinates in the Tools menu By clicking in the map window a pane opens in the top left corner of
the map window displaying the coordinates of that exact location
To zoom into a given coordinate select Go To in the Tools menu found in the top menu bar This
opens a pane in which you fill in the coordinates and their coordinate (georeference) system and click
the Apply button
46 Map opacity
The opacity of a single map layer can be managed in the Layer Control activated from the top menu
bar The entire map window opacity can be altered in Set mask opacity in the Tools menu found in
the top menu bar
User Guide
13
5 Using the Graph Panel
The measured data and soundscape maps may be analysed further in the Graph Panel with help of
some statistical graphs for a user-specified interest area The Graph Panel is opened from the top
menu bar as a separate window The statistics are generated for a selection of Data type Interest
area and Graph type and the corresponding parameter filter options as in Map View (Figure 5) all
described in the below sections For further discussion on which type of management questions the
graphs may be used for please see the BIAS Implementation Plan [1]
Figure 5 Graph Panel default settings
51 Selection of data type
The first choice is whether to analyse Modelled or Measured sound data The default value is
Modelled data Use the Data drop-down menu to select your preference
52 Selection of interest area
Depending on your selection of data type you must choose at least one zone of interest (modelled
data) or rig position (measurement data) for which the graph is made Click INTEREST AREA to
open the selection window (Figure 6) Select among the available areas or rig positions on the left side
and use the arrows to move them to the right side All areas or rig positions on the right side of the
pane will be included in the graphical analysis If you choose more than one these will be shown in
separate graphs (managed by the Next and Previous buttons above the graph window) Finalize your
selections by clicking DONE
The BIAS soundscape planning tool
14
Figure 6 The interest areas are managed and selected in a window opened through the INTEREST AREA button in the
Graph Panel (here shown for Modelled data)
Management of interest areas for modelled data
The interest areas (zones) for Modelled data are managed from the selection window in Figure 6
Here you can change the name of a zone by selecting it in the table and clicking the pen symbol or
permanently delete it by clicking the trash can symbol
New interest areas (polygon shapefiles) for Modelled data can be drawn by hand in the map Click
CREATE ZONE in the selection window This hides the Graph Panel and gives you access to the
Map View Use the primary mouse button to draw a polygon and finish by clicking the secondary
mouse button This generates a pane where you are asked to name the new interest area Click OK to
save the new zone and return to the Graph Panel Your new zone is now selectable on the left side of
the selection window
New interest areas for Modelled data can also be imported from your own computer (note that the
coordinate reference system must be EPSG3035 ETRS89ETRS-LAEA) First make a compressed
file (zip) of all files in the polygon shapefile collection (Figure 7) Click UPLOAD FILE in the
Graph Panel and select this zip-file When prompted select the field in the shapefile holding the zone
name (here Test_area) The new area will be listed as a new Zone to be used (eg Figure 6)
Figure 7 To import a new interest area all files in the polygon shapefile collection must be uploaded as a zip file Note
that it is not the folder containing the shapefile that is compressed
User Guide
15
53 Selection of graph type
Three graphs may be used to visualize some temporal and spatial characteristics of the acoustic data
two for the modelled maps and one for measured data
Graph types for modelled data
There are two options for which the Modelled data can be analysed Use the drop-down menu Graph
Type to choose between Spatial analysis or Temporal analysis (for more information on the
background of these different graphs please see the BIAS Implementation Plan)
Spatial coverage of modelled noise levels The proportion () of an interest area for
which the SPL value is exceeded a certain percentage of time (Ln) for the user-specified
time period centre frequency and depth interval
Temporal variation of spatial coverage above a noise threshold The proportion ()
of the interest area for which the exceeded sound level (Ln) surpass the user-defined SPL
threshold for a specified time period centre frequency and depth interval
Graph type for measured data
The Measured data can only be drawn as time series see Figure 8
Temporal variation of measured noise level the measured SPL value which is
exceeded a certain percentage of time (Ln) at a measurement location for a specified time
period centre frequency and depth interval
Figure 8 The Graph type available for measured data at one or more rig locations
The BIAS soundscape planning tool
16
54 Selection of underlying data
For generating a graph you need to specify the Time period Centre frequency Depth interval (only
modelled data) and n-Percent Exceeded Level (percentile level) for your selected Data type (see
description of each parameter in section 42) Start and end time are chosen separately via two drop-
down menus If you are only interested in one month choose the same start and stop time Press
CALCULATE to draw the graph
Selections of frequency depth level (only modelled data) and n-percent exceeded level are made by
clicking the associated check-boxes (Figure 8) You can choose more than one option per parameter at
a time but only for one of the categories For example you may look at more than one percentile
levels with one frequency and one depth interval specified or you may look at more than one
frequencies with one depth interval and one percentile level specified
For the Temporal analysis graph (Modelled data) you also need to specify the sound pressure level
Threshold to be applied in the graph (Figure 9) The default value is 100 dB re 1microPa
Figure 9 For the Temporal analysis graph of Modelled data you need to specify a sound pressure level (SPL) threshold
(red square)
55 Troubleshooting
Generating a graph may take a while If the graph does not show please start with dragging the Graph
Panel sideways to see whether there is a throbber available implying that the tool is performing
the calculation Double-check that you have selected at least one interest area (section 52) that the
start and end dates are specified and that at least one check-box for each parameter category is active
(eg Figure 8)
User Guide
17
6 Technical specifications
The BIAS web tool is built on pure htmljavascript for most of the basic map control functionality and
polymer web components and Javascript for the more specific tools of the Graph control The map
rendering spatial operations and management of mapping resources are all implemented with
SuperMap Objects 6
All data are stored in Microsoft SQL Server 2012 in a structure dictated by SuperMap Objects All
data have Spatial Indexes applied to them
The technical foundation was provided by the CartesiaSokigo Addnode Group For details and
information regarding development and maintenance please visit wwwsokigocom or email
infosokigocom
The BIAS soundscape planning tool
18
7 References
The following BIAS documents are available from the project webpage wwwbias-projecteu gtgt
Downloads gtgt Deliverables
[1] BIAS Implementation Plan
Nikolopoulos A Sigray P Andersson M Carlstroumlm J Lalander E 2016 BIAS Implementation
Plan - Monitoring and assessment guidance for continuous low frequency sound in the Baltic Sea
BIAS LIFE11 ENVSE841 httpsbiasprojectfileswordpresscom201311bias-implementation-
planpdf
[2] BIAS Modelling Report
Folegot T Clorennec D Chavanne R and Gallou R 2016 Mapping of ambient noise for BIAS
Quiet-Oceans technical report QO2013020301RAP00101A Brest Franc
httpsbiasprojectfileswordpresscom201701qo-20130203-01-rap-001-01b-foi-bias-
modelingreportpdf
[3] BIAS Standards for noise measurements
Verfuszlig UK Andersson M Folegot T Laanearu J Matuschek R Pajala J Sigray P
Tegowski J and Tougaard J 2015 BIAS Standards for noise measurements - Background
information Guidelines and Quality Assurance Amended version
[4] BIAS Standards for signal processing
Betke K Folegot T Matuschek R Pajala J Persson L Tegowski J Tougaard J Wahlberg
M (Editors) Verfuszlig UK Sigray P 2015 BIAS Standards for Signal Processing - Aims
Processes and Recommendations Amended version
Web references
[W1] EU Marine Strategy Framework Directive
Directive 200856EC of the European Parliament and of the Council of 17 June 2008 establishing
a framework for community action in the field of marine environmental policy httpeur-
lexeuropaeulegal-contentENTXTuri=CELEX32008L0056
[W2] EU MSFD criteria and methodological standards
(a) Commission Decision 2010477EU of 1 September 2010 on criteria and methodological standards
on good environmental status of marine waters httpeur-lexeuropaeulegal-
contentENTXTuri=CELEX32010D0477(01)
(b) Commission Decision (EU) 2017848 of 17 May 2017 laying down criteria and methodological
standards on good environmental status of marine waters and specifications and standardised
methods for monitoring and assessment and repealing Decision 2010477EU httpeur-
lexeuropaeulegal-contentENTXTqid=1513008582929ampuri=CELEX32017D0848
Access to the BIAS Soundscape Planning Tool
httpbiascartesiase or via the BIAS project web page wwwbias-projecteu gtgt Tasks gtgt Tools
Access to the BIAS Database
For further access to the database of acoustic measurement data and soundscape maps please visit the
BIAS project web page wwwbias-projecteu
User Guide
19
wwwbias-projecteu

The BIAS soundscape planning tool
8
4 Using the Map View
The first view after login (23) is the Map View with a top menu bar left and right panels a bottom
toolbar and a map window in the centre (see Figure 2)
The top menu bar contains nine tabs Content Measure Select Tools Layer Control Filter
Control Graph Panel and User Guide and the options to Save and Print all explained in more
detailed in the below sections As default the Content (left panel) and Filter Control (right panel) are
open at login
The bottom toolbar allows for zooming and changing position in the map window and provides an
info button used to get more detailed information on polygon features
Figure 2 Default view after login The tool has a top menu bar (blue) left (pink) and right (green) vertical panels a
bottom toolbar (red) and a map window in the centre
User Guide
9
41 Navigate in the map window
Zooming and changing position in the map window is done with help of the bottom toolbar Choose
the different commands by clicking on the different symbols
and Zoom in and out of the map
click in the map window and drag the mouse with the primary mouse button
held in to create a square
click on the positions for zoom in to or zoom out from
Continuous zooming using the mouse wheel
Panning mode
42 View a soundscape map
The Filter Control is used to select the desired soundscape map and is accessed by the Filter
Control tab in the top menu bar Use the dropdown menus to choose Time Period Centre Frequency
Depth Interval and n-Percent Exceeded Level (percentile level) and then click SHOW The
soundscape map will appear in the map window together with a text legend (see Figure 3) Please
always refer to this legend (as opposed to the filter options) for knowing which map is currently
shown All soundscape maps follow the green-to-red symbology shown in the Filter Control
Figure 3 Use the dropdown menus in the Filter Control to select Time Period Centre Frequency Depth Interval and
n-Percent Exceeded Level (percentile level) and then click SHOW to view a soundscape map
The BIAS soundscape planning tool
10
The available parameters and filter options for the soundscape maps are the following
Time period the modelled soundscape maps are provided as monthly values for all
months of 2014
Centre frequency the measured and modelled SPL values for 2014 are provided for a
frequency band with one third (13) of an octave bandwidth around the centre frequencies
of 63 125 and 2000 Hz respectively The first two frequency bands (63 and 125 Hz) are
specified by the MSFD indicator 1121 while the 2000 Hz frequency band was selected
in BIAS as a proxy to assess the impact of ship-generated sound on species sensitive to
higher frequencies
Depth intervals the modelled exceeded sound level values have been calculated for
three different depth intervals
0 m ndash bottom the entire water column from surface to bottom
0 ndash 15 m from the surface to 15 meters depth
30 m ndash bottom from 30 meters depth to the bottom
These intervals were selected to give the user the possibility to distinguish among some
different depth ranges and facilitate investigations of species with different living
environments and depth preferences The BIAS project area covers the areas deeper than
10 meters in the Baltic Sea
n-Percent exceeded level the measured and modelled sound data are quantified as
percentile levels also commonly called exceeded levels within noise engineering and
management The n-percent exceeded level (Ln) is defined as the SPL exceeded n percent
of the time interval considered For example L05 is the SPL exceeded 5 of the time
For the rest of the time the SPL is at or below Ln L05 is often used as a measure for the
maximum sound level Accordingly L50 is the level exceeded 50 of the time and the
median of all noise levels L90 is the level exceeded 90 of the time and together with
L95 considered as representative for the background or ambient (minimum) noise level
The BIAS data for 2014 are given for n = 5 10 25 50 75 90 and 95
Hide soundscape map
To hide an activated soundscape map in the viewing window click HIDE in the Filter Control The
map can also be hidden via the Soundscape maps folder in the Content menu by unchecking the
check box next to an activated soundscape map
43 View and handle other map layers
There some basic features available for handling the default GIS-layers in Map View (Rig Positions
Substrate Bathymetry Ship density and Zones)
Display layers in map window
To activate other GIS-layers than a soundscape map make sure that the Content menu is activated
and visible in the left-hand panel The check box next to each layer indicates whether a layer is
displayed or not
To zoom in on any layer you can either use the bottom toolbar buttons or click the list button next
to the layer in the Content menu and select View Entire (Figure 2)
User Guide
11
Symbology and drawing order
The Bathymetry layer follows the blue symbology shown in the Filter Control The symbology of
layers in shapefile format is shown by the Legend in Layer Control (right hand panel) The order of
layers within the Layer Control specifies their drawing order in the map window To change the
drawing order of a layer click on the layer name (header gets blueactive) and drag it to the wanted
position in the list (see Figure 4)
View attribute table of map layer
To view the attribute table of each GIS-layer click the list button next to the layer in the Content
menu and select ldquoView tablesrdquo
For detailed information about single shapefile features click the button in the bottom toolbar and
select the shapefile feature you are interested in This generates a pane displaying the name of the
chosen feature There are also selection functions available which basically gives you the same
information as when using the button Selections can either be done by a point line or area
(polygon) which you draw in the map window Click the Select tab in the top menu bar and choose
which tool you want to use Use the primary mouse button to draw a line or polygon and finish by
clicking the secondary mouse button This generates a pane displaying the name of the chosen feature
or features
Figure 4 Use the Layer Control (red squares) to view the symbology of a shapefile and to specify the drawing order in
the map window The Layer Control is opened from the top menu bar and appears as a right-hand panel
Export map layer
It is possible to export the shapefiles available in the Map View (Rig positions Substrate Ship
density and Zones) In the Content menu click the list button next to the layer and select Export
This opens a window where you set the desired coordinate system and file format The file is
generated as a zip-file to be saved on your computer If nothing seems to happen please check the
The BIAS soundscape planning tool
12
pop-up settings in your web browser ndash you may find the file in ldquoDownloadsrdquo Note that this Export
function does not work for layers in the GeoTiff format
44 Measure in map
To measure distances and areas in the map window click the Measure tab in the top menu bar This
gives you two options in a roll-down-menu Distance and Area
To measure use the primary mouse button to draw a line (for distance) or polygon (for area) in the
map and finish by clicking the secondary mouse button This opens a pane displaying the length of the
drawn line in meters or area of the drawn polygon in square metres and its circumference in meters
45 Coordinate tools
To view the coordinates of the mouse position activate Current Coordinate by clicking the check
box in the Tools menu found in the top menu bar The coordinates appear in the lower left corner of
the map window and change as you move the mouse over the map Another option is to activate Show
Coordinates in the Tools menu By clicking in the map window a pane opens in the top left corner of
the map window displaying the coordinates of that exact location
To zoom into a given coordinate select Go To in the Tools menu found in the top menu bar This
opens a pane in which you fill in the coordinates and their coordinate (georeference) system and click
the Apply button
46 Map opacity
The opacity of a single map layer can be managed in the Layer Control activated from the top menu
bar The entire map window opacity can be altered in Set mask opacity in the Tools menu found in
the top menu bar
User Guide
13
5 Using the Graph Panel
The measured data and soundscape maps may be analysed further in the Graph Panel with help of
some statistical graphs for a user-specified interest area The Graph Panel is opened from the top
menu bar as a separate window The statistics are generated for a selection of Data type Interest
area and Graph type and the corresponding parameter filter options as in Map View (Figure 5) all
described in the below sections For further discussion on which type of management questions the
graphs may be used for please see the BIAS Implementation Plan [1]
Figure 5 Graph Panel default settings
51 Selection of data type
The first choice is whether to analyse Modelled or Measured sound data The default value is
Modelled data Use the Data drop-down menu to select your preference
52 Selection of interest area
Depending on your selection of data type you must choose at least one zone of interest (modelled
data) or rig position (measurement data) for which the graph is made Click INTEREST AREA to
open the selection window (Figure 6) Select among the available areas or rig positions on the left side
and use the arrows to move them to the right side All areas or rig positions on the right side of the
pane will be included in the graphical analysis If you choose more than one these will be shown in
separate graphs (managed by the Next and Previous buttons above the graph window) Finalize your
selections by clicking DONE
The BIAS soundscape planning tool
14
Figure 6 The interest areas are managed and selected in a window opened through the INTEREST AREA button in the
Graph Panel (here shown for Modelled data)
Management of interest areas for modelled data
The interest areas (zones) for Modelled data are managed from the selection window in Figure 6
Here you can change the name of a zone by selecting it in the table and clicking the pen symbol or
permanently delete it by clicking the trash can symbol
New interest areas (polygon shapefiles) for Modelled data can be drawn by hand in the map Click
CREATE ZONE in the selection window This hides the Graph Panel and gives you access to the
Map View Use the primary mouse button to draw a polygon and finish by clicking the secondary
mouse button This generates a pane where you are asked to name the new interest area Click OK to
save the new zone and return to the Graph Panel Your new zone is now selectable on the left side of
the selection window
New interest areas for Modelled data can also be imported from your own computer (note that the
coordinate reference system must be EPSG3035 ETRS89ETRS-LAEA) First make a compressed
file (zip) of all files in the polygon shapefile collection (Figure 7) Click UPLOAD FILE in the
Graph Panel and select this zip-file When prompted select the field in the shapefile holding the zone
name (here Test_area) The new area will be listed as a new Zone to be used (eg Figure 6)
Figure 7 To import a new interest area all files in the polygon shapefile collection must be uploaded as a zip file Note
that it is not the folder containing the shapefile that is compressed
User Guide
15
53 Selection of graph type
Three graphs may be used to visualize some temporal and spatial characteristics of the acoustic data
two for the modelled maps and one for measured data
Graph types for modelled data
There are two options for which the Modelled data can be analysed Use the drop-down menu Graph
Type to choose between Spatial analysis or Temporal analysis (for more information on the
background of these different graphs please see the BIAS Implementation Plan)
Spatial coverage of modelled noise levels The proportion () of an interest area for
which the SPL value is exceeded a certain percentage of time (Ln) for the user-specified
time period centre frequency and depth interval
Temporal variation of spatial coverage above a noise threshold The proportion ()
of the interest area for which the exceeded sound level (Ln) surpass the user-defined SPL
threshold for a specified time period centre frequency and depth interval
Graph type for measured data
The Measured data can only be drawn as time series see Figure 8
Temporal variation of measured noise level the measured SPL value which is
exceeded a certain percentage of time (Ln) at a measurement location for a specified time
period centre frequency and depth interval
Figure 8 The Graph type available for measured data at one or more rig locations
The BIAS soundscape planning tool
16
54 Selection of underlying data
For generating a graph you need to specify the Time period Centre frequency Depth interval (only
modelled data) and n-Percent Exceeded Level (percentile level) for your selected Data type (see
description of each parameter in section 42) Start and end time are chosen separately via two drop-
down menus If you are only interested in one month choose the same start and stop time Press
CALCULATE to draw the graph
Selections of frequency depth level (only modelled data) and n-percent exceeded level are made by
clicking the associated check-boxes (Figure 8) You can choose more than one option per parameter at
a time but only for one of the categories For example you may look at more than one percentile
levels with one frequency and one depth interval specified or you may look at more than one
frequencies with one depth interval and one percentile level specified
For the Temporal analysis graph (Modelled data) you also need to specify the sound pressure level
Threshold to be applied in the graph (Figure 9) The default value is 100 dB re 1microPa
Figure 9 For the Temporal analysis graph of Modelled data you need to specify a sound pressure level (SPL) threshold
(red square)
55 Troubleshooting
Generating a graph may take a while If the graph does not show please start with dragging the Graph
Panel sideways to see whether there is a throbber available implying that the tool is performing
the calculation Double-check that you have selected at least one interest area (section 52) that the
start and end dates are specified and that at least one check-box for each parameter category is active
(eg Figure 8)
User Guide
17
6 Technical specifications
The BIAS web tool is built on pure htmljavascript for most of the basic map control functionality and
polymer web components and Javascript for the more specific tools of the Graph control The map
rendering spatial operations and management of mapping resources are all implemented with
SuperMap Objects 6
All data are stored in Microsoft SQL Server 2012 in a structure dictated by SuperMap Objects All
data have Spatial Indexes applied to them
The technical foundation was provided by the CartesiaSokigo Addnode Group For details and
information regarding development and maintenance please visit wwwsokigocom or email
infosokigocom
The BIAS soundscape planning tool
18
7 References
The following BIAS documents are available from the project webpage wwwbias-projecteu gtgt
Downloads gtgt Deliverables
[1] BIAS Implementation Plan
Nikolopoulos A Sigray P Andersson M Carlstroumlm J Lalander E 2016 BIAS Implementation
Plan - Monitoring and assessment guidance for continuous low frequency sound in the Baltic Sea
BIAS LIFE11 ENVSE841 httpsbiasprojectfileswordpresscom201311bias-implementation-
planpdf
[2] BIAS Modelling Report
Folegot T Clorennec D Chavanne R and Gallou R 2016 Mapping of ambient noise for BIAS
Quiet-Oceans technical report QO2013020301RAP00101A Brest Franc
httpsbiasprojectfileswordpresscom201701qo-20130203-01-rap-001-01b-foi-bias-
modelingreportpdf
[3] BIAS Standards for noise measurements
Verfuszlig UK Andersson M Folegot T Laanearu J Matuschek R Pajala J Sigray P
Tegowski J and Tougaard J 2015 BIAS Standards for noise measurements - Background
information Guidelines and Quality Assurance Amended version
[4] BIAS Standards for signal processing
Betke K Folegot T Matuschek R Pajala J Persson L Tegowski J Tougaard J Wahlberg
M (Editors) Verfuszlig UK Sigray P 2015 BIAS Standards for Signal Processing - Aims
Processes and Recommendations Amended version
Web references
[W1] EU Marine Strategy Framework Directive
Directive 200856EC of the European Parliament and of the Council of 17 June 2008 establishing
a framework for community action in the field of marine environmental policy httpeur-
lexeuropaeulegal-contentENTXTuri=CELEX32008L0056
[W2] EU MSFD criteria and methodological standards
(a) Commission Decision 2010477EU of 1 September 2010 on criteria and methodological standards
on good environmental status of marine waters httpeur-lexeuropaeulegal-
contentENTXTuri=CELEX32010D0477(01)
(b) Commission Decision (EU) 2017848 of 17 May 2017 laying down criteria and methodological
standards on good environmental status of marine waters and specifications and standardised
methods for monitoring and assessment and repealing Decision 2010477EU httpeur-
lexeuropaeulegal-contentENTXTqid=1513008582929ampuri=CELEX32017D0848
Access to the BIAS Soundscape Planning Tool
httpbiascartesiase or via the BIAS project web page wwwbias-projecteu gtgt Tasks gtgt Tools
Access to the BIAS Database
For further access to the database of acoustic measurement data and soundscape maps please visit the
BIAS project web page wwwbias-projecteu
User Guide
19
wwwbias-projecteu

User Guide
9
41 Navigate in the map window
Zooming and changing position in the map window is done with help of the bottom toolbar Choose
the different commands by clicking on the different symbols
and Zoom in and out of the map
click in the map window and drag the mouse with the primary mouse button
held in to create a square
click on the positions for zoom in to or zoom out from
Continuous zooming using the mouse wheel
Panning mode
42 View a soundscape map
The Filter Control is used to select the desired soundscape map and is accessed by the Filter
Control tab in the top menu bar Use the dropdown menus to choose Time Period Centre Frequency
Depth Interval and n-Percent Exceeded Level (percentile level) and then click SHOW The
soundscape map will appear in the map window together with a text legend (see Figure 3) Please
always refer to this legend (as opposed to the filter options) for knowing which map is currently
shown All soundscape maps follow the green-to-red symbology shown in the Filter Control
Figure 3 Use the dropdown menus in the Filter Control to select Time Period Centre Frequency Depth Interval and
n-Percent Exceeded Level (percentile level) and then click SHOW to view a soundscape map
The BIAS soundscape planning tool
10
The available parameters and filter options for the soundscape maps are the following
Time period the modelled soundscape maps are provided as monthly values for all
months of 2014
Centre frequency the measured and modelled SPL values for 2014 are provided for a
frequency band with one third (13) of an octave bandwidth around the centre frequencies
of 63 125 and 2000 Hz respectively The first two frequency bands (63 and 125 Hz) are
specified by the MSFD indicator 1121 while the 2000 Hz frequency band was selected
in BIAS as a proxy to assess the impact of ship-generated sound on species sensitive to
higher frequencies
Depth intervals the modelled exceeded sound level values have been calculated for
three different depth intervals
0 m ndash bottom the entire water column from surface to bottom
0 ndash 15 m from the surface to 15 meters depth
30 m ndash bottom from 30 meters depth to the bottom
These intervals were selected to give the user the possibility to distinguish among some
different depth ranges and facilitate investigations of species with different living
environments and depth preferences The BIAS project area covers the areas deeper than
10 meters in the Baltic Sea
n-Percent exceeded level the measured and modelled sound data are quantified as
percentile levels also commonly called exceeded levels within noise engineering and
management The n-percent exceeded level (Ln) is defined as the SPL exceeded n percent
of the time interval considered For example L05 is the SPL exceeded 5 of the time
For the rest of the time the SPL is at or below Ln L05 is often used as a measure for the
maximum sound level Accordingly L50 is the level exceeded 50 of the time and the
median of all noise levels L90 is the level exceeded 90 of the time and together with
L95 considered as representative for the background or ambient (minimum) noise level
The BIAS data for 2014 are given for n = 5 10 25 50 75 90 and 95
Hide soundscape map
To hide an activated soundscape map in the viewing window click HIDE in the Filter Control The
map can also be hidden via the Soundscape maps folder in the Content menu by unchecking the
check box next to an activated soundscape map
43 View and handle other map layers
There some basic features available for handling the default GIS-layers in Map View (Rig Positions
Substrate Bathymetry Ship density and Zones)
Display layers in map window
To activate other GIS-layers than a soundscape map make sure that the Content menu is activated
and visible in the left-hand panel The check box next to each layer indicates whether a layer is
displayed or not
To zoom in on any layer you can either use the bottom toolbar buttons or click the list button next
to the layer in the Content menu and select View Entire (Figure 2)
User Guide
11
Symbology and drawing order
The Bathymetry layer follows the blue symbology shown in the Filter Control The symbology of
layers in shapefile format is shown by the Legend in Layer Control (right hand panel) The order of
layers within the Layer Control specifies their drawing order in the map window To change the
drawing order of a layer click on the layer name (header gets blueactive) and drag it to the wanted
position in the list (see Figure 4)
View attribute table of map layer
To view the attribute table of each GIS-layer click the list button next to the layer in the Content
menu and select ldquoView tablesrdquo
For detailed information about single shapefile features click the button in the bottom toolbar and
select the shapefile feature you are interested in This generates a pane displaying the name of the
chosen feature There are also selection functions available which basically gives you the same
information as when using the button Selections can either be done by a point line or area
(polygon) which you draw in the map window Click the Select tab in the top menu bar and choose
which tool you want to use Use the primary mouse button to draw a line or polygon and finish by
clicking the secondary mouse button This generates a pane displaying the name of the chosen feature
or features
Figure 4 Use the Layer Control (red squares) to view the symbology of a shapefile and to specify the drawing order in
the map window The Layer Control is opened from the top menu bar and appears as a right-hand panel
Export map layer
It is possible to export the shapefiles available in the Map View (Rig positions Substrate Ship
density and Zones) In the Content menu click the list button next to the layer and select Export
This opens a window where you set the desired coordinate system and file format The file is
generated as a zip-file to be saved on your computer If nothing seems to happen please check the
The BIAS soundscape planning tool
12
pop-up settings in your web browser ndash you may find the file in ldquoDownloadsrdquo Note that this Export
function does not work for layers in the GeoTiff format
44 Measure in map
To measure distances and areas in the map window click the Measure tab in the top menu bar This
gives you two options in a roll-down-menu Distance and Area
To measure use the primary mouse button to draw a line (for distance) or polygon (for area) in the
map and finish by clicking the secondary mouse button This opens a pane displaying the length of the
drawn line in meters or area of the drawn polygon in square metres and its circumference in meters
45 Coordinate tools
To view the coordinates of the mouse position activate Current Coordinate by clicking the check
box in the Tools menu found in the top menu bar The coordinates appear in the lower left corner of
the map window and change as you move the mouse over the map Another option is to activate Show
Coordinates in the Tools menu By clicking in the map window a pane opens in the top left corner of
the map window displaying the coordinates of that exact location
To zoom into a given coordinate select Go To in the Tools menu found in the top menu bar This
opens a pane in which you fill in the coordinates and their coordinate (georeference) system and click
the Apply button
46 Map opacity
The opacity of a single map layer can be managed in the Layer Control activated from the top menu
bar The entire map window opacity can be altered in Set mask opacity in the Tools menu found in
the top menu bar
User Guide
13
5 Using the Graph Panel
The measured data and soundscape maps may be analysed further in the Graph Panel with help of
some statistical graphs for a user-specified interest area The Graph Panel is opened from the top
menu bar as a separate window The statistics are generated for a selection of Data type Interest
area and Graph type and the corresponding parameter filter options as in Map View (Figure 5) all
described in the below sections For further discussion on which type of management questions the
graphs may be used for please see the BIAS Implementation Plan [1]
Figure 5 Graph Panel default settings
51 Selection of data type
The first choice is whether to analyse Modelled or Measured sound data The default value is
Modelled data Use the Data drop-down menu to select your preference
52 Selection of interest area
Depending on your selection of data type you must choose at least one zone of interest (modelled
data) or rig position (measurement data) for which the graph is made Click INTEREST AREA to
open the selection window (Figure 6) Select among the available areas or rig positions on the left side
and use the arrows to move them to the right side All areas or rig positions on the right side of the
pane will be included in the graphical analysis If you choose more than one these will be shown in
separate graphs (managed by the Next and Previous buttons above the graph window) Finalize your
selections by clicking DONE
The BIAS soundscape planning tool
14
Figure 6 The interest areas are managed and selected in a window opened through the INTEREST AREA button in the
Graph Panel (here shown for Modelled data)
Management of interest areas for modelled data
The interest areas (zones) for Modelled data are managed from the selection window in Figure 6
Here you can change the name of a zone by selecting it in the table and clicking the pen symbol or
permanently delete it by clicking the trash can symbol
New interest areas (polygon shapefiles) for Modelled data can be drawn by hand in the map Click
CREATE ZONE in the selection window This hides the Graph Panel and gives you access to the
Map View Use the primary mouse button to draw a polygon and finish by clicking the secondary
mouse button This generates a pane where you are asked to name the new interest area Click OK to
save the new zone and return to the Graph Panel Your new zone is now selectable on the left side of
the selection window
New interest areas for Modelled data can also be imported from your own computer (note that the
coordinate reference system must be EPSG3035 ETRS89ETRS-LAEA) First make a compressed
file (zip) of all files in the polygon shapefile collection (Figure 7) Click UPLOAD FILE in the
Graph Panel and select this zip-file When prompted select the field in the shapefile holding the zone
name (here Test_area) The new area will be listed as a new Zone to be used (eg Figure 6)
Figure 7 To import a new interest area all files in the polygon shapefile collection must be uploaded as a zip file Note
that it is not the folder containing the shapefile that is compressed
User Guide
15
53 Selection of graph type
Three graphs may be used to visualize some temporal and spatial characteristics of the acoustic data
two for the modelled maps and one for measured data
Graph types for modelled data
There are two options for which the Modelled data can be analysed Use the drop-down menu Graph
Type to choose between Spatial analysis or Temporal analysis (for more information on the
background of these different graphs please see the BIAS Implementation Plan)
Spatial coverage of modelled noise levels The proportion () of an interest area for
which the SPL value is exceeded a certain percentage of time (Ln) for the user-specified
time period centre frequency and depth interval
Temporal variation of spatial coverage above a noise threshold The proportion ()
of the interest area for which the exceeded sound level (Ln) surpass the user-defined SPL
threshold for a specified time period centre frequency and depth interval
Graph type for measured data
The Measured data can only be drawn as time series see Figure 8
Temporal variation of measured noise level the measured SPL value which is
exceeded a certain percentage of time (Ln) at a measurement location for a specified time
period centre frequency and depth interval
Figure 8 The Graph type available for measured data at one or more rig locations
The BIAS soundscape planning tool
16
54 Selection of underlying data
For generating a graph you need to specify the Time period Centre frequency Depth interval (only
modelled data) and n-Percent Exceeded Level (percentile level) for your selected Data type (see
description of each parameter in section 42) Start and end time are chosen separately via two drop-
down menus If you are only interested in one month choose the same start and stop time Press
CALCULATE to draw the graph
Selections of frequency depth level (only modelled data) and n-percent exceeded level are made by
clicking the associated check-boxes (Figure 8) You can choose more than one option per parameter at
a time but only for one of the categories For example you may look at more than one percentile
levels with one frequency and one depth interval specified or you may look at more than one
frequencies with one depth interval and one percentile level specified
For the Temporal analysis graph (Modelled data) you also need to specify the sound pressure level
Threshold to be applied in the graph (Figure 9) The default value is 100 dB re 1microPa
Figure 9 For the Temporal analysis graph of Modelled data you need to specify a sound pressure level (SPL) threshold
(red square)
55 Troubleshooting
Generating a graph may take a while If the graph does not show please start with dragging the Graph
Panel sideways to see whether there is a throbber available implying that the tool is performing
the calculation Double-check that you have selected at least one interest area (section 52) that the
start and end dates are specified and that at least one check-box for each parameter category is active
(eg Figure 8)
User Guide
17
6 Technical specifications
The BIAS web tool is built on pure htmljavascript for most of the basic map control functionality and
polymer web components and Javascript for the more specific tools of the Graph control The map
rendering spatial operations and management of mapping resources are all implemented with
SuperMap Objects 6
All data are stored in Microsoft SQL Server 2012 in a structure dictated by SuperMap Objects All
data have Spatial Indexes applied to them
The technical foundation was provided by the CartesiaSokigo Addnode Group For details and
information regarding development and maintenance please visit wwwsokigocom or email
infosokigocom
The BIAS soundscape planning tool
18
7 References
The following BIAS documents are available from the project webpage wwwbias-projecteu gtgt
Downloads gtgt Deliverables
[1] BIAS Implementation Plan
Nikolopoulos A Sigray P Andersson M Carlstroumlm J Lalander E 2016 BIAS Implementation
Plan - Monitoring and assessment guidance for continuous low frequency sound in the Baltic Sea
BIAS LIFE11 ENVSE841 httpsbiasprojectfileswordpresscom201311bias-implementation-
planpdf
[2] BIAS Modelling Report
Folegot T Clorennec D Chavanne R and Gallou R 2016 Mapping of ambient noise for BIAS
Quiet-Oceans technical report QO2013020301RAP00101A Brest Franc
httpsbiasprojectfileswordpresscom201701qo-20130203-01-rap-001-01b-foi-bias-
modelingreportpdf
[3] BIAS Standards for noise measurements
Verfuszlig UK Andersson M Folegot T Laanearu J Matuschek R Pajala J Sigray P
Tegowski J and Tougaard J 2015 BIAS Standards for noise measurements - Background
information Guidelines and Quality Assurance Amended version
[4] BIAS Standards for signal processing
Betke K Folegot T Matuschek R Pajala J Persson L Tegowski J Tougaard J Wahlberg
M (Editors) Verfuszlig UK Sigray P 2015 BIAS Standards for Signal Processing - Aims
Processes and Recommendations Amended version
Web references
[W1] EU Marine Strategy Framework Directive
Directive 200856EC of the European Parliament and of the Council of 17 June 2008 establishing
a framework for community action in the field of marine environmental policy httpeur-
lexeuropaeulegal-contentENTXTuri=CELEX32008L0056
[W2] EU MSFD criteria and methodological standards
(a) Commission Decision 2010477EU of 1 September 2010 on criteria and methodological standards
on good environmental status of marine waters httpeur-lexeuropaeulegal-
contentENTXTuri=CELEX32010D0477(01)
(b) Commission Decision (EU) 2017848 of 17 May 2017 laying down criteria and methodological
standards on good environmental status of marine waters and specifications and standardised
methods for monitoring and assessment and repealing Decision 2010477EU httpeur-
lexeuropaeulegal-contentENTXTqid=1513008582929ampuri=CELEX32017D0848
Access to the BIAS Soundscape Planning Tool
httpbiascartesiase or via the BIAS project web page wwwbias-projecteu gtgt Tasks gtgt Tools
Access to the BIAS Database
For further access to the database of acoustic measurement data and soundscape maps please visit the
BIAS project web page wwwbias-projecteu
User Guide
19
wwwbias-projecteu

The BIAS soundscape planning tool
10
The available parameters and filter options for the soundscape maps are the following
Time period the modelled soundscape maps are provided as monthly values for all
months of 2014
Centre frequency the measured and modelled SPL values for 2014 are provided for a
frequency band with one third (13) of an octave bandwidth around the centre frequencies
of 63 125 and 2000 Hz respectively The first two frequency bands (63 and 125 Hz) are
specified by the MSFD indicator 1121 while the 2000 Hz frequency band was selected
in BIAS as a proxy to assess the impact of ship-generated sound on species sensitive to
higher frequencies
Depth intervals the modelled exceeded sound level values have been calculated for
three different depth intervals
0 m ndash bottom the entire water column from surface to bottom
0 ndash 15 m from the surface to 15 meters depth
30 m ndash bottom from 30 meters depth to the bottom
These intervals were selected to give the user the possibility to distinguish among some
different depth ranges and facilitate investigations of species with different living
environments and depth preferences The BIAS project area covers the areas deeper than
10 meters in the Baltic Sea
n-Percent exceeded level the measured and modelled sound data are quantified as
percentile levels also commonly called exceeded levels within noise engineering and
management The n-percent exceeded level (Ln) is defined as the SPL exceeded n percent
of the time interval considered For example L05 is the SPL exceeded 5 of the time
For the rest of the time the SPL is at or below Ln L05 is often used as a measure for the
maximum sound level Accordingly L50 is the level exceeded 50 of the time and the
median of all noise levels L90 is the level exceeded 90 of the time and together with
L95 considered as representative for the background or ambient (minimum) noise level
The BIAS data for 2014 are given for n = 5 10 25 50 75 90 and 95
Hide soundscape map
To hide an activated soundscape map in the viewing window click HIDE in the Filter Control The
map can also be hidden via the Soundscape maps folder in the Content menu by unchecking the
check box next to an activated soundscape map
43 View and handle other map layers
There some basic features available for handling the default GIS-layers in Map View (Rig Positions
Substrate Bathymetry Ship density and Zones)
Display layers in map window
To activate other GIS-layers than a soundscape map make sure that the Content menu is activated
and visible in the left-hand panel The check box next to each layer indicates whether a layer is
displayed or not
To zoom in on any layer you can either use the bottom toolbar buttons or click the list button next
to the layer in the Content menu and select View Entire (Figure 2)
User Guide
11
Symbology and drawing order
The Bathymetry layer follows the blue symbology shown in the Filter Control The symbology of
layers in shapefile format is shown by the Legend in Layer Control (right hand panel) The order of
layers within the Layer Control specifies their drawing order in the map window To change the
drawing order of a layer click on the layer name (header gets blueactive) and drag it to the wanted
position in the list (see Figure 4)
View attribute table of map layer
To view the attribute table of each GIS-layer click the list button next to the layer in the Content
menu and select ldquoView tablesrdquo
For detailed information about single shapefile features click the button in the bottom toolbar and
select the shapefile feature you are interested in This generates a pane displaying the name of the
chosen feature There are also selection functions available which basically gives you the same
information as when using the button Selections can either be done by a point line or area
(polygon) which you draw in the map window Click the Select tab in the top menu bar and choose
which tool you want to use Use the primary mouse button to draw a line or polygon and finish by
clicking the secondary mouse button This generates a pane displaying the name of the chosen feature
or features
Figure 4 Use the Layer Control (red squares) to view the symbology of a shapefile and to specify the drawing order in
the map window The Layer Control is opened from the top menu bar and appears as a right-hand panel
Export map layer
It is possible to export the shapefiles available in the Map View (Rig positions Substrate Ship
density and Zones) In the Content menu click the list button next to the layer and select Export
This opens a window where you set the desired coordinate system and file format The file is
generated as a zip-file to be saved on your computer If nothing seems to happen please check the
The BIAS soundscape planning tool
12
pop-up settings in your web browser ndash you may find the file in ldquoDownloadsrdquo Note that this Export
function does not work for layers in the GeoTiff format
44 Measure in map
To measure distances and areas in the map window click the Measure tab in the top menu bar This
gives you two options in a roll-down-menu Distance and Area
To measure use the primary mouse button to draw a line (for distance) or polygon (for area) in the
map and finish by clicking the secondary mouse button This opens a pane displaying the length of the
drawn line in meters or area of the drawn polygon in square metres and its circumference in meters
45 Coordinate tools
To view the coordinates of the mouse position activate Current Coordinate by clicking the check
box in the Tools menu found in the top menu bar The coordinates appear in the lower left corner of
the map window and change as you move the mouse over the map Another option is to activate Show
Coordinates in the Tools menu By clicking in the map window a pane opens in the top left corner of
the map window displaying the coordinates of that exact location
To zoom into a given coordinate select Go To in the Tools menu found in the top menu bar This
opens a pane in which you fill in the coordinates and their coordinate (georeference) system and click
the Apply button
46 Map opacity
The opacity of a single map layer can be managed in the Layer Control activated from the top menu
bar The entire map window opacity can be altered in Set mask opacity in the Tools menu found in
the top menu bar
User Guide
13
5 Using the Graph Panel
The measured data and soundscape maps may be analysed further in the Graph Panel with help of
some statistical graphs for a user-specified interest area The Graph Panel is opened from the top
menu bar as a separate window The statistics are generated for a selection of Data type Interest
area and Graph type and the corresponding parameter filter options as in Map View (Figure 5) all
described in the below sections For further discussion on which type of management questions the
graphs may be used for please see the BIAS Implementation Plan [1]
Figure 5 Graph Panel default settings
51 Selection of data type
The first choice is whether to analyse Modelled or Measured sound data The default value is
Modelled data Use the Data drop-down menu to select your preference
52 Selection of interest area
Depending on your selection of data type you must choose at least one zone of interest (modelled
data) or rig position (measurement data) for which the graph is made Click INTEREST AREA to
open the selection window (Figure 6) Select among the available areas or rig positions on the left side
and use the arrows to move them to the right side All areas or rig positions on the right side of the
pane will be included in the graphical analysis If you choose more than one these will be shown in
separate graphs (managed by the Next and Previous buttons above the graph window) Finalize your
selections by clicking DONE
The BIAS soundscape planning tool
14
Figure 6 The interest areas are managed and selected in a window opened through the INTEREST AREA button in the
Graph Panel (here shown for Modelled data)
Management of interest areas for modelled data
The interest areas (zones) for Modelled data are managed from the selection window in Figure 6
Here you can change the name of a zone by selecting it in the table and clicking the pen symbol or
permanently delete it by clicking the trash can symbol
New interest areas (polygon shapefiles) for Modelled data can be drawn by hand in the map Click
CREATE ZONE in the selection window This hides the Graph Panel and gives you access to the
Map View Use the primary mouse button to draw a polygon and finish by clicking the secondary
mouse button This generates a pane where you are asked to name the new interest area Click OK to
save the new zone and return to the Graph Panel Your new zone is now selectable on the left side of
the selection window
New interest areas for Modelled data can also be imported from your own computer (note that the
coordinate reference system must be EPSG3035 ETRS89ETRS-LAEA) First make a compressed
file (zip) of all files in the polygon shapefile collection (Figure 7) Click UPLOAD FILE in the
Graph Panel and select this zip-file When prompted select the field in the shapefile holding the zone
name (here Test_area) The new area will be listed as a new Zone to be used (eg Figure 6)
Figure 7 To import a new interest area all files in the polygon shapefile collection must be uploaded as a zip file Note
that it is not the folder containing the shapefile that is compressed
User Guide
15
53 Selection of graph type
Three graphs may be used to visualize some temporal and spatial characteristics of the acoustic data
two for the modelled maps and one for measured data
Graph types for modelled data
There are two options for which the Modelled data can be analysed Use the drop-down menu Graph
Type to choose between Spatial analysis or Temporal analysis (for more information on the
background of these different graphs please see the BIAS Implementation Plan)
Spatial coverage of modelled noise levels The proportion () of an interest area for
which the SPL value is exceeded a certain percentage of time (Ln) for the user-specified
time period centre frequency and depth interval
Temporal variation of spatial coverage above a noise threshold The proportion ()
of the interest area for which the exceeded sound level (Ln) surpass the user-defined SPL
threshold for a specified time period centre frequency and depth interval
Graph type for measured data
The Measured data can only be drawn as time series see Figure 8
Temporal variation of measured noise level the measured SPL value which is
exceeded a certain percentage of time (Ln) at a measurement location for a specified time
period centre frequency and depth interval
Figure 8 The Graph type available for measured data at one or more rig locations
The BIAS soundscape planning tool
16
54 Selection of underlying data
For generating a graph you need to specify the Time period Centre frequency Depth interval (only
modelled data) and n-Percent Exceeded Level (percentile level) for your selected Data type (see
description of each parameter in section 42) Start and end time are chosen separately via two drop-
down menus If you are only interested in one month choose the same start and stop time Press
CALCULATE to draw the graph
Selections of frequency depth level (only modelled data) and n-percent exceeded level are made by
clicking the associated check-boxes (Figure 8) You can choose more than one option per parameter at
a time but only for one of the categories For example you may look at more than one percentile
levels with one frequency and one depth interval specified or you may look at more than one
frequencies with one depth interval and one percentile level specified
For the Temporal analysis graph (Modelled data) you also need to specify the sound pressure level
Threshold to be applied in the graph (Figure 9) The default value is 100 dB re 1microPa
Figure 9 For the Temporal analysis graph of Modelled data you need to specify a sound pressure level (SPL) threshold
(red square)
55 Troubleshooting
Generating a graph may take a while If the graph does not show please start with dragging the Graph
Panel sideways to see whether there is a throbber available implying that the tool is performing
the calculation Double-check that you have selected at least one interest area (section 52) that the
start and end dates are specified and that at least one check-box for each parameter category is active
(eg Figure 8)
User Guide
17
6 Technical specifications
The BIAS web tool is built on pure htmljavascript for most of the basic map control functionality and
polymer web components and Javascript for the more specific tools of the Graph control The map
rendering spatial operations and management of mapping resources are all implemented with
SuperMap Objects 6
All data are stored in Microsoft SQL Server 2012 in a structure dictated by SuperMap Objects All
data have Spatial Indexes applied to them
The technical foundation was provided by the CartesiaSokigo Addnode Group For details and
information regarding development and maintenance please visit wwwsokigocom or email
infosokigocom
The BIAS soundscape planning tool
18
7 References
The following BIAS documents are available from the project webpage wwwbias-projecteu gtgt
Downloads gtgt Deliverables
[1] BIAS Implementation Plan
Nikolopoulos A Sigray P Andersson M Carlstroumlm J Lalander E 2016 BIAS Implementation
Plan - Monitoring and assessment guidance for continuous low frequency sound in the Baltic Sea
BIAS LIFE11 ENVSE841 httpsbiasprojectfileswordpresscom201311bias-implementation-
planpdf
[2] BIAS Modelling Report
Folegot T Clorennec D Chavanne R and Gallou R 2016 Mapping of ambient noise for BIAS
Quiet-Oceans technical report QO2013020301RAP00101A Brest Franc
httpsbiasprojectfileswordpresscom201701qo-20130203-01-rap-001-01b-foi-bias-
modelingreportpdf
[3] BIAS Standards for noise measurements
Verfuszlig UK Andersson M Folegot T Laanearu J Matuschek R Pajala J Sigray P
Tegowski J and Tougaard J 2015 BIAS Standards for noise measurements - Background
information Guidelines and Quality Assurance Amended version
[4] BIAS Standards for signal processing
Betke K Folegot T Matuschek R Pajala J Persson L Tegowski J Tougaard J Wahlberg
M (Editors) Verfuszlig UK Sigray P 2015 BIAS Standards for Signal Processing - Aims
Processes and Recommendations Amended version
Web references
[W1] EU Marine Strategy Framework Directive
Directive 200856EC of the European Parliament and of the Council of 17 June 2008 establishing
a framework for community action in the field of marine environmental policy httpeur-
lexeuropaeulegal-contentENTXTuri=CELEX32008L0056
[W2] EU MSFD criteria and methodological standards
(a) Commission Decision 2010477EU of 1 September 2010 on criteria and methodological standards
on good environmental status of marine waters httpeur-lexeuropaeulegal-
contentENTXTuri=CELEX32010D0477(01)
(b) Commission Decision (EU) 2017848 of 17 May 2017 laying down criteria and methodological
standards on good environmental status of marine waters and specifications and standardised
methods for monitoring and assessment and repealing Decision 2010477EU httpeur-
lexeuropaeulegal-contentENTXTqid=1513008582929ampuri=CELEX32017D0848
Access to the BIAS Soundscape Planning Tool
httpbiascartesiase or via the BIAS project web page wwwbias-projecteu gtgt Tasks gtgt Tools
Access to the BIAS Database
For further access to the database of acoustic measurement data and soundscape maps please visit the
BIAS project web page wwwbias-projecteu
User Guide
19
wwwbias-projecteu

User Guide
11
Symbology and drawing order
The Bathymetry layer follows the blue symbology shown in the Filter Control The symbology of
layers in shapefile format is shown by the Legend in Layer Control (right hand panel) The order of
layers within the Layer Control specifies their drawing order in the map window To change the
drawing order of a layer click on the layer name (header gets blueactive) and drag it to the wanted
position in the list (see Figure 4)
View attribute table of map layer
To view the attribute table of each GIS-layer click the list button next to the layer in the Content
menu and select ldquoView tablesrdquo
For detailed information about single shapefile features click the button in the bottom toolbar and
select the shapefile feature you are interested in This generates a pane displaying the name of the
chosen feature There are also selection functions available which basically gives you the same
information as when using the button Selections can either be done by a point line or area
(polygon) which you draw in the map window Click the Select tab in the top menu bar and choose
which tool you want to use Use the primary mouse button to draw a line or polygon and finish by
clicking the secondary mouse button This generates a pane displaying the name of the chosen feature
or features
Figure 4 Use the Layer Control (red squares) to view the symbology of a shapefile and to specify the drawing order in
the map window The Layer Control is opened from the top menu bar and appears as a right-hand panel
Export map layer
It is possible to export the shapefiles available in the Map View (Rig positions Substrate Ship
density and Zones) In the Content menu click the list button next to the layer and select Export
This opens a window where you set the desired coordinate system and file format The file is
generated as a zip-file to be saved on your computer If nothing seems to happen please check the
The BIAS soundscape planning tool
12
pop-up settings in your web browser ndash you may find the file in ldquoDownloadsrdquo Note that this Export
function does not work for layers in the GeoTiff format
44 Measure in map
To measure distances and areas in the map window click the Measure tab in the top menu bar This
gives you two options in a roll-down-menu Distance and Area
To measure use the primary mouse button to draw a line (for distance) or polygon (for area) in the
map and finish by clicking the secondary mouse button This opens a pane displaying the length of the
drawn line in meters or area of the drawn polygon in square metres and its circumference in meters
45 Coordinate tools
To view the coordinates of the mouse position activate Current Coordinate by clicking the check
box in the Tools menu found in the top menu bar The coordinates appear in the lower left corner of
the map window and change as you move the mouse over the map Another option is to activate Show
Coordinates in the Tools menu By clicking in the map window a pane opens in the top left corner of
the map window displaying the coordinates of that exact location
To zoom into a given coordinate select Go To in the Tools menu found in the top menu bar This
opens a pane in which you fill in the coordinates and their coordinate (georeference) system and click
the Apply button
46 Map opacity
The opacity of a single map layer can be managed in the Layer Control activated from the top menu
bar The entire map window opacity can be altered in Set mask opacity in the Tools menu found in
the top menu bar
User Guide
13
5 Using the Graph Panel
The measured data and soundscape maps may be analysed further in the Graph Panel with help of
some statistical graphs for a user-specified interest area The Graph Panel is opened from the top
menu bar as a separate window The statistics are generated for a selection of Data type Interest
area and Graph type and the corresponding parameter filter options as in Map View (Figure 5) all
described in the below sections For further discussion on which type of management questions the
graphs may be used for please see the BIAS Implementation Plan [1]
Figure 5 Graph Panel default settings
51 Selection of data type
The first choice is whether to analyse Modelled or Measured sound data The default value is
Modelled data Use the Data drop-down menu to select your preference
52 Selection of interest area
Depending on your selection of data type you must choose at least one zone of interest (modelled
data) or rig position (measurement data) for which the graph is made Click INTEREST AREA to
open the selection window (Figure 6) Select among the available areas or rig positions on the left side
and use the arrows to move them to the right side All areas or rig positions on the right side of the
pane will be included in the graphical analysis If you choose more than one these will be shown in
separate graphs (managed by the Next and Previous buttons above the graph window) Finalize your
selections by clicking DONE
The BIAS soundscape planning tool
14
Figure 6 The interest areas are managed and selected in a window opened through the INTEREST AREA button in the
Graph Panel (here shown for Modelled data)
Management of interest areas for modelled data
The interest areas (zones) for Modelled data are managed from the selection window in Figure 6
Here you can change the name of a zone by selecting it in the table and clicking the pen symbol or
permanently delete it by clicking the trash can symbol
New interest areas (polygon shapefiles) for Modelled data can be drawn by hand in the map Click
CREATE ZONE in the selection window This hides the Graph Panel and gives you access to the
Map View Use the primary mouse button to draw a polygon and finish by clicking the secondary
mouse button This generates a pane where you are asked to name the new interest area Click OK to
save the new zone and return to the Graph Panel Your new zone is now selectable on the left side of
the selection window
New interest areas for Modelled data can also be imported from your own computer (note that the
coordinate reference system must be EPSG3035 ETRS89ETRS-LAEA) First make a compressed
file (zip) of all files in the polygon shapefile collection (Figure 7) Click UPLOAD FILE in the
Graph Panel and select this zip-file When prompted select the field in the shapefile holding the zone
name (here Test_area) The new area will be listed as a new Zone to be used (eg Figure 6)
Figure 7 To import a new interest area all files in the polygon shapefile collection must be uploaded as a zip file Note
that it is not the folder containing the shapefile that is compressed
User Guide
15
53 Selection of graph type
Three graphs may be used to visualize some temporal and spatial characteristics of the acoustic data
two for the modelled maps and one for measured data
Graph types for modelled data
There are two options for which the Modelled data can be analysed Use the drop-down menu Graph
Type to choose between Spatial analysis or Temporal analysis (for more information on the
background of these different graphs please see the BIAS Implementation Plan)
Spatial coverage of modelled noise levels The proportion () of an interest area for
which the SPL value is exceeded a certain percentage of time (Ln) for the user-specified
time period centre frequency and depth interval
Temporal variation of spatial coverage above a noise threshold The proportion ()
of the interest area for which the exceeded sound level (Ln) surpass the user-defined SPL
threshold for a specified time period centre frequency and depth interval
Graph type for measured data
The Measured data can only be drawn as time series see Figure 8
Temporal variation of measured noise level the measured SPL value which is
exceeded a certain percentage of time (Ln) at a measurement location for a specified time
period centre frequency and depth interval
Figure 8 The Graph type available for measured data at one or more rig locations
The BIAS soundscape planning tool
16
54 Selection of underlying data
For generating a graph you need to specify the Time period Centre frequency Depth interval (only
modelled data) and n-Percent Exceeded Level (percentile level) for your selected Data type (see
description of each parameter in section 42) Start and end time are chosen separately via two drop-
down menus If you are only interested in one month choose the same start and stop time Press
CALCULATE to draw the graph
Selections of frequency depth level (only modelled data) and n-percent exceeded level are made by
clicking the associated check-boxes (Figure 8) You can choose more than one option per parameter at
a time but only for one of the categories For example you may look at more than one percentile
levels with one frequency and one depth interval specified or you may look at more than one
frequencies with one depth interval and one percentile level specified
For the Temporal analysis graph (Modelled data) you also need to specify the sound pressure level
Threshold to be applied in the graph (Figure 9) The default value is 100 dB re 1microPa
Figure 9 For the Temporal analysis graph of Modelled data you need to specify a sound pressure level (SPL) threshold
(red square)
55 Troubleshooting
Generating a graph may take a while If the graph does not show please start with dragging the Graph
Panel sideways to see whether there is a throbber available implying that the tool is performing
the calculation Double-check that you have selected at least one interest area (section 52) that the
start and end dates are specified and that at least one check-box for each parameter category is active
(eg Figure 8)
User Guide
17
6 Technical specifications
The BIAS web tool is built on pure htmljavascript for most of the basic map control functionality and
polymer web components and Javascript for the more specific tools of the Graph control The map
rendering spatial operations and management of mapping resources are all implemented with
SuperMap Objects 6
All data are stored in Microsoft SQL Server 2012 in a structure dictated by SuperMap Objects All
data have Spatial Indexes applied to them
The technical foundation was provided by the CartesiaSokigo Addnode Group For details and
information regarding development and maintenance please visit wwwsokigocom or email
infosokigocom
The BIAS soundscape planning tool
18
7 References
The following BIAS documents are available from the project webpage wwwbias-projecteu gtgt
Downloads gtgt Deliverables
[1] BIAS Implementation Plan
Nikolopoulos A Sigray P Andersson M Carlstroumlm J Lalander E 2016 BIAS Implementation
Plan - Monitoring and assessment guidance for continuous low frequency sound in the Baltic Sea
BIAS LIFE11 ENVSE841 httpsbiasprojectfileswordpresscom201311bias-implementation-
planpdf
[2] BIAS Modelling Report
Folegot T Clorennec D Chavanne R and Gallou R 2016 Mapping of ambient noise for BIAS
Quiet-Oceans technical report QO2013020301RAP00101A Brest Franc
httpsbiasprojectfileswordpresscom201701qo-20130203-01-rap-001-01b-foi-bias-
modelingreportpdf
[3] BIAS Standards for noise measurements
Verfuszlig UK Andersson M Folegot T Laanearu J Matuschek R Pajala J Sigray P
Tegowski J and Tougaard J 2015 BIAS Standards for noise measurements - Background
information Guidelines and Quality Assurance Amended version
[4] BIAS Standards for signal processing
Betke K Folegot T Matuschek R Pajala J Persson L Tegowski J Tougaard J Wahlberg
M (Editors) Verfuszlig UK Sigray P 2015 BIAS Standards for Signal Processing - Aims
Processes and Recommendations Amended version
Web references
[W1] EU Marine Strategy Framework Directive
Directive 200856EC of the European Parliament and of the Council of 17 June 2008 establishing
a framework for community action in the field of marine environmental policy httpeur-
lexeuropaeulegal-contentENTXTuri=CELEX32008L0056
[W2] EU MSFD criteria and methodological standards
(a) Commission Decision 2010477EU of 1 September 2010 on criteria and methodological standards
on good environmental status of marine waters httpeur-lexeuropaeulegal-
contentENTXTuri=CELEX32010D0477(01)
(b) Commission Decision (EU) 2017848 of 17 May 2017 laying down criteria and methodological
standards on good environmental status of marine waters and specifications and standardised
methods for monitoring and assessment and repealing Decision 2010477EU httpeur-
lexeuropaeulegal-contentENTXTqid=1513008582929ampuri=CELEX32017D0848
Access to the BIAS Soundscape Planning Tool
httpbiascartesiase or via the BIAS project web page wwwbias-projecteu gtgt Tasks gtgt Tools
Access to the BIAS Database
For further access to the database of acoustic measurement data and soundscape maps please visit the
BIAS project web page wwwbias-projecteu
User Guide
19
wwwbias-projecteu

The BIAS soundscape planning tool
12
pop-up settings in your web browser ndash you may find the file in ldquoDownloadsrdquo Note that this Export
function does not work for layers in the GeoTiff format
44 Measure in map
To measure distances and areas in the map window click the Measure tab in the top menu bar This
gives you two options in a roll-down-menu Distance and Area
To measure use the primary mouse button to draw a line (for distance) or polygon (for area) in the
map and finish by clicking the secondary mouse button This opens a pane displaying the length of the
drawn line in meters or area of the drawn polygon in square metres and its circumference in meters
45 Coordinate tools
To view the coordinates of the mouse position activate Current Coordinate by clicking the check
box in the Tools menu found in the top menu bar The coordinates appear in the lower left corner of
the map window and change as you move the mouse over the map Another option is to activate Show
Coordinates in the Tools menu By clicking in the map window a pane opens in the top left corner of
the map window displaying the coordinates of that exact location
To zoom into a given coordinate select Go To in the Tools menu found in the top menu bar This
opens a pane in which you fill in the coordinates and their coordinate (georeference) system and click
the Apply button
46 Map opacity
The opacity of a single map layer can be managed in the Layer Control activated from the top menu
bar The entire map window opacity can be altered in Set mask opacity in the Tools menu found in
the top menu bar
User Guide
13
5 Using the Graph Panel
The measured data and soundscape maps may be analysed further in the Graph Panel with help of
some statistical graphs for a user-specified interest area The Graph Panel is opened from the top
menu bar as a separate window The statistics are generated for a selection of Data type Interest
area and Graph type and the corresponding parameter filter options as in Map View (Figure 5) all
described in the below sections For further discussion on which type of management questions the
graphs may be used for please see the BIAS Implementation Plan [1]
Figure 5 Graph Panel default settings
51 Selection of data type
The first choice is whether to analyse Modelled or Measured sound data The default value is
Modelled data Use the Data drop-down menu to select your preference
52 Selection of interest area
Depending on your selection of data type you must choose at least one zone of interest (modelled
data) or rig position (measurement data) for which the graph is made Click INTEREST AREA to
open the selection window (Figure 6) Select among the available areas or rig positions on the left side
and use the arrows to move them to the right side All areas or rig positions on the right side of the
pane will be included in the graphical analysis If you choose more than one these will be shown in
separate graphs (managed by the Next and Previous buttons above the graph window) Finalize your
selections by clicking DONE
The BIAS soundscape planning tool
14
Figure 6 The interest areas are managed and selected in a window opened through the INTEREST AREA button in the
Graph Panel (here shown for Modelled data)
Management of interest areas for modelled data
The interest areas (zones) for Modelled data are managed from the selection window in Figure 6
Here you can change the name of a zone by selecting it in the table and clicking the pen symbol or
permanently delete it by clicking the trash can symbol
New interest areas (polygon shapefiles) for Modelled data can be drawn by hand in the map Click
CREATE ZONE in the selection window This hides the Graph Panel and gives you access to the
Map View Use the primary mouse button to draw a polygon and finish by clicking the secondary
mouse button This generates a pane where you are asked to name the new interest area Click OK to
save the new zone and return to the Graph Panel Your new zone is now selectable on the left side of
the selection window
New interest areas for Modelled data can also be imported from your own computer (note that the
coordinate reference system must be EPSG3035 ETRS89ETRS-LAEA) First make a compressed
file (zip) of all files in the polygon shapefile collection (Figure 7) Click UPLOAD FILE in the
Graph Panel and select this zip-file When prompted select the field in the shapefile holding the zone
name (here Test_area) The new area will be listed as a new Zone to be used (eg Figure 6)
Figure 7 To import a new interest area all files in the polygon shapefile collection must be uploaded as a zip file Note
that it is not the folder containing the shapefile that is compressed
User Guide
15
53 Selection of graph type
Three graphs may be used to visualize some temporal and spatial characteristics of the acoustic data
two for the modelled maps and one for measured data
Graph types for modelled data
There are two options for which the Modelled data can be analysed Use the drop-down menu Graph
Type to choose between Spatial analysis or Temporal analysis (for more information on the
background of these different graphs please see the BIAS Implementation Plan)
Spatial coverage of modelled noise levels The proportion () of an interest area for
which the SPL value is exceeded a certain percentage of time (Ln) for the user-specified
time period centre frequency and depth interval
Temporal variation of spatial coverage above a noise threshold The proportion ()
of the interest area for which the exceeded sound level (Ln) surpass the user-defined SPL
threshold for a specified time period centre frequency and depth interval
Graph type for measured data
The Measured data can only be drawn as time series see Figure 8
Temporal variation of measured noise level the measured SPL value which is
exceeded a certain percentage of time (Ln) at a measurement location for a specified time
period centre frequency and depth interval
Figure 8 The Graph type available for measured data at one or more rig locations
The BIAS soundscape planning tool
16
54 Selection of underlying data
For generating a graph you need to specify the Time period Centre frequency Depth interval (only
modelled data) and n-Percent Exceeded Level (percentile level) for your selected Data type (see
description of each parameter in section 42) Start and end time are chosen separately via two drop-
down menus If you are only interested in one month choose the same start and stop time Press
CALCULATE to draw the graph
Selections of frequency depth level (only modelled data) and n-percent exceeded level are made by
clicking the associated check-boxes (Figure 8) You can choose more than one option per parameter at
a time but only for one of the categories For example you may look at more than one percentile
levels with one frequency and one depth interval specified or you may look at more than one
frequencies with one depth interval and one percentile level specified
For the Temporal analysis graph (Modelled data) you also need to specify the sound pressure level
Threshold to be applied in the graph (Figure 9) The default value is 100 dB re 1microPa
Figure 9 For the Temporal analysis graph of Modelled data you need to specify a sound pressure level (SPL) threshold
(red square)
55 Troubleshooting
Generating a graph may take a while If the graph does not show please start with dragging the Graph
Panel sideways to see whether there is a throbber available implying that the tool is performing
the calculation Double-check that you have selected at least one interest area (section 52) that the
start and end dates are specified and that at least one check-box for each parameter category is active
(eg Figure 8)
User Guide
17
6 Technical specifications
The BIAS web tool is built on pure htmljavascript for most of the basic map control functionality and
polymer web components and Javascript for the more specific tools of the Graph control The map
rendering spatial operations and management of mapping resources are all implemented with
SuperMap Objects 6
All data are stored in Microsoft SQL Server 2012 in a structure dictated by SuperMap Objects All
data have Spatial Indexes applied to them
The technical foundation was provided by the CartesiaSokigo Addnode Group For details and
information regarding development and maintenance please visit wwwsokigocom or email
infosokigocom
The BIAS soundscape planning tool
18
7 References
The following BIAS documents are available from the project webpage wwwbias-projecteu gtgt
Downloads gtgt Deliverables
[1] BIAS Implementation Plan
Nikolopoulos A Sigray P Andersson M Carlstroumlm J Lalander E 2016 BIAS Implementation
Plan - Monitoring and assessment guidance for continuous low frequency sound in the Baltic Sea
BIAS LIFE11 ENVSE841 httpsbiasprojectfileswordpresscom201311bias-implementation-
planpdf
[2] BIAS Modelling Report
Folegot T Clorennec D Chavanne R and Gallou R 2016 Mapping of ambient noise for BIAS
Quiet-Oceans technical report QO2013020301RAP00101A Brest Franc
httpsbiasprojectfileswordpresscom201701qo-20130203-01-rap-001-01b-foi-bias-
modelingreportpdf
[3] BIAS Standards for noise measurements
Verfuszlig UK Andersson M Folegot T Laanearu J Matuschek R Pajala J Sigray P
Tegowski J and Tougaard J 2015 BIAS Standards for noise measurements - Background
information Guidelines and Quality Assurance Amended version
[4] BIAS Standards for signal processing
Betke K Folegot T Matuschek R Pajala J Persson L Tegowski J Tougaard J Wahlberg
M (Editors) Verfuszlig UK Sigray P 2015 BIAS Standards for Signal Processing - Aims
Processes and Recommendations Amended version
Web references
[W1] EU Marine Strategy Framework Directive
Directive 200856EC of the European Parliament and of the Council of 17 June 2008 establishing
a framework for community action in the field of marine environmental policy httpeur-
lexeuropaeulegal-contentENTXTuri=CELEX32008L0056
[W2] EU MSFD criteria and methodological standards
(a) Commission Decision 2010477EU of 1 September 2010 on criteria and methodological standards
on good environmental status of marine waters httpeur-lexeuropaeulegal-
contentENTXTuri=CELEX32010D0477(01)
(b) Commission Decision (EU) 2017848 of 17 May 2017 laying down criteria and methodological
standards on good environmental status of marine waters and specifications and standardised
methods for monitoring and assessment and repealing Decision 2010477EU httpeur-
lexeuropaeulegal-contentENTXTqid=1513008582929ampuri=CELEX32017D0848
Access to the BIAS Soundscape Planning Tool
httpbiascartesiase or via the BIAS project web page wwwbias-projecteu gtgt Tasks gtgt Tools
Access to the BIAS Database
For further access to the database of acoustic measurement data and soundscape maps please visit the
BIAS project web page wwwbias-projecteu
User Guide
19
wwwbias-projecteu

User Guide
13
5 Using the Graph Panel
The measured data and soundscape maps may be analysed further in the Graph Panel with help of
some statistical graphs for a user-specified interest area The Graph Panel is opened from the top
menu bar as a separate window The statistics are generated for a selection of Data type Interest
area and Graph type and the corresponding parameter filter options as in Map View (Figure 5) all
described in the below sections For further discussion on which type of management questions the
graphs may be used for please see the BIAS Implementation Plan [1]
Figure 5 Graph Panel default settings
51 Selection of data type
The first choice is whether to analyse Modelled or Measured sound data The default value is
Modelled data Use the Data drop-down menu to select your preference
52 Selection of interest area
Depending on your selection of data type you must choose at least one zone of interest (modelled
data) or rig position (measurement data) for which the graph is made Click INTEREST AREA to
open the selection window (Figure 6) Select among the available areas or rig positions on the left side
and use the arrows to move them to the right side All areas or rig positions on the right side of the
pane will be included in the graphical analysis If you choose more than one these will be shown in
separate graphs (managed by the Next and Previous buttons above the graph window) Finalize your
selections by clicking DONE
The BIAS soundscape planning tool
14
Figure 6 The interest areas are managed and selected in a window opened through the INTEREST AREA button in the
Graph Panel (here shown for Modelled data)
Management of interest areas for modelled data
The interest areas (zones) for Modelled data are managed from the selection window in Figure 6
Here you can change the name of a zone by selecting it in the table and clicking the pen symbol or
permanently delete it by clicking the trash can symbol
New interest areas (polygon shapefiles) for Modelled data can be drawn by hand in the map Click
CREATE ZONE in the selection window This hides the Graph Panel and gives you access to the
Map View Use the primary mouse button to draw a polygon and finish by clicking the secondary
mouse button This generates a pane where you are asked to name the new interest area Click OK to
save the new zone and return to the Graph Panel Your new zone is now selectable on the left side of
the selection window
New interest areas for Modelled data can also be imported from your own computer (note that the
coordinate reference system must be EPSG3035 ETRS89ETRS-LAEA) First make a compressed
file (zip) of all files in the polygon shapefile collection (Figure 7) Click UPLOAD FILE in the
Graph Panel and select this zip-file When prompted select the field in the shapefile holding the zone
name (here Test_area) The new area will be listed as a new Zone to be used (eg Figure 6)
Figure 7 To import a new interest area all files in the polygon shapefile collection must be uploaded as a zip file Note
that it is not the folder containing the shapefile that is compressed
User Guide
15
53 Selection of graph type
Three graphs may be used to visualize some temporal and spatial characteristics of the acoustic data
two for the modelled maps and one for measured data
Graph types for modelled data
There are two options for which the Modelled data can be analysed Use the drop-down menu Graph
Type to choose between Spatial analysis or Temporal analysis (for more information on the
background of these different graphs please see the BIAS Implementation Plan)
Spatial coverage of modelled noise levels The proportion () of an interest area for
which the SPL value is exceeded a certain percentage of time (Ln) for the user-specified
time period centre frequency and depth interval
Temporal variation of spatial coverage above a noise threshold The proportion ()
of the interest area for which the exceeded sound level (Ln) surpass the user-defined SPL
threshold for a specified time period centre frequency and depth interval
Graph type for measured data
The Measured data can only be drawn as time series see Figure 8
Temporal variation of measured noise level the measured SPL value which is
exceeded a certain percentage of time (Ln) at a measurement location for a specified time
period centre frequency and depth interval
Figure 8 The Graph type available for measured data at one or more rig locations
The BIAS soundscape planning tool
16
54 Selection of underlying data
For generating a graph you need to specify the Time period Centre frequency Depth interval (only
modelled data) and n-Percent Exceeded Level (percentile level) for your selected Data type (see
description of each parameter in section 42) Start and end time are chosen separately via two drop-
down menus If you are only interested in one month choose the same start and stop time Press
CALCULATE to draw the graph
Selections of frequency depth level (only modelled data) and n-percent exceeded level are made by
clicking the associated check-boxes (Figure 8) You can choose more than one option per parameter at
a time but only for one of the categories For example you may look at more than one percentile
levels with one frequency and one depth interval specified or you may look at more than one
frequencies with one depth interval and one percentile level specified
For the Temporal analysis graph (Modelled data) you also need to specify the sound pressure level
Threshold to be applied in the graph (Figure 9) The default value is 100 dB re 1microPa
Figure 9 For the Temporal analysis graph of Modelled data you need to specify a sound pressure level (SPL) threshold
(red square)
55 Troubleshooting
Generating a graph may take a while If the graph does not show please start with dragging the Graph
Panel sideways to see whether there is a throbber available implying that the tool is performing
the calculation Double-check that you have selected at least one interest area (section 52) that the
start and end dates are specified and that at least one check-box for each parameter category is active
(eg Figure 8)
User Guide
17
6 Technical specifications
The BIAS web tool is built on pure htmljavascript for most of the basic map control functionality and
polymer web components and Javascript for the more specific tools of the Graph control The map
rendering spatial operations and management of mapping resources are all implemented with
SuperMap Objects 6
All data are stored in Microsoft SQL Server 2012 in a structure dictated by SuperMap Objects All
data have Spatial Indexes applied to them
The technical foundation was provided by the CartesiaSokigo Addnode Group For details and
information regarding development and maintenance please visit wwwsokigocom or email
infosokigocom
The BIAS soundscape planning tool
18
7 References
The following BIAS documents are available from the project webpage wwwbias-projecteu gtgt
Downloads gtgt Deliverables
[1] BIAS Implementation Plan
Nikolopoulos A Sigray P Andersson M Carlstroumlm J Lalander E 2016 BIAS Implementation
Plan - Monitoring and assessment guidance for continuous low frequency sound in the Baltic Sea
BIAS LIFE11 ENVSE841 httpsbiasprojectfileswordpresscom201311bias-implementation-
planpdf
[2] BIAS Modelling Report
Folegot T Clorennec D Chavanne R and Gallou R 2016 Mapping of ambient noise for BIAS
Quiet-Oceans technical report QO2013020301RAP00101A Brest Franc
httpsbiasprojectfileswordpresscom201701qo-20130203-01-rap-001-01b-foi-bias-
modelingreportpdf
[3] BIAS Standards for noise measurements
Verfuszlig UK Andersson M Folegot T Laanearu J Matuschek R Pajala J Sigray P
Tegowski J and Tougaard J 2015 BIAS Standards for noise measurements - Background
information Guidelines and Quality Assurance Amended version
[4] BIAS Standards for signal processing
Betke K Folegot T Matuschek R Pajala J Persson L Tegowski J Tougaard J Wahlberg
M (Editors) Verfuszlig UK Sigray P 2015 BIAS Standards for Signal Processing - Aims
Processes and Recommendations Amended version
Web references
[W1] EU Marine Strategy Framework Directive
Directive 200856EC of the European Parliament and of the Council of 17 June 2008 establishing
a framework for community action in the field of marine environmental policy httpeur-
lexeuropaeulegal-contentENTXTuri=CELEX32008L0056
[W2] EU MSFD criteria and methodological standards
(a) Commission Decision 2010477EU of 1 September 2010 on criteria and methodological standards
on good environmental status of marine waters httpeur-lexeuropaeulegal-
contentENTXTuri=CELEX32010D0477(01)
(b) Commission Decision (EU) 2017848 of 17 May 2017 laying down criteria and methodological
standards on good environmental status of marine waters and specifications and standardised
methods for monitoring and assessment and repealing Decision 2010477EU httpeur-
lexeuropaeulegal-contentENTXTqid=1513008582929ampuri=CELEX32017D0848
Access to the BIAS Soundscape Planning Tool
httpbiascartesiase or via the BIAS project web page wwwbias-projecteu gtgt Tasks gtgt Tools
Access to the BIAS Database
For further access to the database of acoustic measurement data and soundscape maps please visit the
BIAS project web page wwwbias-projecteu
User Guide
19
wwwbias-projecteu

The BIAS soundscape planning tool
14
Figure 6 The interest areas are managed and selected in a window opened through the INTEREST AREA button in the
Graph Panel (here shown for Modelled data)
Management of interest areas for modelled data
The interest areas (zones) for Modelled data are managed from the selection window in Figure 6
Here you can change the name of a zone by selecting it in the table and clicking the pen symbol or
permanently delete it by clicking the trash can symbol
New interest areas (polygon shapefiles) for Modelled data can be drawn by hand in the map Click
CREATE ZONE in the selection window This hides the Graph Panel and gives you access to the
Map View Use the primary mouse button to draw a polygon and finish by clicking the secondary
mouse button This generates a pane where you are asked to name the new interest area Click OK to
save the new zone and return to the Graph Panel Your new zone is now selectable on the left side of
the selection window
New interest areas for Modelled data can also be imported from your own computer (note that the
coordinate reference system must be EPSG3035 ETRS89ETRS-LAEA) First make a compressed
file (zip) of all files in the polygon shapefile collection (Figure 7) Click UPLOAD FILE in the
Graph Panel and select this zip-file When prompted select the field in the shapefile holding the zone
name (here Test_area) The new area will be listed as a new Zone to be used (eg Figure 6)
Figure 7 To import a new interest area all files in the polygon shapefile collection must be uploaded as a zip file Note
that it is not the folder containing the shapefile that is compressed
User Guide
15
53 Selection of graph type
Three graphs may be used to visualize some temporal and spatial characteristics of the acoustic data
two for the modelled maps and one for measured data
Graph types for modelled data
There are two options for which the Modelled data can be analysed Use the drop-down menu Graph
Type to choose between Spatial analysis or Temporal analysis (for more information on the
background of these different graphs please see the BIAS Implementation Plan)
Spatial coverage of modelled noise levels The proportion () of an interest area for
which the SPL value is exceeded a certain percentage of time (Ln) for the user-specified
time period centre frequency and depth interval
Temporal variation of spatial coverage above a noise threshold The proportion ()
of the interest area for which the exceeded sound level (Ln) surpass the user-defined SPL
threshold for a specified time period centre frequency and depth interval
Graph type for measured data
The Measured data can only be drawn as time series see Figure 8
Temporal variation of measured noise level the measured SPL value which is
exceeded a certain percentage of time (Ln) at a measurement location for a specified time
period centre frequency and depth interval
Figure 8 The Graph type available for measured data at one or more rig locations
The BIAS soundscape planning tool
16
54 Selection of underlying data
For generating a graph you need to specify the Time period Centre frequency Depth interval (only
modelled data) and n-Percent Exceeded Level (percentile level) for your selected Data type (see
description of each parameter in section 42) Start and end time are chosen separately via two drop-
down menus If you are only interested in one month choose the same start and stop time Press
CALCULATE to draw the graph
Selections of frequency depth level (only modelled data) and n-percent exceeded level are made by
clicking the associated check-boxes (Figure 8) You can choose more than one option per parameter at
a time but only for one of the categories For example you may look at more than one percentile
levels with one frequency and one depth interval specified or you may look at more than one
frequencies with one depth interval and one percentile level specified
For the Temporal analysis graph (Modelled data) you also need to specify the sound pressure level
Threshold to be applied in the graph (Figure 9) The default value is 100 dB re 1microPa
Figure 9 For the Temporal analysis graph of Modelled data you need to specify a sound pressure level (SPL) threshold
(red square)
55 Troubleshooting
Generating a graph may take a while If the graph does not show please start with dragging the Graph
Panel sideways to see whether there is a throbber available implying that the tool is performing
the calculation Double-check that you have selected at least one interest area (section 52) that the
start and end dates are specified and that at least one check-box for each parameter category is active
(eg Figure 8)
User Guide
17
6 Technical specifications
The BIAS web tool is built on pure htmljavascript for most of the basic map control functionality and
polymer web components and Javascript for the more specific tools of the Graph control The map
rendering spatial operations and management of mapping resources are all implemented with
SuperMap Objects 6
All data are stored in Microsoft SQL Server 2012 in a structure dictated by SuperMap Objects All
data have Spatial Indexes applied to them
The technical foundation was provided by the CartesiaSokigo Addnode Group For details and
information regarding development and maintenance please visit wwwsokigocom or email
infosokigocom
The BIAS soundscape planning tool
18
7 References
The following BIAS documents are available from the project webpage wwwbias-projecteu gtgt
Downloads gtgt Deliverables
[1] BIAS Implementation Plan
Nikolopoulos A Sigray P Andersson M Carlstroumlm J Lalander E 2016 BIAS Implementation
Plan - Monitoring and assessment guidance for continuous low frequency sound in the Baltic Sea
BIAS LIFE11 ENVSE841 httpsbiasprojectfileswordpresscom201311bias-implementation-
planpdf
[2] BIAS Modelling Report
Folegot T Clorennec D Chavanne R and Gallou R 2016 Mapping of ambient noise for BIAS
Quiet-Oceans technical report QO2013020301RAP00101A Brest Franc
httpsbiasprojectfileswordpresscom201701qo-20130203-01-rap-001-01b-foi-bias-
modelingreportpdf
[3] BIAS Standards for noise measurements
Verfuszlig UK Andersson M Folegot T Laanearu J Matuschek R Pajala J Sigray P
Tegowski J and Tougaard J 2015 BIAS Standards for noise measurements - Background
information Guidelines and Quality Assurance Amended version
[4] BIAS Standards for signal processing
Betke K Folegot T Matuschek R Pajala J Persson L Tegowski J Tougaard J Wahlberg
M (Editors) Verfuszlig UK Sigray P 2015 BIAS Standards for Signal Processing - Aims
Processes and Recommendations Amended version
Web references
[W1] EU Marine Strategy Framework Directive
Directive 200856EC of the European Parliament and of the Council of 17 June 2008 establishing
a framework for community action in the field of marine environmental policy httpeur-
lexeuropaeulegal-contentENTXTuri=CELEX32008L0056
[W2] EU MSFD criteria and methodological standards
(a) Commission Decision 2010477EU of 1 September 2010 on criteria and methodological standards
on good environmental status of marine waters httpeur-lexeuropaeulegal-
contentENTXTuri=CELEX32010D0477(01)
(b) Commission Decision (EU) 2017848 of 17 May 2017 laying down criteria and methodological
standards on good environmental status of marine waters and specifications and standardised
methods for monitoring and assessment and repealing Decision 2010477EU httpeur-
lexeuropaeulegal-contentENTXTqid=1513008582929ampuri=CELEX32017D0848
Access to the BIAS Soundscape Planning Tool
httpbiascartesiase or via the BIAS project web page wwwbias-projecteu gtgt Tasks gtgt Tools
Access to the BIAS Database
For further access to the database of acoustic measurement data and soundscape maps please visit the
BIAS project web page wwwbias-projecteu
User Guide
19
wwwbias-projecteu

User Guide
15
53 Selection of graph type
Three graphs may be used to visualize some temporal and spatial characteristics of the acoustic data
two for the modelled maps and one for measured data
Graph types for modelled data
There are two options for which the Modelled data can be analysed Use the drop-down menu Graph
Type to choose between Spatial analysis or Temporal analysis (for more information on the
background of these different graphs please see the BIAS Implementation Plan)
Spatial coverage of modelled noise levels The proportion () of an interest area for
which the SPL value is exceeded a certain percentage of time (Ln) for the user-specified
time period centre frequency and depth interval
Temporal variation of spatial coverage above a noise threshold The proportion ()
of the interest area for which the exceeded sound level (Ln) surpass the user-defined SPL
threshold for a specified time period centre frequency and depth interval
Graph type for measured data
The Measured data can only be drawn as time series see Figure 8
Temporal variation of measured noise level the measured SPL value which is
exceeded a certain percentage of time (Ln) at a measurement location for a specified time
period centre frequency and depth interval
Figure 8 The Graph type available for measured data at one or more rig locations
The BIAS soundscape planning tool
16
54 Selection of underlying data
For generating a graph you need to specify the Time period Centre frequency Depth interval (only
modelled data) and n-Percent Exceeded Level (percentile level) for your selected Data type (see
description of each parameter in section 42) Start and end time are chosen separately via two drop-
down menus If you are only interested in one month choose the same start and stop time Press
CALCULATE to draw the graph
Selections of frequency depth level (only modelled data) and n-percent exceeded level are made by
clicking the associated check-boxes (Figure 8) You can choose more than one option per parameter at
a time but only for one of the categories For example you may look at more than one percentile
levels with one frequency and one depth interval specified or you may look at more than one
frequencies with one depth interval and one percentile level specified
For the Temporal analysis graph (Modelled data) you also need to specify the sound pressure level
Threshold to be applied in the graph (Figure 9) The default value is 100 dB re 1microPa
Figure 9 For the Temporal analysis graph of Modelled data you need to specify a sound pressure level (SPL) threshold
(red square)
55 Troubleshooting
Generating a graph may take a while If the graph does not show please start with dragging the Graph
Panel sideways to see whether there is a throbber available implying that the tool is performing
the calculation Double-check that you have selected at least one interest area (section 52) that the
start and end dates are specified and that at least one check-box for each parameter category is active
(eg Figure 8)
User Guide
17
6 Technical specifications
The BIAS web tool is built on pure htmljavascript for most of the basic map control functionality and
polymer web components and Javascript for the more specific tools of the Graph control The map
rendering spatial operations and management of mapping resources are all implemented with
SuperMap Objects 6
All data are stored in Microsoft SQL Server 2012 in a structure dictated by SuperMap Objects All
data have Spatial Indexes applied to them
The technical foundation was provided by the CartesiaSokigo Addnode Group For details and
information regarding development and maintenance please visit wwwsokigocom or email
infosokigocom
The BIAS soundscape planning tool
18
7 References
The following BIAS documents are available from the project webpage wwwbias-projecteu gtgt
Downloads gtgt Deliverables
[1] BIAS Implementation Plan
Nikolopoulos A Sigray P Andersson M Carlstroumlm J Lalander E 2016 BIAS Implementation
Plan - Monitoring and assessment guidance for continuous low frequency sound in the Baltic Sea
BIAS LIFE11 ENVSE841 httpsbiasprojectfileswordpresscom201311bias-implementation-
planpdf
[2] BIAS Modelling Report
Folegot T Clorennec D Chavanne R and Gallou R 2016 Mapping of ambient noise for BIAS
Quiet-Oceans technical report QO2013020301RAP00101A Brest Franc
httpsbiasprojectfileswordpresscom201701qo-20130203-01-rap-001-01b-foi-bias-
modelingreportpdf
[3] BIAS Standards for noise measurements
Verfuszlig UK Andersson M Folegot T Laanearu J Matuschek R Pajala J Sigray P
Tegowski J and Tougaard J 2015 BIAS Standards for noise measurements - Background
information Guidelines and Quality Assurance Amended version
[4] BIAS Standards for signal processing
Betke K Folegot T Matuschek R Pajala J Persson L Tegowski J Tougaard J Wahlberg
M (Editors) Verfuszlig UK Sigray P 2015 BIAS Standards for Signal Processing - Aims
Processes and Recommendations Amended version
Web references
[W1] EU Marine Strategy Framework Directive
Directive 200856EC of the European Parliament and of the Council of 17 June 2008 establishing
a framework for community action in the field of marine environmental policy httpeur-
lexeuropaeulegal-contentENTXTuri=CELEX32008L0056
[W2] EU MSFD criteria and methodological standards
(a) Commission Decision 2010477EU of 1 September 2010 on criteria and methodological standards
on good environmental status of marine waters httpeur-lexeuropaeulegal-
contentENTXTuri=CELEX32010D0477(01)
(b) Commission Decision (EU) 2017848 of 17 May 2017 laying down criteria and methodological
standards on good environmental status of marine waters and specifications and standardised
methods for monitoring and assessment and repealing Decision 2010477EU httpeur-
lexeuropaeulegal-contentENTXTqid=1513008582929ampuri=CELEX32017D0848
Access to the BIAS Soundscape Planning Tool
httpbiascartesiase or via the BIAS project web page wwwbias-projecteu gtgt Tasks gtgt Tools
Access to the BIAS Database
For further access to the database of acoustic measurement data and soundscape maps please visit the
BIAS project web page wwwbias-projecteu
User Guide
19
wwwbias-projecteu

The BIAS soundscape planning tool
16
54 Selection of underlying data
For generating a graph you need to specify the Time period Centre frequency Depth interval (only
modelled data) and n-Percent Exceeded Level (percentile level) for your selected Data type (see
description of each parameter in section 42) Start and end time are chosen separately via two drop-
down menus If you are only interested in one month choose the same start and stop time Press
CALCULATE to draw the graph
Selections of frequency depth level (only modelled data) and n-percent exceeded level are made by
clicking the associated check-boxes (Figure 8) You can choose more than one option per parameter at
a time but only for one of the categories For example you may look at more than one percentile
levels with one frequency and one depth interval specified or you may look at more than one
frequencies with one depth interval and one percentile level specified
For the Temporal analysis graph (Modelled data) you also need to specify the sound pressure level
Threshold to be applied in the graph (Figure 9) The default value is 100 dB re 1microPa
Figure 9 For the Temporal analysis graph of Modelled data you need to specify a sound pressure level (SPL) threshold
(red square)
55 Troubleshooting
Generating a graph may take a while If the graph does not show please start with dragging the Graph
Panel sideways to see whether there is a throbber available implying that the tool is performing
the calculation Double-check that you have selected at least one interest area (section 52) that the
start and end dates are specified and that at least one check-box for each parameter category is active
(eg Figure 8)
User Guide
17
6 Technical specifications
The BIAS web tool is built on pure htmljavascript for most of the basic map control functionality and
polymer web components and Javascript for the more specific tools of the Graph control The map
rendering spatial operations and management of mapping resources are all implemented with
SuperMap Objects 6
All data are stored in Microsoft SQL Server 2012 in a structure dictated by SuperMap Objects All
data have Spatial Indexes applied to them
The technical foundation was provided by the CartesiaSokigo Addnode Group For details and
information regarding development and maintenance please visit wwwsokigocom or email
infosokigocom
The BIAS soundscape planning tool
18
7 References
The following BIAS documents are available from the project webpage wwwbias-projecteu gtgt
Downloads gtgt Deliverables
[1] BIAS Implementation Plan
Nikolopoulos A Sigray P Andersson M Carlstroumlm J Lalander E 2016 BIAS Implementation
Plan - Monitoring and assessment guidance for continuous low frequency sound in the Baltic Sea
BIAS LIFE11 ENVSE841 httpsbiasprojectfileswordpresscom201311bias-implementation-
planpdf
[2] BIAS Modelling Report
Folegot T Clorennec D Chavanne R and Gallou R 2016 Mapping of ambient noise for BIAS
Quiet-Oceans technical report QO2013020301RAP00101A Brest Franc
httpsbiasprojectfileswordpresscom201701qo-20130203-01-rap-001-01b-foi-bias-
modelingreportpdf
[3] BIAS Standards for noise measurements
Verfuszlig UK Andersson M Folegot T Laanearu J Matuschek R Pajala J Sigray P
Tegowski J and Tougaard J 2015 BIAS Standards for noise measurements - Background
information Guidelines and Quality Assurance Amended version
[4] BIAS Standards for signal processing
Betke K Folegot T Matuschek R Pajala J Persson L Tegowski J Tougaard J Wahlberg
M (Editors) Verfuszlig UK Sigray P 2015 BIAS Standards for Signal Processing - Aims
Processes and Recommendations Amended version
Web references
[W1] EU Marine Strategy Framework Directive
Directive 200856EC of the European Parliament and of the Council of 17 June 2008 establishing
a framework for community action in the field of marine environmental policy httpeur-
lexeuropaeulegal-contentENTXTuri=CELEX32008L0056
[W2] EU MSFD criteria and methodological standards
(a) Commission Decision 2010477EU of 1 September 2010 on criteria and methodological standards
on good environmental status of marine waters httpeur-lexeuropaeulegal-
contentENTXTuri=CELEX32010D0477(01)
(b) Commission Decision (EU) 2017848 of 17 May 2017 laying down criteria and methodological
standards on good environmental status of marine waters and specifications and standardised
methods for monitoring and assessment and repealing Decision 2010477EU httpeur-
lexeuropaeulegal-contentENTXTqid=1513008582929ampuri=CELEX32017D0848
Access to the BIAS Soundscape Planning Tool
httpbiascartesiase or via the BIAS project web page wwwbias-projecteu gtgt Tasks gtgt Tools
Access to the BIAS Database
For further access to the database of acoustic measurement data and soundscape maps please visit the
BIAS project web page wwwbias-projecteu
User Guide
19
wwwbias-projecteu

User Guide
17
6 Technical specifications
The BIAS web tool is built on pure htmljavascript for most of the basic map control functionality and
polymer web components and Javascript for the more specific tools of the Graph control The map
rendering spatial operations and management of mapping resources are all implemented with
SuperMap Objects 6
All data are stored in Microsoft SQL Server 2012 in a structure dictated by SuperMap Objects All
data have Spatial Indexes applied to them
The technical foundation was provided by the CartesiaSokigo Addnode Group For details and
information regarding development and maintenance please visit wwwsokigocom or email
infosokigocom
The BIAS soundscape planning tool
18
7 References
The following BIAS documents are available from the project webpage wwwbias-projecteu gtgt
Downloads gtgt Deliverables
[1] BIAS Implementation Plan
Nikolopoulos A Sigray P Andersson M Carlstroumlm J Lalander E 2016 BIAS Implementation
Plan - Monitoring and assessment guidance for continuous low frequency sound in the Baltic Sea
BIAS LIFE11 ENVSE841 httpsbiasprojectfileswordpresscom201311bias-implementation-
planpdf
[2] BIAS Modelling Report
Folegot T Clorennec D Chavanne R and Gallou R 2016 Mapping of ambient noise for BIAS
Quiet-Oceans technical report QO2013020301RAP00101A Brest Franc
httpsbiasprojectfileswordpresscom201701qo-20130203-01-rap-001-01b-foi-bias-
modelingreportpdf
[3] BIAS Standards for noise measurements
Verfuszlig UK Andersson M Folegot T Laanearu J Matuschek R Pajala J Sigray P
Tegowski J and Tougaard J 2015 BIAS Standards for noise measurements - Background
information Guidelines and Quality Assurance Amended version
[4] BIAS Standards for signal processing
Betke K Folegot T Matuschek R Pajala J Persson L Tegowski J Tougaard J Wahlberg
M (Editors) Verfuszlig UK Sigray P 2015 BIAS Standards for Signal Processing - Aims
Processes and Recommendations Amended version
Web references
[W1] EU Marine Strategy Framework Directive
Directive 200856EC of the European Parliament and of the Council of 17 June 2008 establishing
a framework for community action in the field of marine environmental policy httpeur-
lexeuropaeulegal-contentENTXTuri=CELEX32008L0056
[W2] EU MSFD criteria and methodological standards
(a) Commission Decision 2010477EU of 1 September 2010 on criteria and methodological standards
on good environmental status of marine waters httpeur-lexeuropaeulegal-
contentENTXTuri=CELEX32010D0477(01)
(b) Commission Decision (EU) 2017848 of 17 May 2017 laying down criteria and methodological
standards on good environmental status of marine waters and specifications and standardised
methods for monitoring and assessment and repealing Decision 2010477EU httpeur-
lexeuropaeulegal-contentENTXTqid=1513008582929ampuri=CELEX32017D0848
Access to the BIAS Soundscape Planning Tool
httpbiascartesiase or via the BIAS project web page wwwbias-projecteu gtgt Tasks gtgt Tools
Access to the BIAS Database
For further access to the database of acoustic measurement data and soundscape maps please visit the
BIAS project web page wwwbias-projecteu
User Guide
19
wwwbias-projecteu

The BIAS soundscape planning tool
18
7 References
The following BIAS documents are available from the project webpage wwwbias-projecteu gtgt
Downloads gtgt Deliverables
[1] BIAS Implementation Plan
Nikolopoulos A Sigray P Andersson M Carlstroumlm J Lalander E 2016 BIAS Implementation
Plan - Monitoring and assessment guidance for continuous low frequency sound in the Baltic Sea
BIAS LIFE11 ENVSE841 httpsbiasprojectfileswordpresscom201311bias-implementation-
planpdf
[2] BIAS Modelling Report
Folegot T Clorennec D Chavanne R and Gallou R 2016 Mapping of ambient noise for BIAS
Quiet-Oceans technical report QO2013020301RAP00101A Brest Franc
httpsbiasprojectfileswordpresscom201701qo-20130203-01-rap-001-01b-foi-bias-
modelingreportpdf
[3] BIAS Standards for noise measurements
Verfuszlig UK Andersson M Folegot T Laanearu J Matuschek R Pajala J Sigray P
Tegowski J and Tougaard J 2015 BIAS Standards for noise measurements - Background
information Guidelines and Quality Assurance Amended version
[4] BIAS Standards for signal processing
Betke K Folegot T Matuschek R Pajala J Persson L Tegowski J Tougaard J Wahlberg
M (Editors) Verfuszlig UK Sigray P 2015 BIAS Standards for Signal Processing - Aims
Processes and Recommendations Amended version
Web references
[W1] EU Marine Strategy Framework Directive
Directive 200856EC of the European Parliament and of the Council of 17 June 2008 establishing
a framework for community action in the field of marine environmental policy httpeur-
lexeuropaeulegal-contentENTXTuri=CELEX32008L0056
[W2] EU MSFD criteria and methodological standards
(a) Commission Decision 2010477EU of 1 September 2010 on criteria and methodological standards
on good environmental status of marine waters httpeur-lexeuropaeulegal-
contentENTXTuri=CELEX32010D0477(01)
(b) Commission Decision (EU) 2017848 of 17 May 2017 laying down criteria and methodological
standards on good environmental status of marine waters and specifications and standardised
methods for monitoring and assessment and repealing Decision 2010477EU httpeur-
lexeuropaeulegal-contentENTXTqid=1513008582929ampuri=CELEX32017D0848
Access to the BIAS Soundscape Planning Tool
httpbiascartesiase or via the BIAS project web page wwwbias-projecteu gtgt Tasks gtgt Tools
Access to the BIAS Database
For further access to the database of acoustic measurement data and soundscape maps please visit the
BIAS project web page wwwbias-projecteu
User Guide
19
wwwbias-projecteu

User Guide
19
wwwbias-projecteu