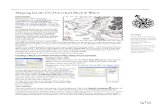The attach feature in CC3 isaws.profantasy.com/downloads/tome_example.pdf · select CC3 Filled...
Transcript of The attach feature in CC3 isaws.profantasy.com/downloads/tome_example.pdf · select CC3 Filled...

19
With the rivers in place, our map is really starting to form. However, we have mountains, but no
hills. I waited with these on purpose, because I like to place hills that support the path of the
rivers, rather than create the hills first and create appropriate rivers. I feel this allows me greater
freedom when designing the map, while still creating a realistic map. There are several places on
the map that need hills, but the spots between the northern river and the north coast, as well as
the area near the southern end of the eastern mountains are prime candidates.
10. Click the Minerals/Mountains button, then
select CC3 Filled Mountains from the list. Pick
the Foothills 01 symbol from the symbol
catalog, and fill in the appropriate spots in the
map with this symbol. As with the mountain
symbols we used earlier, this hill symbol is also
part of a random collection.
Right now the map looks a bit barren, so let us add
some vegetation. Earlier I mentioned how the
mountains served as a wall against the sea to the east,
creating excellent condition for farmlands beyond them.
The rivers in the area make the conditions even better. We'll also add some scrubland to the
peninsula to the southeast, and some forest.
You can find all the drawing tools required for the vegetation by clicking the Default Terrain
button.
11. Start by using the Terrain Default, Farmland tool to draw the fertile farmland nestled
between the mountains and rivers to the northeast.
12. Then use the Terrain Default, Scrub to fill the peninsula with scrubland.
13. Some wetlands would look appropriate between the lake and the bay to the east. Use the
Terrain Default, Marsh to draw some on the south side of the river.
14. Finally, we need some trees. Use the
Terrain Default, Forest Mixed to draw
one large forest on the western side of
the western mountains, and another one
to the southwest of the lake, following
the edge of the lake.
In addition to the dense forest, some
lone trees placed around the map will
indicate that there are trees all over the
island, and not only in the dense forests.
Click the Vegetation button, and
select CC3 Filled Vegetation. Use the
Decid Tree 1 symbol, and place it
randomly around the map. Again, this
symbol is part of a random collection,
ensuring that not all trees will look alike.
Rule of Man Our island is nearing completion. All our natural features have been added to the map, but an
inhabited island is far more interesting. Time to add some man made features, like towns and
roads.
15. We'll start by adding some villages, towns and cities. Click the Structures button and
select CC3 Filled Structures. For this map, I used the Euro symbols. Also, the city symbols
using the default symbol scale looked a bit small on this map, so I slightly increased the
Attach
The attach feature in CC3 is
a helpful feature that helps
you place a node exactly in
relation to another object.
Due to the fact that CC3
allows nearly infinite zoom,
it is basically impossible to
place two nodes in the
exact same location by
manual placement. When
this is needed, we can use
the attach command to do
this. When we place a node
with attach enabled, CC3
will check if there is an
entity inside the pick
cursor. If there is, the new
node will snap to this entity
exactly. Attach support
several options, which
allows us to snap the node
to the nearest point on the
entity, or the nearest
endpoint, or the midpoint
of the entity, among others.
Note that attaching does
not imply a permanent
relation between the nodes.
If you use attach to snap
the end of a river to the
coastline, the end of the
river will not move if you
later move the coastline,
but will have to be
repositioned manually.
Continued on next page…

205
more paths were flipped the wrong way during the joining. The Correct image shows what
happens when we correctly join the entities. It is also worth noticing that there appears to
be a line missing in the Correct image. This happened because after joining, we had both
the start and ending point of our path in the same spot. To avoid duplicate points, CC3
deleted the end point. This will fix itself when we create a polygon from this path, because
a polygon always includes a closing line between the end point and starting point, as
opposed to a path which does not have this.
To use the Combine Paths command, first select the first two paths to combine, use and
to flip the entities to join the correct ends, then select the next path to join with the path.
This completes the merging of the first two paths, and you can use / to fit the new
one. Continue until all the paths have been joined, then right click to finish the command.
20. Right click the Explode button, and then select the Path
to Poly command. Select our path, then hit o it to
complete the command. Except for the fill, we now have a
perfect floor. That is, assuming we joined our paths correctly
earlier. If not, the polygon will look quite weird.
21. Use Change Properties on the entity to change the fill
style to Flagstone B Bitmap.
Now we have the floor in place. We still need the walls, but
notice how the walls should be in the exact same shape as
the floor. This makes that part of the job really easy.
22. Click the Copy button. Select the floor, hit to
complete the selection process. CC3 now asks for the source
position of the copy, so enter 0,0 on the command line. Now CC3 asks you to place the
copy. Again, type 0,0 . This will place a copy of our floor exactly on top of the existing
one. Finally, right click to end the command.
23. Click Change Properties . However, instead of clicking on the floors to select them, hit
. This stands for Prior, and will automatically select the last entities you had selected, or
if we copied entities, the last copy you placed. This is very helpful, since it will select the
copy of the floor we just placed, but not the original. Hit to finalize the selection process,
and the Change Properties dialog should show.
Now, change the properties to the correct properties
for a Wall entity which we found using the List
command earlier. These are:
Layer: WALLS
Sheet: WALLS
Width: 2
Fill: Wall Cobble Grey Bitmap
That is it. We have created a complex room, using both
circles and straight walls. We also made sure to use the
correct properties for both walls and floor, so this room
will work exactly like a regular dungeon room. This
means that we can connect corridors to it and break
the walls just as for any other room. Notice that
connecting corridors to the rounded parts does work
poorly however.
Prior
If you try to select the
entities the normal, way,
you will find that when you
click on the floor, both the
original and the copy will
be selected. Because they
are in the exact same spot,
it is impossible to select
only one of them. Since
they are copies, they are
identical in every regard,
except for the entity tag. So
to select only one of them,
you could also use list on
the entities to learn their
entity tags, then select by
entity tag to only get one of
them. Suffice to say,
selecting by Prior is much
faster.

279
Port Alice has been an important port from the earliest history of the city. So it is only natural that
there is large dock district here. Additionally, as I mentioned earlier, the city outgrew its city walls.
The old district consists of the parts within the city walls, except for the parts covered by the
docks district. The old district contains all the military buildings from the war, the market,
governmental buildings, and housing. The new district is the area outside the city walls, and
consists mostly of housing and small businesses. The new district is still rather small, but it is here
that city growth will happen in the future.
Mapping the City Now that we have a plan, we are ready to start
mapping the city.
Now, where to start our mapping? I prefer to start
mapping a city by getting the bigger details into place,
like the terrain, and let the city flow around them rather
than shaping the terrain to the city.
Terrain The most important terrain feature of this particular city
is the coastline. We already established that the city had
a natural harbor, so let us ensure that our coastline
represents this.
If we look at the local map of the region, we can also
see there is a river nearby, but it looks like it is a little bit
to far to the east to be a natural part of our city map, so
we won’t include it.
1. Start a new City map based on the CD3 Bitmap
A style. Use a map size of 2000 2000 feet, and
use CD3A_Grass 1 as the background fill.
Note that this style relies a bit on effects to make
everything look right. The effect setting CD3
Bitmap A should be loaded with the template, if
not, you should load this setting. Do note that this city map is much more resource
demanding than any of the other maps we have drawn so far in this book, so you may wish
to leave effects disabled when drawing. Additionally, if you feel
things are going a bit slow, you may reduce the setting for the
Automatic bitmap quality under Speed Settings. Checking
the various options under Shading in this dialog also speeds up
drawing considerably, at the expense of visual look. Just
remember to reset the settings before printing or exporting the
map.
2. Use the Water, Smooth drawing tool to add a coastline.
Partitioning the City From our discussion, we decided that the city should have a city wall,
and that it consists of 3 districts (docks district, new district, and old
district). I like to set up the area used by the city and the partitioning
first, so that I know how to treat each area. Let us start with the city
wall.
There is a drawing tool called City Wall, 20’, which is excellent for
the wall itself. However, I do like to add some towers to my wall as
well; something there is no drawing tool for. Fortunately, we can define our own drawing tools, so
let us take care of this little issue immediately.

341
DECKPLANS Let us start our journey through Cosmographer 3 by looking at starship deckplans. These are most
frequently used for drawing starship plans, but they are also well suited to draw any futuristic floor
plan or battle map.
A Basic Deckplan Let us start with the most commonly used option, a deckplan for a small starship.
Before we start however, let us make sure we know what we want. Just as for
other map types, planning a bit ahead greatly assists us in making the map the
way we want it.
So, what do we want? I can think of plenty of possibilities off the top of my head,
like a huge battleship that fights for supremacy amongst the stars, perhaps a
carrier loaded with thousands of fighter crafts. A generation ship, travelling slowly
the vast distance between the stars, hoping one day to arrive at a better
destination where the descendants of the original crew can find a new and better
place to live, and to found a new civilization. The possibilities are endless.
However, the techniques needed for drawing our ship doesn’t differ that much
between a small and a large vessel, so to make this tutorial manageable, let us
opt for something smaller.
Let us draw a long range survey/explorer ship. This is a small ship, with a small
crew, which is designed to operate alone in the far regions of space for months,
maybe years at a time. Space is a dangerous place, so the ship is armed with
some kind of energy weapon, like laser weapons or similar. Inside the ship, there
are a lot of details to consider. For example, for such a long trip, the crew will
need some recreational facilities. Unless your world have some kind of instant
sub-space communication systems, this ship is going to be out of contact with
other beings for months at a time. Recreational facilities help the crew deal with
this. Limited space means we need to keep this at a minimum though. The ship
will also need stores for food, water and oxygen for the journey. The size of these
stores will depend heavily on the effectiveness of the recycling technologies
used. I’m assuming rather advanced technology here, meaning I can keep these
small enough to hide between decks.
The images show the final plans for this ship. You can find the tutorial maps under
#Tutorials\COS3. The files are all named starting with the name Eagle, then
followed by the deck number. The completed maps are the ones without a
number at the end, while the numbered ones shows progress through the tutorial
as usual.
A word about effects The deckplans of Cosmographer 3 are rather
effects-heavy. This means that you most
probably want to draw your maps with the
effects turned off to avoid the slow redraws that
effects cause. Another issue with effect-heavy
maps is that they do not look very good with the
effects turned off. I have configured my finished
maps to always have effects on when you load
them, but if you load these and turn off the
effects, you will quickly see what I mean. By
subtly changing some of the drawing tools, you
can make the map look a bit better without

464
Ithon
This continent map is created using the Bitmap B style from Symbol Set 1: Fantasy Overland. Cartography by Stephen Manuele. The map is of a fantasy
world being developed for works of fiction.

547
VIEWING WORLD INFORMATION From what we have explored thus far, we know that FT3 can
calculate and show height contours for a world. The clever
little beastie does not stop at that, however.
When a world is created, FT3 will automatically determine its
climate, temperature, and rainfall, as well as its general
geography. While these calculations are based more on
theory than any “true to life” scenario (for example, viewing
the climate for your world will very likely reveal huge
expanses of forestland - such factors as deforestation and
axe-wielding settlers are not figured in the climate
calculations), they can be very useful when it comes to
adding the finishing touches. As we shall see later, any of
these factors that do not suit your concept can easily be
changed.
Click Show Altitudes to show your world’s
height contours and general geography (this is the
default view).
Click Show Climate to show the climate
zones FT3 has calculated for your world.
Click Show Temperature to show the
temperature zones FT3 has calculated for your
world.
Click Show Rainfall to show precipitation
levels FT3 has calculated for your world.
For each of these views, different colors are used to indicate
the different values FT3 has calculated. The colors and their
associated values are shown within the Color Key window.
When you change the view mode, the Color Key window will
change accordingly. You can also measure linear distances
across a world. Click Distance , and then click both ends
of the linear distance you wish to measure. FT3 will report the
measurement.
Color to Altitude Conversion Many data sets are available on the Internet that provides color-coded altitudes. In addition, many
CC3 files are created with colors representing contours. To make it easier to import that data into
FT3, the color to altitude conversion tool was created. This tool allows you to define colors,
associate altitudes with those colors, and then convert the colors in the displayed overlays into
altitudes in the offset channel.
The first step is to create a set of colors and assign
altitudes to those colors. To ease this task, FT3
provides the Color to Altitude window shown here.
The main portion of this dialog shows the list of
color items. Double-clicking on an item has the
same effect as selecting that item and clicking the
Edit button.
Colors Representing
Contours
Many CC3 maps use
textured bitmaps for the
different contours, but
these are easy to change to
solid colors in CC3 to be
able to use the map this
way.
Color to Altitude
Load will load a saved set
of conversion data from
disk.
Save will save the current
set of conversion data to a
file on disk.
Generate will perform the
listed color to altitude
conversions on the
displayed image overlays.
Help shows the help topic
for this dialog.
Add adds a color to altitude
correspondence using the
Color to Altitude
Correspondence dialog (see
below).
Pick adds a color to altitude
correspondence by
changing the tool to a
dropper and allowing a
color on the main display
window to be picked. After
you have clicked on the
main image to pick a color,
the Color to Altitude
Correspondence dialog will
appear to finish the add
operation (see below).
Edit brings up the Color to
Altitude Correspondence
dialog, loaded with data for
the currently-selected item.
Delete removes the
currently selected item from
the list.
Close dismisses this
window.
Color to Altitude Window
You can find this window in
the Image Overlays menu.




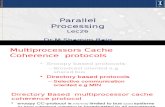




![Online Internal Examination - CC3 [Mauryan & Gupta Empire]](https://static.fdocuments.in/doc/165x107/629596b279fe5a53bc3845e9/online-internal-examination-cc3-mauryan-amp-gupta-empire.jpg)