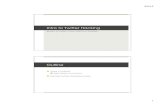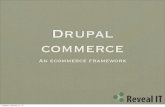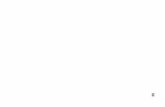The Association Presents A Guide to Drupal Version 1 help.pdf · 3) Within a few days, the Web Team...
Transcript of The Association Presents A Guide to Drupal Version 1 help.pdf · 3) Within a few days, the Web Team...

AggieNetwork.com Drupal - Guide
1
The Association Presents
A Guide to Drupal
Version 1.06

AggieNetwork.com Drupal - Guide
2
Table of Contents
Table of Contents ..................................................................................................................................................... 2
Basic Information: ............................................................................................................................................................ 4
Step 1:Requesting your account * ................................................................................................................................ 4
Step 2: Configuring your new site ................................................................................................................................. 4
Step3: Creating Content ............................................................................................................................................... 8
Step4: Images .............................................................................................................................................................. 9
Step5: Add items to the Menu .....................................................................................................................................11
Step6: Add Blocks ........................................................................................................................................................12
Step8: Add an RSS feed ...............................................................................................................................................13
Step9: Additional Notes...............................................................................................................................................14
Clean URL: ......................................................................................................................................................................15
Sharing Content: .............................................................................................................................................................15
Adding a YouTube Video: ................................................................................................................................................16
Calendar: ........................................................................................................................................................................17
Google Maps:..................................................................................................................................................................18
Basic map: ...................................................................................................................................................................18
Directions:...................................................................................................................................................................19
Galleries:.........................................................................................................................................................................19
Webforms: ......................................................................................................................................................................19
Captcha: .........................................................................................................................................................................19
Using Lightbox2: .............................................................................................................................................................21
Raw Code ....................................................................................................................................................................21
Lightbox2 Basic: Inserting a picture into Lightbox2 ......................................................................................................22
Adding comments to your photos: ..............................................................................................................................25
Grouping Images together...........................................................................................................................................26
Group Images but only show a few:.............................................................................................................................28
Slideshow: ...................................................................................................................................................................29
Lightbox calendar: .......................................................................................................................................................30
NON-PHOTO OPTION OF LIGHTBOX ............................................................................................................................31
WebPages: ..............................................................................................................................................................31

AggieNetwork.com Drupal - Guide
3
Photo Gallery: .................................................................................................................................................................31
Google Analytics: ............................................................................................................................................................34
Color Picker: ...................................................................................................................................................................34
FAQ Section: ...................................................................................................................................................................35
Appendix: .......................................................................................................................................................................37
Ascii colors ..................................................................................................................................................................37
Advance: .........................................................................................................................................................................38
Calendar/Iframe: .........................................................................................................................................................38

AggieNetwork.com Drupal - Guide
4
This help document will guide you through the basic setup and features of your new Drupal page. More advanced
information can be found at http://www.drupal.org. If you feel this document is missing information or need more
details, please email the Web Team ([email protected]) with your suggestions / requests and we will help. Steps
with an asterisk ( * ) can be skipped if you site has already been created for you, but it is still suggested that you at least
read over the section.
Basic Information:
Step 1:Requesting your account *
1) Contact the Web Team ([email protected]) with your requested site name, in the format of “CLUBNAME.aggienetwork.com” (for instance, the Hill County A&M Club site is http://hillcountyags.aggienetwork.com). You may also purchase your own domain name at a later date (such as www.hillcountyags.com).
2) You must be a designated technical contact, Club President, or Class Agent for the Class, Club, or Constituent Network.
3) Within a few days, the Web Team will reply with your URL, username and password.
Step 2: Configuring your new site
4) Theme *
i. Go to the URL that was emailed to you by the Web Team. Your new site should look like this:
ii. After you login, you will have an Administer tab. This is where you can control all aspects of the
site. To setup the Theme, click Themes.

AggieNetwork.com Drupal - Guide
5
iii. The default Aggie themes are listed as Giordani, Gnifetti, and Marinelli. The only difference between the three is the position of the sidebars. We’ll be using Giordani in this example.
1. Select both the Checkbox (to enable it) and Radio button (to set it as your default Theme).
2. Scroll to the bottom and “Save configuration”
iv. Now you can configure aspects of this Theme. On the Themes page, click the Configure Tab. The
only thing worth changing at this point is the “shortcut icon settings.” The default setting is what causes that little blue head to show up in your browser’s Address bar. If you would like it to be the Association Ring logo, follow these instructions:
1. Go to http://www.aggienetwork.com/favicon.ico 2. Right-click the little image and save it to your desktop. Leave the name as it is
(favicon.ico)
3. On the Themes/Configure screen, scroll to “Shortcut icon settings.” Uncheck the check
box and upload the icon image you just saved to your desktop. 4. Save Configuration.

AggieNetwork.com Drupal - Guide
6
5) Site Information
i. From the Administer home page, under Site Configuration, click Site information 1. Name: This is what shows up in the Header section of the page with the rotating images. 2. Email: This should be the email address of the administrator. 3. Save Configuration
6) Modules *
i. From the Administer home page, under Site building, click Modules. This is where you can enable special features of Drupal. The it is recommended that you enable the following modules:
1. Aggregator 2. Blog 3. Contact 4. Forum 5. Upload 6. CKEditor (under “Other” section). This replaces the basic “input” box on the website
with a more robust tool. ii. For more advanced features, you can search the Drupal website for more modules. Contact the
web team if there are other modules you’d like to implement.

AggieNetwork.com Drupal - Guide
7
iii. Even though you have just enabled those modules, we now must give users permission to use them.
7) User Permissions*
i. From the Administer homepage, under User management, click Permissions ii. On this page you can see permission levels for each type of basic user on your site. Anonymous
User is the typical user who simply comes to your site and isn’t logged in. Authenticated User is someone who is registered for your site (you can control who is allowed to register for your site under Access Rules. Most sites won’t need to allow general users to create accounts. If you’d like to give certain people special access so they can administer portions of the site (like create pages, etc), you can do this in the Roles section. This would be better than giving Authenticated Users more “administrative” type access). In the very least, you should give these permissions:
iii. Aggregator Module: All user types should be able to access news feeds iv. CKEditor Module: All user types should be able to access ckeditor v. Contact Module: All user types should be able to access site-wide contact form vi. Upload Module: All user types should be able to view uploaded files.
8) CKEditor*
i. From the Administer homepage, under Site Configuration, choose CKEditor
ii. Under Profiles, edit the Default profile
1. Under the CSS tab, change the Editor CSS to CKEditor default 2. Click Save.
iii. Under Profiles, edit the Advanced profile. You can consider giving the authenticated users access to a more robust editor.
1. Under the Editor Appearance tab, under Toolbar, change from DrupalFiltered to DrupalFull.
2. Under the CSS tab, change the Editor CSS to CKEditor default. 3. Click Save.

AggieNetwork.com Drupal - Guide
8
9) Input Formats*
i. From the Administer homepage, under Site Configuration, choose Input Formats ii. Configure the Full HTML option. Allow Authenticated Users to use this and hit Save
Configuration.
Step3: Creating Content 10) In the left menu, choose “Create Content” 11) In this example, we will create a Page, so click the Page link
12) Give the page a Title 13) In the body section, put your content. The DrupalFull toolbars in the CKEditor should allow you to do
most of the formatting you will ever need. More advanced users can use the “Source” button to do actual HTML coding. Please see the Images section to see about uploading images.
14) Under “Input Format” choose Full HTML. 15) If you want to attach files, use the “File Attachments” section.

AggieNetwork.com Drupal - Guide
9
16) Under “Publishing options” you can choose “promoted to front page” and this will automatically place the page, necessary links, and summary on the front page of the site.
17) After you hit publish, look at the URL, it should end in something like “?q=node/1” Make note of what the value is, because you will need it for the Menu section.
Step4: Images 18) When you use the Image tool in the CKEditor (in the Body section when you are creating/editing content
for a page or blog), you have to give it a URL of an image. There are two ways to get a URL of an image:
i. If the image is already somewhere on the internet, in most cases you can simply Right Click on
the image and go to “Properties”. In this window, you can copy the location (URL) of the image and paste this into the URL field in the Image tool.
ii. You can use the File Attachments section to upload your own images. Please note that you
should have some basic knowledge of how to properly resize and optimize images. Images straight off of a camera will be too big and cause your pages to load very slowly. At a maximum, your photos should be no wider than 800 pixels and typically no larger than 150k in file size.
1. Once you attach the file, it will show up. 2. Copy the URL that is showing 3. Uncheck the “List” checkbox.

AggieNetwork.com Drupal - Guide
10
19) Go back to the Body section and put the cursor where you want the image to be and then click the
image tool. 20) Paste in the URL of the image. When you click to the Alternative Text text box, you should see the
image appear in the Preview pane if you pasted in the URL correctly.
21) Hit OK and you image will be in the Body. 22) If you want to manipulate the image, you can always Right click on the image and choose “Image
Properties” i. You can give the image a Border by typing a number in the box. Typically 1 or 2 will do. ii. You can give the image “padding” (so text or other elements don’t touch it) using HSpace
(horizontal space) and VSpace (vertical space). Typically, 10 or 20 is a good distance.

AggieNetwork.com Drupal - Guide
11
23) After you publish the page, if you don’t see the image, click the “Edit” tab, and ensure Under “Input
Format” that Full HTML is selected.
Step5: Add items to the Menu 24) From the Administer home page, under Site building, click Menus 25) If you want the page you just created to show up in the top menu (which is currently empty), click on
Primary Links. 26) Click on Add item 27) For Path, use the information you noted in Section 3.8. In our example, we will use “node/1”
28) For description, write a brief summary of what the page is about. 29) Click Save 30) You should now see your link at the top of the screen

AggieNetwork.com Drupal - Guide
12
Step6: Add Blocks 31) Blocks are sections of all pages, like the sidebars, headers and footers. 32) From the Administer home page, under Site building, click Blocks 33) Under the Footer section, you may see a “Powered by Drupal” listing. Change that dropdown list to
<none>. This will remove the little “Drupal” image that is at the bottom of every page. 34) You will also see some disabled items. You can add those to any block of the page. Normally, you would
add these to sidebars. For instance, if you add “recent blog posts” to the Left Sidebar, then any time you add a blog post, it will automatically get added and linked into your left sidebar, which should show up on every page.
35) Save your changes if you made any 36) You can also add your own blocks. Click Add Block. Give it a Description and Title. In our example, we
will add a message that says “Provided and hosted by The Association of Former Students” You can insert links by using the link tool. If you are linking to external websites, you should change the Target setting to “New Window” so the link will open in a new window.
37) Under Input Format, choose Full HTML as usual. 38) Set visibility settings as desired. Normal, you can just use the first option where the user cannot control
whether or not they see the block. 39) You can leave the “Role specific visibility settings” empty to let all user types view the block 40) Choose show block on every page 41) Save block 42) You should now be back on the Blocks page. You should see your new block listed under the Disabled
blocks. In our case, it is labeled “Association.” Let’s add it to the Footer.

AggieNetwork.com Drupal - Guide
13
Step8: Add an RSS feed 43) RSS feeds are an easy way to automatically pull content into your website. For instance, you can get the
RSS feeds for Texas A&M news by going to http://tamunews.tamu.edu/ and clicking on the small, orange RSS icon for the news you want. You will notice these orange RSS icons on AggieNetwork.com as well. You can go to your Class or Club page and see that each section (Announcements, Former Student News, Silver Taps, etc) has an RSS feed. If you click on the orange RSS icon you will be taken to the RSS feed for that category for your specific Class or Club. You can copy the URL and use this to automatically pull content into your Drupal site. Please note that Drupal will exclude any items older than 16 weeks old.
44) From the Administer home page, under Content Management, click Feed Aggregator 45) Click Add Feed 46) Give it a title, in this case we will use “Former Student News” and use the RSS feed for Former Student
News for the Brazos County A&M club: http://www.aggienetwork.com/feed/Posts.aspx?postType=HgeKqFFQBUc%3d&orgId=HEJuziJvWDWWT%2bVcTsTEYA%3d%3d
47) Save 48) Click List. You will need to click “update items” for them to show up. If no items show up, check that you
used the proper URL and also check that the items were published within the last 16 weeks.

AggieNetwork.com Drupal - Guide
14
49) To put this feed in your side menu, follow the Steps in Step 7. You should see your feed in the Disabled
items in the Blocks (it will be named whatever Title you gave it). In this case, I am adding it to the “Right Sidemenu”
Step9: Additional Notes 50) Themes / Modules: You can come up with your own Themes or download your own modules if you do
not like the ones we provided. This is a more advanced change. If you do come up with your own theme or have a need for more modules, contact the Web Team ([email protected]) to get it applied to your site.

AggieNetwork.com Drupal - Guide
15
51) Accepting Payments: It is actually very easy to accept payments on your site if you have a PayPal account for your organization. PayPal will let you configure Pay buttons and will give you all of the HTML code to make it work. Simply copy the code, and when you are editing the Body of a page, click “Source” which shows the HTML for the page. This is where you will paste the PayPal code.
Clean URL: Clean URL allows you to give a page a more meaning full name. Most webpages that are created will have the name
“clubname.aggienetwork.com/drupal/node/##”
When giving out a particular webpage’s web address; this format looks messing and makes little sense to most. When
editing a page, scroll down past the body and expand a section labeled URL path settings.
Fill in the yellow area with any name you wish to give the page. Now instead of a user
typing “example.aggienetwork.com/drupal/node/10”, a user can type
“example.agginetwork.com/drupal/aboutus”. The latter looks cleaner and describes
the page that it links to. Both /node/10 and /aboutus will go to the same page. Clean
URL only affects the looks of the web address. The module that allows this is called
Path.
Sharing Content: To help share content through email or social site such of facebook, a small widget called AddThis has been added to the
Drupal site. AddThis can help increase traffic to your site and spread the word of your content. One of the main
advantages of AddThis is its statistics tracking. You can register at https://www.addthis.com/register to receive statistics
about how many times a piece of content has been shared and by what means (facebook, twitter, dig, ect). Once you
are registered, go to administration/site configuration/AddThis and insert your user name.

AggieNetwork.com Drupal - Guide
16
Now you will be able to receive weekly reports about your website. Remember this is optional and users will still be able
to share your content without you having to register.
Adding a YouTube Video: Go to youtube.com and find the video that you want to include on the web page. Under the video, there will be a button
labeled “embed”.
Click on embed and a sub menu will appear.
The sub menu will give you some various options like including related
video, border colors, size. Once all chooses have been made, simply copy
all the code at the top of the sub menu and insert it into your webpage
while editing in source mode. Enter source mode by clicking the button
labeled “Source” at the top left-hand corner of the edit body section.
Once the code has been entered, the YouTube video will be watchable on
your web page.

AggieNetwork.com Drupal - Guide
17
Calendar: To add a calendar to the website, use Google Apps Calendar. First request a club email account if one does not already
exist.
Now, Log in at mail.aggienetwork.com then click “Calendar” at the top of the page.
For help with adding events to the calendar, go to
http://www.google.com/support/calendar/?ctx=ausers&hl=en
Once events have been added to the calendar, click the drop down and select “calendar settings”.
Now click “Share this calendar” near the top of the page and click “Make the calendar public” and select”See all event
details”
Click now to “Calendar Details”, one of the last rows is entitled “Embed this Calendar”. In the row there is a box with
code in it. You can simply copy all of the code and paste it into a webpage. Be sure to put your editor in “source” mode
before pasting the code. If after saving the webpage, all you see is the code and not a calendar, then the editor was not
in “source” mode.
Now the webpage will display the calendar. Discussion and other normal information can still be placed in the body and
will appear below the calendar.

AggieNetwork.com Drupal - Guide
18
Google Maps: The following will take you through how to put a map on your website.
Basic map: Go to maps.google.com. Type in the location and click “Link” at the top right. Then click on “customize and preview
embedded map”
Now select the size you want the map and zoom in on the map. The view that is it the Preview area is exactly what will
appear on your website, so zoom and adjust the map accordingly. Once everything is set, simply copy the code below
the preview box and paste it into your web page in the source code area.

AggieNetwork.com Drupal - Guide
19
Directions: Having a map with direction is basically the same thing. Enter in your point A and point B and click the “Link” button
again. The main difference to note is that if the user clicks the “Powered By Google” icon at the bottom left hand corner
of your map, they will be redirected to the Google site with all the steps
Galleries: The easiest way to post galleries is to use a service similar to “flickr”, “Picasa”, or any other photo sharing service
of your choice. Set up an account for your organization and upload your photo. There will be a share gallery option
button that will direct you to the embed code. Copy the code to embed the gallery. Go to the Drupal page that you want
to embed. Go to edit the page and on the editor click on the “source” button. Now you can paste in the html embed
code and have your gallery embed. Alternatively you could just link to the gallery via a single picture or a text link.
Webforms: Webforms can have varies use…………
Captcha: After creating, you will need to setup a Captcha for each of your webforms. A Captcha will help in preventing
spam and bots from taking advantage of your webform.
1: Create your webform.
2: Find the node number for your webform. If you did not create a name in the “URL path setting” when you created the
webform, then the node number will be in the url address of the webform.

AggieNetwork.com Drupal - Guide
20
EX: https://YOURSITE.com/drupal/node/14/ Here it is 14. If you did declare a name for “URL path settings”, then go
to the page where the webform is and click “edit”. The node number should now appear in the URL similar to above
example. https://YOURSITE.com/drupal/node/14/edit
3: Now go to Admin/User management/CAPTCHA and add a Captcha to that particular node by adding
“webform_client_form_NODE#” and selecting “Image” from the dropdown menu.
Example:
Now click “Save Configuration” and the bottom of the page. Now when someone visits your webform, they should see
something similar to this:

AggieNetwork.com Drupal - Guide
21
You may need to open a second browser and view it as an anonymous user. (not logged in)
Using Lightbox2:
Raw Code The following is just the raw code of lightbox2. The code will be explained in more detail further in the tutorial, but you
may have to refer back to the raw code during or after the tutorial.
Adding a Basic Lightbox
Add rel="lightbox" attribute to any link tag to activate the lightbox. For example:
<a href="image-1.jpg" rel="lightbox">image #1</a> <a href="image-1.jpg" rel="lightbox” title= “comment here">image #1</a>
Optional: To show a caption either use the title attribute
Grouping Images
If you have a set of related images that you would like to group, follow step one but additionally include a group name between square brackets in the rel attribute. For example:
<a href="images/image-1.jpg" rel="lightbox[roadtrip]">image #1</a> <a href="images/image-2.jpg" rel="lightbox[roadtrip][caption 2]">image#2</a> <a href="images/image-3.jpg" rel="lightbox[roadtrip][caption 3]">image#3</a>
No limits to the number of image sets per page or how many images are allowed in each set.
If you have a set of images that you would like to group together in a lightbox, but only wish for one of these images to be visible on your page, you can assign the "lightbox_hide_image" class to hide the additional images. For example:

AggieNetwork.com Drupal - Guide
22
<a href="images/image-1.jpg" rel="lightbox[roadtrip]">image #1</a> <a href="images/image-2.jpg" rel="lightbox[roadtrip]" class="lightbox_hide_image">image #2</a> <a href="images/image-3.jpg" rel="lightbox[roadtrip][caption 3]" class="lightbox_hide_image">image #3</a>
Slideshow
This is very similar to the grouping functionality described above. The only difference is that "rel" attribute should be set to "lightshow" instead of "lightbox". Using the same example as above, we could launch the images in a slideshow by doing:
<a href="images/image-1.jpg" rel="lightshow[roadtrip]">image #1</a> <a href="images/image-2.jpg" rel="lightshow[roadtrip][caption 2]">image #2</a> <a href="images/image-3.jpg" rel="lightshow[roadtrip][caption 3]">image #3</a>
Lightbox2 Basic: Inserting a picture into Lightbox2 Lightbox allows a user to click a small image and then have it increase in size. When the user clicks the image, the rest of
the webpage will darken and allow the user to just focus on the picture. Using the Lightbox2 module for Drupal can save
space on your webpage and give you a very professional look.
Start off by inserting the picture you want to use just like you normally would by uploading the picture and selecting the
insert image button. The main difference is the width and height options. Since we are going to use lightbox2, the actual
picture on your website can be much smaller than normal.

AggieNetwork.com Drupal - Guide
23
Now click the “Source” button at the top left of the Body options. This will reveal the source code for your content. The
following two pictures are actually the same thing. When you enter source mode, you will no longer have all the options
you previous had. To regain all the options, click the “Source” button a second time to exit source mode.

AggieNetwork.com Drupal - Guide
24
Now that you are in source mode, you can refer to the raw code at the beginning to get the format you want. For this
section just use the first bit of code that uses a lightbox for a single picture.
<a href="image-1.jpg" rel="lightbox">image #1</a>
There are two main sections you will need to change, the source of the picture and the representing of the picture. The
source, yellow section, is the address of where the photo is. If you uploaded a picture at the beginning of this tutorial,
then it’s the same URL that had to be entered when inserting the picture. The representation is come in two main ways
of text or picture. If you want text, then you can just type what you want in the red section between the two “a tags”.
The text will appear to be similar to a hyperlink. A user can click the text and your picture will appear in a lightbox.
When the user clicks the text, the following will appear.

AggieNetwork.com Drupal - Guide
25
The user then just clicks the picture again to close the lightbox and see the normal webpage.
Instead of text to click, most will want a smaller picture to click on. Still use the same code snippet:
<a href="image-1.jpg" rel="lightbox">image #1</a>
Insert the source in the exact same way. The representation is the only thing that changes. Instead of text, enter the
code for the picture. The code for the picture is only everything in the “img tag”. The img tag starts with “<img alt= “”
src= “ ….. “ and ends with “ height: ---px;” />”. Do not include the <p>, <br />, or </p> tags in the image code. For this
example, the image code is:
All of the above code will be inserted into the red area between the “a tags”.
Now the source code should looks as follows:
The yellow highlighted area is the source of the picture and the underline red parts is the image source code.
Now the small picture will appear on the webpage and when the user clicks it, the picture will increase in size, be
centered in the screen, and darken the rest of the webpage.
After you have finished with inserting the lightbox picture, you may now delete the code for the original photo that was
entered at the beginning of the tutorial so there are no duplicates of the same picture.
There is no limit to the number of pictures that you can add to one webpage.
For convince, the following code should work as is by replacing PICTURE with the source of you picture.
<a href="PICTURE" rel="lightbox"><img alt="" src="PICTURE" style="width: 150px; height: 144px;" /></a>
Adding comments to your photos: Adding comments to a picture can add much value and impact to your photos. Lightbox allows comments with only the
addition of one small bit of code. Lets’s relook at the original code versus the code with comments.
Without comments:

AggieNetwork.com Drupal - Guide
26
<a href="image-1.jpg" rel="lightbox">image #1</a>
With Comments:
<a href="image-1.jpg" rel="lightbox” title= “comment here">image #1</a>
The only difference is the section “title=”comments here””. Just add “title=” after rel=”lightbox” but before the closing
‘>’ of the “a tag”.
The following will show the addition of the comment, “Gig’em Aggies!” to the photo used in the basic setup. The
comment will be displayed at the base of the photo. The yellow section will be what I added.
The result is:
Grouping Images together If you need to put a lot of pictures on one page, refer to the picture gallery section.
There are many time when you will want images grouped together. Instead of having to click one image, click it again to
exit, and then click another picture, grouping will add a next button that will go to the next picture in the group.
Insert another photo and format it to the lightbox way. Similar to adding comments, only a small amount of code needs
to be added. Let’s look at the difference in the raw code.
Not Grouped:

AggieNetwork.com Drupal - Guide
27
<a href="image-1.jpg" rel="lightbox">image #1</a>
Grouped:
<a href="images/image-1.jpg" rel="lightbox[Group1]">image #1</a>
The only difference is the addition of brackets after rel=lightbox. Add “[Group name]” after the word light box but still
inside the quotations. There is no limit the number of groups per page. The actual name for the group is completely
arbitrary. For example, I will add a second picture to then place both of them in one group.
The results:

AggieNetwork.com Drupal - Guide
28
Group Images but only show a few: If there are lots of images you wish to display but do not want the entire webpage to be covered in images, the
“lightbox_hide_image" class is exactly what you need. With the hide images option, you can group as many pictures
together as you wish, but only actually display one on your webpage. Once a user clicks the one picture that’s displayed,
the user can click next to see the rest of the images that are not displayed. First the raw code comparison:
Without hide image:
<a href="images/image-1.jpg" rel="lightbox[roadtrip]">image #1</a>
With hide image:
<a href="images/image-2.jpg" rel="lightbox[roadtrip]" class="lightbox_hide_image">image #2</a>
Just add the exact line ‘ class="lightbox_hide_image” ‘ after the rel= section. Unlike the grouping brackets, the hide
image code must be outside the quotations of rel=. The code to hide image may be added before or after any comments
added. Due to the auto fixing code in Drupal, the image hide code will actually be placed at the front of your lightbox
code. This is fine and will be read the same as if placed after rel=.
The actual webpage looks like:

AggieNetwork.com Drupal - Guide
29
When I click on the image I still get the next button to view the hidden picture.
Slideshow: Another thing you can do with grouped images is make a slide show. All the same rules apply as in grouped images and
hiding images. The only thing that needs to be changed is the rel=lightbox section. Instead of rel=lightbox, insert
rel=lightshow.
Not a slideshow:
<a href="image-1.jpg" rel="lightbox">image #1</a>
A slideshow:
<a href="images/image-1.jpg" rel="lightshow[Group1]">image #1</a>

AggieNetwork.com Drupal - Guide
30
A slideshow is the same as having grouped images but now the image will change every few seconds unless the pause
button is clicked.
Lightbox calendar: Alternatively/additionally, a “quick link” may be added to the webpage. This would be idea for a “quick links list” in a
side block or a link on another page. A user would click the link and a lightbox would appear with the calendar inside.
The code is as follows:
<a
href="http://www.google.com/calendar/hosted/aggienetwork.com/embed?src=gonzalca%40aggienetwork.com&c
tz=America/Chicago" rel="lightframe">Quick Link to my calendar<br /></a>
The yellow part is the URL for the calendar as discussed above and the red part is the text that will appear for users t
click.

AggieNetwork.com Drupal - Guide
31
NON-PHOTO OPTION OF LIGHTBOX
WebPages:
Another option lightbox brings is the ability to lightbox web pages. You can have a link on your webpage that opens a
light box frame with the web page inside of it. For an example I will lightbox google.com. The main thing that needs to
be changed in the rel attribute. Instead of rel=lightbox, use rel=lightframe.
<a href="http://www.google.com" rel="lightframe[search]">Search Google</a>
This can be used for any external webpage or even your own pages. To link one of your own web pages and not have the
blocks in your lightbox, use the following code.
<a href="?q=node/15/lightbox2" rel="lightframe[width:700px; height:700px;]">click here to see node content</a></p>
The yellow section just needs to be change to whatever the node number of the page is. The red area is what will
actually appear on the webpage. Just like when lightboxing with a photo, the red section can be text or an image.
Photo Gallery: This method of Galleries is being phased out. Do not use.

AggieNetwork.com Drupal - Guide
32
A less code intensive option from the lightbox photo gallery is to just make a content type
“gallery”. A gallery is very similar to that of a new page. Go to Create content/Gallery. Just
like a page, you can give the gallery a name, make it a link at top of your page, write a
body description of the gallery, and customize its path. The main oddity of the gallery is
that before you can enter pictures into the gallery, you must first save it once.
After you have saved the gallery for the first time, enter the edit mode and the option to enter photos will be presented.
Simply click the Browse button and find the pictures that you want to upload.
You can only upload six pictures at a time. After you click the “Update” button
to upload your pictures, six more boxes will appear to allow you to upload
more pictures. Once the pictures are uploaded, you may enter a short
description about the picture.
The description will appear below the picture when clicked
on. The look is very similar to that of light box. The gallery
has the added feature though of showing part of the gallery
at the base of the current photo. You can set galleries as
primary link or choose to have them hidden.

AggieNetwork.com Drupal - Guide
33
You may have just one main photos page that has a “gallery cover” picture on it. That cover picture could just be a link
to the rest of the gallery.
Galleries can be treated similar to pages. You can link directly to galleries, set them as primary/secondary links, or
anything else that a page can do.
Galleries are just a more user friendly version of the lightbox gallery/slide show.
The number of photo that appears on the page is defaulted to six, but this can be changed. If more than six photos have
been added to the gallery a next button will appear.
Things to know about Galleries:
The gallery has MULTIPLE permissions areas. First you must allow activate the module in
Administer/Sitebuilding/Modules if it has not already been done. Then set the permission in the normal place at
Admin/User/Permissions. Then you must set, if not already default, the Gallery Public Status. The Public Status is located
at Gallery Assist Settings/Common when you are editing your gallery. The status needs to be set to “public for all”

AggieNetwork.com Drupal - Guide
34
Google Analytics: Google Analytics is a wonderful tool to let you know how people are visiting your site. This tool can tell you what areas
are the most visited how long people are staying, and tons of other useful
statistical information. To use Google Analytics your site must be
registered. To register, first acquire a Gmail account, and then contact The
Association Web team with your Gmail account and the site that you want
reports on. Once everything is registered, go to
http://www.google.com/analytics/ and click the “Access Analytics” button.
Sign in with your Gmail account and you will now have access to various stats. Initialy you will only be able to view the
reports. If you are in need of more access, please contact the Web team
Color Picker:

AggieNetwork.com Drupal - Guide
35
Color Picker is just a small tool to help you pick the color you want and know the hex
code for it. Color Picker will be part Root block. Just click and find the color you want
and the Hex equivalent of that color will be displayed.
FAQ Section: Q: Why are my pictures/videos/something-that’s-not-text not showing up on my webpage?
A: Make sure your page has Full HTML instead of filtered HTML. When editing the page, look below the Body section and
look at the “Input Format” section. There are two button labeled “Filtered HTML” and “Full HTML”.
Q: How do I change the mission statement that appears on the home page?
A: Go to Administer / Site configuration / Site information and you can change it in the box labeled “Mission”
Q: My CKEditor is limited. How can is change font size/color?
A: Go to administer/Siteconfiguration/CKEditor/edit CKEditor profile then go to the Editor appearance. Find the box
labeled Toolbar and select DrupalFull. Do this in both Advance and Default profiles.
Q: Why is my module not working?
A: Make sure that the module is activated on your individual site and you have permission to use it. To activate go to
Administer / Site building / Modules and put a check by the module. To make sure you have permission, go to
Administer / User management / Permissions and put checks in the boxes that give you permission to use the module.
Q: How do I check my Aggie Network email.
A: Go to mail.aggienetwork.com and fill in the username and password.
Q: I have logged out and cannot get back to the login box.
A: The login box should only appear on one page unless you are already logged in. The one page should be
https://CLUBNAME.aggienetwork.com/drupal/login. If that does not work, try

AggieNetwork.com Drupal - Guide
36
https://CLUBNAME.aggienetwork.com/drupal/?q=user. Removing the log in box from every page is a safety feature.
Under most circumstances there should not be a link on the webpage taking you to the log in box.

AggieNetwork.com Drupal - Guide
37
Appendix:
Ascii colors

AggieNetwork.com Drupal - Guide
38
Advance:
Calendar/Iframe: If the Iframe section does not appear, first check to make sure the module is active and you have permission to
use it. Second, create the Iframe section if it does not appear to exist. Go to administer/content management/content
types and click the manage fields link to the right of the type “page”.
Now add a new filed and insert the following values:
Hit save then click and drag the Iframe above the Body and hit save a second time.




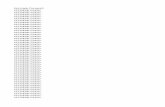
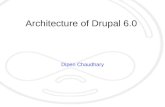


![eservices.aauj.edueservices.aauj.edu/exam/pdf/help.pdf · AAU] E-EXAM Login Proctor Log In Sea rch 2 Student Username 20110037 Password Code 12345 Coordinator 2](https://static.fdocuments.in/doc/165x107/5ab905307f8b9ac60e8d8605/e-exam-login-proctor-log-in-sea-rch-2-student-username-20110037-password-code-12345.jpg)