THE ANZ INTERNET HOW TO LOGIN BANKING GUIDE
Transcript of THE ANZ INTERNET HOW TO LOGIN BANKING GUIDE

1
THE ANZ INTERNET BANKING GUIDE
HOW TO LOGIN
1 Go to anz.com/fiji
2 Select Internet Banking from right-hand side and click Log on.
3 Enter your User ID and Password, click Log on.
If you ever get stuck or need extra help, we’re only a phone call away on 132411 (local) or +679 3316 644 (overseas), 24 hours, 7 days.
Eligibility criteria, terms and conditions apply to ANZ Internet Banking. See our ANZ Internet Banking Terms and Conditions at anz.com/fiji for more information.
Please note, the account information in this guide is for example purposes only.
Fiji
anz.com/fiji 1
2
3

2
Fiji
SITE KEY AND SECURITY QUESTIONS
Site key
Once you have successfully logged on, your site key will be displayed.
1A Check the picture and the phrase is the same as how you have personalised it in your initial set up.
1B Click Accept.
Security questions
2A Provide the answers to your security questions.
2B Click Accept.
Accept
Cancel
Fiji
Accept
Cancel
2B
1B
1B
1A

3
Fiji
HOMEPAGE
1 Enquiries. Click here to view transactions, internet banking activities, account details, upcoming payments and foreign exchange rates.
2 Funds Transfer. Click here to move money between accounts, pay a person or bill, set up automatic payments, do international transfers and view your saved templates.
3 Requests. Click here to open a new term deposit or request a new cheque book.
4 Communication. Send and receive confidential account information about your banking needs, by sending us a message.
5 My Profile. Click here to change your password or security questions or to customise your account names.
6 Log Out when you are finished. Don’t worry if you forget, you’ll automatically be logged out after a few minutes of inactivity.
6
1 2 3 4 5
Details

4
Fiji
Cancel
Submit 8
3
4
5
6
7
ANZ TO ANZ TRANSFER
This function allows you to transfer money between your own accounts and pay someone within ANZ (Pay to other ANZ Accounts).
1 Select Funds Transfer.
2 Select ANZ to ANZ transfer.
3 Select which Account you want to transfer from.
4 Select My Accounts if you want to transfer to your linked accounts, then select the Account you want to transfer to.
OR
5 Select Other ANZ Accounts if transferring to any other ANZ accounts and enter the Account Number.
6 Enter the Transfer Amount.
7 Enter the Details that will show on your statement and theirs (i.e. reference and particulars).
8 Select Submit.
9 Review the payment including who you’re paying and how much you’re paying them.
10 If everything looks correct, select Confirm.
11 A Transaction Number is given for your reference.
1
2
Fiji
10Back
Confirm
9
Fiji
11

5
Fiji
Fiji
Fiji
2
BILL PAYMENT
1 Select Funds Transfer.
2 Select Bill Payment.
3 Select which Account you want to pay from.
4 Select the Biller Name you want to pay to.
5 Enter the Details that will show on your statement and theirs (i.e. reference and particulars).
6 Enter the Amount you want to pay.
7 Select Submit.
8 Review the payment including who you’re paying and how much you’re paying them.
9 If everything looks correct, select Confirm.
10 A Transaction Number is given for your reference.
Cancel
Submit 7
9
3
4
5
6
10
Back
Confirm
8
1

6
Fiji
Fiji
INTERNATIONAL TRANSFER ON INTERNET BANKING
1 Select Funds Transfer.
2 Select International Transfer Request.
3 Select which Account you want to pay from.
4 Select the Currency you want to transfer.
5 Select the Amount you want to transfer.
6 Select the Purpose of Transfer.
7 Upload the Document Required for the purpose of the transfer.
8 Select from Bank Charge Options.
9 Enter the details of person you want to pay, such as name, street address, phone contact and message.
Continue to next page for additional instructions.
Cancel
Submit
3
4
5
1
2
6
BEN - Beneficiary pays all chargesOUR - I pay all chargesSHA - I pay ANZ charges, beneficiary pays other bank charges
- Please Select -
27 - Education expenses paid direct to education institution28 - Education expenses paid direct to Student32 - Gifts & Charitable Donations
- Please Select -
7
8
9

7
INTERNATIONAL TRANSFER ON INTERNET BANKING
10 Enter the Bank Account Details of the person you want to pay.
11 Enter Intermediary Bank Account Details (Optional).
12 Enter your street address and phone contact.
13 Review the payment including who you’re paying and how much you’re paying them.
14 If everything looks correct, select Confirm.
15 A Transaction Number is given for your reference.
10
11
12
Fiji
15
Fiji
14Back
Confirm
13

8
Fiji
Fiji
Submit 10
3
4
5
ANZ TO OTHER BANK TRANSFER
1 Select Funds Transfer.
2 Select ANZ to Other Bank Transfer.
3 Select which Account you want to pay from.
4 Enter the Amount you want to pay.
5 Enter the Details that will show on your statement (i.e. reference and particulars).
6 Enter the Account Name of the person you’re paying.
7 Enter the Account Number of the person you’re paying.
8 Select the Bank Name.
9 Enter the Details that will show on their statement (i.e. reference and particulars).
10 Select Submit.
11 Review the payment including who you’re paying and how much you’re paying them.
12 If everything looks correct, select Confirm.
13 A Transaction Number is given for your reference.
9
Fiji
12Back
Confirm
13
8
7
6
Bank of BarodaBank of South PacificBred Bank
- Please Select -
11
1
2

9
Fiji
Cancel
Submit 5
2
1
4
3
SETTING UP A SCHEDULED PAYMENT
After entering details of your payments, you can schedule a payment for the future or make regular automatic payments.
1 Enter the Date you want to make a future payment.
OR
2 Select the Frequency you want the payments made.
3 Enter the Date you want the first payment made.
4 Select when you want the payment made until:
• No End Date means this payment will be automatically paid until you change or stop it.
• End On means this payment will be automatically paid until the date you’ve chosen.
5 If everything looks correct, select Submit.
6 A Transaction Number is given for your reference.
DailyWeeklyFortnightlyMonthlyQuarterlySemi-annuallyAnnually
- Please Select -
Fiji
6

10
Fiji
3
4
2
COMMUNICATING WITH ANZ VIA BANK MAIL
SENDING A MESSAGE VIA BANK MAIL
1 Select Communication.
2 Select View to view messages.
3 Select New to send a message to ANZ.
1 Select your query type from the options provided.
2 Select the Account Number the query refers to (this field is not mandatory).
3 Type your message here.
4 Click Send to send message.
New
Delete
View
1
1
Internet BankingMy AccountsCredit CardsDebit Cards or other CardsLendingContact Details ChangeOther
- Please Select -
2
3
Back
Send

11
Fiji
Fiji
Template
Back
Back
Fiji
OK
CREATING A TEMPLATE
1 Select Template, after completion of any transaction.
2 Enter a meaningful Name for the template you want to create.
3 Select Add.
4 A confirmation window will appear.
1
3
2
4
Template
Back
Back
Add


![AN v ANZ Banking Group Limited - humanrights.gov.au · AN v ANZ Banking Group Limited Report into discrimination in employment based on criminal record [2015] AusHRC 93 Australian](https://static.fdocuments.in/doc/165x107/5add0a5e7f8b9a9d4d8c9af5/an-v-anz-banking-group-limited-v-anz-banking-group-limited-report-into-discrimination.jpg)








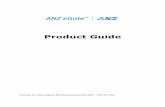



![· Web viewAN v ANZ Banking Group Limited • [2015] AusHRC 93 • 5 AN v ANZ Banking Group Limited • [2015] AusHRC 93 • 5 AN v ANZ Banking Group Limited • [2015] AusHRC 93](https://static.fdocuments.in/doc/165x107/5ad2c4627f8b9aff738d1860/viewan-v-anz-banking-group-limited-2015-aushrc-93-5-an-v-anz-banking-group.jpg)



