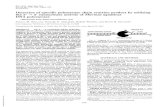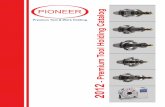The alogview Tool for Analyzing Mission Log...
Transcript of The alogview Tool for Analyzing Mission Log...
-
The alogview Tool for Analyzing Mission Log FilesJune 2018
Michael Benjamin, [email protected] of Mechanical Engineering, CSAIL
MIT, Cambridge MA 02139
1 Overview 1
2 The Five Primary Viewing Windows 3
3 The NavPlot Window and Controlling Replay 33.1 Controlling the Current Time in Paused Mode . . . . . . . . . . . . . . . . . . . . . . . . . . 33.2 Controlling the Current Time in Streaming Mode . . . . . . . . . . . . . . . . . . . . . . . . . 4
4 Video Capture 4
5 The LogPlot Window For Viewing Time-Series Data 45.1 Additional Buried but Useful Hot-Keys in the LogPlot Window . . . . . . . . . . . . . . . . . 5
6 The IPFPlot Window For Viewing Helm Objective Functions 66.1 Launching an IPFPlot Window . . . . . . . . . . . . . . . . . . . . . . . . . . . . . . . . . . . 66.2 Stepping Through Time and Replay Control in the IPFPlot Window . . . . . . . . . . . . . . 66.3 Selecting the IvP Function in the IPFPlot Window . . . . . . . . . . . . . . . . . . . . . . . . 76.4 Rendering the Collective IvP Function in the IPFPlot Window . . . . . . . . . . . . . . . . . 76.5 Variable Scoping Within the IPFPlot Window . . . . . . . . . . . . . . . . . . . . . . . . . . . 86.6 Additional Buried but Useful Hot-Keys in the IPFPlot Window . . . . . . . . . . . . . . . . . 8
7 The HelmPlot Window For Viewing Helm State 97.1 Launching the HelmPlot Window . . . . . . . . . . . . . . . . . . . . . . . . . . . . . . . . . . 97.2 Stepping Through Time and Replay Control in the HelmPlot Window . . . . . . . . . . . . . 97.3 Behavior States in the Helm Plot Window . . . . . . . . . . . . . . . . . . . . . . . . . . . . . 97.4 Behavior Warnings, Errors, Mode History and Life Events . . . . . . . . . . . . . . . . . . . . 107.5 Additional Buried but Useful Hot-Keys in the HelmPlot Window . . . . . . . . . . . . . . . . 11
8 The VarPlot Window For Viewing Variable Histories 118.1 Launching the VarPlot Window . . . . . . . . . . . . . . . . . . . . . . . . . . . . . . . . . . . 118.2 Viewing the Variable History in the VarPlot Window . . . . . . . . . . . . . . . . . . . . . . . 128.3 Adding and Removing Variables from the History List . . . . . . . . . . . . . . . . . . . . . . 138.4 Additional Buried but Useful Hot-Keys in the VarPlot Window . . . . . . . . . . . . . . . . . 13
9 Command Line Usage for the alogview Tool 14
1 Overview
The alogview application is a post-mission analysis utility loaded with one or more alog files,typically one per vehicle. It is more than a log file playback tool. A full state is maintained acrossall vehicles for both playing back sequentially and rewinding or jumping to any arbitrary point in
1
-
time. The main window may look a bit like the run-time pMarineViewer window, but many of theGUI components in alogview are available solely for post-mission analysis. A snapshot of the tool,with no pop-up sub-windows open, is shown in Figure 1.
Figure 1: The alogview tool: used for post-mission rendering of alog files from one or more vehicles and steppingthrough time to analyze helm status, IvP objective functions, and other logged numerical data correlated to vehicleposition in the op-area and time.
Quick Start: Launch alogview with one or more alog files on the command line, for example thetwo vehicle alog files from the m2 berta example mission:
$ alogview henry.alog gilda.alog
Upon launch, the viewer should look similar to Figure 1. Step forward or backward through timewith the ’[’ or ’]’ keys, or click anywhere in the time-series in the bottom part of the screen. Replaycan also be automated by accelerating or decelerating replay with the ’a or ’z’ characters. Manyother replay and visualization options are available via the pull-down menus and are introduced inlater sections.
Recent History of Development with Releases
• Pre-2011: This tool existed as logview, was not documented and had limited support forrendering objective functions and helm information. Mostly used in-house by developers.
2
-
• 2011: Better support for IvP function rendering. Initial thin documentation. Support addedfor geometric log entries. Still very buggy but useful enough to share with other adventuroususers. Biggest limitations: (a) initial full-alog load into memory too huge for anything butsmall missions. (b) no general scoping tool available for non-numerical data, (c) many littlebugs or incomplete features.
• 2015: First real attempt to support users generally outside core developers. Better memorymanagement for large and/or multi-vehicle missions. New scope for non-numerical data.Pop-up implementation of sub-windows. Unlimited sub-windows supported for multi-vehiclemissions. Overall much less buggy and more feature-rich.
2 The Five Primary Viewing Windows
The alogview tool can be described by its five GUI components, listed below. The first two arealways open upon startup, and the remaining three are upon user request via the pull-down menus:
• The NavPlot window: This is the main vehicle viewing area shown at the top in Figure 1.It primarily shows the current vehicle position(s) and perhaps recent trajectory and othergeometric artifacts produced by the vehicle apps or behaviors, such as waypoints or sensorartifacts. More detail in Section 3.
• The LogPlot window: This is the time-series window shown at the bottom in Figure 1. Thevariable’s rendered are selected by the user from the list any logged numerical data from anyvehicle. More detail in Section 5.
• The IPFPlot window: (pronounced ”i-p-f-plot”) This is a pop-up window launched from theIPFPlots pull-down menu, for a chosen vehicle. It will render the prevailing IvP objectivefunctions responsible for latest helm decision. More detail in Section 6.
• The HelmPlot window: This is a pop-up window launched from the HelmPlots pull-downmenu, for a chosen vehicle. It shows the helm state in terms of active, running, idle behaviors,as well as behavior warnings, errors and life events. More detail in Section 7.
• The VarPlot window: This is a pop-up window launched from the VarPlots pull-down menu,for a chosen vehicle, and chosen logged MOOS variable (string or double). It shows an orderedlist of recent and pending postings for the given variable. Additional variables can be addedresulting in an interleaved sequence. More detail in Section 8.
In all windows, the current time can be altered with the same keyboard hot keys, found in theReplay pull-down menu and described in Section 3.
3 The NavPlot Window and Controlling Replay
The NavPlot window is the main viewing space, shown upon startup, with the current and recentvehicle positions rendered for each vehicle alog file. It is the top part shown in Figure 1.
3.1 Controlling the Current Time in Paused Mode
By default alogview is paused upon startup. The options for stepping forward and backward throughtime may be seen from the Replay pull-down menu. There are three pairs of options:
3
-
• The ’[’ and ’]’ keys for stepping forward and backward by 1 second.• The ’’ and ’’ keys for stepping forward and backward by 5 seconds.• The ’ctrl-[’ and ’ctrl-]’ keys for stepping forward and backward by 0.1 seconds.
3.2 Controlling the Current Time in Streaming Mode
Replay may also be put into a streaming mode at any time by accelerating or decelerating thestreaming speed. Streaming is controlled by the following three keys:
• The ’a’ key will accelerate the time warp, doubling the warp upon each successive hit, up to64Hz.
• The ’z’ key will decelerate the time warp, halving the warp upon each successive hit, downto 1/8Hz.
• The ’SPACEBAR’ key will pause or unpause the streaming mode at any time.
The time warp is always shown in the very top of the alogview window. When streaming at say16Hz, you should see (Time Warp = 16) in the window title bar. When not streaming, i.e., paused,this is indicated instead of the time warp, as in Figure 1.
Note that in streaming, between each update, there is work going on under the hood in additionto the rendering tasks. This includes the update of the current state of what is being rendered inthe main and pop-up windows. Often it is not possible to refresh at the time warp requested. Inthis situation, alogview, and your machine, will do the best it can to keep up. Instead of seeing(Time Warp = 16) in the title bar, you may see something like (Time Warp = 16)(Actual:8.73). Thelatter number will vary, but represents the best warping rate possible given what is being updatedbetween refreshes.
A faster observed time warp can be achieved by altering the streaming redraw interval. Bydefault this interval is 0.5 seconds. So, for example, if the replay time warp is 4, then 8 re-drawswill need to be handled per second. This may or may not be achievable. If the redraw intervalis instead 1.0 seconds, then half as many re-draws are required for the same effective time warp.The drawback will be that the motion of the vehicle and objects will appear more ”jumpy”. Thestreaming redraw interval may be altered in the Replay pull-down menu.
4 Video Capture
Video capture is no longer natively supported in alogview due to the common availability of thirdparty video capturing software. Just launch alogview, put it into streaming mode (Section 3.2) atthe desired rate, and launch your favorite video capture program.
5 The LogPlot Window For Viewing Time-Series Data
The LogPlot window allows the rendering of any numerical data from any loaded alog file to beplotted against time, as shown in Figure 1 and up close in Figure 2 below. The user may zoom in
4
-
to see finer resolution in the postings, by clicking either the IN or OUT buttons, or by the ’i’ or ’o’keys while the mouse is in the LogPlot window. To return to the original full apperature zoom, hitthe RESET button. The user may left-click at any point in the time series to adjust the current time(shown by the red bar in the viewer). This time adjustment is propagated not only to the NavPlotviewer but to all open pop-up windows.
Figure 2: The logplot window: is used for viewing any numerical data found in any of the alog files loaded intoalogview. Here the desired and actual vehicle headings are logged side-by-side.
Two variables, and two y-axes are available for selection. By default they are drawn on independentscales to allow variables with starkly different ranges, such as speed and heading, to be meaningfullyrendered. The user may choose to synchronize the two variable ranges rendered to allow for moremeaningful comparisons when the two variables have the same range, such as desired and observedspeed. The synchronization is done by hitting the SYNC button at the top of the logplot window.The user chooses which two variables are rendered from the pull-down menu as shown in Figure 3.
Figure 3: The logplot pull-down menu: is used for first selecting the vehicle and then the variable to be plotted.
If you find yourself wanting to repeatedly open an alog file with same one or two variables chosenfor the LogPlot window, these variables can be chosen and at launch time passed as command linearguments:
$ alogview --lp=henry:NAV_SPEED --rp=gilda:NAV_SPEED
5.1 Additional Buried but Useful Hot-Keys in the LogPlot Window
There are a few hot-key functions available (only when the main window is active and the mouse isover the LogPlot window, that may not be apparent from simply interacting with the window:
5
-
• The ’i’ key: will zoom in the resolution on the plot. This can also be done by hitting the INbutton.
• The ’o’ key: will zoom out the resolution on the plot. This can also be done by hitting theOUT button.
• The ’LEFT’ and ’RIGHT’ keys: will step forward and backward through time by 1 second.• The ’UP’ and ’DOWN’ keys: will zoom in and out on the plot, essentially the same as the ’i’
and ’o’ keys.
The above hot-keys are in addition to the time control hot-keys listed in Section sec alv time replayand Section 3.1.
6 The IPFPlot Window For Viewing Helm Objective Functions
The IPFPlot window allows the rendering of an IvP function (IPF) from any vehicle and anybehavior found in any of the alog files loaded into alogview.
6.1 Launching an IPFPlot Window
An IPFPlot pop-up window is launched from the alogview main pull-down window as shown inFigure 4, by choosing a vehicle name. Separate windows can be opened for different vehicles, oreven for the same vehicle.
Figure 4: The ipfplot pull-down menu: is used for first selecting the vehicle and then the variable to be plotted.
A newly launched pop-up window loads the relevant information from disk into the alogview memoryspace. This includes all IvP functions for all behaviors at all times, for the given vehicle. This canbe large. For some (larger) missions and some computer configurations, the larger memory footprintwill begin to be noticed in terms of application responsiveness. Likewise, the internal data structureupdates, each time the current time is changed, increases for each pop-up window. This may resultin a slower streaming rate when in replay. Closing the pop-up window releases the memory andshould immediately boost responsiveness and playback rate.
6.2 Stepping Through Time and Replay Control in the IPFPlot Window
The current time is shown in the upper left corner and is synchronized with the main viewingwindow and any other pop-up windows that may be open. The same time keys are functional whenthis window is active, e.g., ’[’, ’]’, ’’, ’’, for stepping forward and backward in time. The replaycontrol keys, e.g., ’a’, ’z’, are also functional, and the replay state and rate is also shown in thetitle bar of this window.
6
-
6.3 Selecting the IvP Function in the IPFPlot Window
The user may choose any single objective function at a time from the menu on the left side of thewindow shown in Figure 5. The current behavior weight is shown alongside the behavior name inthe menu. If a behavior presently has a weight of zero, no function will be rendered when thatbehavior is selected. Multiple objective functions may be viewed simultaneously by launching morepop-up windows.
Figure 5: The ipfplot window: used for examining IvP functions for the chosen vehicle at the current time.
Since each window is associated with a particular vehicle, the helm iteration may be shownunambiguously in the redish window in the upper left. The rendering of the IvP function may berotated or tilted for different perspectives by using the arrow keys. The perspective may be returnedto the bird’s eye view by hitting the SET button.
6.4 Rendering the Collective IvP Function in the IPFPlot Window
IvP functions of two forms are renderable - those defined over course and speed, and those definedover depth. In both cases, a rendering of the collective function is possible by clicking on theCollective or CollectiveD check-boxes on the left. In Figure 6 below, the collective objectivefunction is shown, showing the weighted sum of the two behaviors The purplish pin rendered inFigures 5 and 6 shows the actual chosen decision for the present helm iteration. When rendering thecollective function as in Figure 6 the pin should be visually consistent with the peak of the function.When rendering a single objective function, as in Figure 5, the pin may not visually correlate to thepeak of the function since other functions may be in play. For example in Figure 5 the pin identifiesone of many points on the red plateau. The pin can be toggled on and off by hitting the PIN button.
7
-
Figure 6: The ipfplot window: showing here the collective objective function representing the weighted sum of thetwo active behaviors.
6.5 Variable Scoping Within the IPFPlot Window
Often it is useful to scope on a couple key variables related to the rendered objective function, toobserve how they change and perhaps influence the function as time evolves. Although a generalscoping ability exists via the VarPlot window described below in Section 8, it can be handy to seethe variable value(s) right in the IPFPlot window. The two pull-down menu buttons in the upperright in Figure 6 allow the selection of two variables whose values are output in the upper and lowerleft hand corners of the window as shown. The choice of these two variables is specific to the chosenbehavior, or collective function. A different set of variables my be associated with each behavior,and they will be refreshed accordingly as the user switches between behaviors.
6.6 Additional Buried but Useful Hot-Keys in the IPFPlot Window
There are a few hot-key functions available that may not be apparent from simply interacting withthe window:
• The ’+’ key: will increase the font size in the browser pane, and the font size of any scopedvariable.
• The ’-’ key: will decrease the font size in the browser panes, and the font size of any scopedvariable.
• The ’c’ key: will toggle the IvP function rendering from an individual selected function tothe collective objective function.
• The ’f’ key: will put the window in a ”full-window” mode showing only the rendered objectivefunction, without the browser pane.
• The ’UP’ and ’DOWN’ keys: will tilt the rendered objective functions.• The ’LEFT’ and ’RIGHT’ keys: will rotate the rendered objective functions.
The above hot-keys are in addition to the time control hot-keys listed in Section sec alv time replay
8
-
and Section 3.1.
7 The HelmPlot Window For Viewing Helm State
The HelmPlot window renders information regarding the present helm state, including whichbehaviors are in which state and for how long, summary of update attempts for each behavior,behavior warnings, behavior errors, a history of helm mode changes, and a history of helm lifeevents.
7.1 Launching the HelmPlot Window
The HelmPlot pop-up window is launched from the alogview main pull-down window as shown inFigure 7, by choosing a vehicle name. Separate windows can be opened for different vehicles, oreven for the same vehicle.
Figure 7: The helmplot pull-down menu: is used for first selecting the vehicle and launching the HelmPlot window.
A newly launched pop-up window loads the relevant information from disk into the alogview memoryspace. For some (larger) missions and some computer configurations, the larger memory footprintwill begin to be noticed in terms of application responsiveness. Likewise, the internal data structureupdates, each time the current time is changed, increases for each pop-up window. This may resultin a slower streaming rate when in replay.
7.2 Stepping Through Time and Replay Control in the HelmPlot Window
The current time is shown in the upper left corner and is synchronized with the main viewingwindow and any other pop-up windows that may be open. The same time keys are functional whenthis window is active, e.g., ’[’, ’]’, ’’, ’’, for stepping forward and backward in time. The replaycontrol keys, e.g., ’a’, ’z’, are also functional, and the replay state and rate is also shown in thetitle bar of this window.
7.3 Behavior States in the Helm Plot Window
Each behavior known to the helm up to the present time is grouped into a list of either active,running, idle or completed modes as shown in Figure 8.
9
-
Figure 8: The helmplot window: used for analyzing the helm state and behavior modes.
For each behavior, the behavior name is listed, along with the elapsed time since the behavior hasbeen in that mode. If the behavior is configured with the updates parameter, then the number ofsuccessful vs attempted updates are also listed. If the behavior does not have the updates parameterset, then n/a will instead be listed in that column as with the station-keep behavior in the figurebelow. For active, behaviors, the present priority weight and number of pieces is also shown.
7.4 Behavior Warnings, Errors, Mode History and Life Events
The bottom pane of the HelmPlot window may have one of four content modes, selectable with thecheck-box shown.
• Behavior Warnings: In this mode, all behavior warnings, in the form of messages written toBHV WARNING, will be listed in chronological order with the most recent at the top. One handyfeature is that the existence of possible future warnings can be see in the check-box label. Inparentheses, (a/b) indicates that a warnings are shown in the list out of b warnings total forthe mission.
• Behavior Errors: In this mode, all behavior errors, in the form of messages written to BHV ERROR,will be listed in chronological order with the most recent at the top. In the check-box label, inparentheses, (a/b) indicates that a errors are shown in the list out of b errors total for themission.
• Mode History: In this viewing mode, all helm mode changes will be listed in chronologicalorder with the most recent at the top.
10
-
• Life Events: In this viewing mode, all helm life events (behavior spawning and deaths) will belisted in chronological order with the most recent at the top.
7.5 Additional Buried but Useful Hot-Keys in the HelmPlot Window
There are a few hot-key functions available that may not be apparent from simply interacting withthe window:
• The ’+’ key: will increase the font size in the browser pane, and the font size of any scopedvariable.
• The ’-’ key: will decrease the font size in the browser panes, and the font size of any scopedvariable.
• The ’UP’ and ’DOWN’ keys: will tilt the rendered objective functions.• The ’LEFT’ and ’RIGHT’ keys: will rotate the rendered objective functions.
The above hot-keys are in addition to the time control hot-keys listed in Section sec alv time replayand Section 3.1.
8 The VarPlot Window For Viewing Variable Histories
The VarPlot window renders the full history of one or more chosen MOOS variables, allowing theuser to see the present value, recent postings, and upcoming pending postings. This holds for bothnumerical and string variables.
8.1 Launching the VarPlot Window
The VarPlot pop-up window is launched from the alogview main pull-down window as shown inFigure 9, by choosing a vehicle name, and MOOS variable name. Separate windows can be openedfor different vehicles, variables, or even for the same vehicle and variable. Although one variableis chosen upon launch, any number of variables can be inserted later from the VarPlot pull-downbuttons
Figure 9: The VarPlot pull-down menu: is used for first selecting a vehicle and variable name, and launching theVarPlot window.
A newly launched pop-up window loads the variable history information from disk into the alogviewmemory space. For some (larger) missions and some computer configurations, the larger memoryfootprint will begin to be noticed in terms of application responsiveness. Likewise, the internal
11
-
data structure updates, conducted each time the current time is changed, increases for each pop-upwindow. This may result in a slower streaming rate when in replay. Closing the pop-up windowreleases the memory and should immediately boost responsiveness and playback rate.
8.2 Viewing the Variable History in the VarPlot Window
The VarPlot window contains two primary panes. The top pane shows everything in the past, upto the most recent post. The bottom pane shows everything in the future, starting with the nextpending post. The ”current time” can be regarded as being in between the two panes.
Figure 10: The VarPlot window: used for scoping on a set of MOOS variables into the past and upcoming in thefuture.
Each variable posting has six components, separated into six columns in both panes:
• Time: The timestamp of the posting. This is always shown in the first column.• Node: The node, i.e., vehicle name is shown in the second column. Since the scope may
contain values across nodes, this can be useful to see. If only scoping on one variable, or ifall variables are from the same node, then this column can be hidden by toggling the Nodecheck-box.
• Variable Name: If scoping on only one variable, this third column may be hidden to providemore visibility to the other columns.
12
-
• Source: The source, i.e., MOOS App that generated the posting, is shown in the fourth column.This may be toggled on or off.
• Auxiliary Source: The auxiliary source is shown in the fifth column. Most MOOS apps do notmake postings with an auxiliary source. The helm does however, and this typically indicatesthe particular behavior that produced the posting.
• Variable Value: The last column is just the value of the posting. This column cannot behidden.
8.3 Adding and Removing Variables from the History List
Upon launching the VarPlot window, a single variable is chosen. After launching, additional variablesmay be added (from any vehicle) from the Add Variable pull-down menu button as shown in Figure11. The Set Variable button presents the same set of choices, but will essentially remove allpreviously selected variables and replace it with the chosen one. The Del Variable button willremove the selected variable from the current set of variables.
Figure 11: The VarPlot window: Any variable from any vehicle may be added any time after the window is opened.
8.4 Additional Buried but Useful Hot-Keys in the VarPlot Window
There are a few hot-key functions available that may not be apparent from simply interacting withthe window:
• The ’+’ key: will increase the font size in the browser panes.• The ’-’ key: will decrease the font size in the browser panes.
The above hot-keys are in addition to the time control hot-keys listed in Section sec alv time replayand Section 3.1.
13
-
9 Command Line Usage for the alogview Tool
The alogview tool is run from the command line with one or more given .alog files and a numberof options. The usage options are listed when the tool is launched with the -h switch:
$ alogview --help or -h
Listing 9.1: Command line usage for the alogview tool.
1 Usage:
2 alogview file.alog [another_file.alog] [OPTIONS]
3
4 Synopsis:
5 Renders vehicle paths from multiple MOOS .alog files. Replay
6 logged data or step through manually. Supports several
7 specialized pop-up windows for viewing helm state, objective
8 functions, any logged variable across vehicles. If multiple
9 alog files are given, they will synchronized. Upon launch,
10 the original alog files are split into dedicated directories
11 to cache data base on the MOOS variable name.
12
13 Standard Arguments:
14 file.alog - The input logfile.
15
16 Options:
17 -h,--help Displays this help message
18 -v,--version Displays the current release version
19
20 --bg=file.tiff Specify an alternate background image.
21
22 --lp=VEH:VAR Specify starting left log plot.
23 --rp=VEH:VAR Specify starting right log plot.
24 Example: --lp=henry:NAV_X
25 Example: --rp=NAV_SPEED
26
27 --nowtime=val Set the initial startup time
28 --mintime=val Clip all times/vals below this time
29 --maxtime=val Clip all times/vals above this time
30
31 --quick,-q Quick start (no geo shapes, logplots)
32 --altnav=PREF Alt nav solution prefix, e.g., NAV_GT_
33
34 --zoom=val Set initial zoom value (default: 1)
35 --panx=val Set initial panx value (default: 0)
36 --pany=val Set initial pany value (default: 0)
37
38 --geometry=xsmall Open GUI with dimensions 770x605
39 --geometry=small Open GUI with dimensions 980x770
40 --geometry=medium Open GUI with dimensions 1190x935
41 --geometry=large Open GUI with dimensions 1400x1100
42 --geometry=WxH Open GUI with dimensions WxH
43
44 Further Notes:
45 (1) Multiple .alog files ok - typically one per vehicle
46 (2) See also: alogscan, alogrm, alogclip, aloggrep
47 alogsort, alogiter, aloghelm
The order of the arguments passed to alogview do not matter. The --mintime and --maxtimearguments allow the user to effectively clip the alog files to reduce the amount of data loaded intoRAM by alogview during a session. The --geometry argument allows the user to custom set thesize of the display window. A few shortcuts, "large", "medium", "small", and "xsmall" are allowed.
14
OverviewThe Five Primary Viewing WindowsThe NavPlot Window and Controlling ReplayControlling the Current Time in Paused ModeControlling the Current Time in Streaming Mode
Video CaptureThe LogPlot Window For Viewing Time-Series DataAdditional Buried but Useful Hot-Keys in the LogPlot Window
The IPFPlot Window For Viewing Helm Objective FunctionsLaunching an IPFPlot WindowStepping Through Time and Replay Control in the IPFPlot WindowSelecting the IvP Function in the IPFPlot WindowRendering the Collective IvP Function in the IPFPlot WindowVariable Scoping Within the IPFPlot WindowAdditional Buried but Useful Hot-Keys in the IPFPlot Window
The HelmPlot Window For Viewing Helm StateLaunching the HelmPlot WindowStepping Through Time and Replay Control in the HelmPlot WindowBehavior States in the Helm Plot WindowBehavior Warnings, Errors, Mode History and Life EventsAdditional Buried but Useful Hot-Keys in the HelmPlot Window
The VarPlot Window For Viewing Variable HistoriesLaunching the VarPlot WindowViewing the Variable History in the VarPlot WindowAdding and Removing Variables from the History ListAdditional Buried but Useful Hot-Keys in the VarPlot Window
Command Line Usage for the alogview Tool